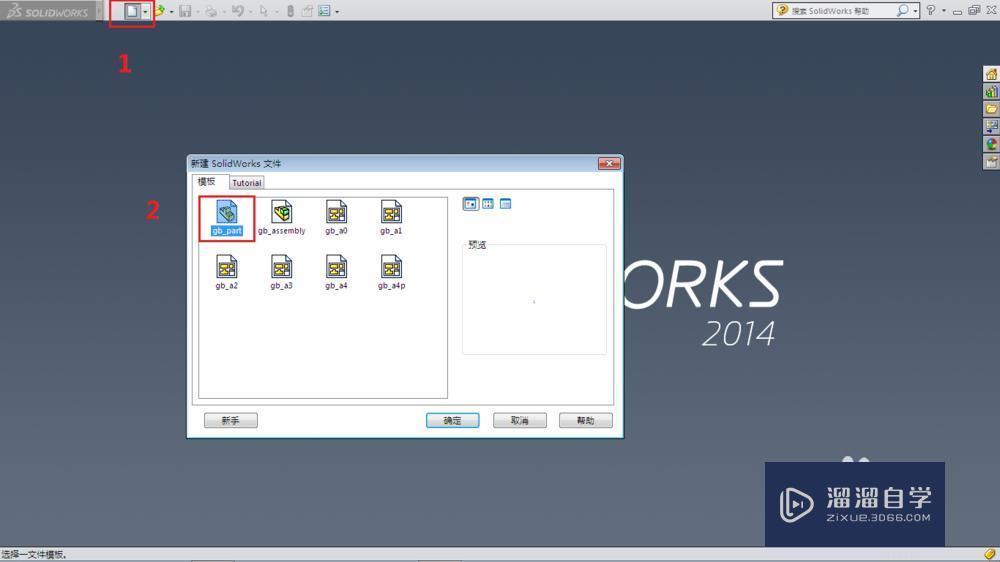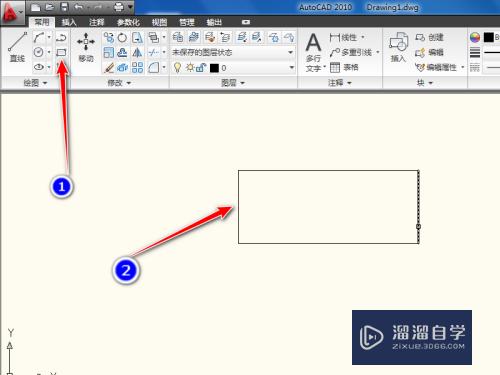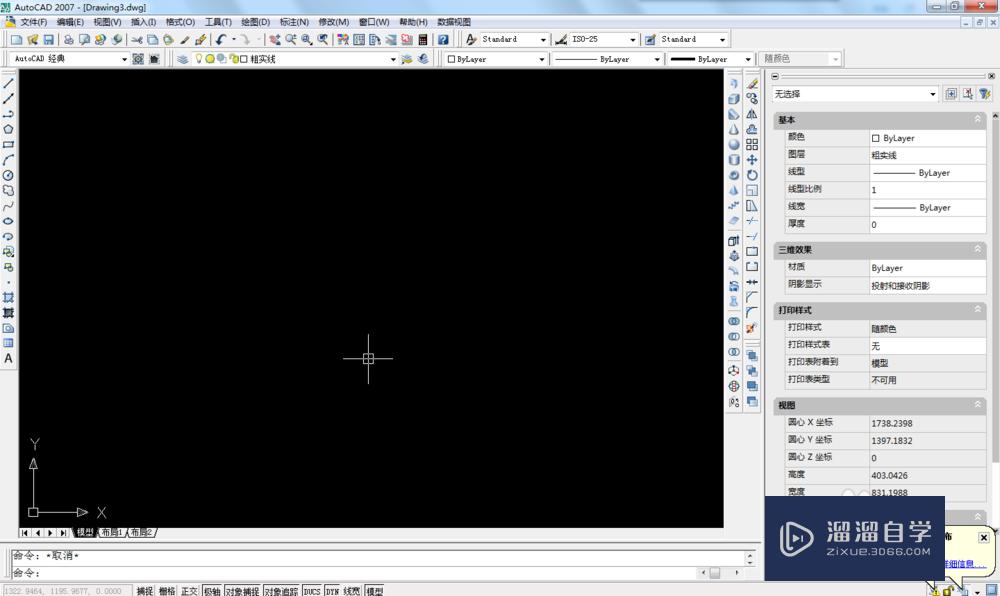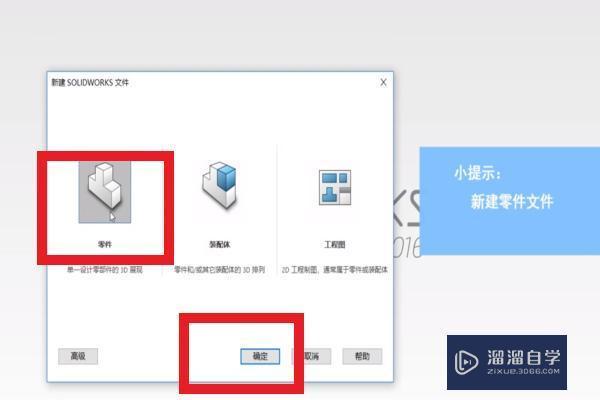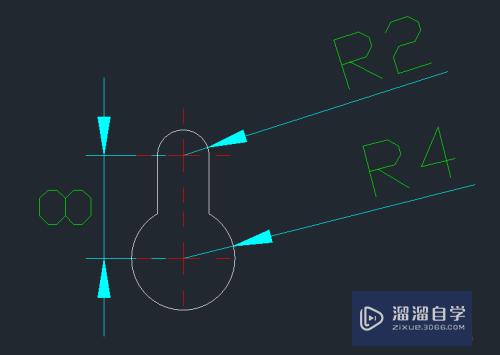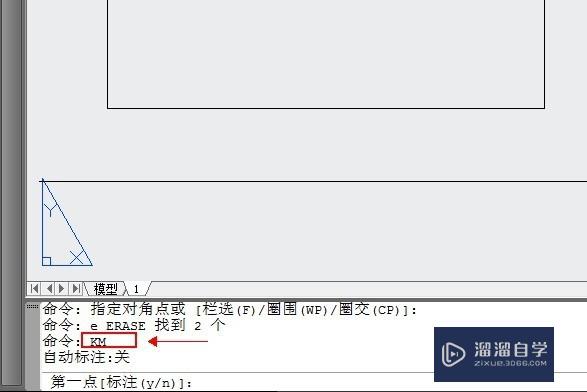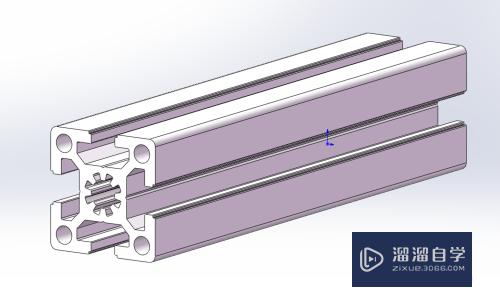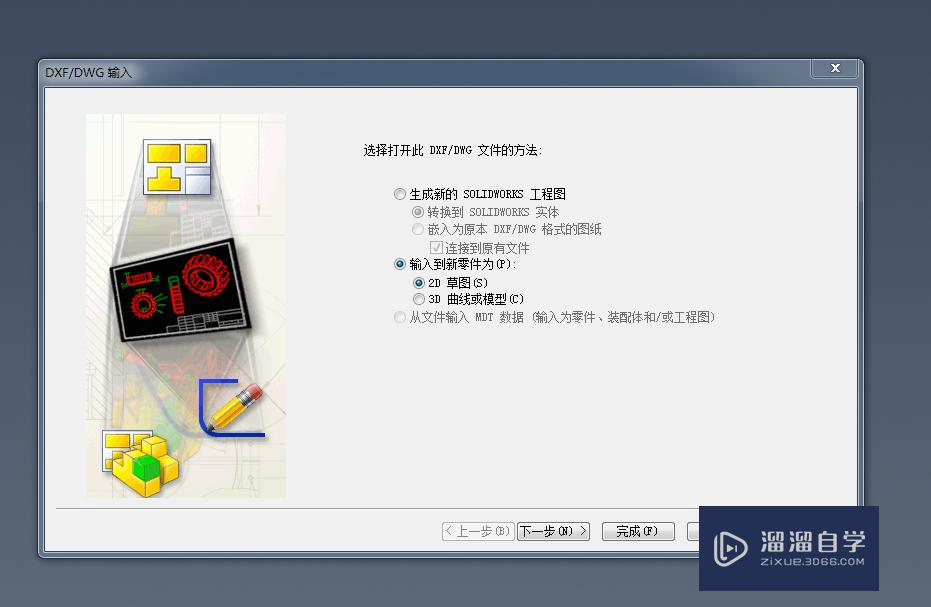如何使用SolidWorks绘制螺纹孔?
溜溜自学专注室内设计,平面设计,视频剪辑,建筑动画和软件入门基础教程,新手实现快速入门与成长?去看一下 >>为您推荐相关课程
更多课程>>大家好,我是小溜,如何使用SolidWorks绘制螺纹孔?相信很多小伙伴都对这个问题很感兴趣,那么具体怎么操作呢?下面小溜就给大家分享一下,使用SolidWorks绘制螺纹孔的方法和步骤,希望能帮助到大家,感兴趣的小伙伴可以关注了解下。
想要更深入的了解“SolidWorks”可以点击免费试听溜溜自学网课程>>
工具/软件
电脑型号:联想(Lenovo)天逸510S; 系统版本:Windows10; 软件版本:SolidWorks2016
方法/步骤
第1步
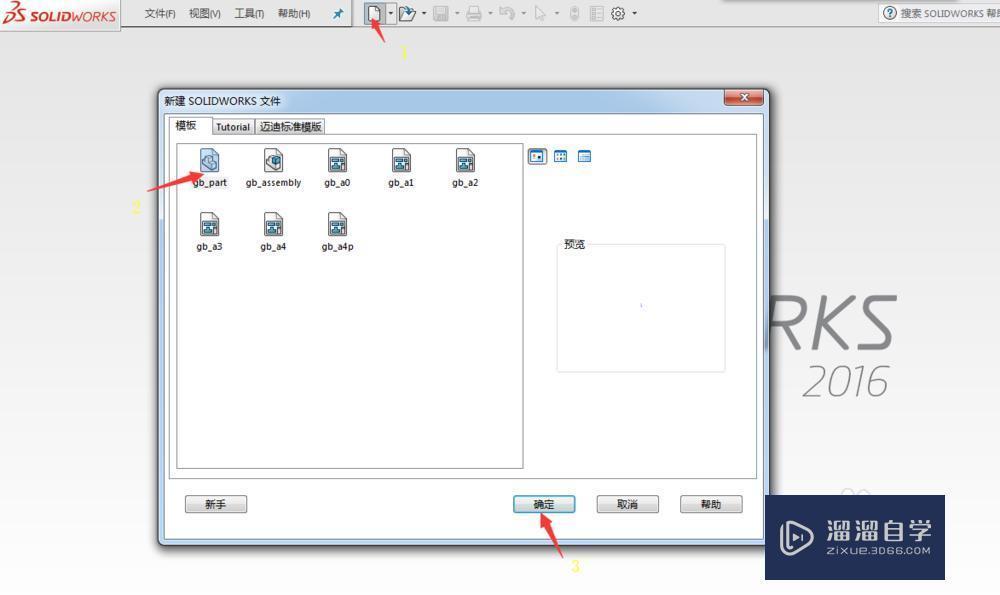
第2步
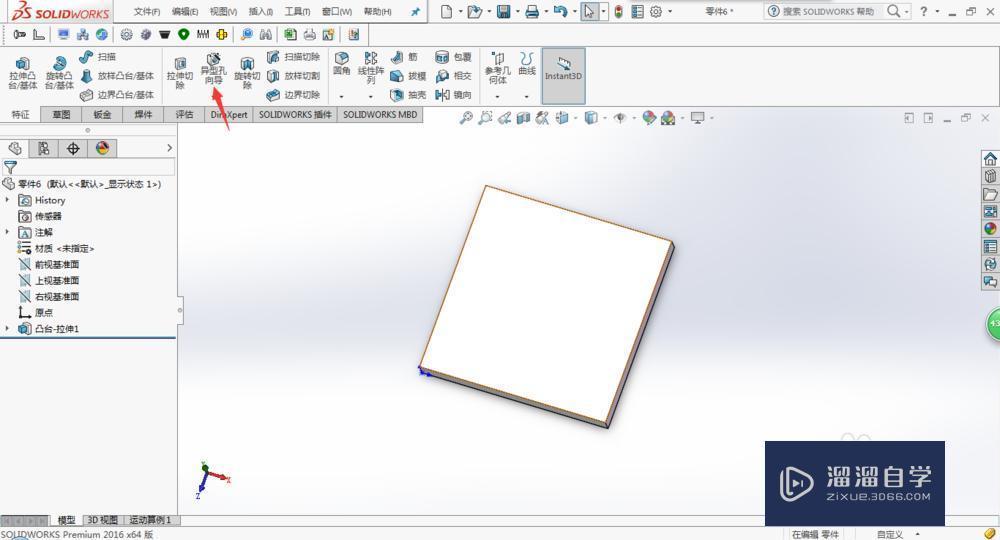
第3步
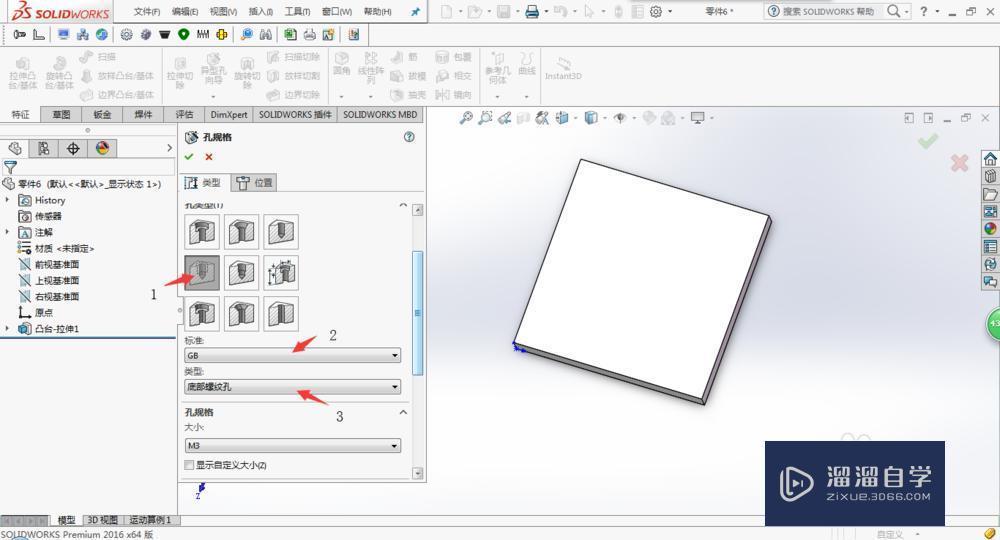
第4步
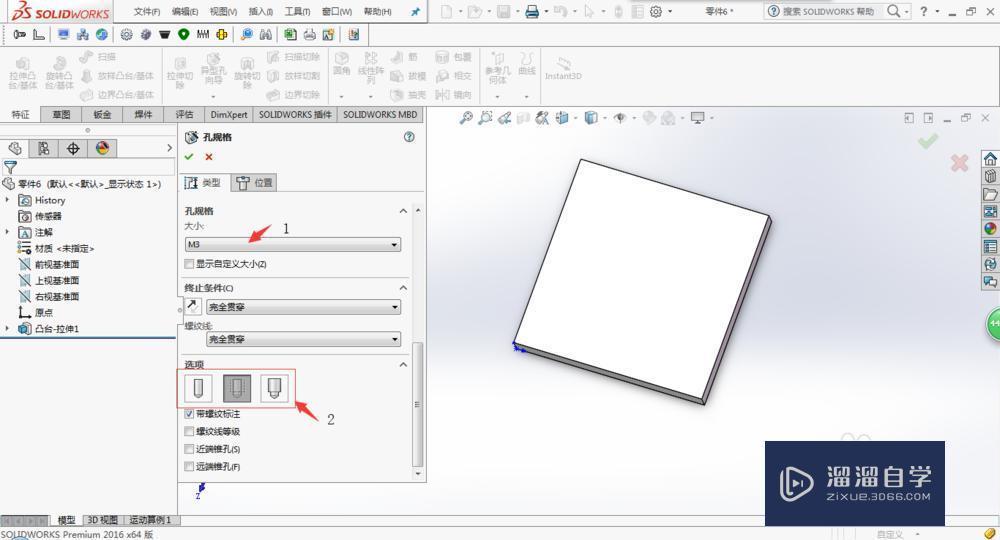
第5步
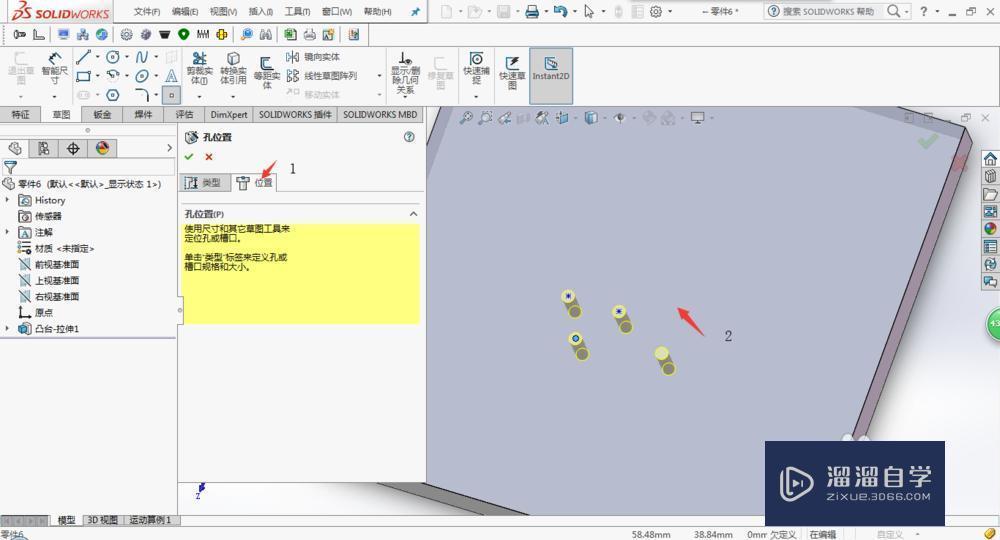
Solidworks从入门到精通
 张勇
2094人在学
初级|中级
张勇
2094人在学
初级|中级
特别声明:以上文章内容来源于互联网收集整理,不得将文章内容用于商业用途,如有关于作品内容、版权或其它问题请与溜溜客服联系。