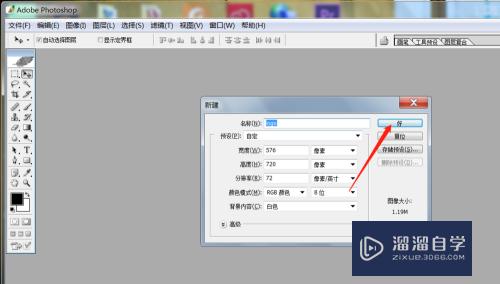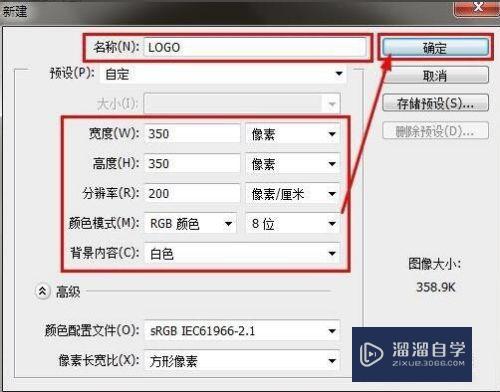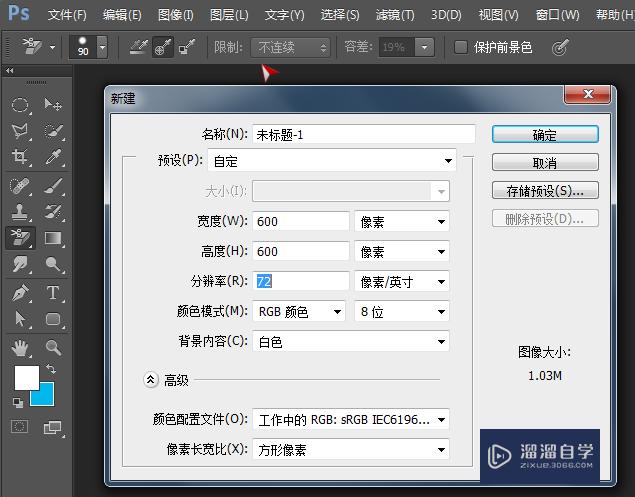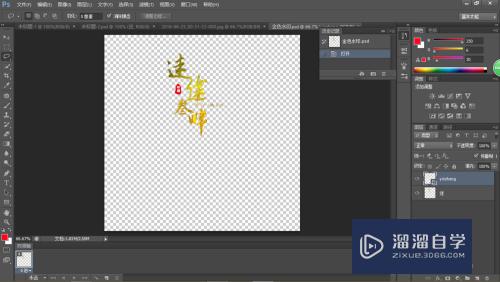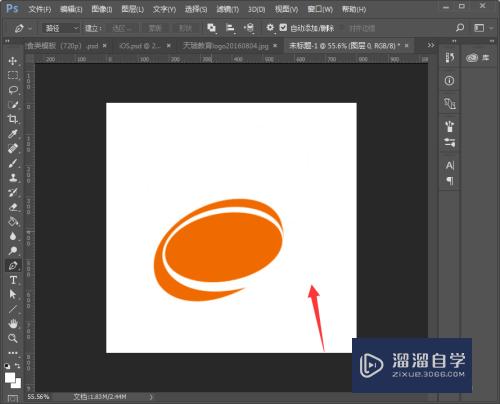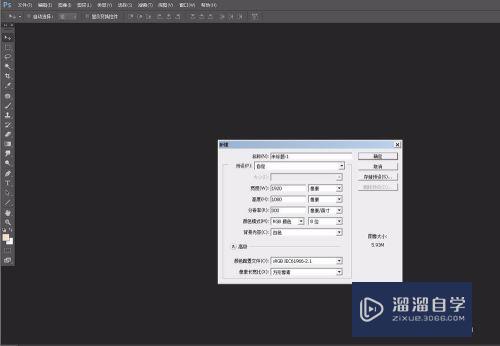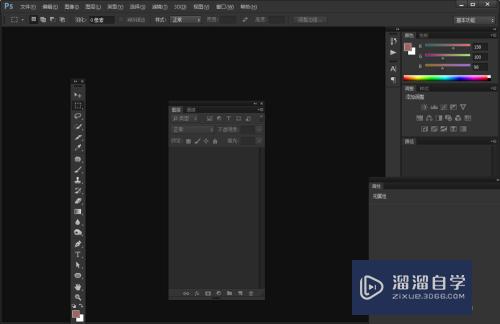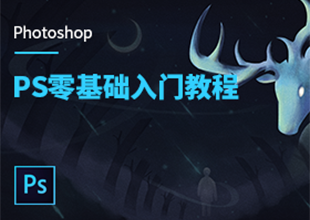PS设计logo教程
溜溜自学Photoshop入门到精通全套教程,效果图,原画设计,彩平图等课程,感兴趣的快点击了解详情!!!为您推荐相关课程
更多课程>>大家好,我是小溜,在我们的生活中可以见到各种各样的logo,有纯字母的,有图形的等等。那么我们如何用PS设计logo呢?下面小溜就来给大家分享一下logo的设计教程。
想要更深入的了解“PS”可以点击免费试听溜溜自学网课程>>
工具/软件
硬件型号:微软Surface Laptop Go
系统版本:Windows7
所需软件:PS CS6
方法/步骤
第1步
打开ps软件,点击【文件】,选择【新建】,新建的画布参数根据需要自行设置。

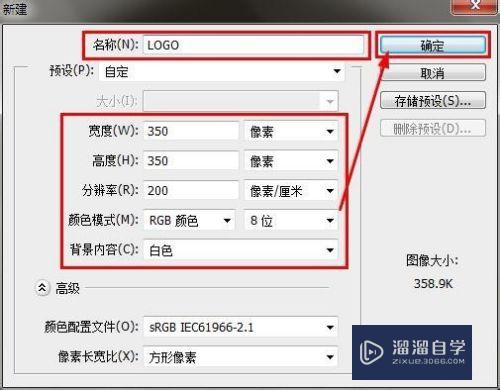
第2步
点击左侧【工具箱】,选择【椭圆工具】,工具模式为【形状】、填充为【褐色】、描边为【纯白色】、点数为【1点】、描边选项为【虚点】。

第3步
设置好参数后,按住【shift键】用【椭圆工具】在画布上画出一个圆,按【Enter键】确定。

第4步
按住【shift键】用【椭圆工具】在圆里再画出一个圆,将填充设为【纯白色】、点数设为【0点】、描边设为【实线】,按【Enter键】确定。

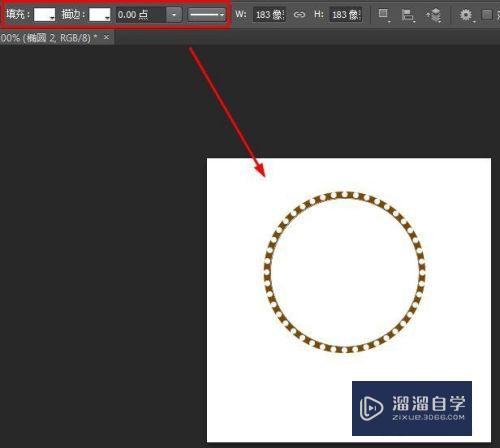
第5步
用【椭圆工具】在圆里画一个椭圆,按【Ctrl+T】快捷键,调整一下椭圆的位置,将颜色填充为【褐色】。



第6步
点击左侧【工具箱】,选择【钢笔工具】,将填充设为【纯白色】、点数设为【0.5点】,在椭圆上绘制出一条形状,按【Enter键】确定。
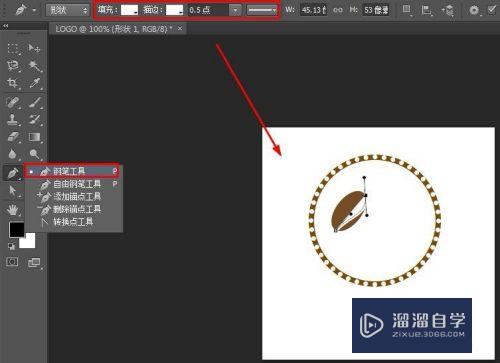

第7步
点击左侧【工具箱】,选择【钢笔工具】,描边为【褐色】,在圆里绘制出一条形状,按【Enter键】确定。
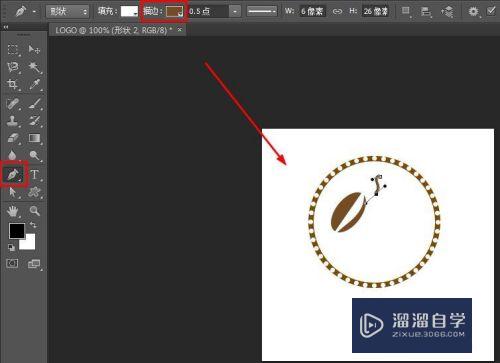

第8步
按【Ctrl+J】快捷键,将【形状2】进行两次复制。
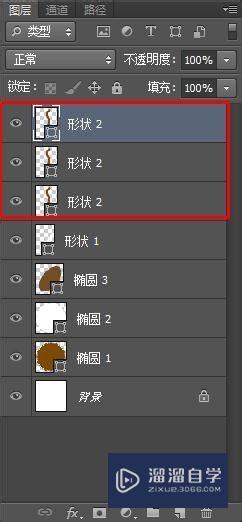
第9步
点击左侧【工具箱】,选择【移动工具】,将【形状2】移到适合位置处。
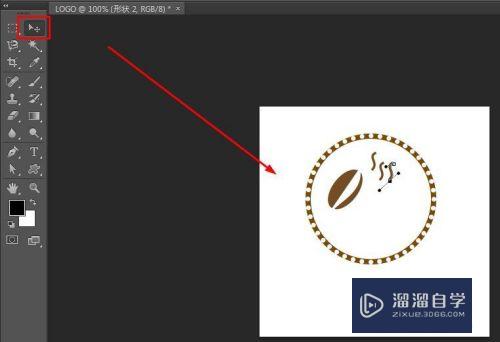
第10步
点击左侧【工具箱】,选择【横排文字工具】,选择合适的字体样式,在圆里写上【coffee】即可。
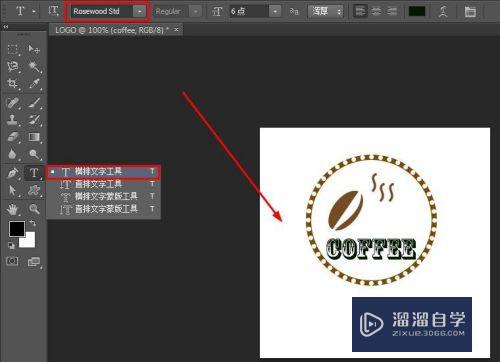

总结:
1.打开ps,新建画布。
2.点击【工具箱】——【椭圆工具】,工具模式为【形状】、填充为【褐色】、描边为【纯白色】、点数为【1点】、描边为【虚点】。
3.按住【shift键】用【椭圆工具】画出一个圆。
4.按住【shift键】用【椭圆工具】再画出一个圆,填充设为【纯白色】、点数设为【0点】、描边设为【实线】。
5.用【椭圆工具】在圆里画一个椭圆,颜色填充为【褐色】。
6.点击【工具箱】——【钢笔工具】,填充设为【纯白色】、点数设为【0.5点】,在椭圆上绘制出一条形状。
7.点击【工具箱】——【钢笔工具】,描边为【褐色】,圆里绘制出一条形状。
8.按【Ctrl+J】快捷键,将【形状2】进行两次复制,选择【移动工具】,将【形状2】移到适合位置。
9.点击【工具箱】——【横排文字工具】,选择合适的字体样式,在圆里写上【coffee】。
注意/提示
对于“PS设计logo教程”相信小伙伴们都已经认真的看完了,如果大家在过程中遇到问题可以重新再看一遍,学习不是一朝一夕的,需要我们长期的练习。如果大家觉得文章不错可以持续关注溜溜自学哦。
Photoshop2020平面设计全套课
 上海韵湖教育科技有限公司
2.6万人在学
基础入门
上海韵湖教育科技有限公司
2.6万人在学
基础入门
特别声明:以上文章内容来源于互联网收集整理,不得将文章内容用于商业用途,如有关于作品内容、版权或其它问题请与溜溜客服联系。