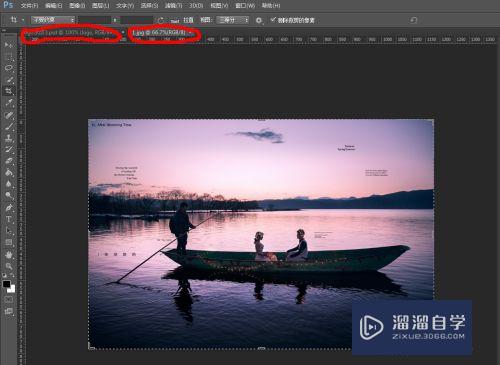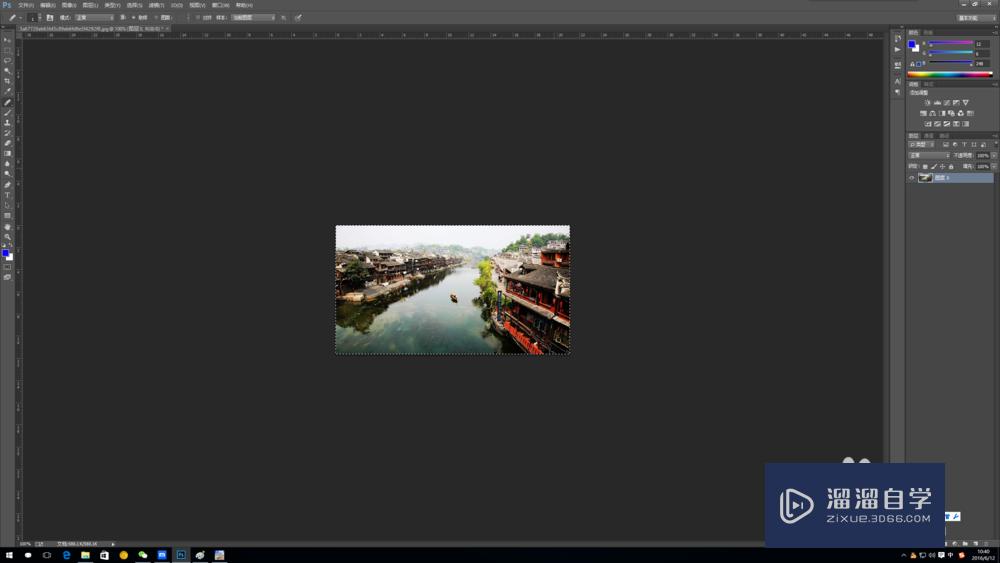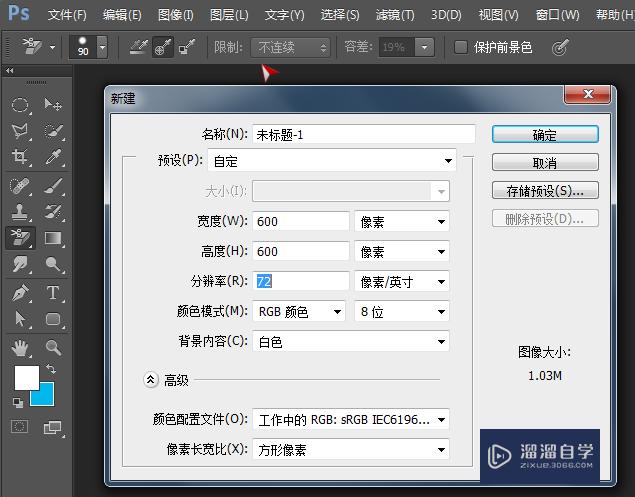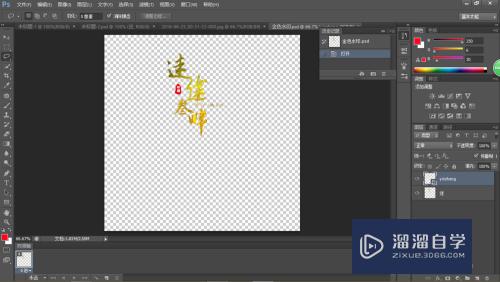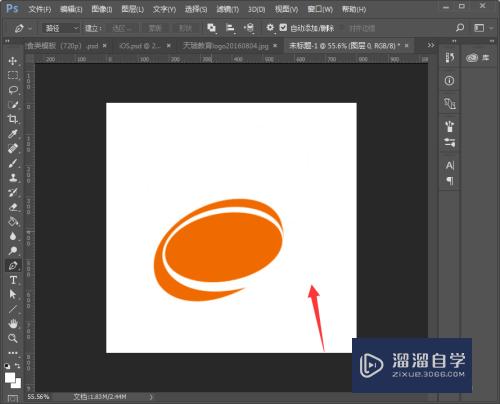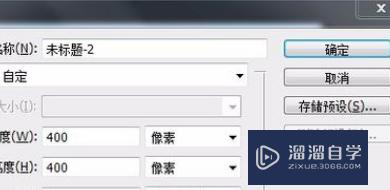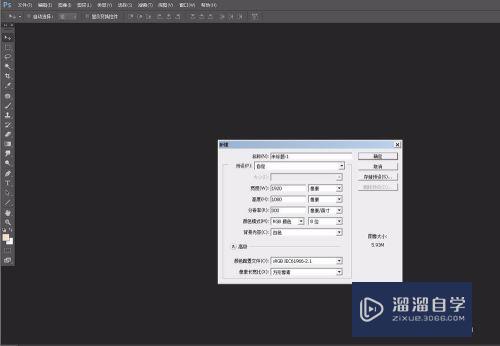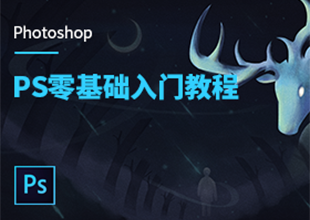PS怎么批量加logo?
溜溜自学Photoshop入门到精通全套教程,效果图,原画设计,彩平图等课程,感兴趣的快点击了解详情!!!为您推荐相关课程
更多课程>>大家好,我是小溜,在我们日常工作中使用软件时会遇到各种各样的问题,今天小编来分享一下“PS怎么批量加logo?”这篇文章,小伙伴要仔细看哦,希望这个教程能帮助到各位小伙伴!
溜溜自学网还为大家准备了“PS”相关视频教程,快点击查看>>
工具/软件
硬件型号:微软Surface Laptop Go
系统版本:Windows7
所需软件:PS CS6
方法/步骤
第1步
一、打开ps
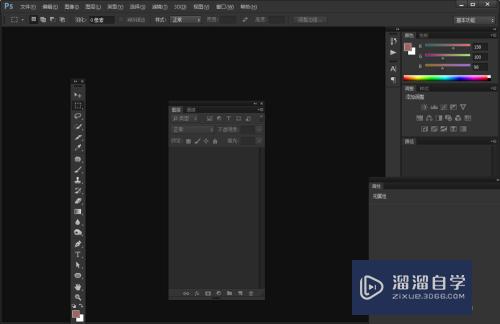
第2步
二、不知道大家有没有建好动作(如果不会建动作,找小编我,教你们),在菜单栏上,文件-自动-批量处理
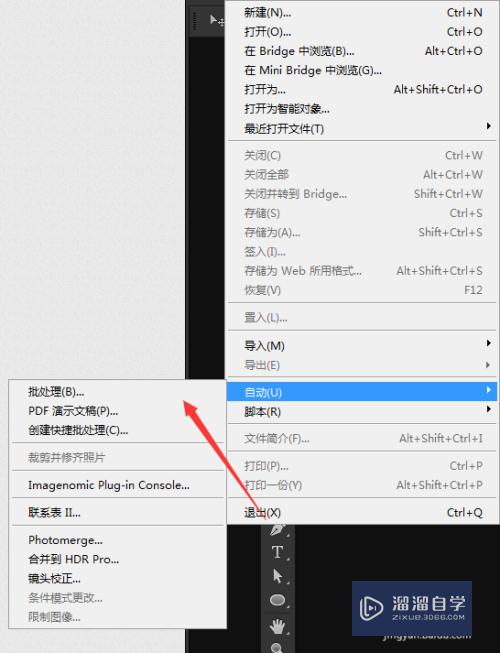
第3步
三、点击批量处理后,会弹出一个对话框
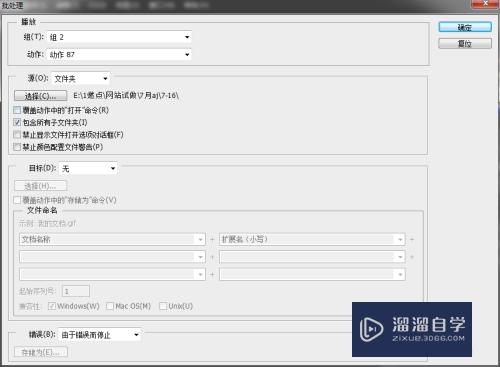
第4步
四、在批量处理对话框上,选择自己设置好的动作,是logo或者水印的动作
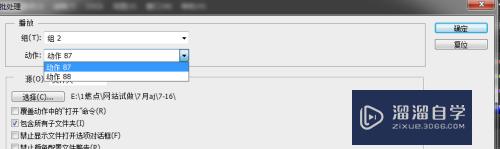
第5步
五、在批量处理对话框上,选好动作后,在下方选择这个按钮上,选择自己要处理的文件夹
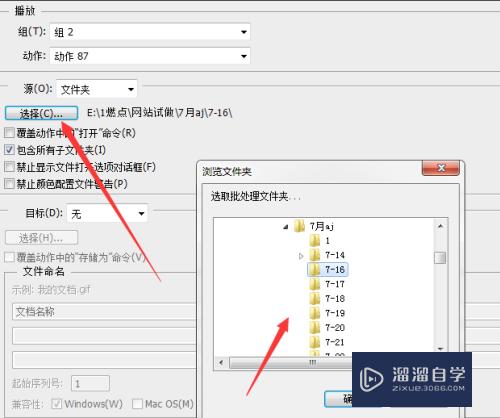
第6步
六、然后确定,动作就开始自动批量,批量完后,在之前保存好的文件夹里就可以找的了
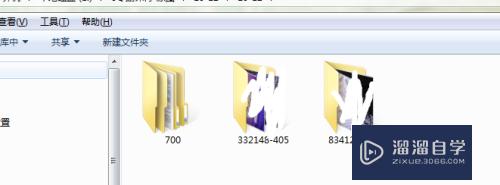
第7步
七、这个批量加logo或者水印,是要求图片和logo是等比例的:如图下,图一是800*800的logo(要求是透明图),图二是800*800的素材图
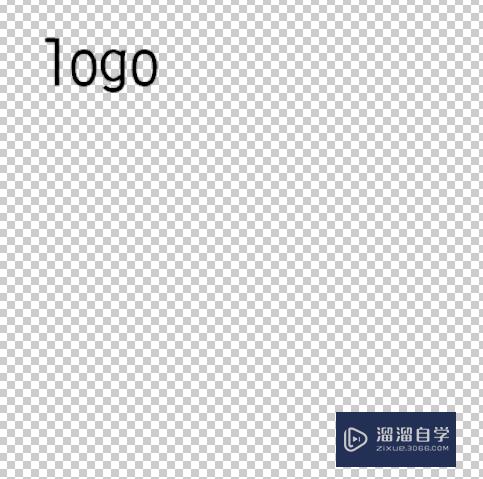

第8步
八、这是素材图批量加logo后的效果图

注意/提示
以上就是“PS怎么批量加logo?”的全部内容了,如果大家想要了解更多的内容,可以关注溜溜自学网,我们每天都会为大家带来更多的软件相关知识,供大家学习参考。
Photoshop2020平面设计全套课
 上海韵湖教育科技有限公司
2.6万人在学
基础入门
上海韵湖教育科技有限公司
2.6万人在学
基础入门
特别声明:以上文章内容来源于互联网收集整理,不得将文章内容用于商业用途,如有关于作品内容、版权或其它问题请与溜溜客服联系。