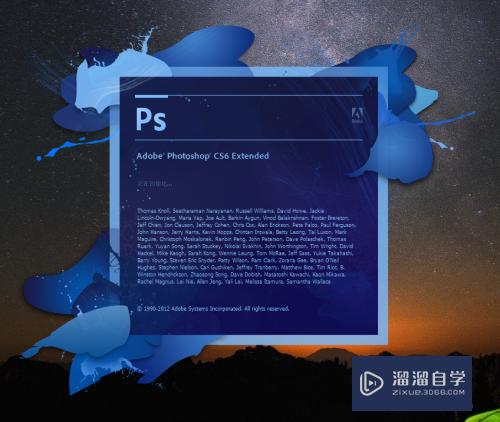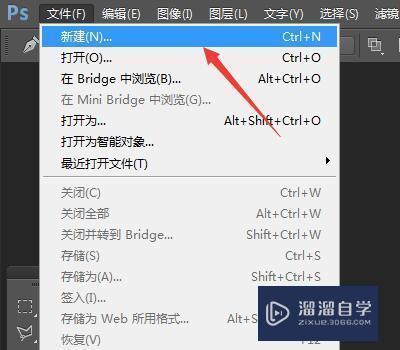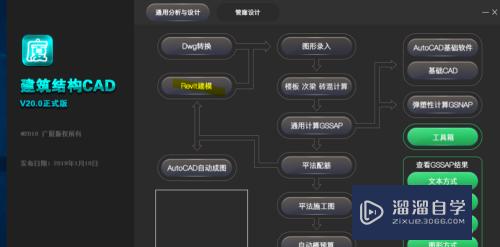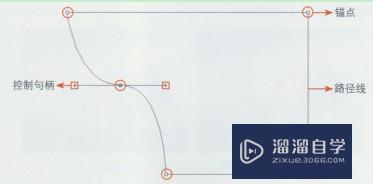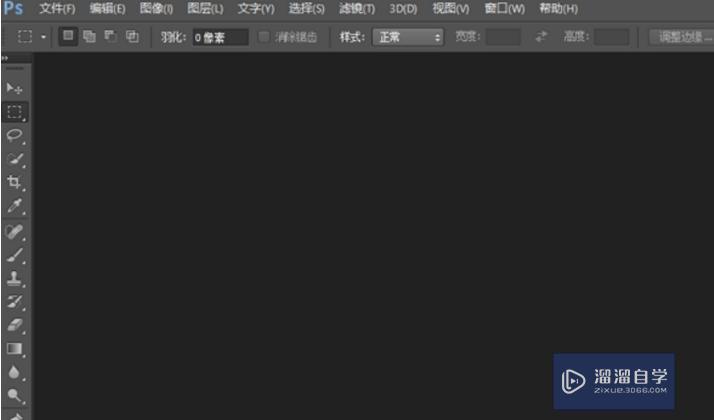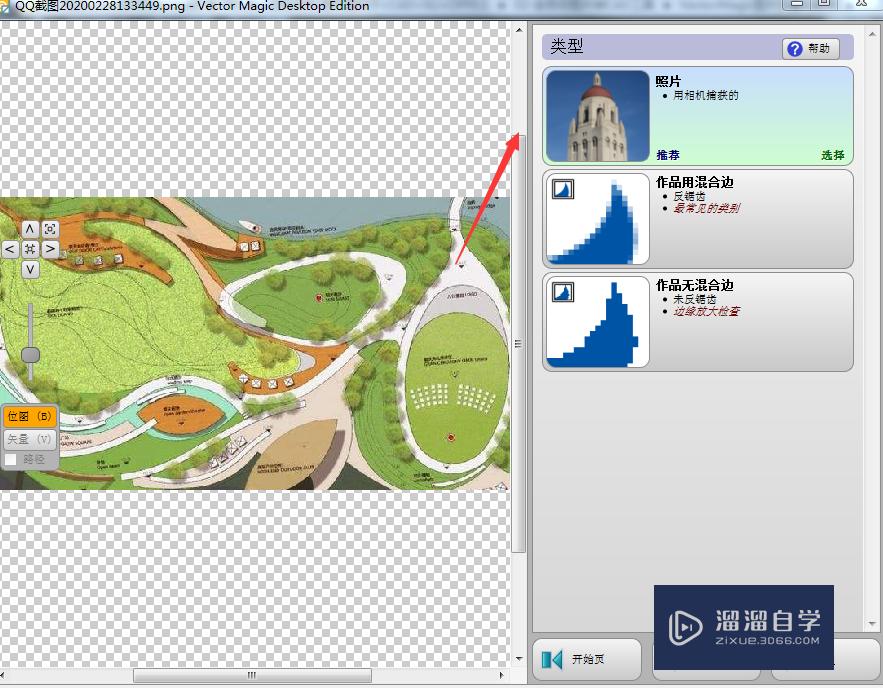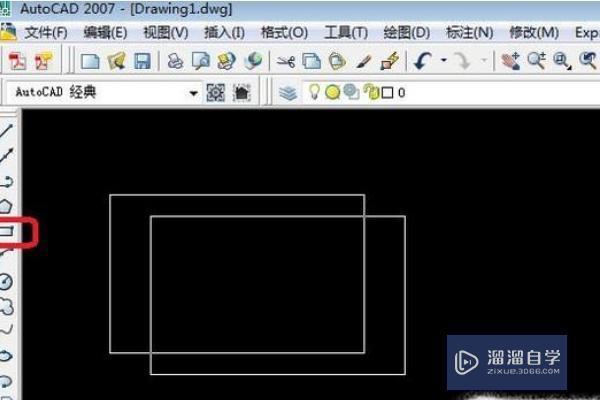用CAD和PS如何绘制建筑景观总平面图?
溜溜自学Photoshop入门到精通全套教程,效果图,原画设计,彩平图等课程,感兴趣的快点击了解详情!!!为您推荐相关课程
更多课程>>大家好,我是小溜。CAD是比较常用的平面图纸设计软件,大部分产品图纸出图我们都会使用CAD2d格式,但是也有很多产品图是不规则的。但有时候也会借助其他软件的帮助,那么用CAD和PS如何绘制建筑景观总平面图?本次就来给大家分享详细的操作步骤,需要的小伙伴们快学起来吧!
想要更深入的了解“CAD”可以点击免费试听溜溜自学网课程>>
工具/软件
电脑型号:联想(Lenovo)天逸510S; 系统版本:Windows7; 软件版本:CAD2014
方法/步骤
第1步
【输出PDF】任意打开一个设置为白底显示的CAD总平面图文件,点击“文件”-“打印”。在输出对话框,打印机名称设为“DWG to PDF”,图纸尺寸设置自定,本例采用A3,打印范围设置为“窗口”(默认为“显示”),右上角着色视口可设置为“线框”。框选用于制作效果图的部分,输出为PDF。
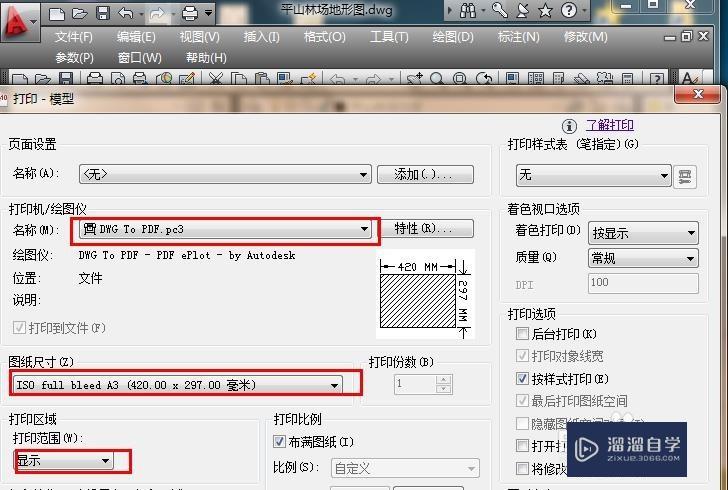
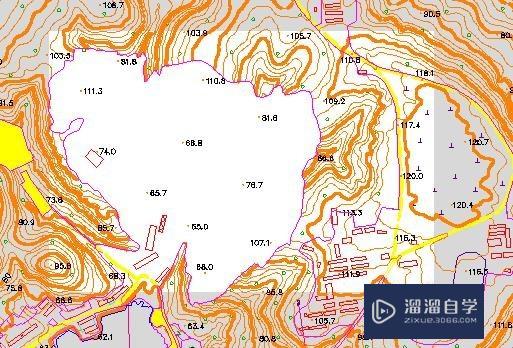
第2步
【PDF检查】打开已保存的PDF文件,确定区域和线型比例输出合理;否则,重新输出。
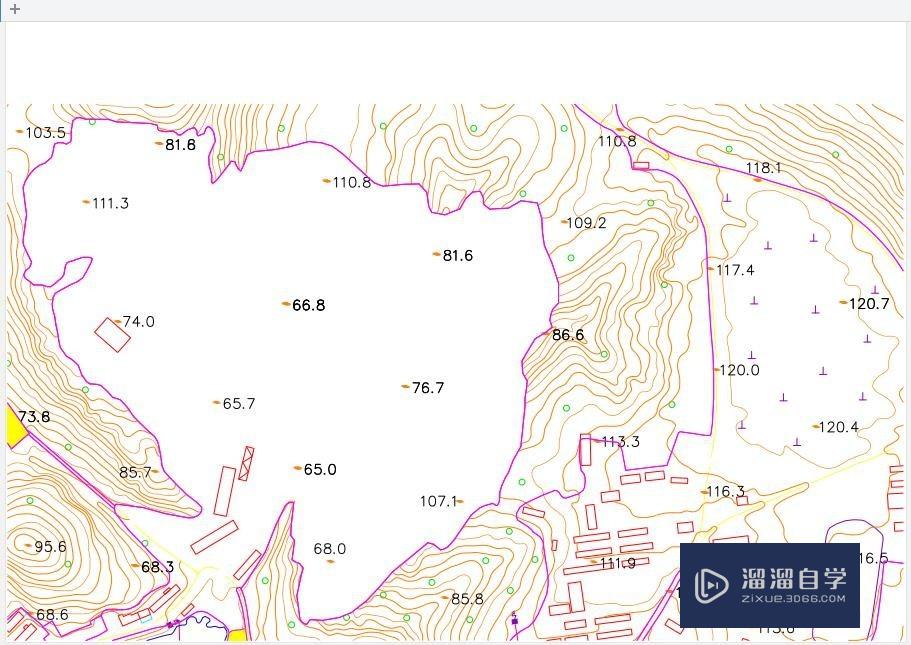
第3步
【导入PS】选用PS作为打开方式,打开PDF文件。画布尺寸和分辨率根据实际确定。默认的背景可能是透明的,只保留了线形。
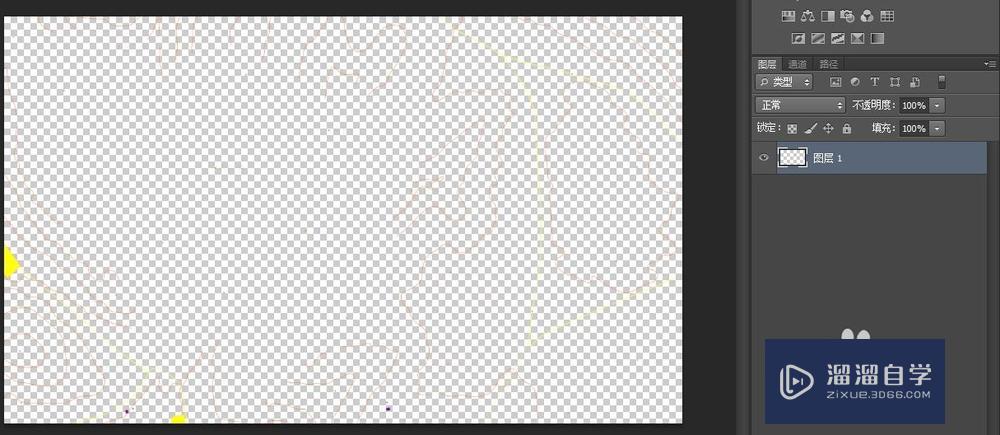
第4步
【新建图层】“图层”-“新建”-新建图层后,按alt+delete,将新图层填充为前景色(可提前设置为白色);或按ctrl+delete,将新图层填充为背景色(可提前设置为白色)。可双击图层名称重新命名,方便辨识。
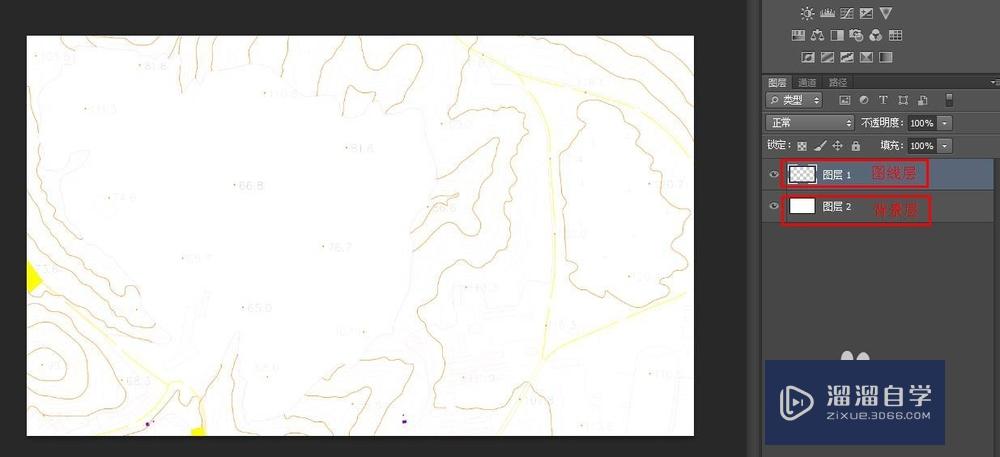
第5步
【去色】“图像”-“显示”-“灰度”-选择“不合并图层”。这样可以扔掉颜色信息,方便下一步编辑。此时,图像会变成黑白色。再重新“图像”-“显示”“RGB模式”,改回彩色模式,否则后续的编辑都是黑白的了。

第6步
【去杂】如果杂色过多,可“选择”-“色彩范围”,提取图像中的白色。分离图线完成。
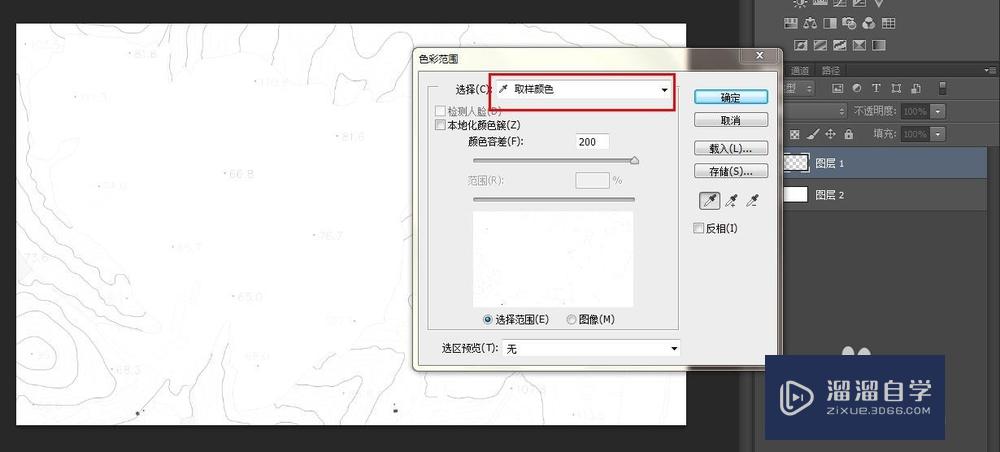
第7步
【对比度/亮度调整】调整对比度和亮度,使得图线稍微明晰,便于后期填色。
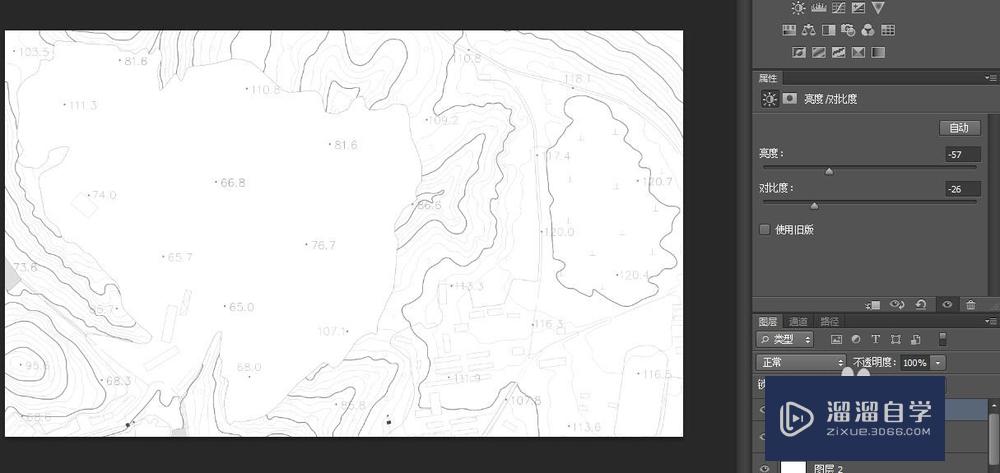
第8步
【水面填色】提前选好前景色为蓝色。新建“水面”图层,在“图线”图层用魔棒工具选择水面区域,返回“水面”图层,用油漆桶填充色彩。

第9步
【水面调整】右键“水面”图层-“混合选项”-“内阴影”,制造出驳岸效果。也可以调整不透明度,增加蒙板等改善图面效果。
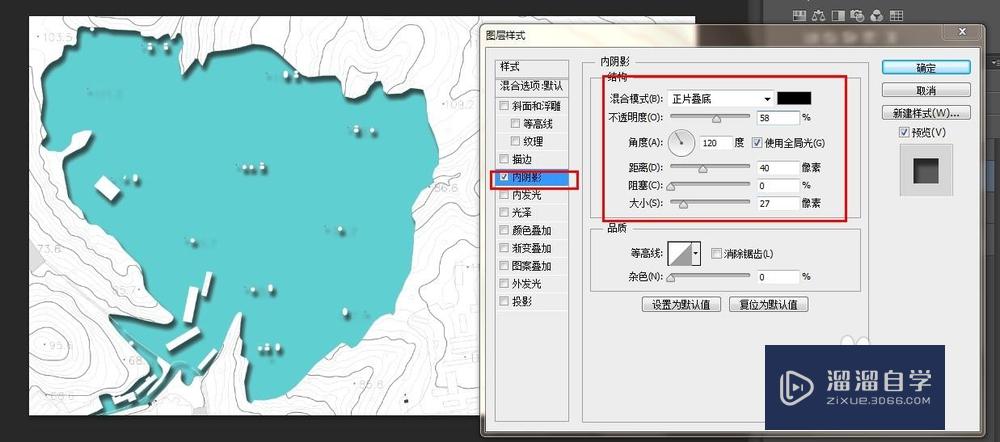
第10步
【建筑填色】按ctrl+D,取消原内容的选定,进行下一步编辑。同理给建筑填色。
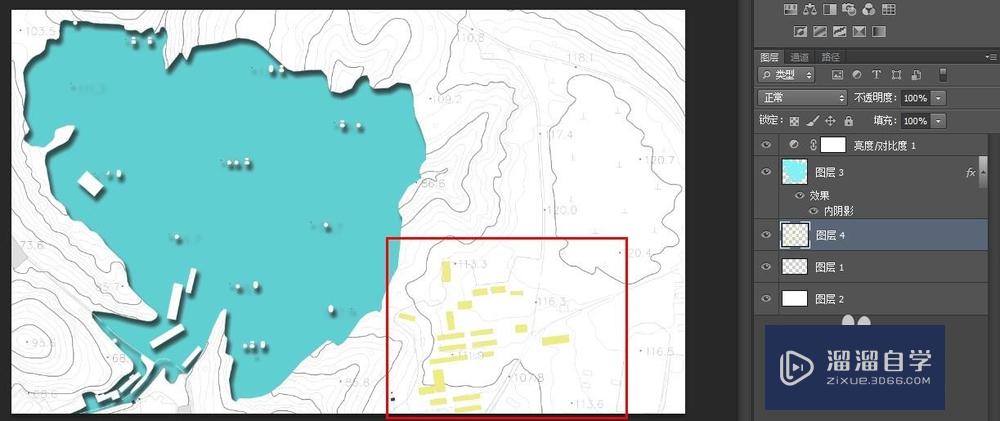
第11步
【建筑调整】右键“建筑”图层-“混合选项”-“投影”,制造出阴影效果。也可以调整不透明度,增加蒙板等改善图面效果。
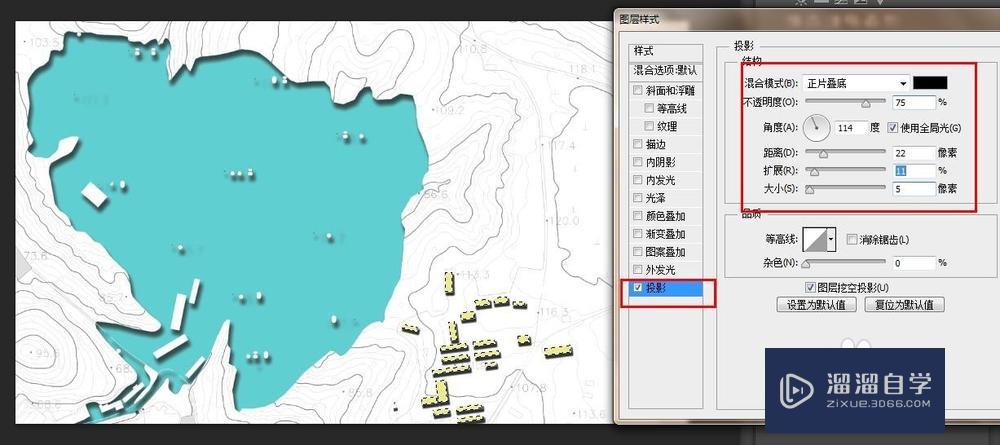
第12步
【绿地填色和调整】新建“绿地”图层,修改前景色为最浅的绿色,方便叠加。用油漆桶工具,根据山地坡度,给坡地上色。建议先上深色区(海拔较高的区域),即多次倾倒颜色;其周边的色彩倾倒次数递减。为了精确,也可以先在“图线”图层用魔棒工具选中区域,返回到“绿地”图层填充色彩。也可以调整不透明度,增加蒙板等改善图面效果。
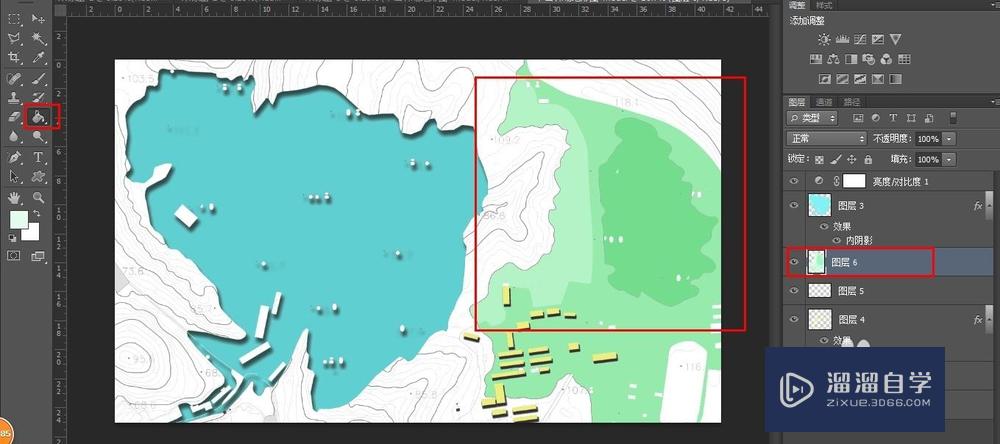
第13步
【造树】调整前景色为树绿色。新建图层,用框选工具,画出椭圆形,按alt+delete,将椭圆填充为绿色。记得调整图层位置,否则可能看不到哦!右键“建筑”图层-“混合选项”-“投影”,制造出阴影效果。也可以调整不透明度,增加蒙板等改善图面效果。
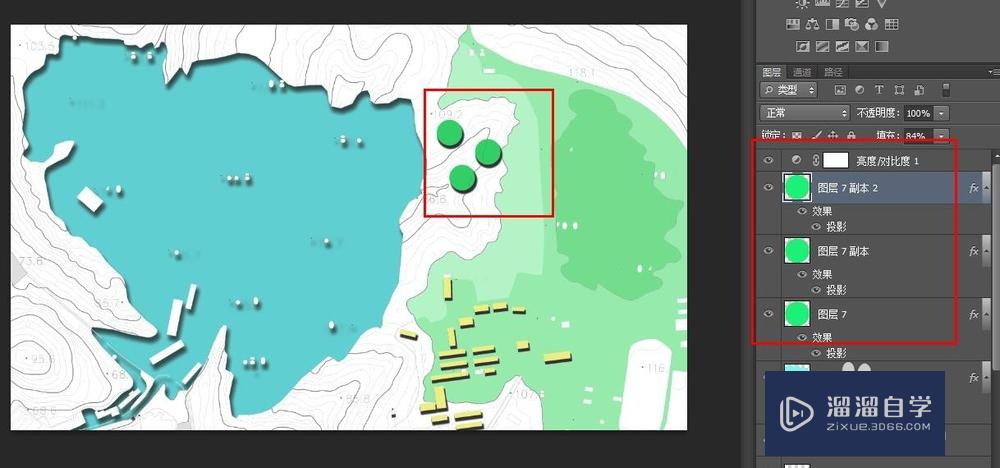
第14步
【种树】按住alt键,拖动复制,在需要的地方种树。种完后,可以将树对应的图层合并或者建立一个组。
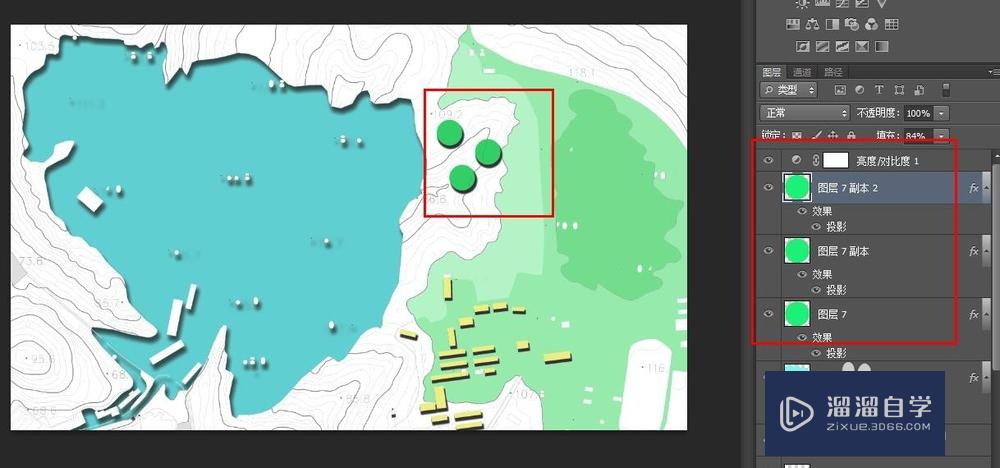
第15步
【成品】可以进一步调整亮度对比度色相纯度饱和度等等,以及添加蒙板,使得图面更加真实。
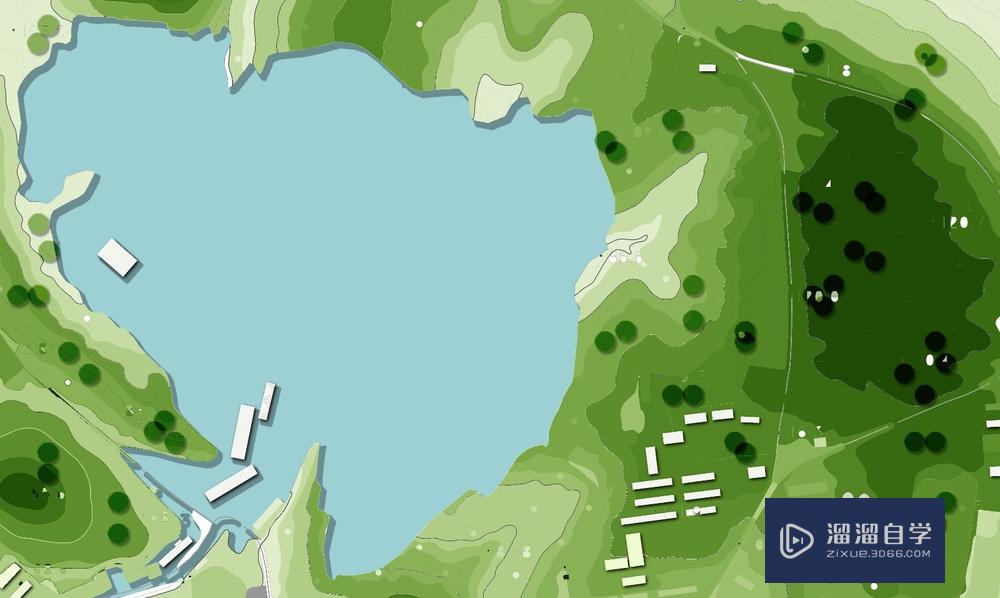
温馨提示
以上就是关于“用CAD和PS如何绘制建筑景观总平面图?”全部内容了,小编已经全部分享给大家了,还不会的小伙伴们可要用心学习哦!虽然刚开始接触CAD软件的时候会遇到很多不懂以及棘手的问题,但只要沉下心来先把基础打好,后续的学习过程就会顺利很多了。想要熟练的掌握现在赶紧打开自己的电脑进行实操吧!最后,希望以上的操作步骤对大家有所帮助。
Photoshop2020平面设计全套课
 上海韵湖教育科技有限公司
2.6万人在学
基础入门
上海韵湖教育科技有限公司
2.6万人在学
基础入门
特别声明:以上文章内容来源于互联网收集整理,不得将文章内容用于商业用途,如有关于作品内容、版权或其它问题请与溜溜客服联系。