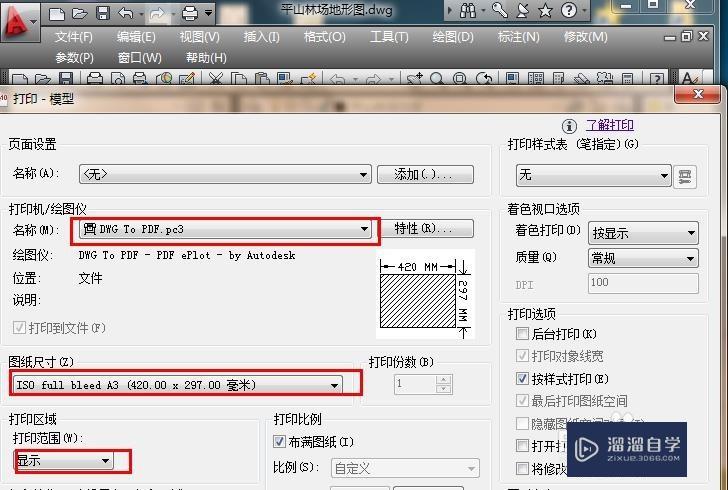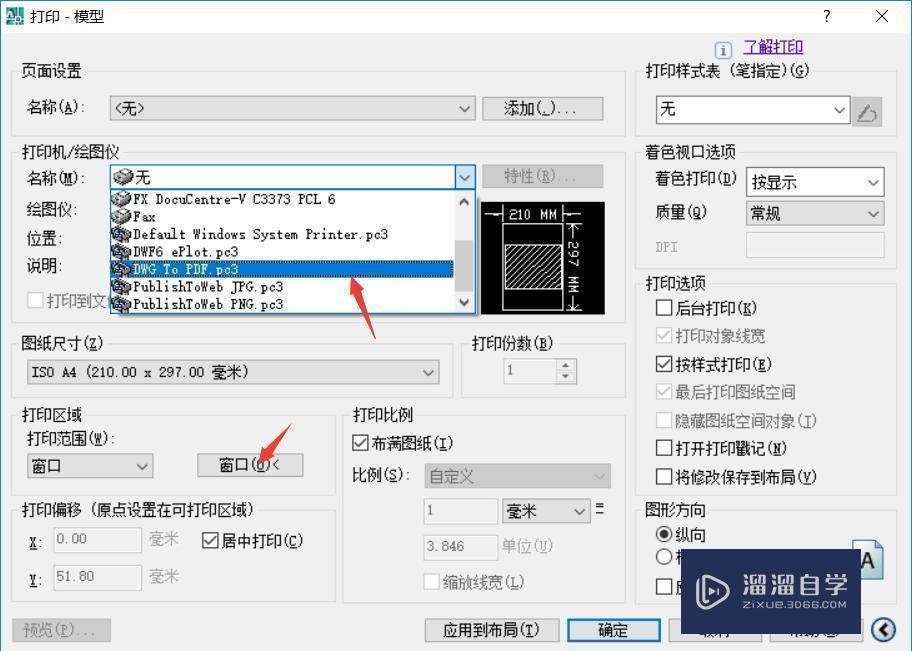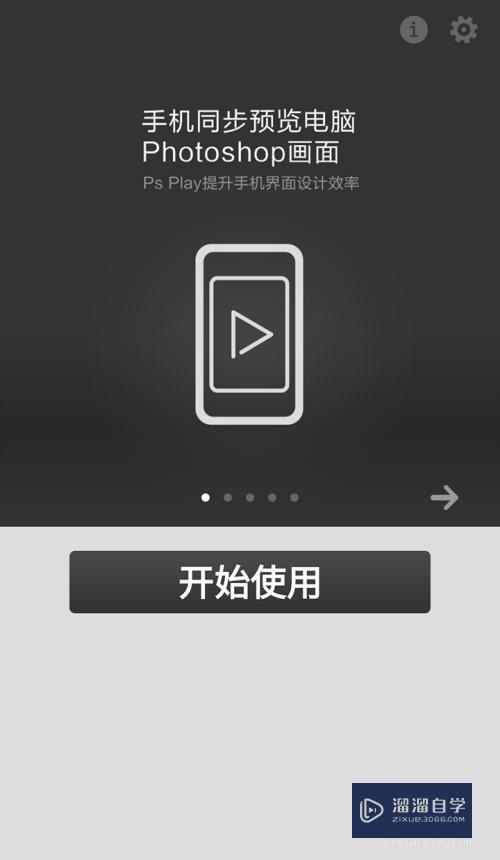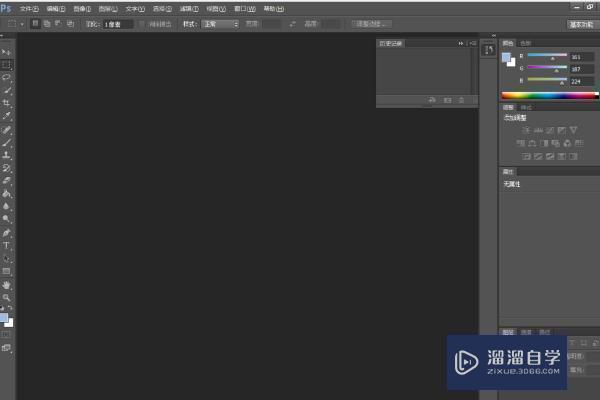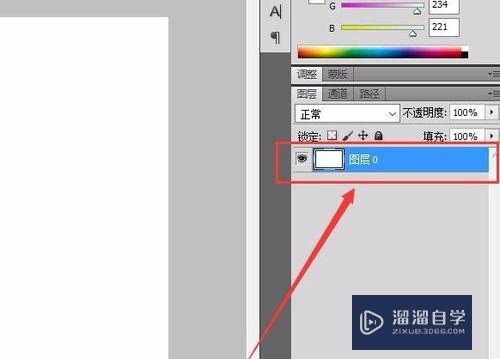PS景观平面图教程
溜溜自学Photoshop入门到精通全套教程,效果图,原画设计,彩平图等课程,感兴趣的快点击了解详情!!!为您推荐相关课程
更多课程>>大家好,我是小溜,PS是一款专业级的图片处理软件,我们可以使用 PS轻松进行景观平面图的制作,使用多图片组合景观,利用PS的“图层蒙版”以及各种混合工具的配合,可以轻松进行各种和谐组合,帮助我们将不同的图片特点进行融合,形成最佳的景观平面图。
想要更深入的了解“PS”可以点击免费试听溜溜自学网课程>>

工具/软件
硬件型号:华硕无畏15
系统版本:Windows7
所需软件:PS CS6
方法/步骤
第1步
首先,我们开启Photoshop,进入到Photoshop的工作页面,使用快捷键“Ctrl+N”进行画布的新建,新建合适的大小即可,如果需要打印,分辨率要调整到至少300。
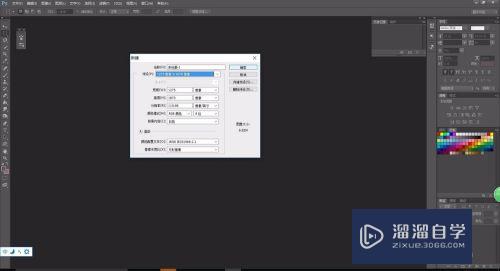
第2步
完成画布的新建之后,我们在Photoshop右侧的图层窗口中,点击“新建图层填充...”快捷键,在弹出的菜单中选择“渐变”,对画布进行渐变效果填充。
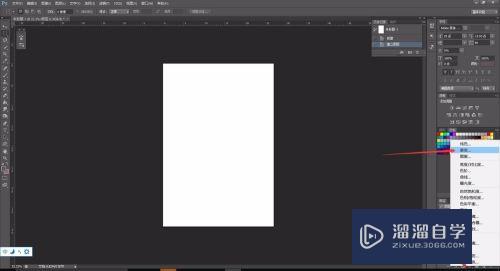

第3步
图层的渐变效果填充,尽量和图片的整体色系保持一致,这样可以在处理时更加方便,并且可以在融合时更加和谐,将素材图片都放置到画布上。
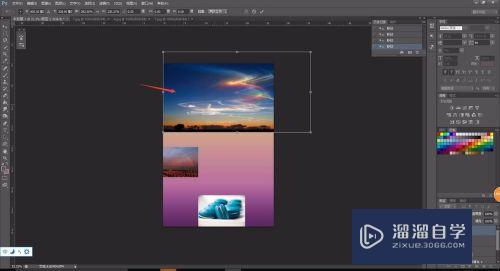
第4步
在进行景观平面图制作时,最主要的就是消除素材的边界,我们选中图片图层, 在下方点击“新建图层蒙版”,可以看到图层旁边会多出一个空白蒙版,选中蒙版后,在左侧工具栏选择“画笔工具”。
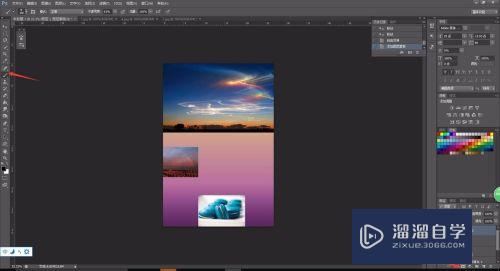
第5步
选中画笔工具后,将Photoshop前置色修改为“黑色”,随后在图片的空白蒙版上进行上色,可以看到,会有类似橡皮的效果,使用白色作为前置色可以将涂去的部分恢复。

第6步
完成一幅素材图片的处理之后,我们将新的素材图片加入,使用相同的方式新建图层蒙版,并且使用画笔将素材的边界进行修改,即可很好的融合素材图片。
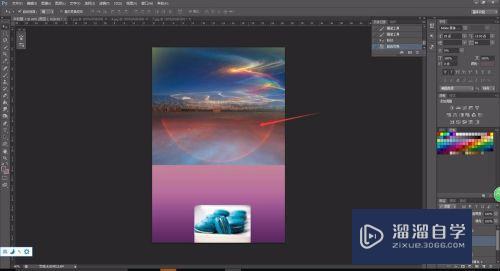
第7步
处于中间的素材图片,其边界会在较多的地方显现,我们需要仔细查看,避免出现较为尖锐的变化点,尽量使图片之间柔和过渡。
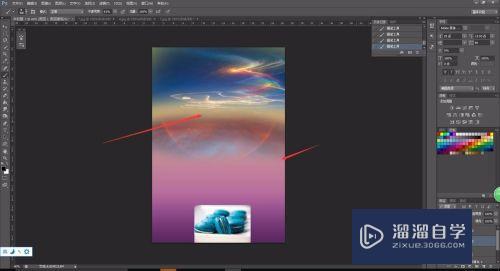
第8步
继续添加其他素材图片,各个素材图片可以自由组合,按下“Ctrl+T”,可以对图片进行大小位置等处理,右键点击图片可以对图片进行指定角度翻转。
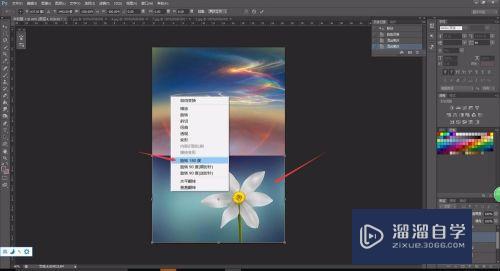
第9步
当图片素材和其他图片的颜色差距较大时,我们的背景填充色就可以发挥效果,选中素材图层,在上方的“混合模式”中选择“叠加”或者“柔光”。
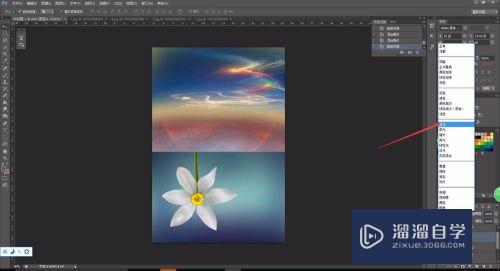
第10步
这样图片的颜色就会和我们的背景填充色统一,之后我们添加图层蒙版,再使用画笔工具将素材图片的尖锐边界修改,即可完成景观平面图的制作,我们也可以根据需要继续添加其他素材图片。
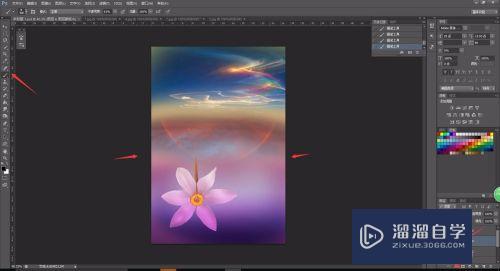
注意/提示
相信“PS景观平面图教程”这篇文章大家都已经学会了,如果大家还有其它疑问的话,可以持续关注溜溜自学网,我们每天都会为大家带来最新最实用软件小技巧。
Photoshop2020平面设计全套课
 上海韵湖教育科技有限公司
2.6万人在学
基础入门
上海韵湖教育科技有限公司
2.6万人在学
基础入门
特别声明:以上文章内容来源于互联网收集整理,不得将文章内容用于商业用途,如有关于作品内容、版权或其它问题请与溜溜客服联系。