This is a modal window.
Beginning of dialog window. Escape will cancel and close the window.
End of dialog window.
亲,您上次观看至 03:20 处,现在为您继续播放
在看人数:10043 入群交流
共86小节 566分钟31秒
★介绍全平台思维导图软件XMind的两个不同版本,即XMind ZEN和XMind 8(包含专业版内容),全面实际操作,结合生活和工作中的实战案例,无基础者从零无痛入门,有基础者可将案例拿来就用。 ★ 学以致用人生致胜:学会老师分享的各种方法和技巧,将大大提高学习与工作效率,快速提升个人专业技能,并能从根本上重构思维模式,提高职场竞争力。
授课老师:东东课堂
课时:86节
难易度: 基础入门
课程总时长:566分钟31秒
适合人群:思维导图爱好者 大学生、中学生 教育工作者 商务人士 职场人士 写作者 知识整理者
我要提问

暂时还没有课程提问~
我要评论

暂时还没有课程评论~
共86节课 ,其中免费试学共5节 (已完结)
回答:
第一种方法:就是借助PowerPoint,在PPT里进行演示。使用这种方法,需要先在PowerPoint绘制好思维导图,或者在其他工具里画好思维导图之后再导出到PPT里。这类工具有很多,比如常见的mindmaster、XMind、mindmanager等等。
第二种方法:直接通过思维导图软件进行演示。比如mindmaster,可以直接通过软件进行全屏展示,或者根据主题或者分支进行遍历演示;除此之外,mindmaster还可以根据思维导图自动创建幻灯片页面,也可以自定义添加需要展示的幻灯片页面,然后一键导出为多个PPT页面,在PowerPoint中进行演示。
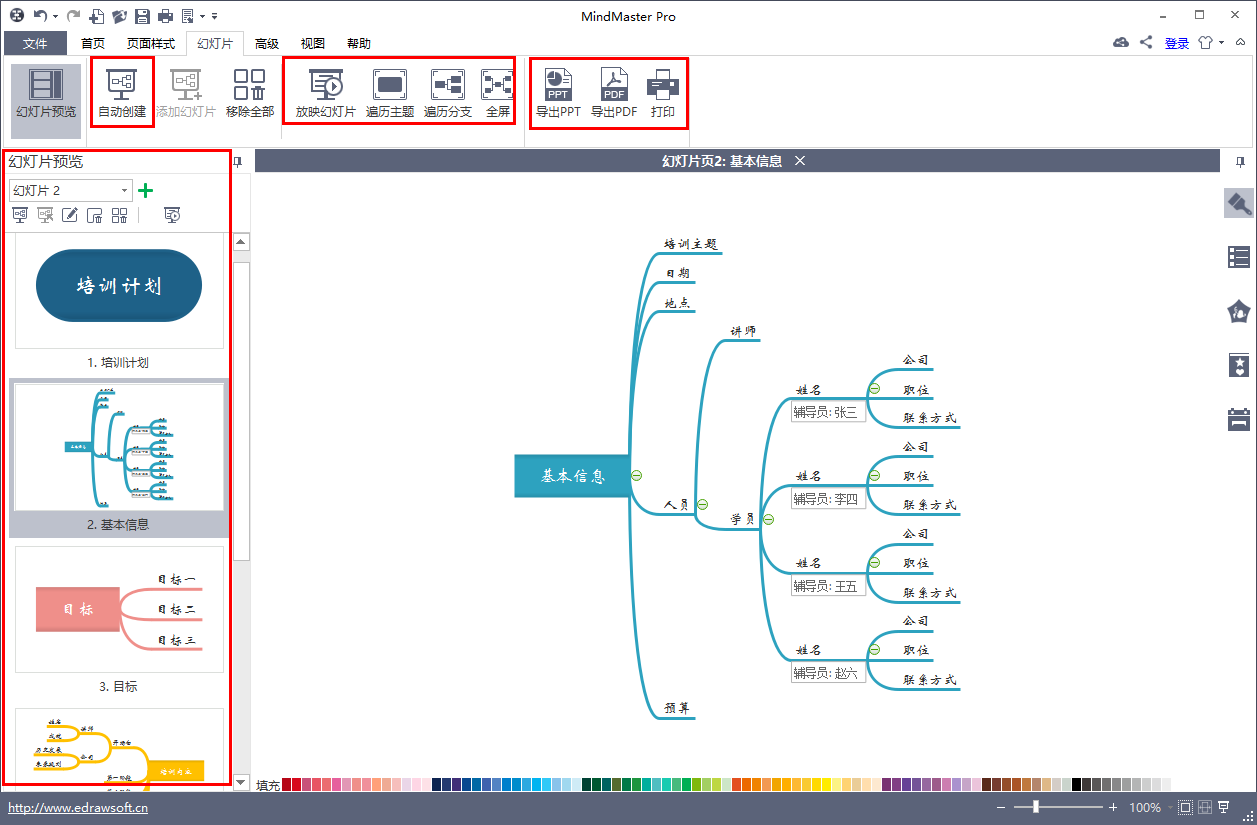
回答:
PPT演示者模式设置【1】
连接外接监视器(显示器、电视机、投影仪)
根据不同的电脑选择功能按钮切换到双显示器模式,比如ThinkPad系列一般就是
Fn+F,
正常情况应该在外接监视器上看到图像了(默认为和主显示器内容一样)
2、选择扩展桌面(右击桌面空白处,选择属性->设置,看下图)
注意图中红色框里面的内容,点击第2个显示器,然后选中“将Windows桌面扩展到该监视器上”,选择“应用”。然后两个显示器的显示内容如下:
===》左边的是我的电脑(分辨率1024X768),右边的是我作为第二显示器的电视机(1360X768)上显示的内容
这时候大家“用力”移动鼠标,是可以把鼠标移动到右边的显示器上的
(所以很多人第一次用的时候会说“我的鼠标又不见了
”,其实是跑到另一个显示器上了:P ) Tips:如果两个显示器显示内容反了,可以再切换一下,具体看用的什么显卡,比如我的ATi的就在这里改一下(进入方法:桌面右击属性->设置->“高级”按钮),看图中红色框:
3、PowePoint中的设置
打开Power Point,这里以2007版本为例(2003类似,大家看看帮助就清楚了),点击“幻灯片放映”选项卡,点击“设置幻灯片放映”按钮,看到如下图的对话框:
按照上图的提示,选中“显示演示者视图”,同时选择合适的“幻灯片放映显示于”,这个不用强记,到时候试一下就行了。然后按F5放映幻灯片。正常情况应该是第二监视器显示正常的幻灯片,主显示器(演示者用的电脑)显示如下的画面:
设置PPT演示者模式【2】
前言:大家在看此篇文章之前心中是不是一直存有一个疑问,那就是office组件中的powerpoint
(PPT)制作中的“备注”到底有何作用?
在工作中经常用PPT放映演示给客户进行讲演,也见识过专业讲师和IT销售给我介绍产品,使用的也是 PPT。但是几乎所有人的PPT使用方式还是停留在投影机上放什么,演讲者的laptop上也显示什么,演讲者要么看自己的'laptop的屏幕,要么看墙 上的投 影。“备注”就彻底失去了作用,因为根本看不见。
出于纳闷,我就询问了几个号称是office高手这个问题,“备注”写了是给谁看的,有 什么作用?
高手给出的答案竟然是“备注”用来给演讲者回忆讲演思路,或者此PPT给别人的时候别人讲演前可以先了解一下制作此PPT的作者的思路 意图。
这些都是PPT的常规用法,或者说并不怎么正确的用法,下面我给大家介绍如何高效的使用PPT进行演讲,并且充分利用“备注”的作用,以期 为受众作出最出色的讲解。
下面我就开始了。下面做演示用的PPT涉及某安全厂商,原因是我手头做的比较好的PPT而且备注写的比较详细的也就这份 了,我并没有用于商业用途,我也不是该厂商员工,特别声明。
第一步,在你的laptop的显示属性中进行设置。
如图所示,在连接了外部显示器或者投影仪 的情况下,点击“2”号屏幕,并按照图中高亮标注处选中“将windows桌面扩展到该显示器”同时设置适当的分辨率。
单击“应用”,就可以看到 如下的效果。
由于家里没有投影做演示,就用了一台上了年纪的CRT做示意。从两个屏幕可以看见不同的显示内容,左 面的CRT的屏幕正是要给演讲受众看的。这样,下面的观众就不会看见演讲者的笔记本里面装了什么东西,演讲者可以根据自己的意愿把需要给观众看的放映出 来, 而不是把演讲者的所有操作都放映出来。(这个好处我就不多说了,有过类似经历的朋友想必深有体会)
第二步,打开你需要演讲的PPT进行放映 前的准备工作。
选择放映的设置
在图中高亮的部分选中“显示演讲者视图”(这个是重点)
单击确定后就完成了设置。
第 三步,开始放映。
点击图中的位置,或者直接按“F5”。两者的区别是,F5从头开始放映,而图示按钮是从当前 slide开始往后放映。
最后,观看效果
这个就是演讲者看到的画面,下面高亮的部分就是“备注”的内容。
.分析这个视图,演讲者不仅 可以看见每个slide的预览;
.还可以知晓下一张PPT的大致内容(标题);
.可以不用准备,直接阅读“备注”(对于新手和临场不知所 错的朋友比较适合); .可以很好的控制演讲时间;
.在进行slide选择(非正常流程)的时候,可以点击“黑屏”,这样观众就看不到你在 进行何种“胡乱操作”了。
ppt演讲模式仅演讲者可见备注【3】
第一步,在你的桌面显示属性中进行设置。属性——设置:
如图所示,在连接了外部显示器或者投影仪的情况下,点击“2”号屏幕,并按照图中高亮标注处选中“将windows桌面扩展到该显示器”同时设置适当的分辨率。
第二步,打开你需要演讲的PPT进行放映前的准备工作。
放映方式——设置放映方式——多显示器选择2——勾选“
显示演示者视图
第三步,开始放映。
点击放映按钮,或者直接按“F5”。两者的区别是,F5
从头开始放映,而图示按钮是从当前slide开始往后放映。
最后,观看效果。
在进行slide选择(非正常流程)的时候。可以点击“黑屏”,这样观众就看不到你在进行何种“胡乱操作”了。
回答:
1. 关闭WPS演示模式的方法很简单。
2. 因为WPS演示模式是一种特殊的视图模式,可以让用户更方便地进行演示操作,但有时候我们需要退出这个模式。
3. 要关闭WPS演示模式,可以直接按下Esc键或者点击右下角的“结束演示”按钮即可。
问:课程的学习形式是直播还是录播?
答:课程是在线录播学习视频教程,不支持离线下载。方便大家随时观看和学习,不受时间限制。
问:自学贵族可享受哪些优惠?
答:免费学贵族专区全部课程,单付费课程享专属折扣,具体以贵族专享价为准。
问:购买了自学贵族、课程、秒杀、活动课程能否退款?
答:自学贵族、课程、秒杀、活动课程购买后权益即生效,不支持退款,请斟酌确认。
问:原价购买课程后,如遇到优惠折扣,是否可以退还差价或重新购买?
答:虚拟商品付款后无法返还差价以及退费,请您留意课程折扣信息,按需购买。
问:使用贵族专享价购买的付费课程,自学贵族到期后还能观看吗?
答:使用贵族专享价付费的课程,贵族到期后均可永久观看,贵族专区的课程将不能观看。
问:购买课程后是否可以加入老师的粉丝群或者售后交流答疑群?
答:如老师设置售后答疑交流群,我们将邀您加入,但我们无法承诺所有老师均提供交流群服务,感谢理解。
问:课程购买后有收看时间限制吗?
答:购买后除不可抗力因素外,课程均可永久收看。
问:想学的课程如何反馈?
答:可以联系溜溜官方客服QQ: 800181760 ,反馈告知,课程上线后我们将通知您。
其他疑问请随时联系我们服务客服 QQ: 800181760。
免责声明:本网站内容由用户提供,如权利人发现存在误传作品情形,请及时与本站联系。

可搜索QQ群号:816114305,您的溜溜ID:
溜溜7周年红包已赠送给您,请在7月8日之前使用,逾期无效噢!
下载币充下载币单笔满300元使用
共2张2020.07.05 23.59到期
下载币开通VIP或4大贵族送下载币
共2张2020.07.05 23.59到期
充下载币单笔满500元使用
共2张2020.07.05 23.59到期
购买溜溜自学网课程使用
共2张2020.07.05 23.59到期
立即收下
购买溜溜自学网课程使用
共2张2020.07.08 23:59到期
立即收下
Copyright © 2010 - 2025 3d66.com All rights reserved.3D溜溜网-免费3d模型,3d模型库下载©版权所有 粤ICP备13075835号-3
800181760 溜溜在线客服
周一至周五:9:00-21:00
周末及节日:9:30-18:30
反馈
举报
访问验证
为保证您的正常访问,请进行如下验证。

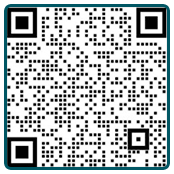













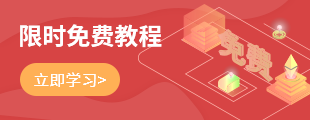

暂时还没有可下载的软件哦~
 思维导图练习文件
思维导图练习文件
下载