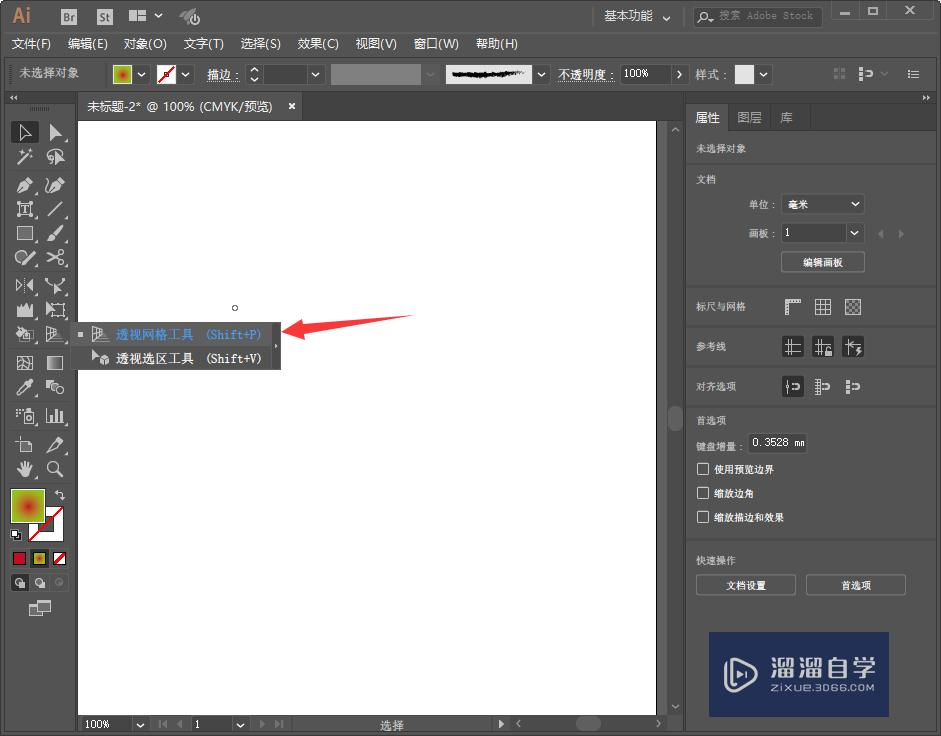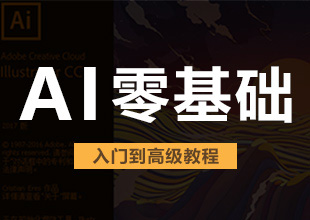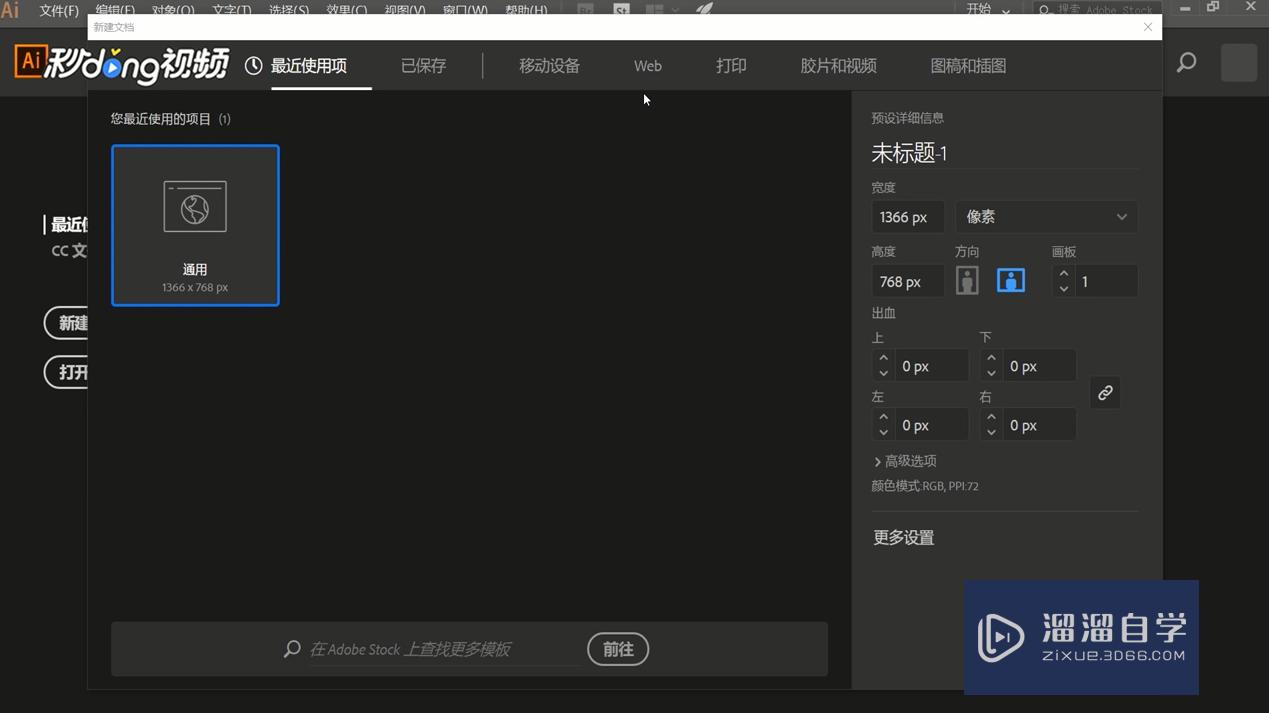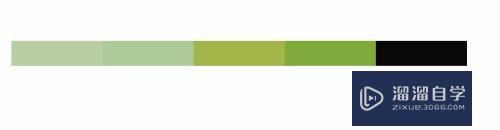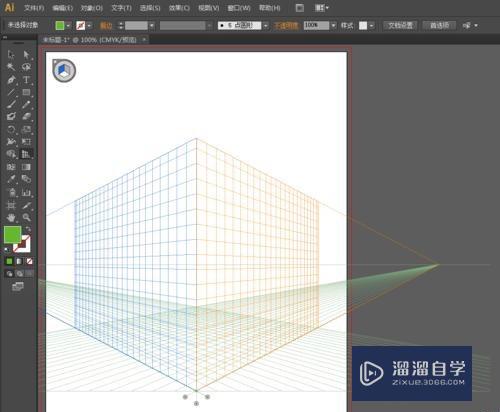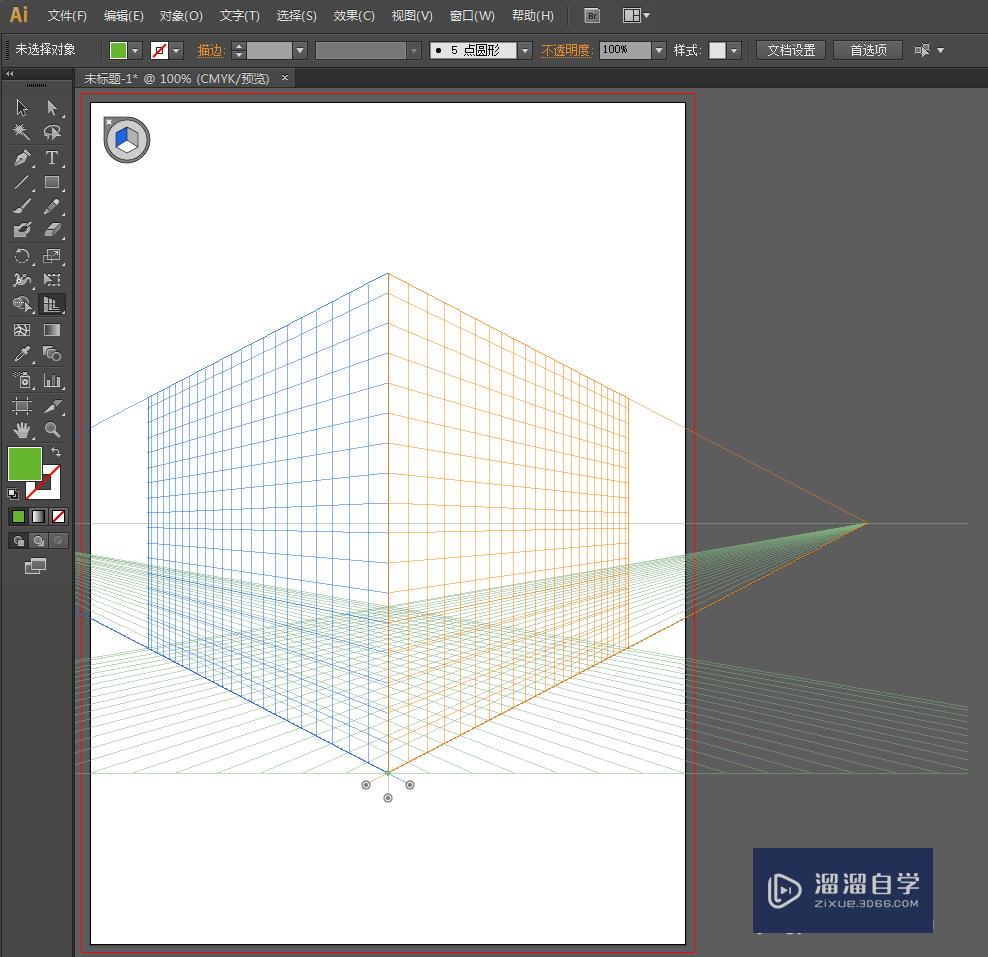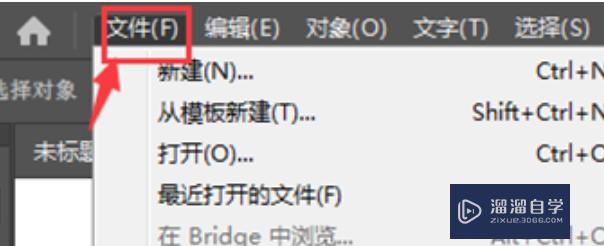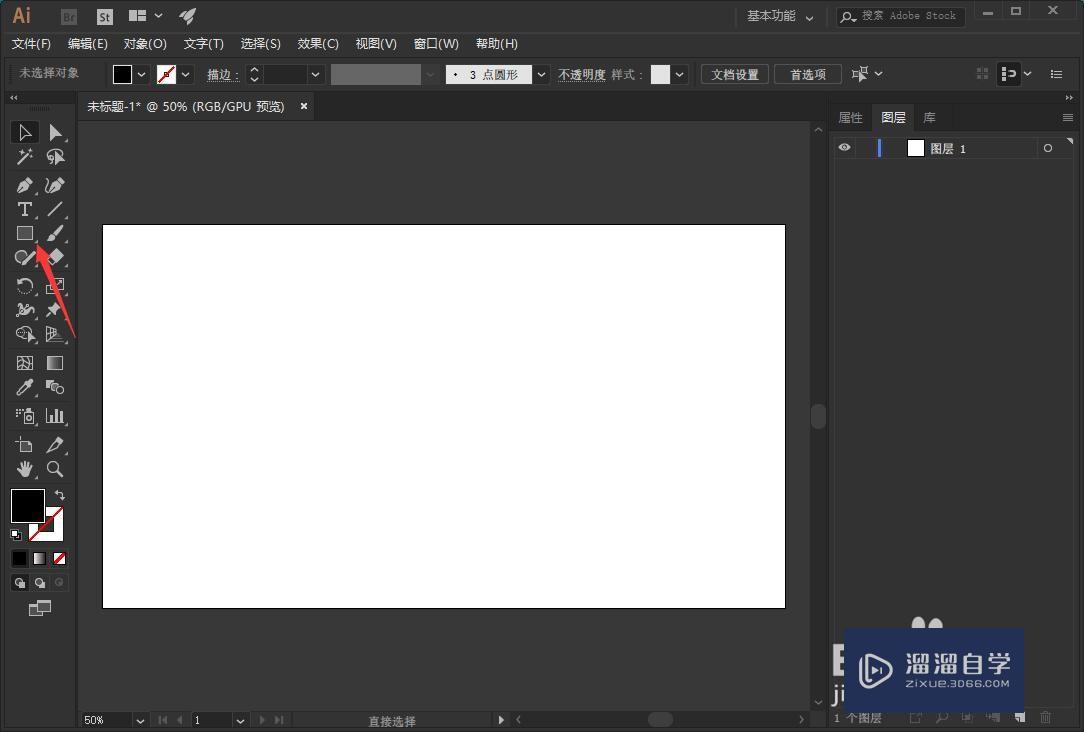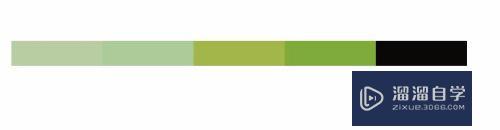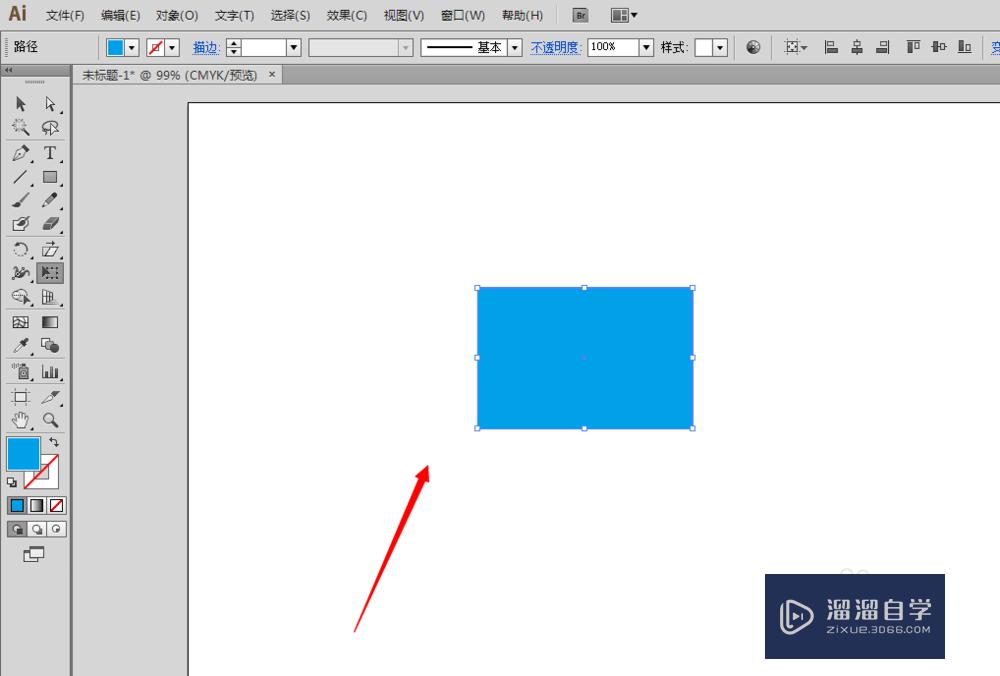AI透视教程
溜溜自学专注室内设计,平面设计,视频剪辑,建筑动画和软件入门基础教程,新手实现快速入门与成长?去看一下 >>为您推荐相关课程
更多课程>>大家好,我是小溜,相信大家知道,新版的AI增加了透视功能,这无疑是个巨大的改进,使得做出的东西更加符合自然规律!也是标准化制图的一个有力工具,那么下面小溜就以一个小洋房为例,给大家演示一下具体操作,希望本文对大家有帮助,感兴趣的小伙伴可以一起学习了解一下。
想要更深入的了解“AI”可以点击免费试听溜溜自学网课程>>
工具/软件
电脑型号:联想(Lenovo)天逸510S; 系统版本:Windows7; 软件版本:AI CS6
方法/步骤
第1步
找到透视工具

第2步
界面将出现,如图,这是默认的“两点透视”,我们要做的东西也刚好是两点透视

第3步
注意到左上较的一个圆形图标,按SHIFT+V, 点击立方体的外围,如箭头所示,使得立方体没有颜色
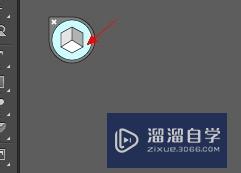
第4步
画一个屋的侧面,并复制一个

第5步
按SHIFT+V,点击立方体的一个侧面,其实这个侧面正好对应着屋的侧面(相信大家能理解这点),这也是操作中的关键,需要频繁的切换立方体的面

第6步
按SHIFT+V,把刚才画的屋的侧面(不含屋顶),点击并拖入红色网格内,它会自动依附在红色网格面,并形成透视效果
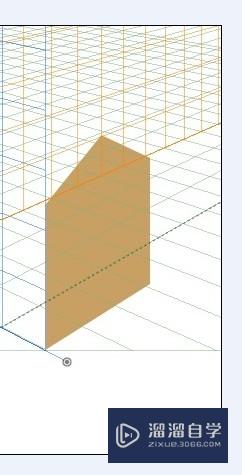
第7步
按SHIFT+V状态下,按ALT键并拖动手柄,于是就复制了一份屋的侧面,(这里说明一下,如果是按SHIFT,拖动手柄则是移动网格内所有内容)
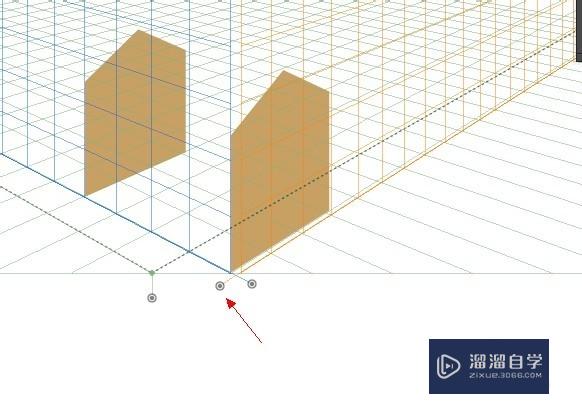
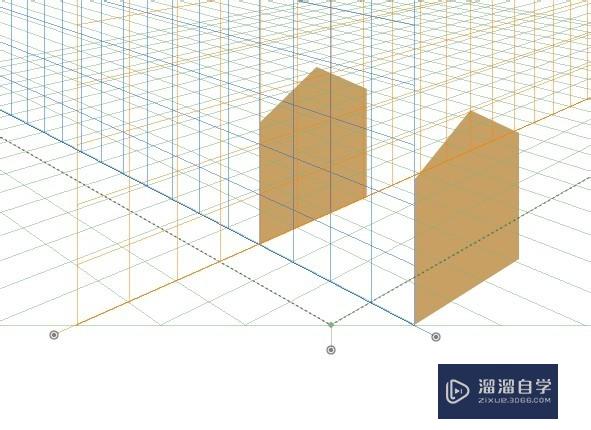
第8步
把红色网格移动到屋的第一个侧面偏右边一点的位置,(为什么要偏右边一点呢?因为将要画的屋顶不是和屋的侧面不是一个平面!) 然后拖入红色网格内;

第9步
同7步一样,按SHIFT+V状态下,按ALT拖动手柄,复制屋顶
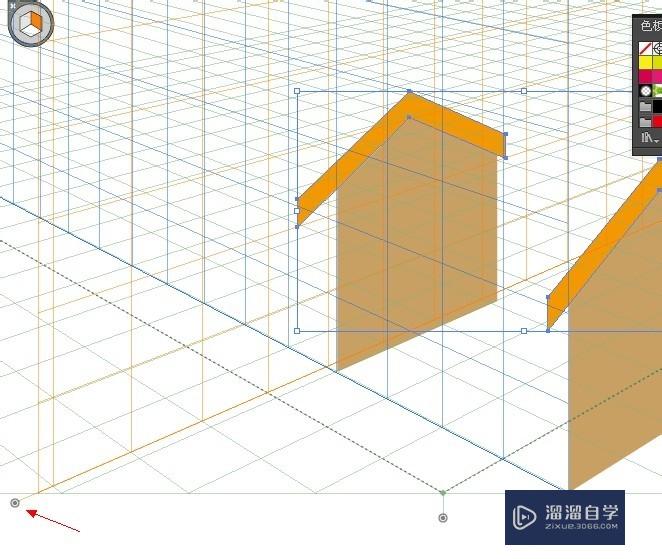
第10步
按SHIFT+V状态下,点击左上方立方体,把立方体,归位回蓝色网格平面,(也就是准备操作屋的正前方)
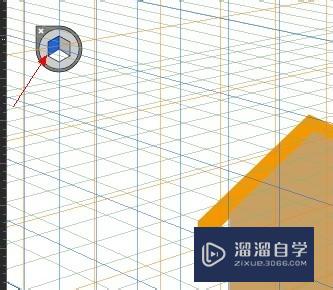
第11步
直接按M,绘制一个矩形,

第12步
向左略微移动蓝色网格面(如何移动我想大家都会了吧!不会就在参考以上步骤)同上,继续绘制矩形

第13步
根据个各顶点,把屋顶缝合

第14步
把立方体退回到空白状态,并画一个窗格
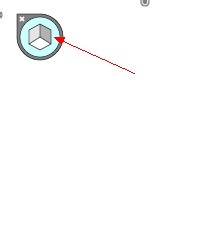

第15步
回到蓝色平面网格,然后把窗格拉入其中(一定要在按SHIFT+V 状态下),这是透视操作的灵魂


第16步
向左移动蓝色平面,使得其位置和大门一致

第17步
绘制大门
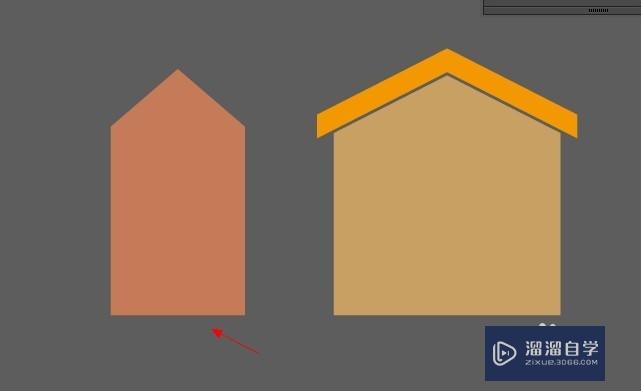
第18步
按SHIFT+V 状态下,拖入适当的位置
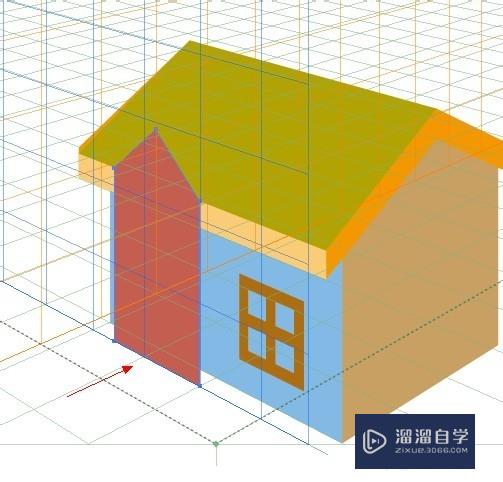
第19步
画一条黄色的垂线,并移动红色网格平面使其与蓝色的交线刚好是黄色线,这样做的目的是画大门的屋脊.

第20步
退回红色网格平面,并画一个矩形,去掉多余线条,并练成一个三角面



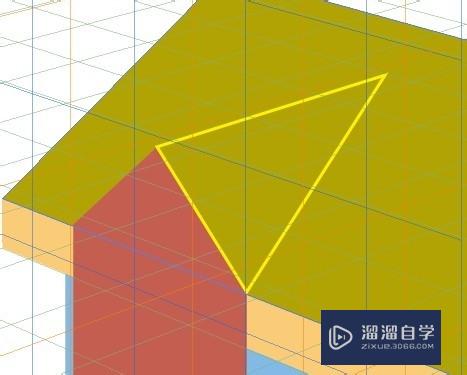
第21步
回到蓝色网格平面,画一个矩形,和大门等宽(目的是缩小后是居中的)
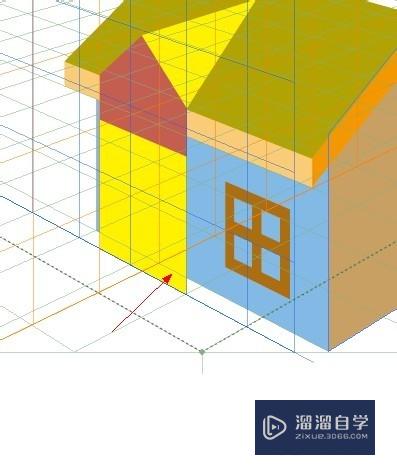
第22步
按SHIFT+V 状态下,缩小

第23步
再画上大门侧面和其他部分,方法我就不再赘述,

第24步
点击大地平面,并画矩形,按ALT键盘向下拖动大地平面手柄,于是复制了一个矩形;

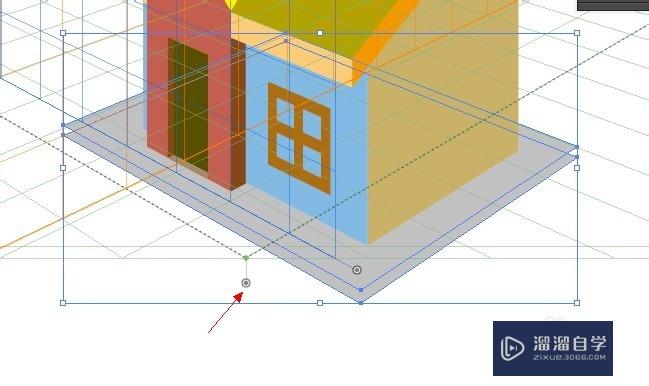
第25步
同理,完成屋基地面

第26步
调以下颜色,隐藏透视(shift+ctrl+i),最终得到如图:

温馨提示
以上就是关于“AI透视教程”全部内容了,小编已经全部分享给大家了,还不会的小伙伴们可要用心学习哦!虽然刚开始接触AI软件的时候会遇到很多不懂以及棘手的问题,但只要沉下心来先把基础打好,后续的学习过程就会顺利很多了。想要熟练的掌握现在赶紧打开自己的电脑进行实操吧!最后,希望以上的操作步骤对大家有所帮助。
AI零基础入门到精通教程
 爱知趣教育
2.88万人在学
基础入门
爱知趣教育
2.88万人在学
基础入门
特别声明:以上文章内容来源于互联网收集整理,不得将文章内容用于商业用途,如有关于作品内容、版权或其它问题请与溜溜客服联系。