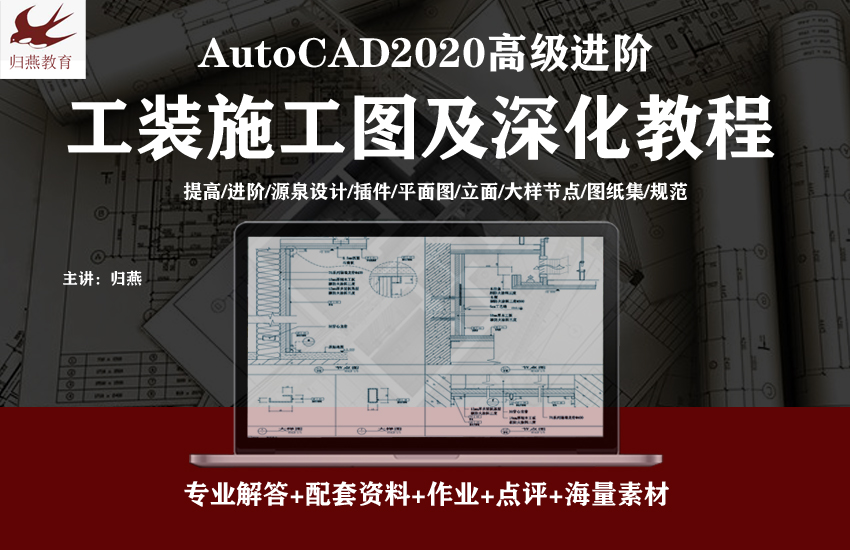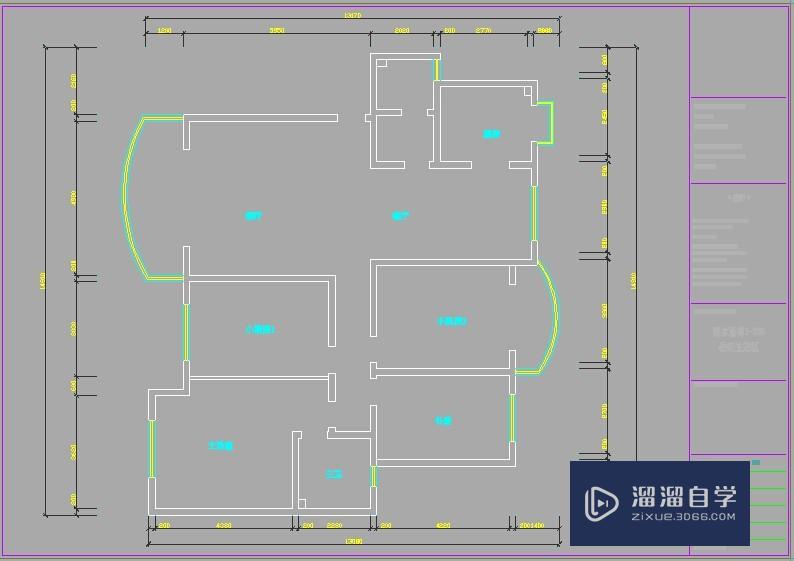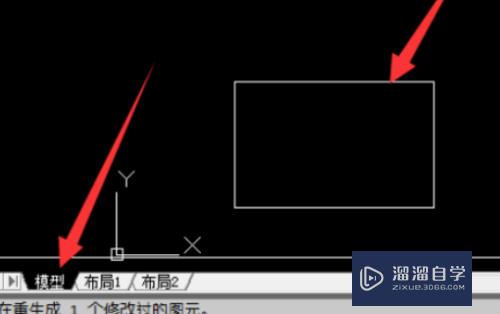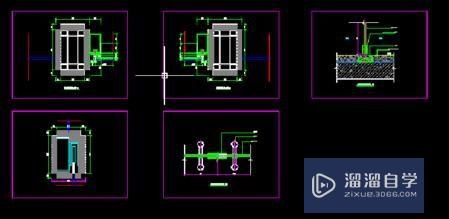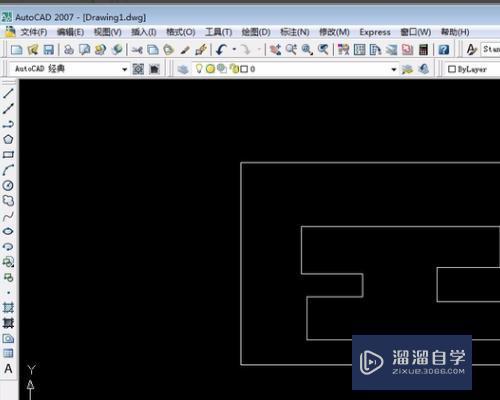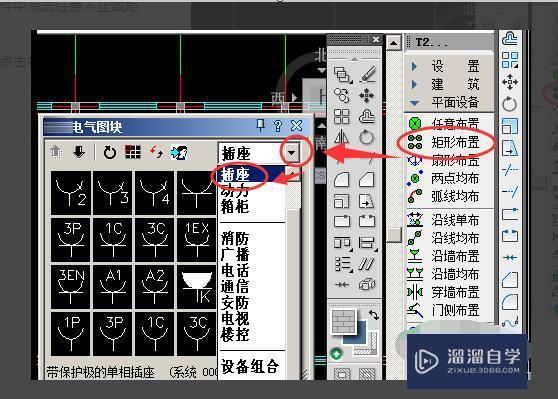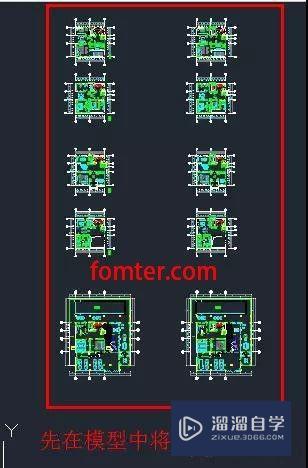怎样在CAD布局里画施工图?
溜溜自学CAD基础入门教程,CAD进阶高级教程,施工图,工艺材料,软装预算等课程 ,感兴趣的点击了解详情>>为您推荐相关课程
更多课程>>大家好,我是小溜,现在很多装饰公司的施工图都是在CAD布局中绘制,在布局里面画图,方便管理图层和修改图纸。现在我们来学习怎样在CAD布局里画施工图。希望本文对大家有帮助,感兴趣的小伙伴可以一起学习了解一下。
想要更深入的了解“CAD”可以点击免费试听溜溜自学网课程>>
工具/软件
电脑型号:联想(lenovo)天逸510s; 系统版本:Windows7; 软件版本:CAD2014
方法/步骤
第1步
打开AutoCAD,关闭栅格。单击“布局1”,鼠标右键单击空白处,单击“选项”。
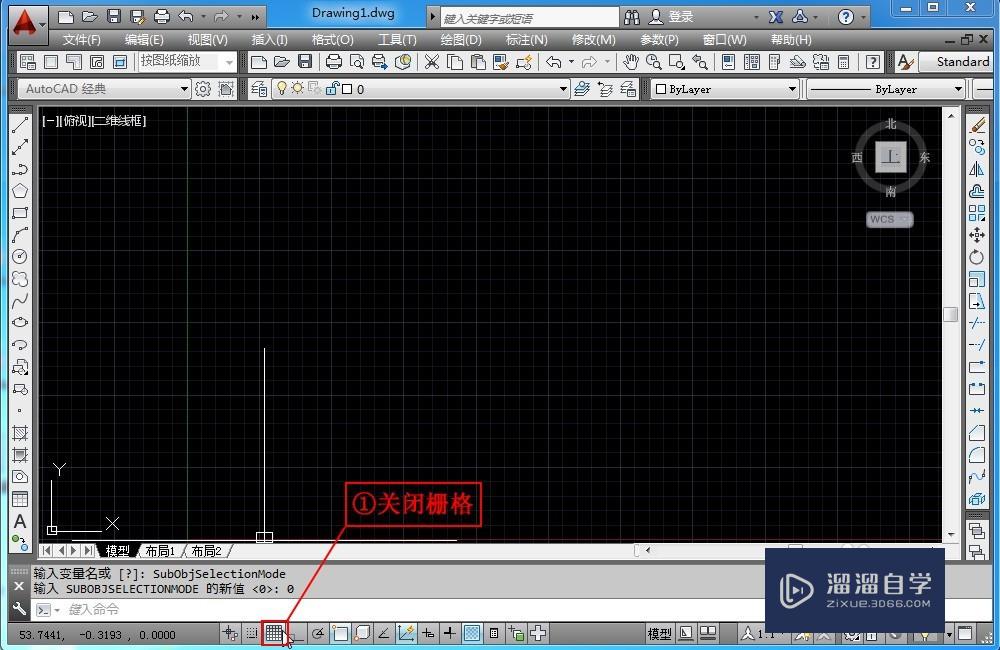
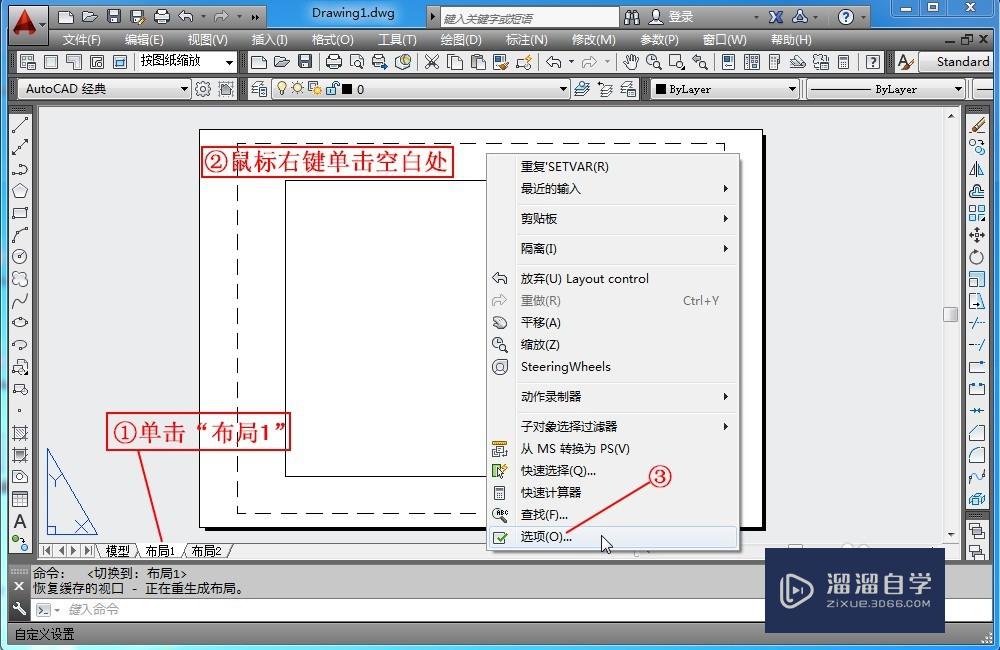
第2步
打开“选项”对话框,在“显示”选项卡里面单击“颜色”,打开“图形窗口颜色”。选择:图形/布局→统一背景→黑→应用并关闭。取消勾选“显示图纸阴影”,再取消勾选“显示图纸背景”。


第3步
菜单:格式→单位。在“图形单位”对话框里面选择“毫米”。
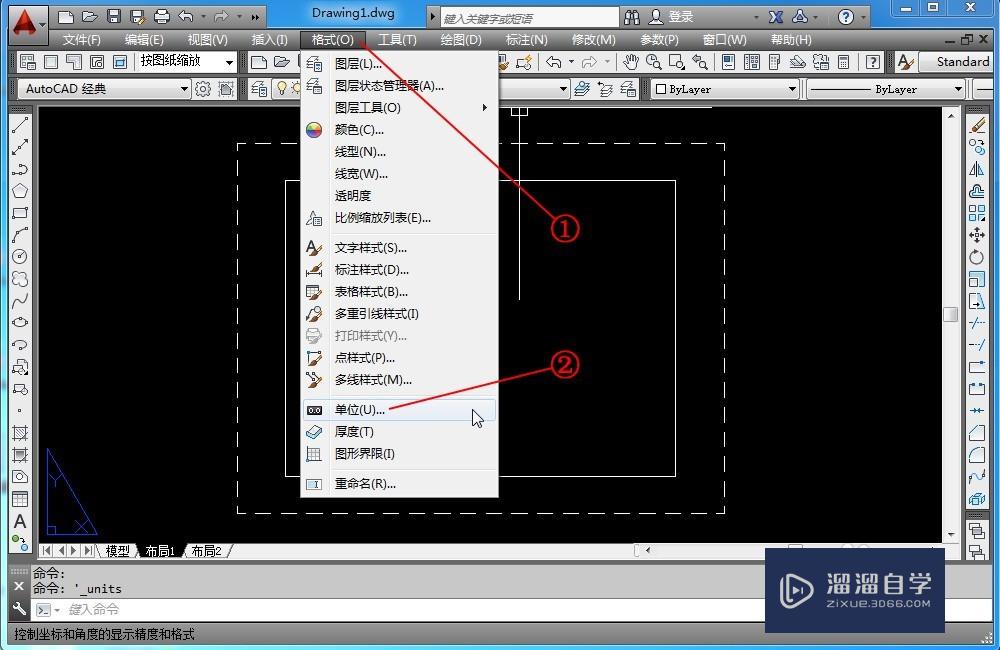
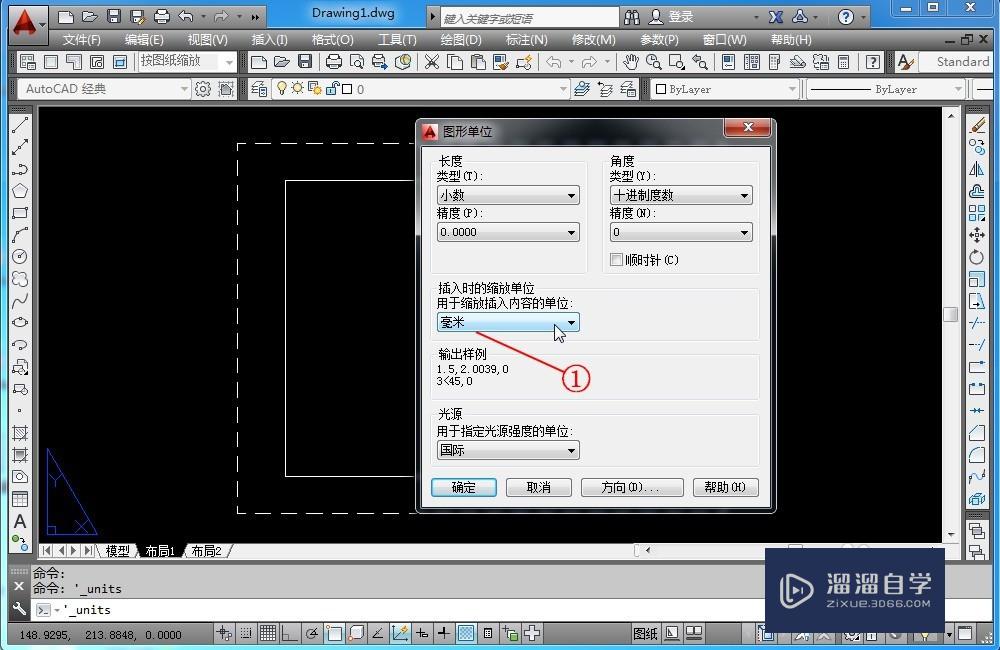
第4步
右键单击“布局1”,选择“页面设置管理器”。在页面设置管理器”选择“修改”。
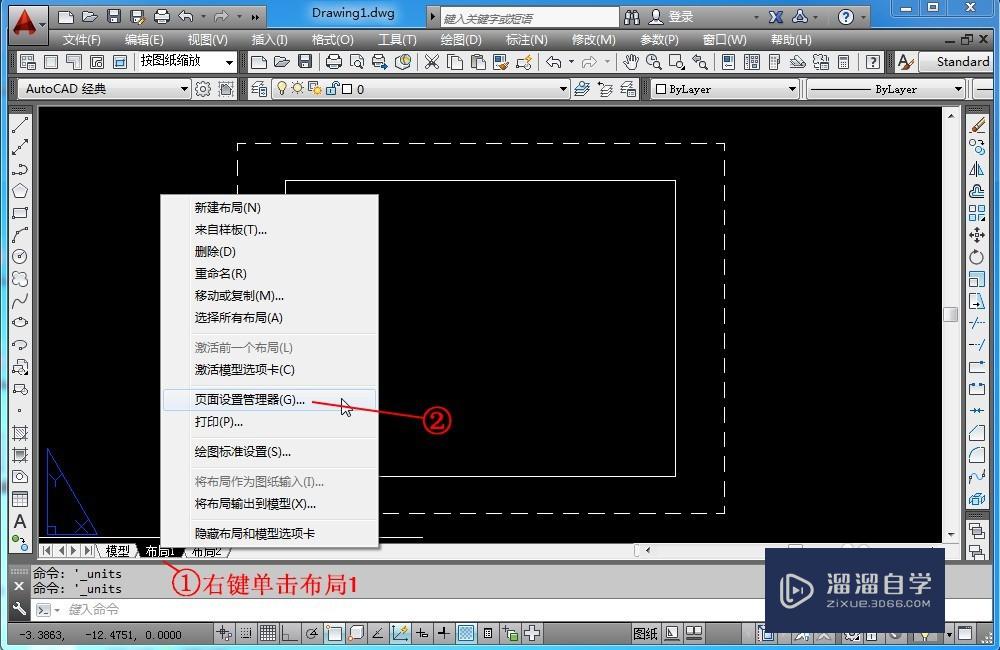
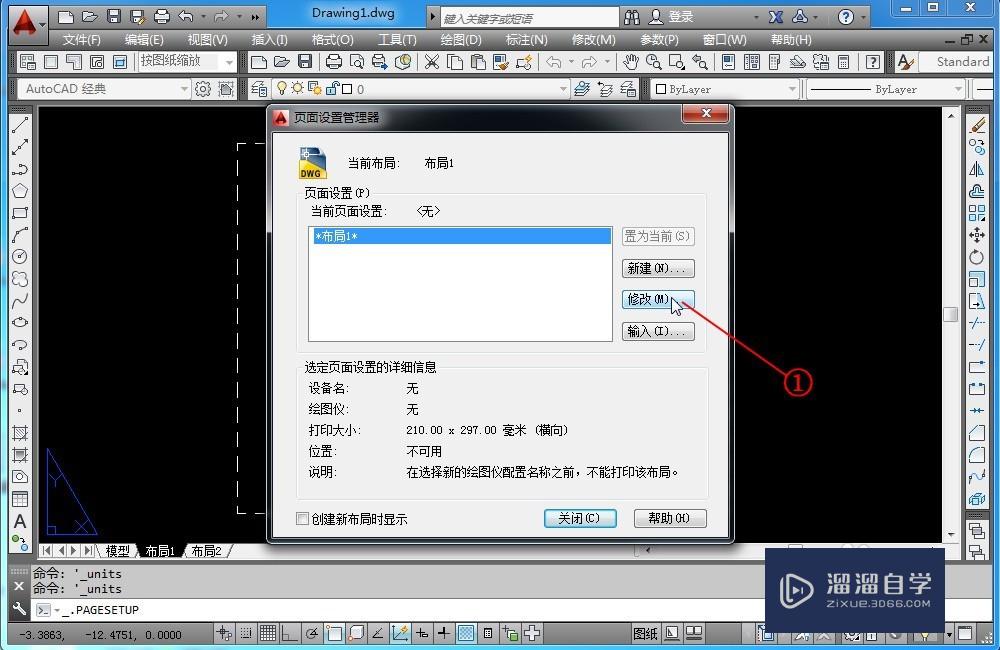
第5步
在“页面设置-布局1”里面,“打印机/绘图仪”选择“DWg to PDF.pc3”。“图纸尺寸”选择“iso full bleed a3(420x297毫米)”,“打印比例”设置“1毫米=1单位”。最后确定。
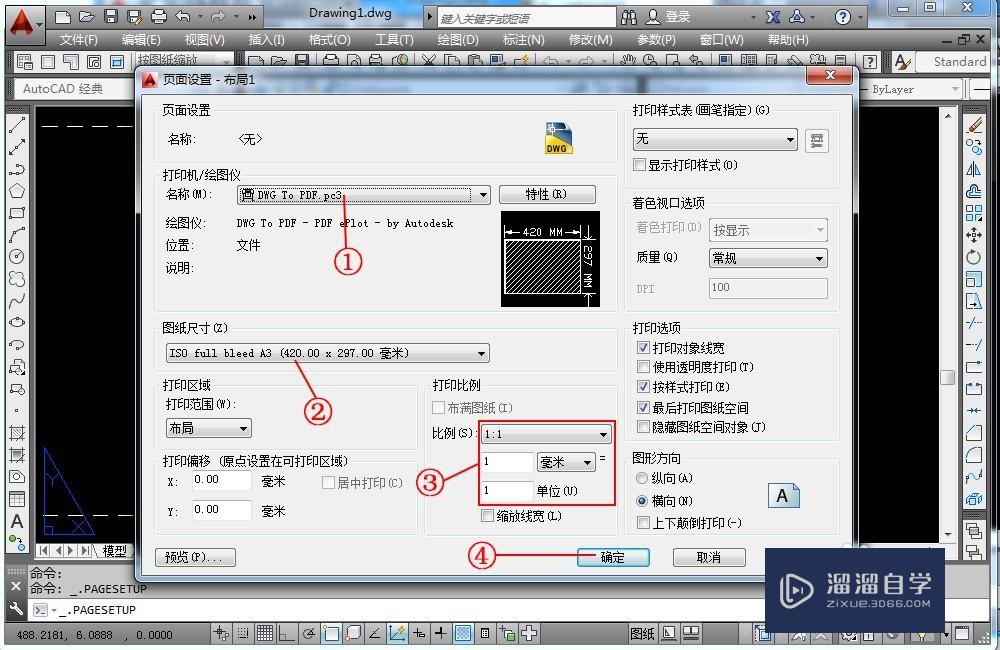
第6步
删除默认视口,插入一个a3图框。单击“模型”,在模型空间绘制如图所示平面图。再单击“布局1”,回到布局空间。
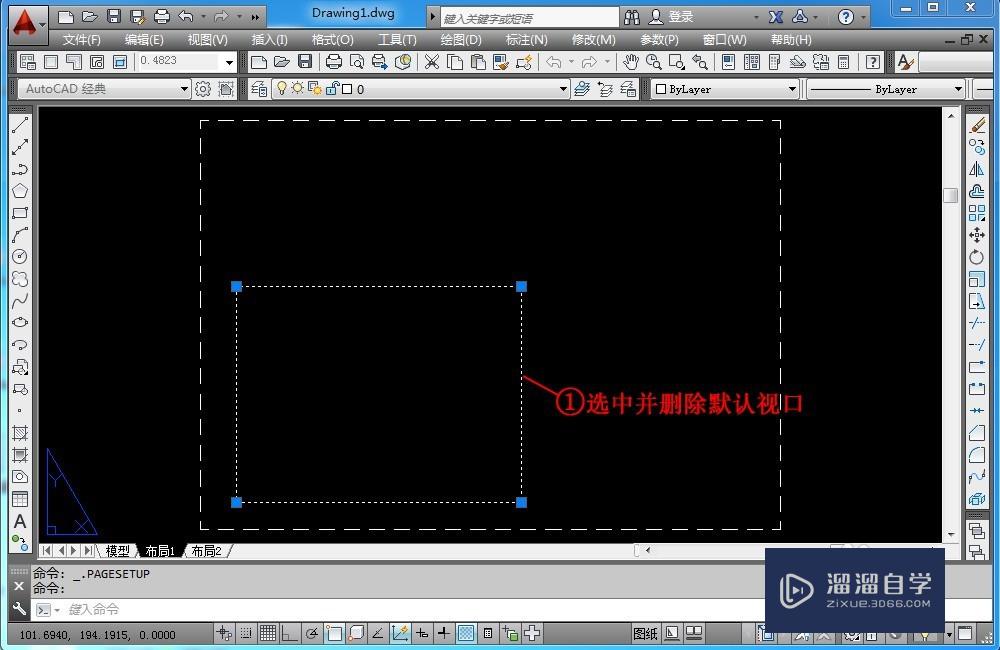



第7步
命令行输入“mv”,回车确定,在如图位置拖动鼠标,创建一个矩形视口。单击选择视口,再单击“视口比例”按钮,选择“自定义”。打开“添加比例”对话框。设置比例名称“1:75”,图纸单位:1,图形单位:75。确定。



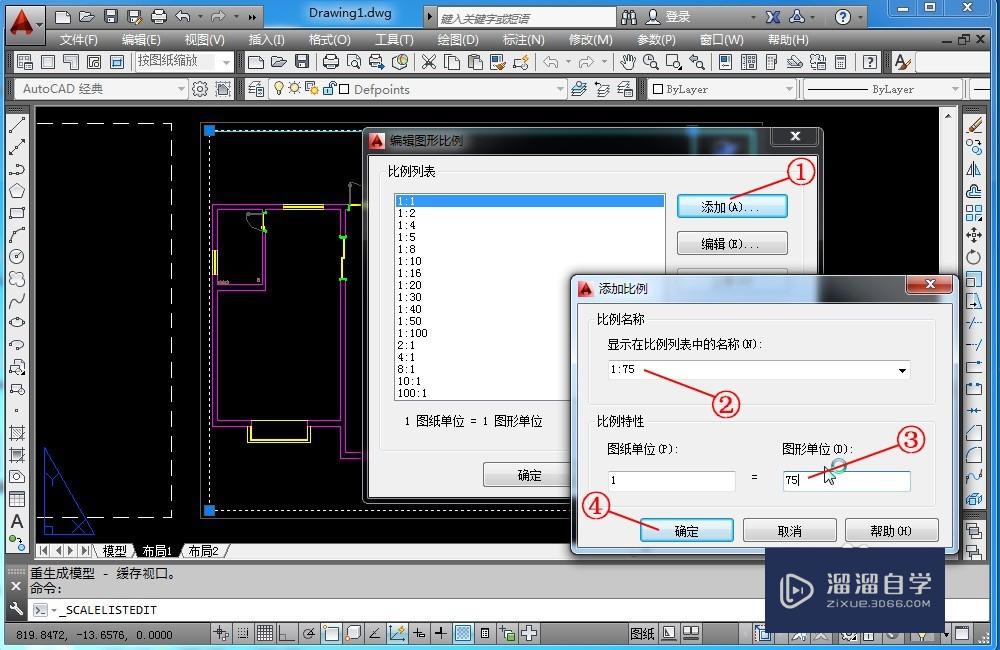
第8步
再次选择视口,单击“视口比例”选择“1:75”。然后单击“锁定/解锁视口”按钮,锁定视口比例。单击“图纸”按钮,转到“模型”。

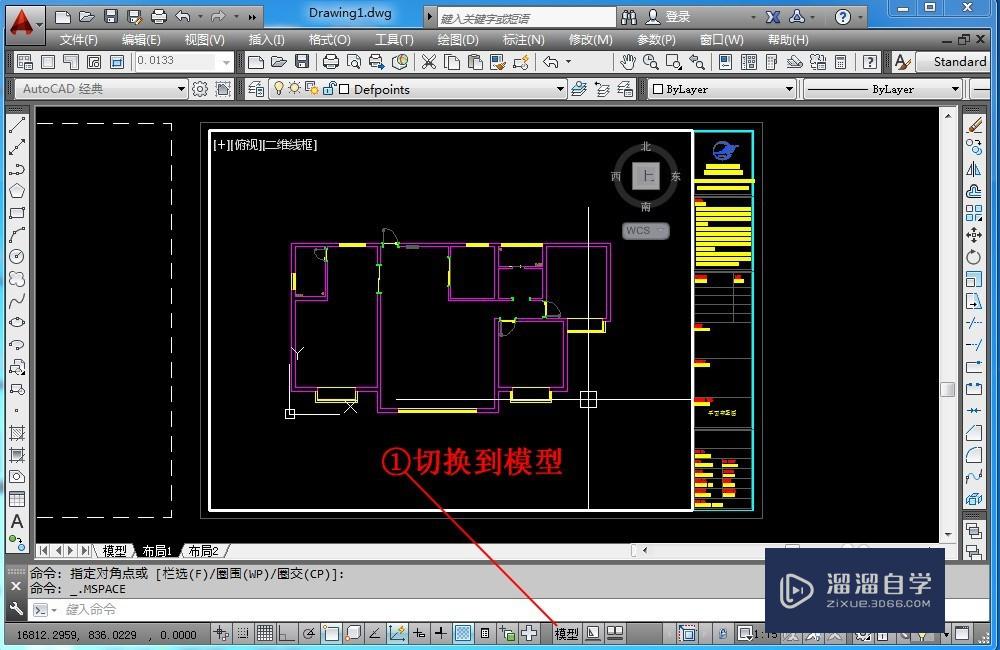
第9步
在“图层控制”里面,选择“在当前视口冻结或者解冻图层”按钮,在当前视口冻结“门层”和“门套层”。

第10步
单击“模型”按钮,转到“图纸”。如图所示,复制图框和视口到右侧。在右侧视口中双击鼠标,激活“模型”。在“图层控制”里面,在当前视口解冻“门层”和“门套层”。完成两张图纸的制作。用layfrz和layvpi两个命令来冻结图层,这是在视口绘图常用的两个命令。layfrz的功能是在当前视口冻结选择对象所在的图层。layvpi的功能是在当前视口之外的其它所有视口冻结当前选择对象所在的图层。

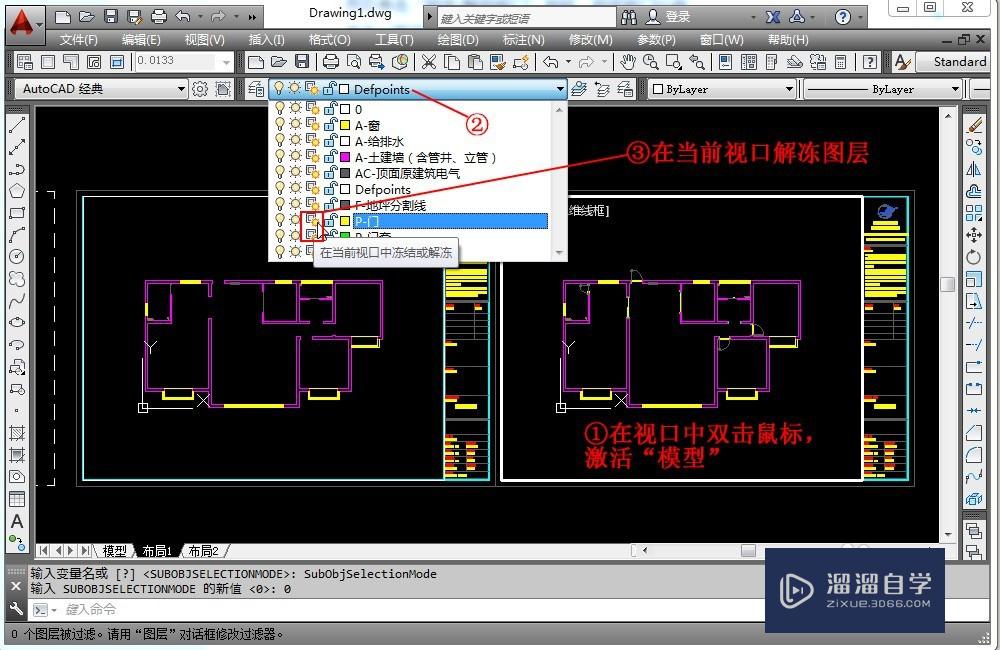
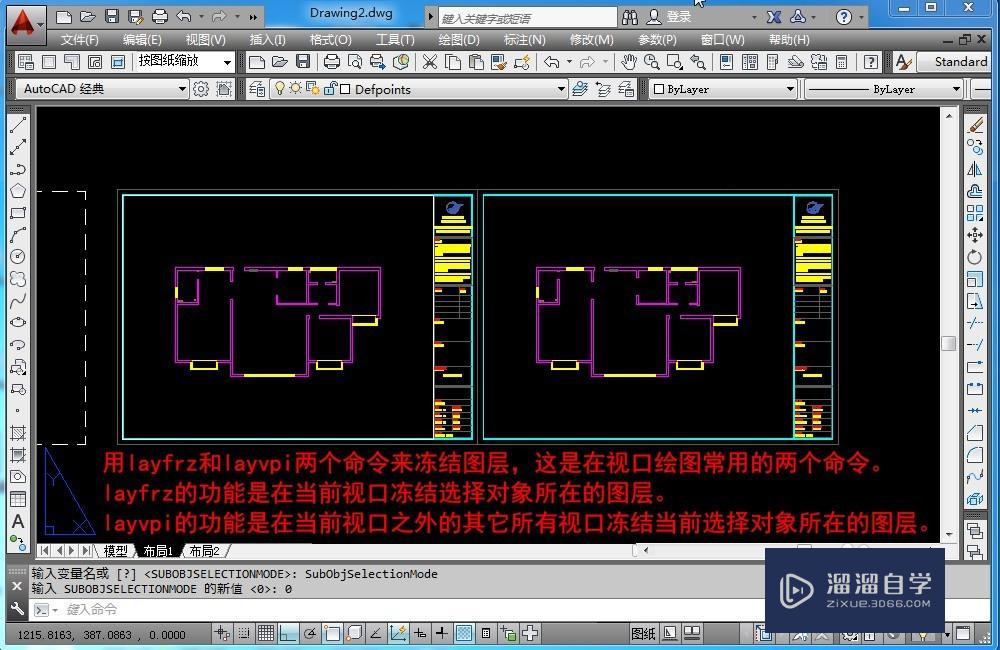
温馨提示
以上就是关于“怎样在CAD布局里画施工图?”全部内容了,小编已经全部分享给大家了,还不会的小伙伴们可要用心学习哦!虽然刚开始接触CAD软件的时候会遇到很多不懂以及棘手的问题,但只要沉下心来先把基础打好,后续的学习过程就会顺利很多了。想要熟练的掌握现在赶紧打开自己的电脑进行实操吧!最后,希望以上的操作步骤对大家有所帮助。
AutoCAD2020工装施工图及深化教程
 归燕老师
1.31万人在学
中级|高级
归燕老师
1.31万人在学
中级|高级
特别声明:以上文章内容来源于互联网收集整理,不得将文章内容用于商业用途,如有关于作品内容、版权或其它问题请与溜溜客服联系。