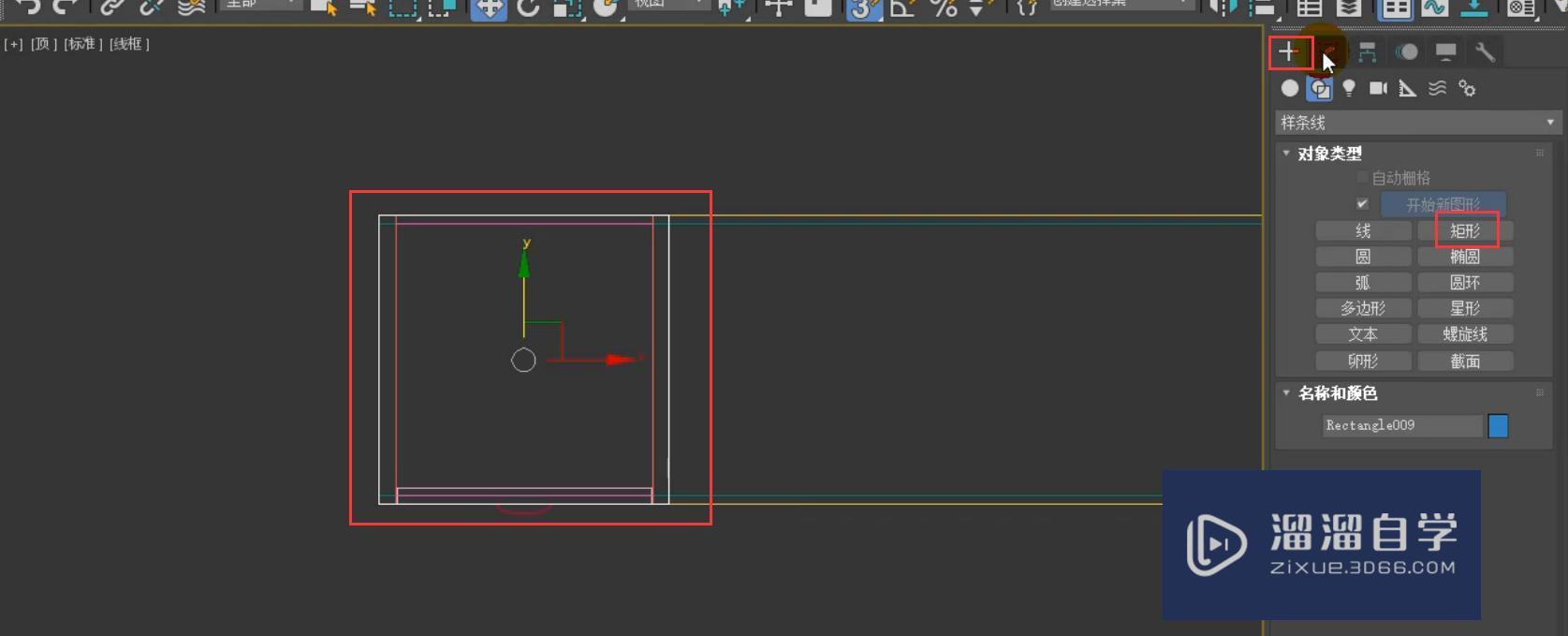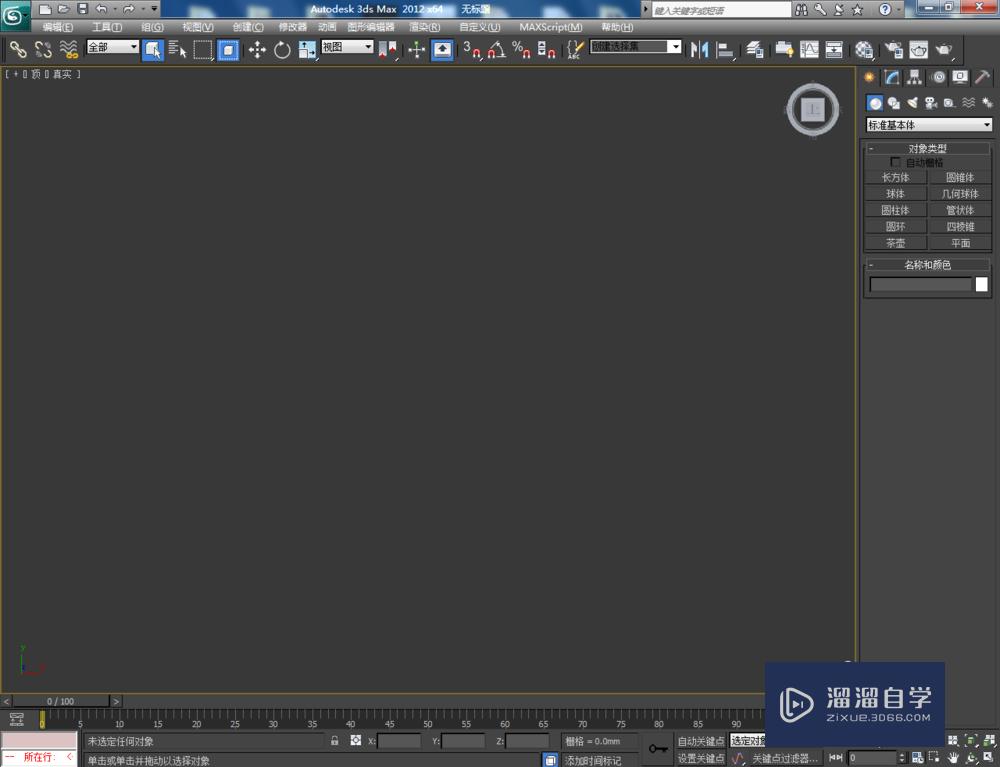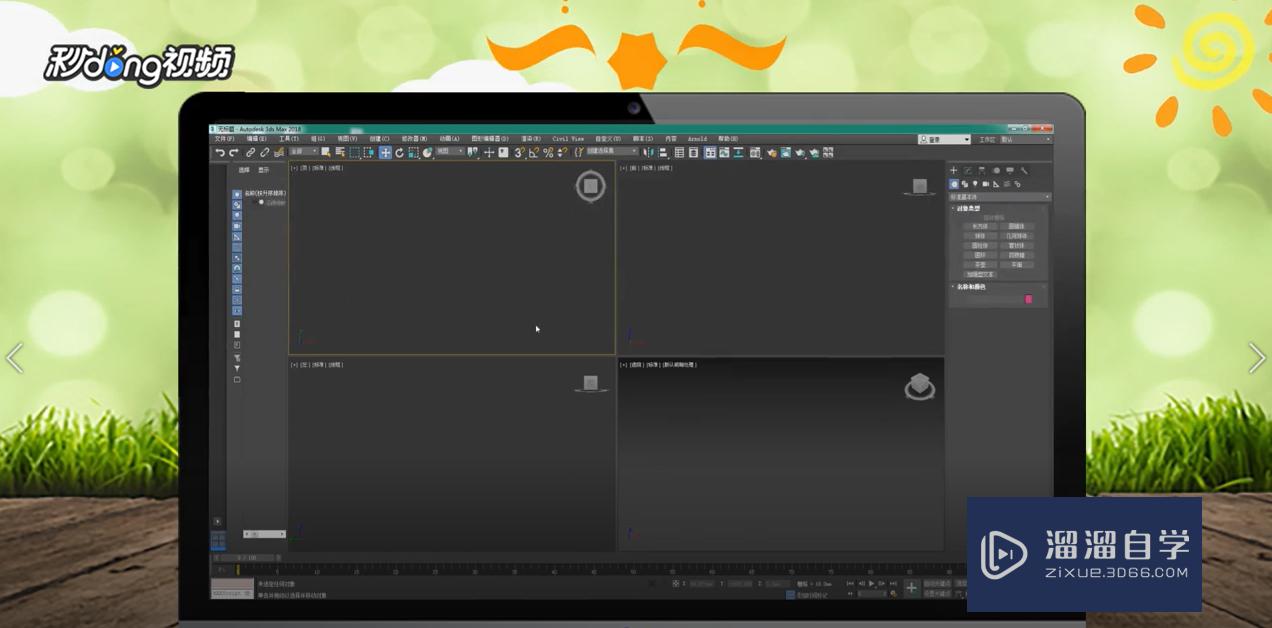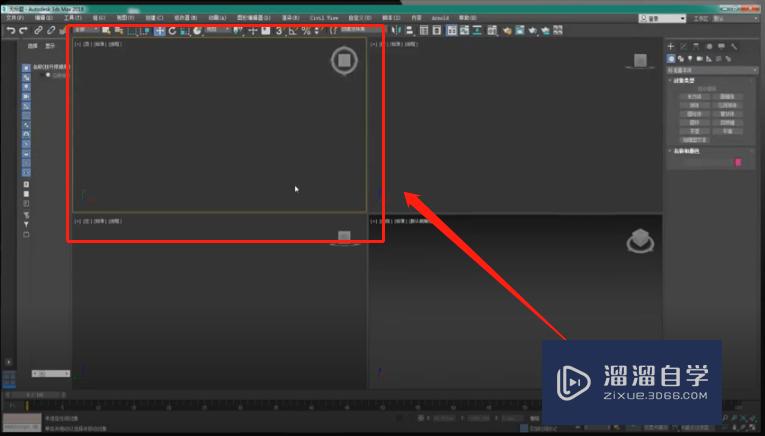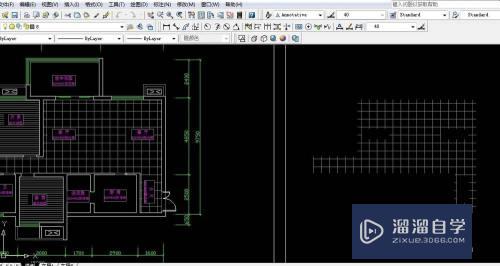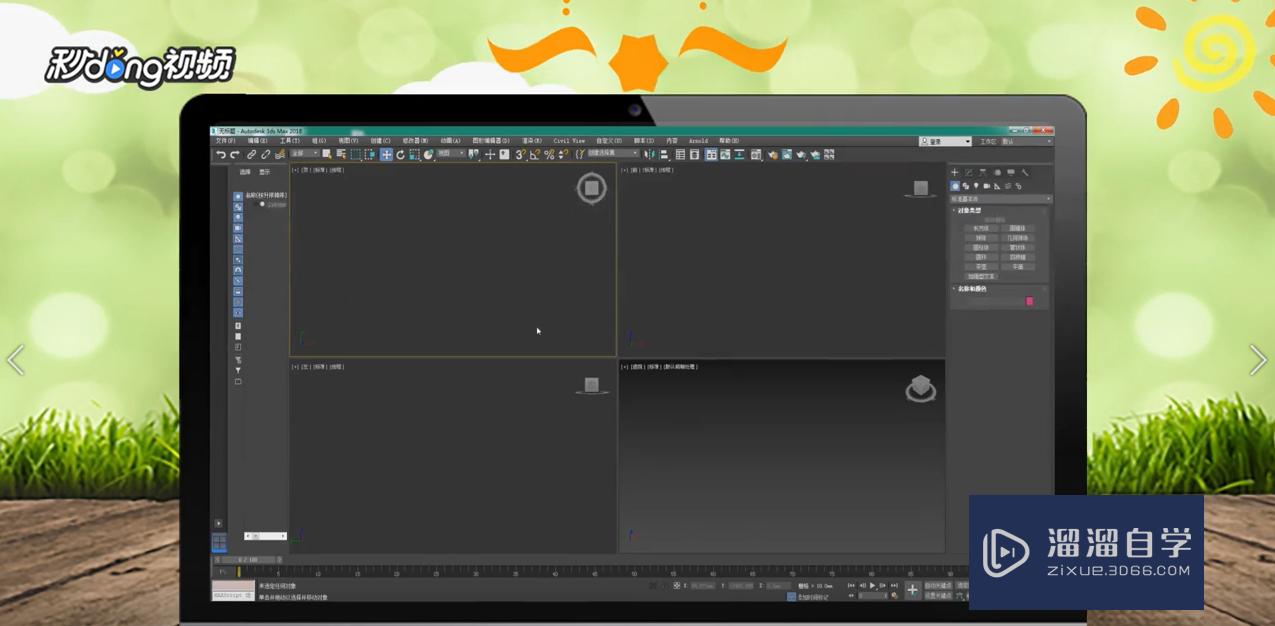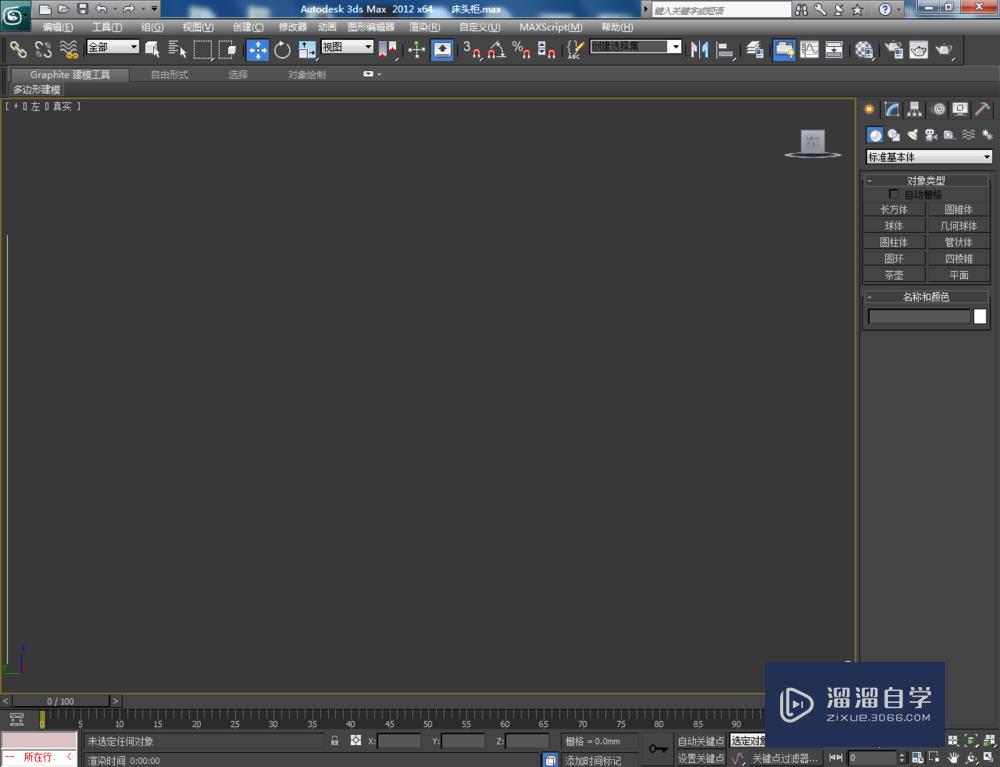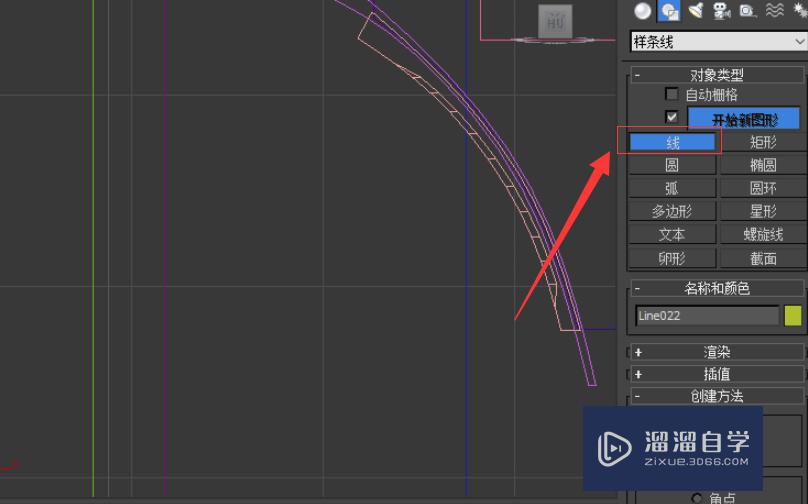3DMax制作装饰柜制作教程
溜溜自学专注室内设计,平面设计,视频剪辑,建筑动画和软件入门基础教程,新手实现快速入门与成长?去看一下 >>为您推荐相关课程
更多课程>>大家好,我是小溜。今天我来为大家讲解一下如何利用3DMax制作装饰柜。
我们需要制作装饰柜模型,当我们为它添加一个材质后,它就是这样的效果。

单击创建,选择图形,对象为样条线,选择矩形在场景中进行创建。
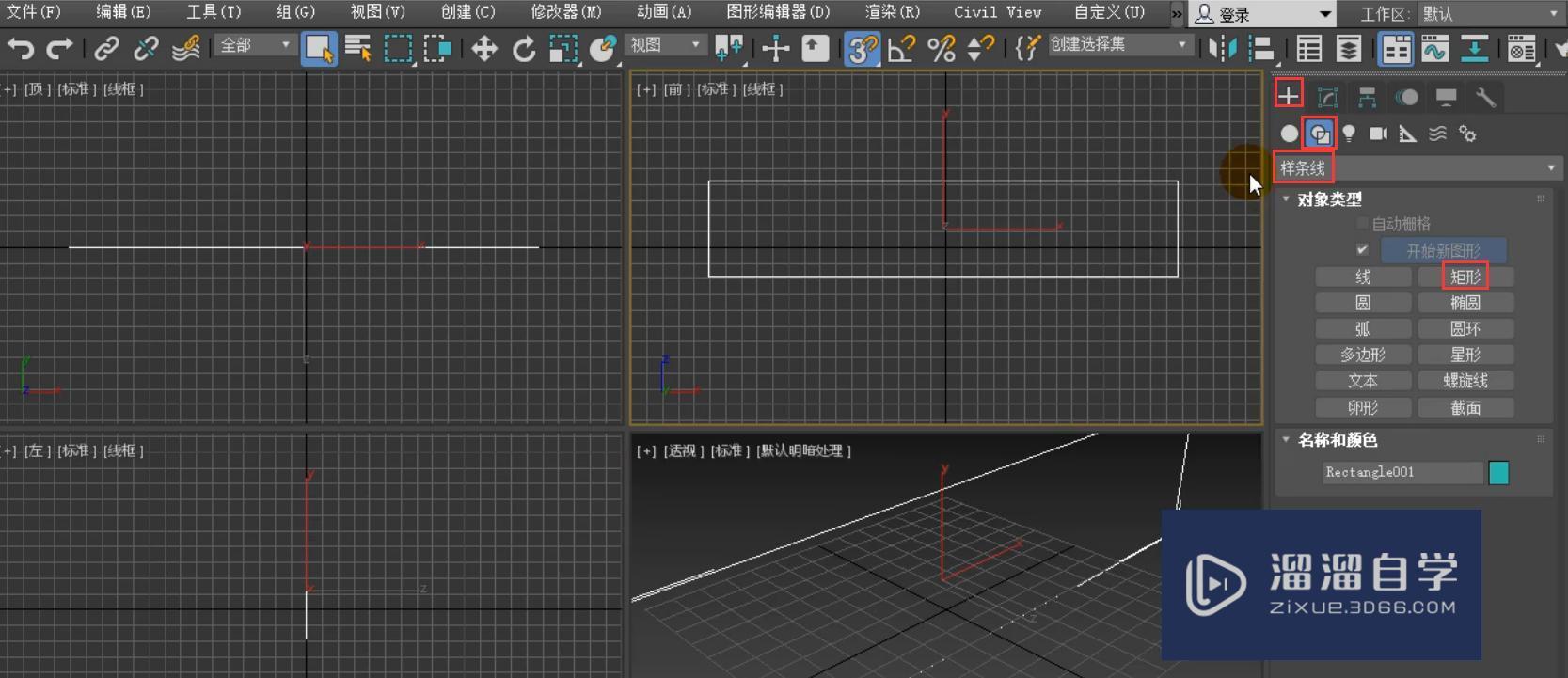
单击修改,长度设置为100mm,宽度设置为1680mm。
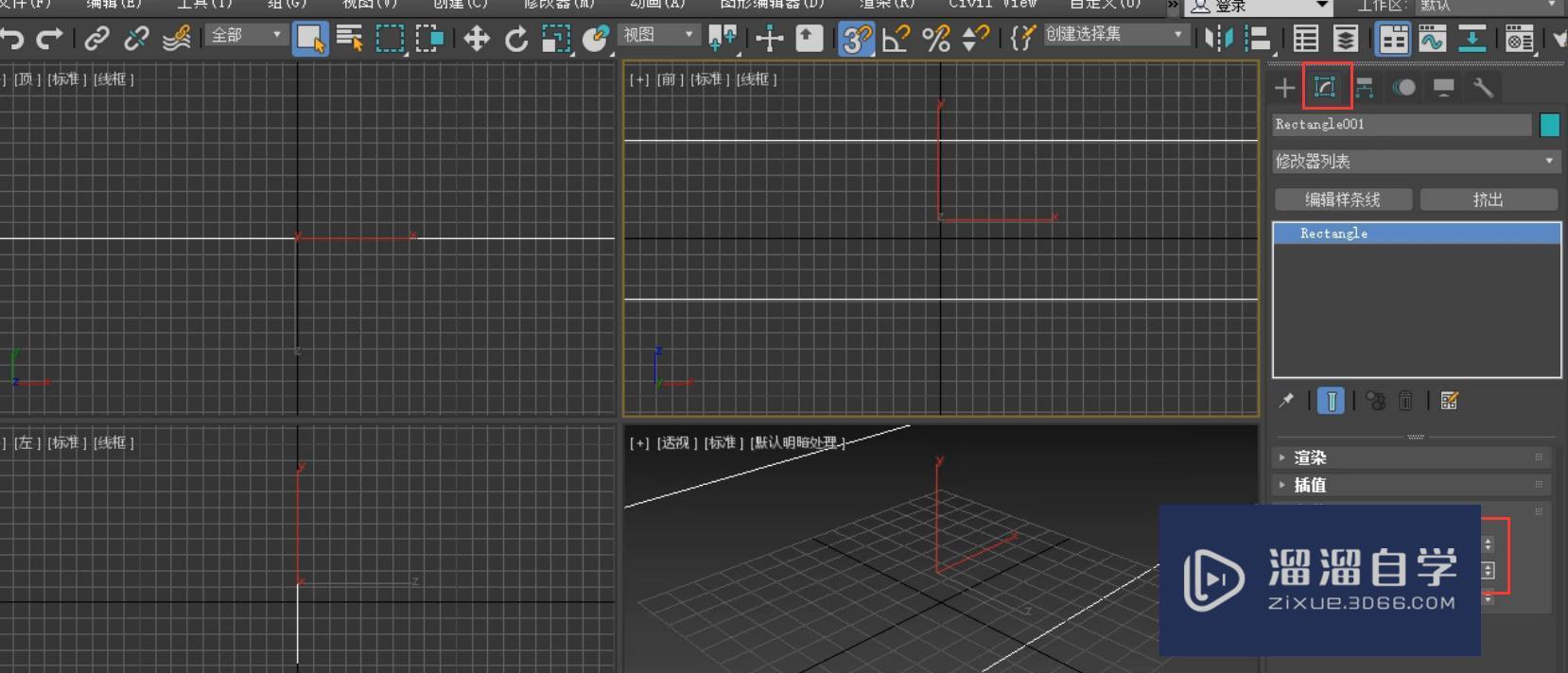
将底部的x和y轴的坐标进行清零设置,z轴设置为50。
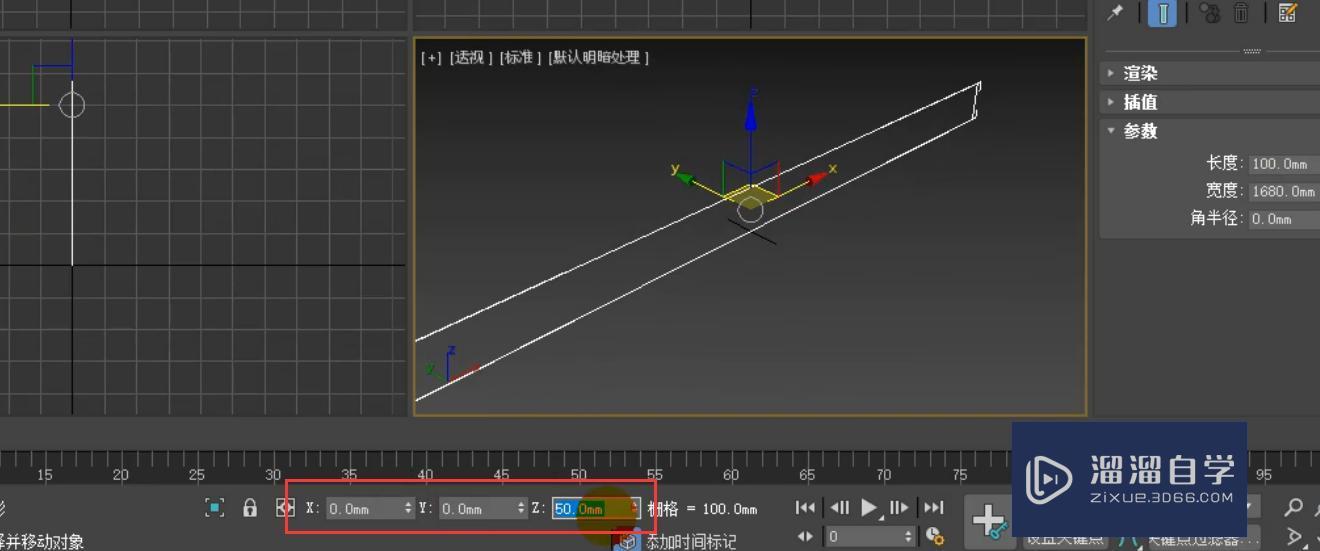
单击编辑样条线,点击分段,选择这样的一条线。
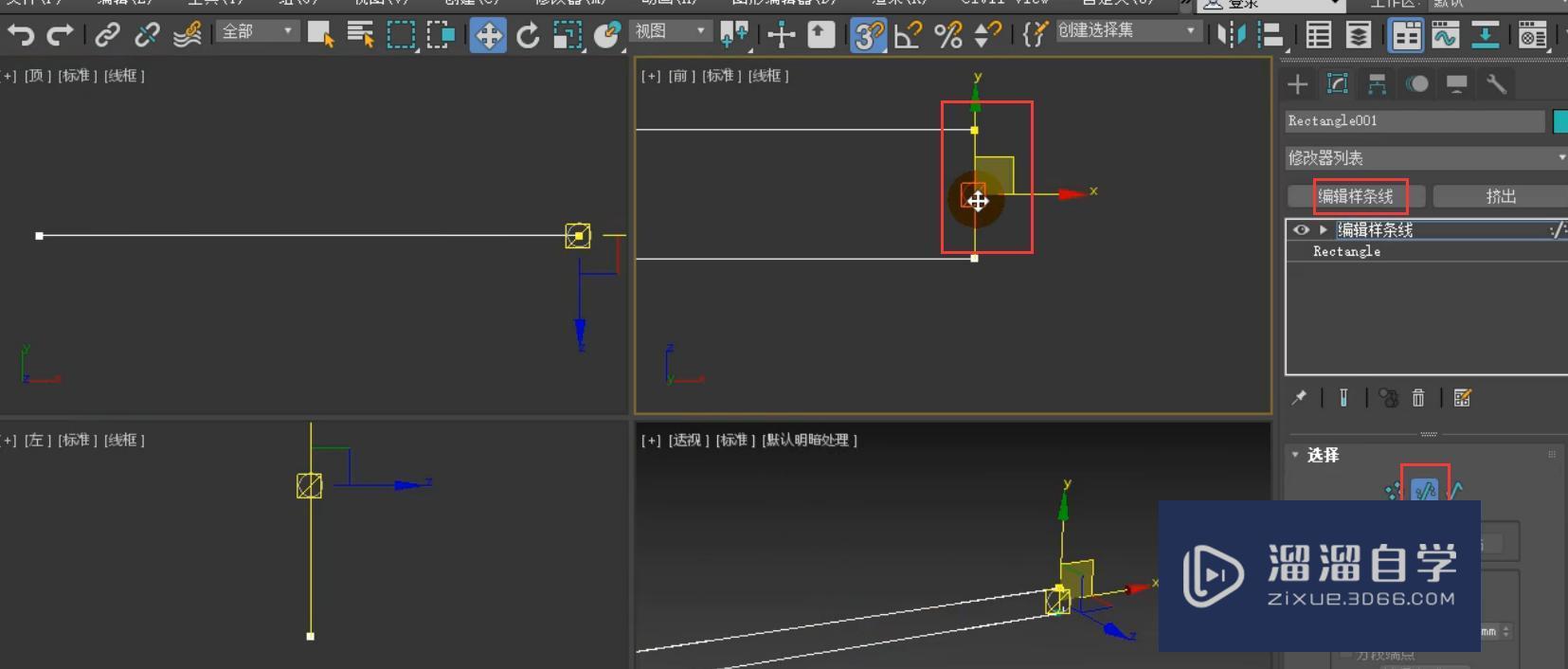
单击拆分,数量设置为1。
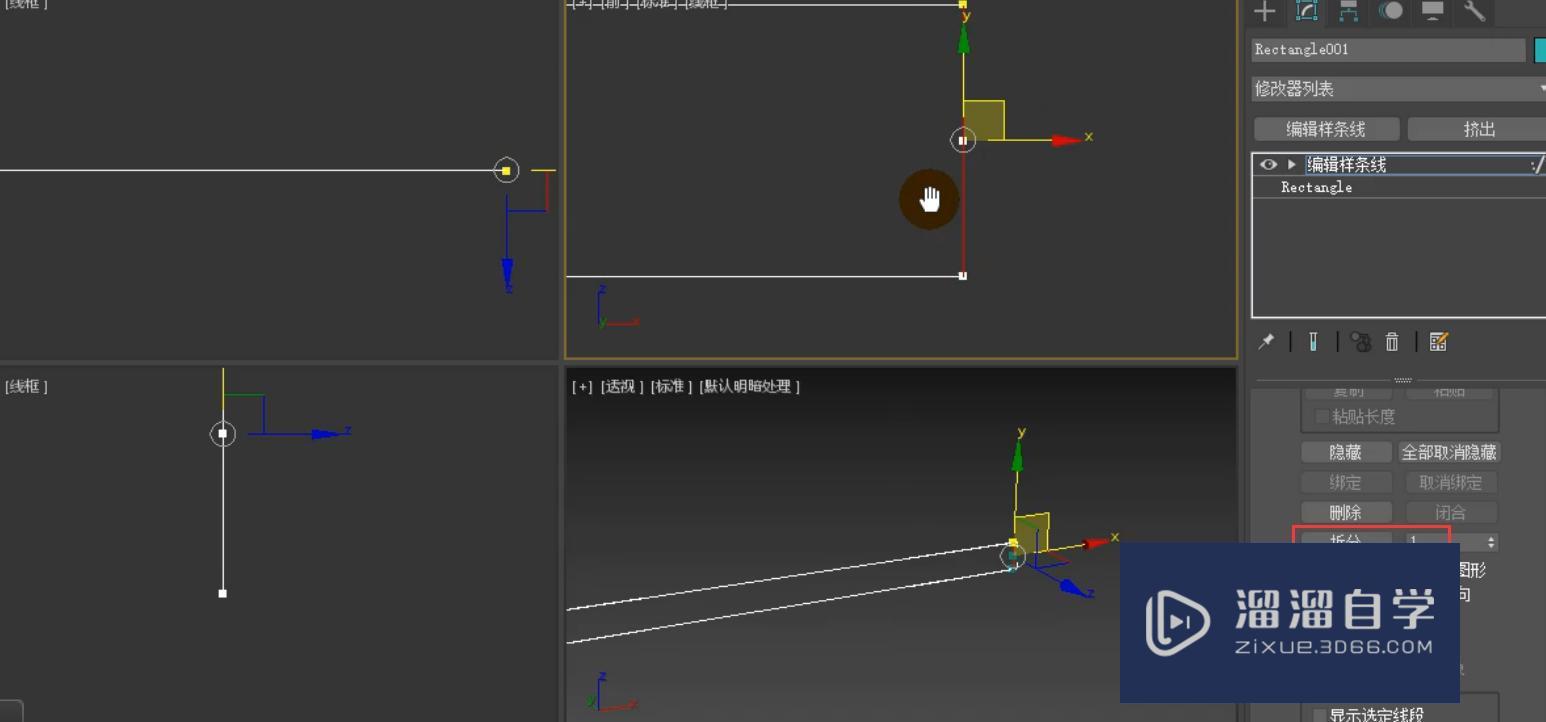
执行1切换到顶点,我们将顶点的位置进行移动。
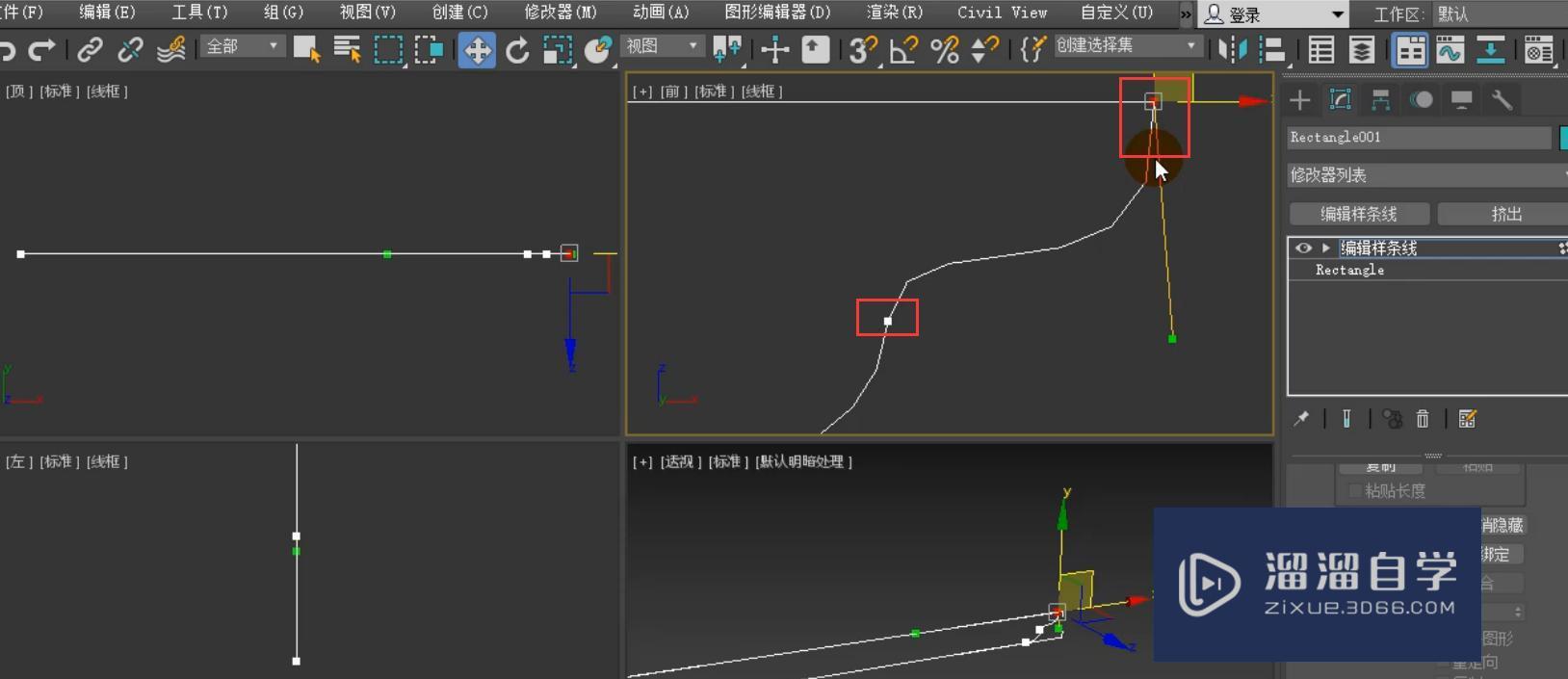
如果我们觉得线条不够平滑,我们可以单击矩形,在弹出的对话框中选择是。
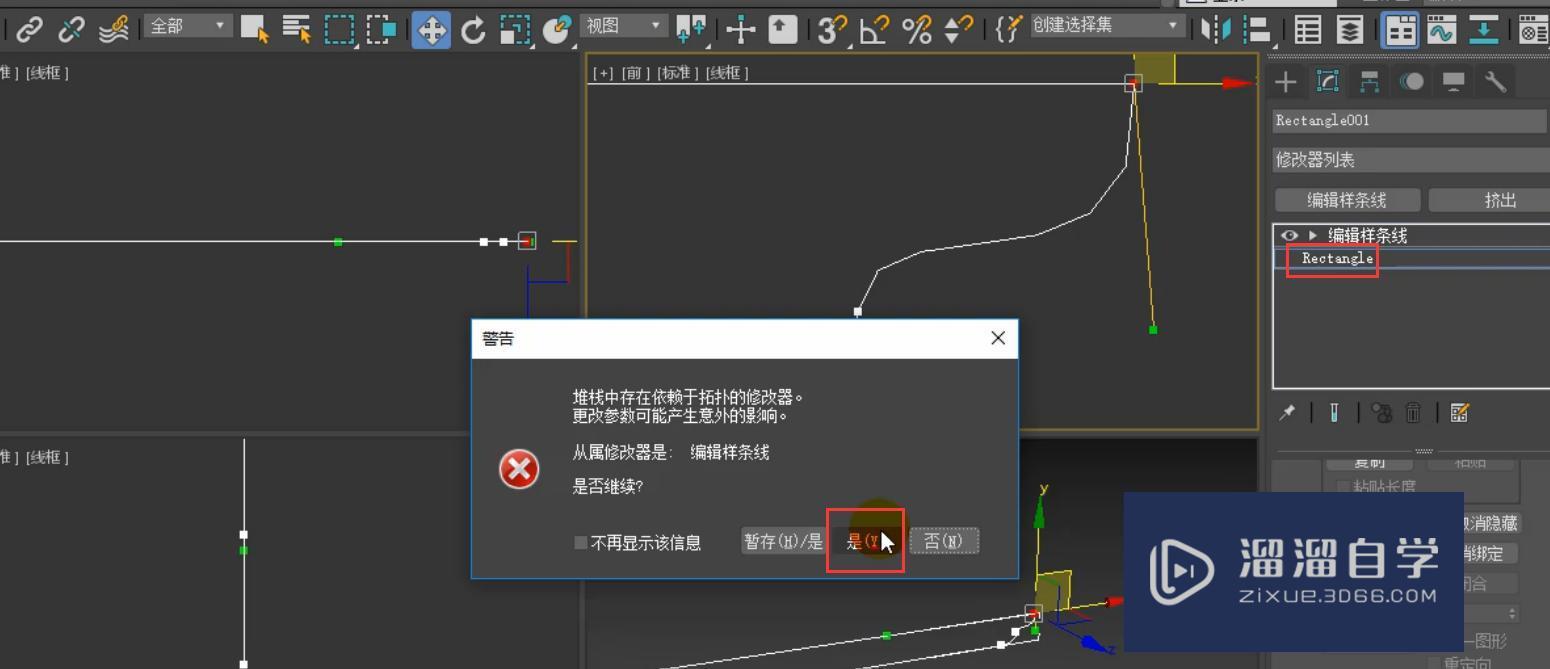
单击插值,输入数值为20,这样线条看起来就比较平滑了。
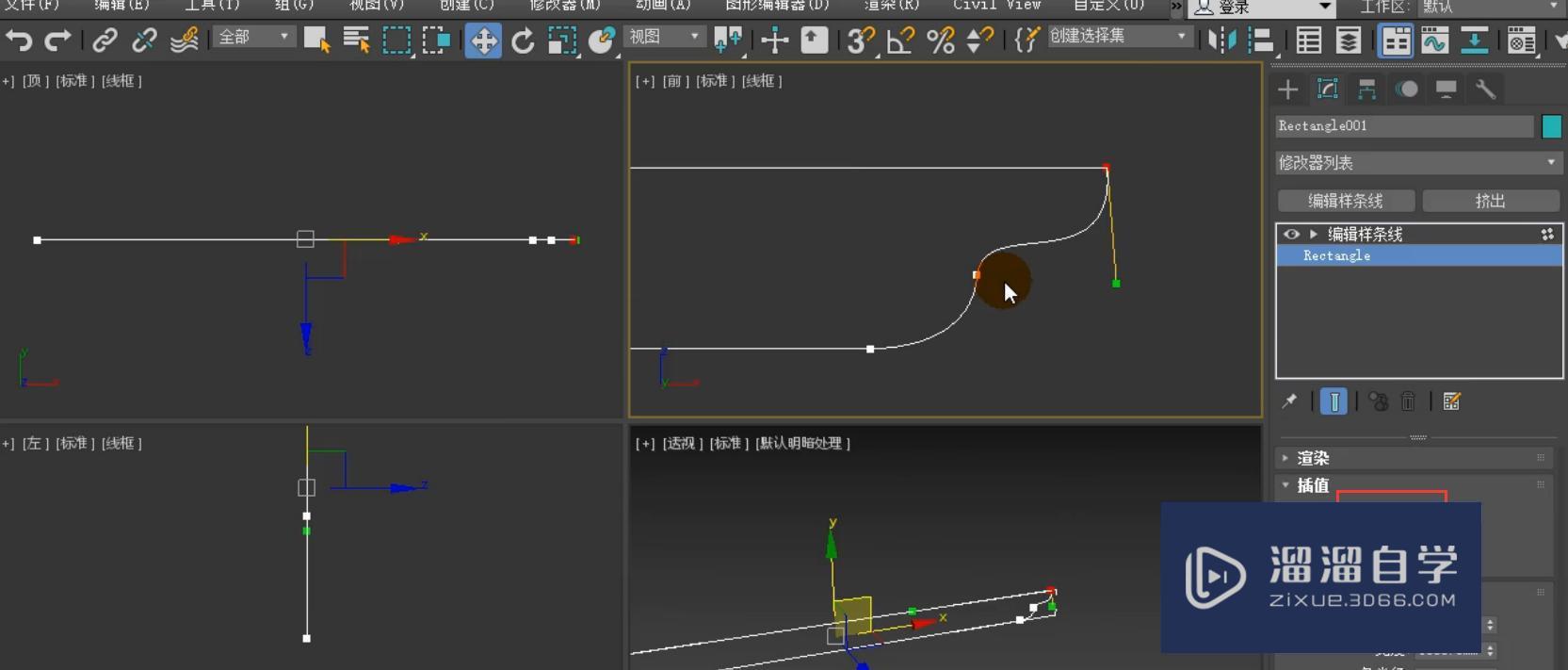
单击挤出,挤出的数量设置为300mm。
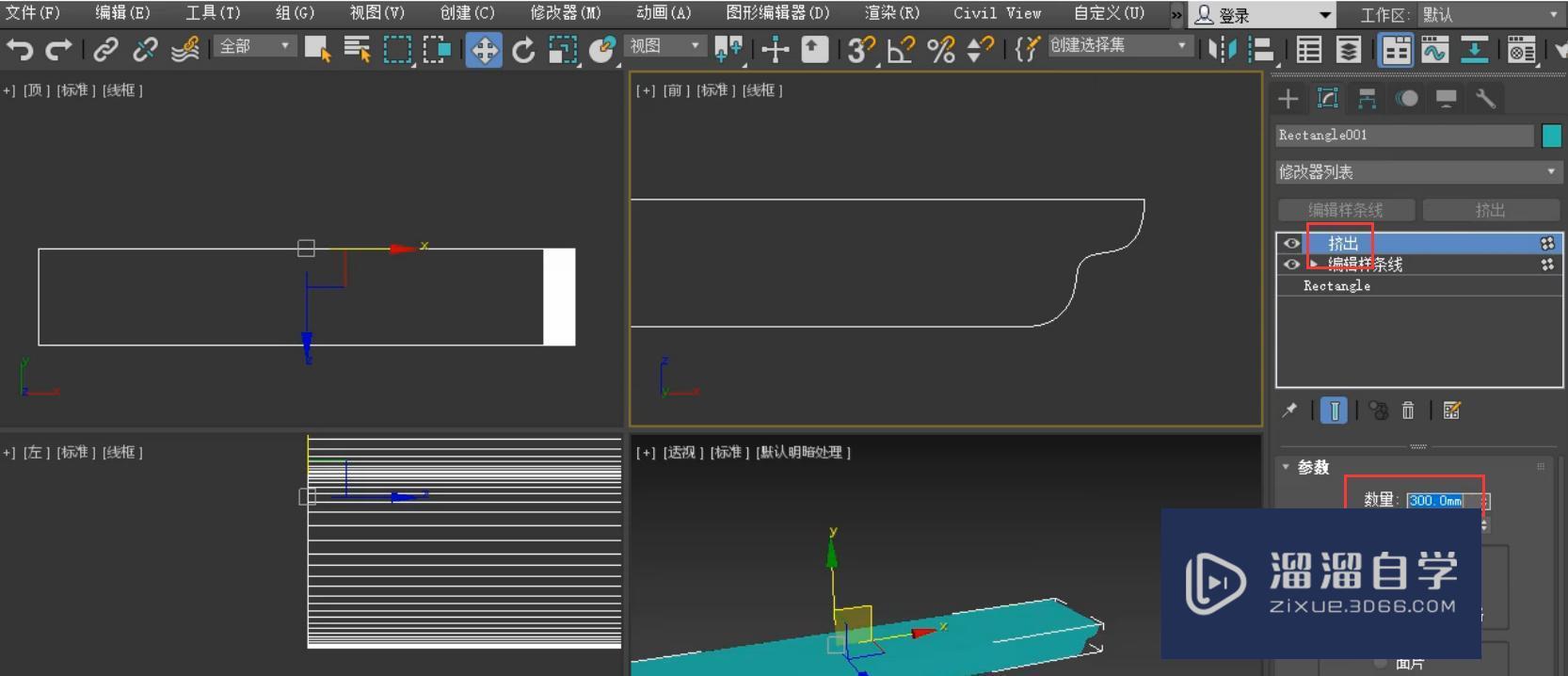
单击创建,选择矩形,并打开捕捉,在场景中这样的位置进行捕捉创建。因为我们开启的是三维捕捉,所以我们在这个面上自动进行了创建。如果我们开启的是2.5维的捕捉,我们创建矩形的时候,它就会在它的底部进行创建。
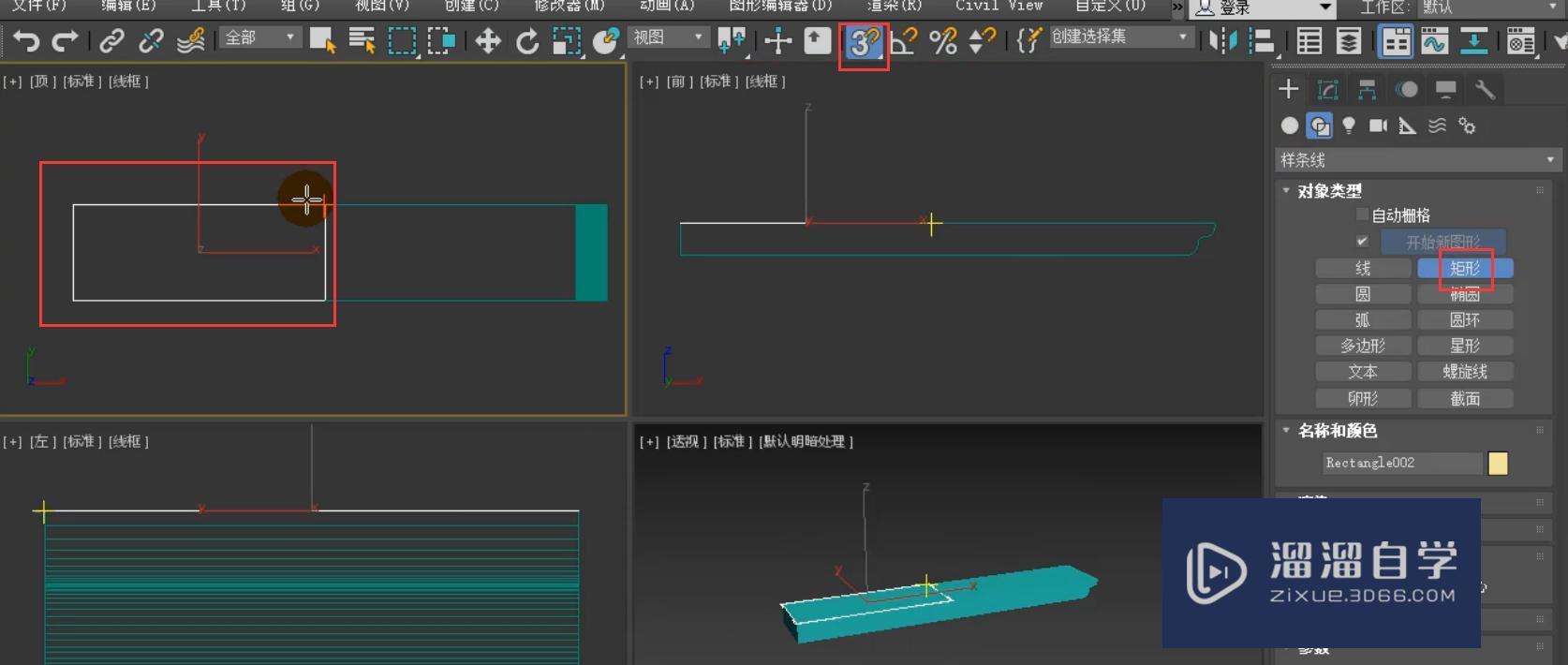
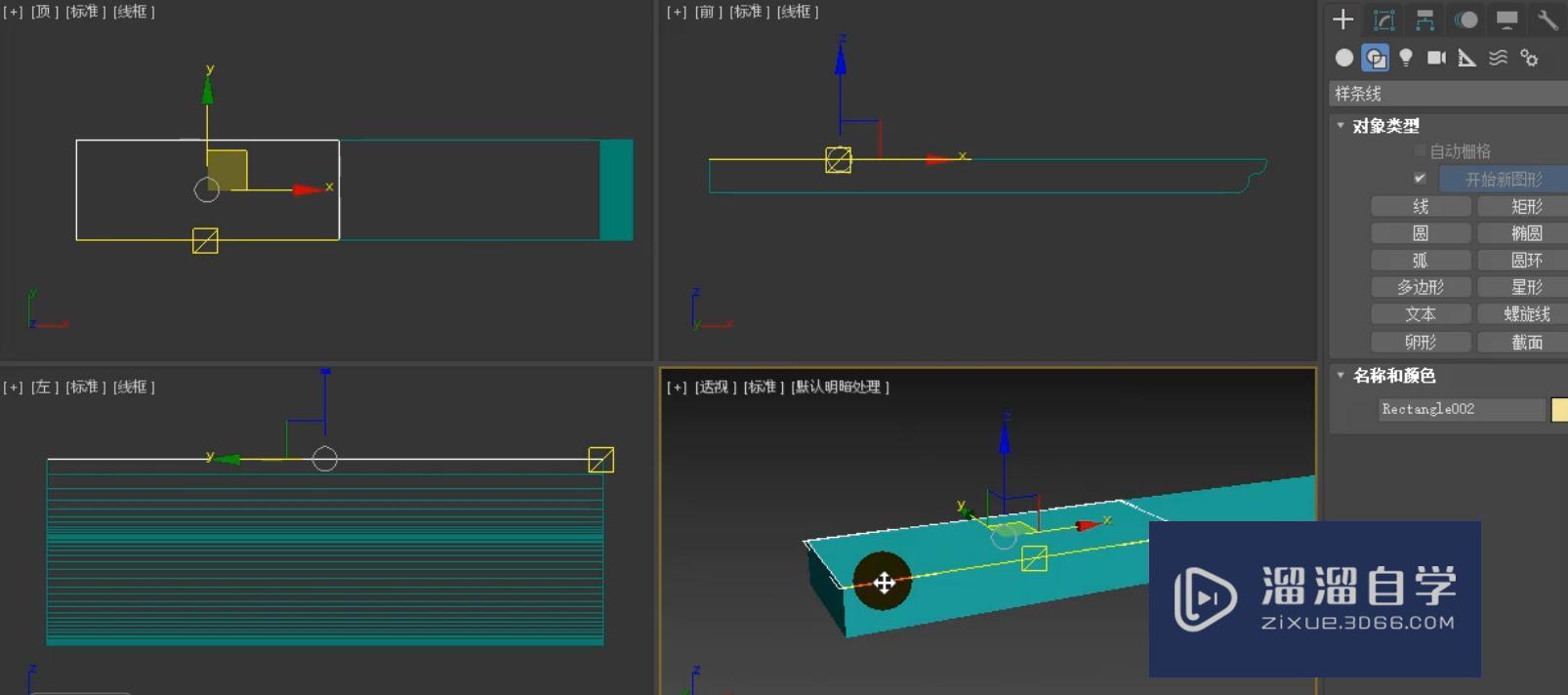
选择我们使用3维创建出来的矩形,单击修改,长度设置为320mm,宽度设置为1840mm。
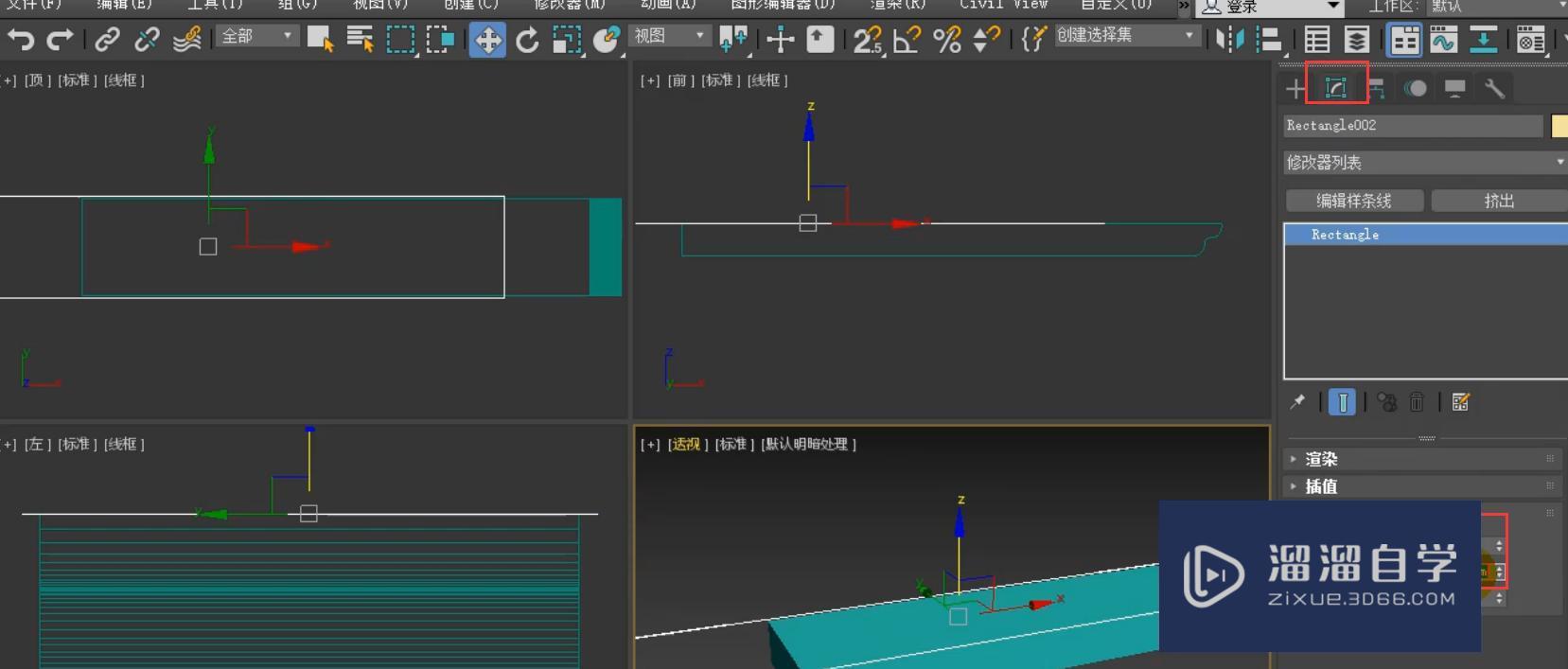
开启捕捉,执行f5,锁定到x轴,然后与矩形进行捕捉对齐。
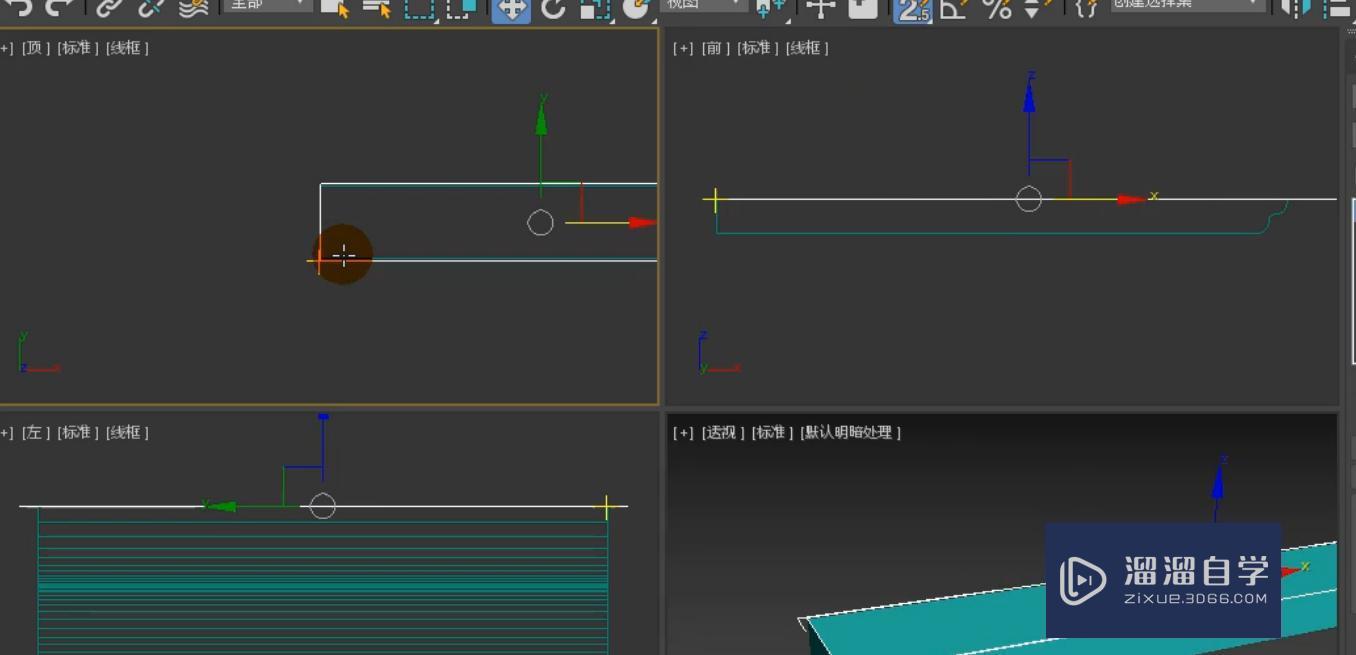
单击编辑样条线,进入到顶点级别,选择这样的两个顶点,单击圆角工具,我们可以在它后面的微调器后面进行拖动,我们可以看见点发生了很明显的变化。
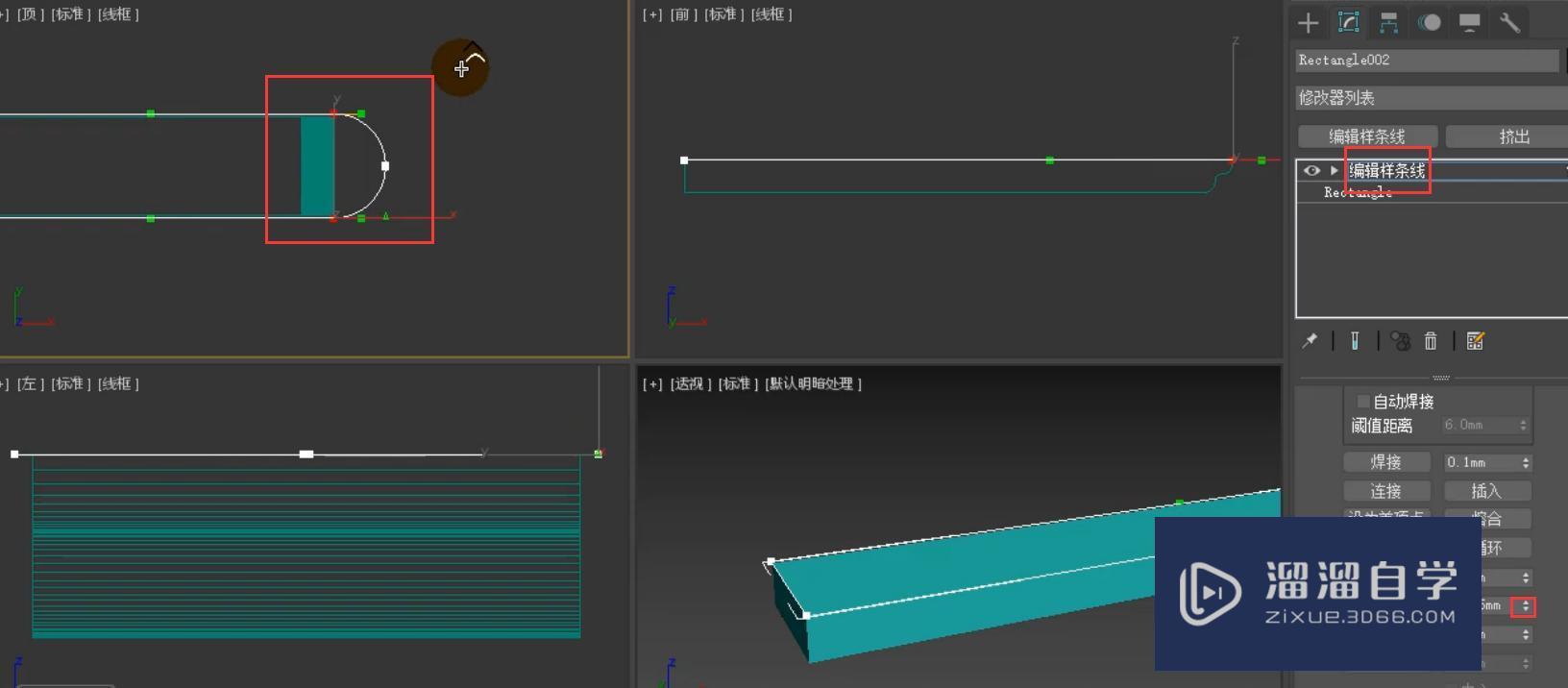
单击挤出,挤出的数量设置为18mm。
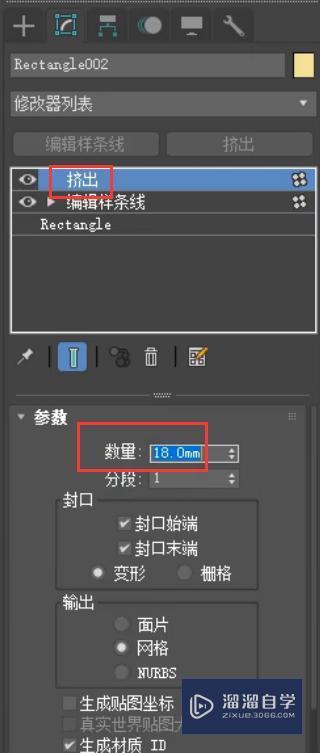
开启3维的捕捉,在这样的位置进行创建,并单击修改,设置它的长度为2200mm,宽度设置为320mm。
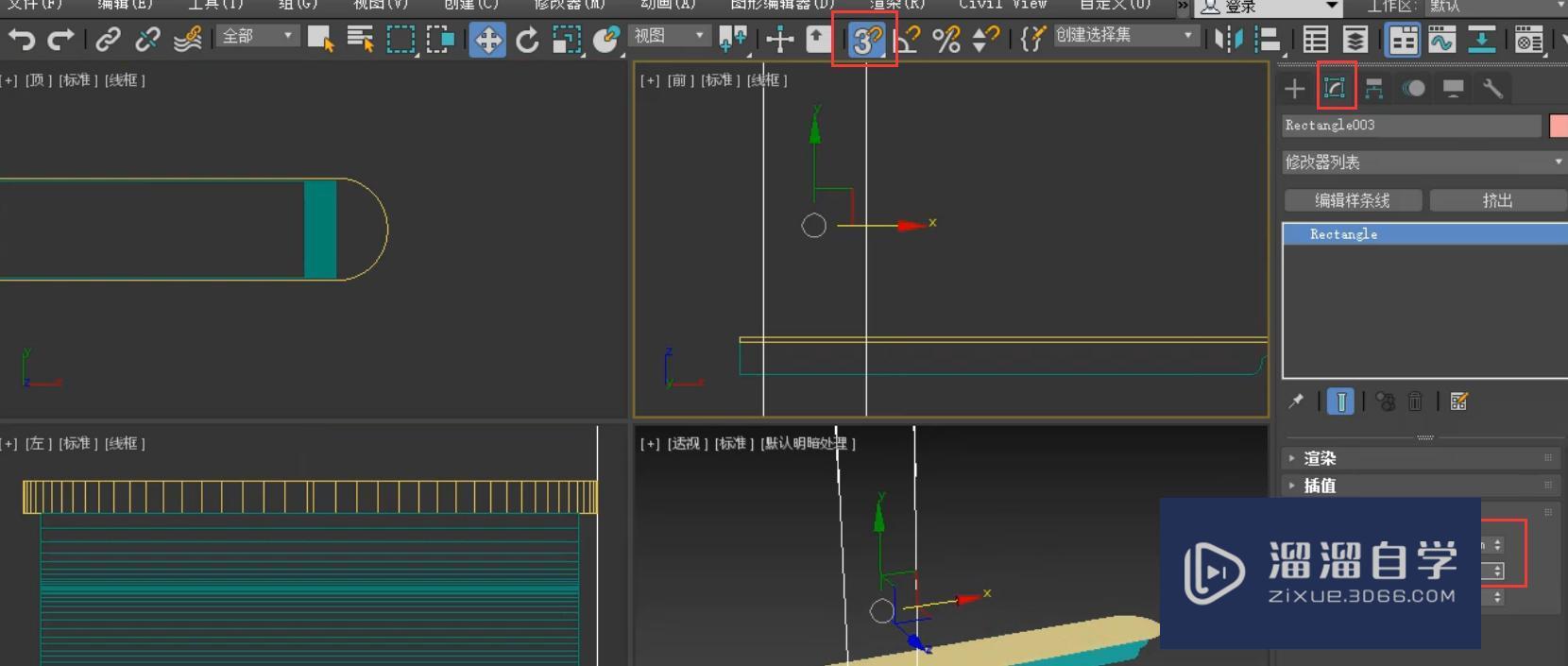
执行f8,切换到x和y轴,将它与这个点进行捕捉对齐。
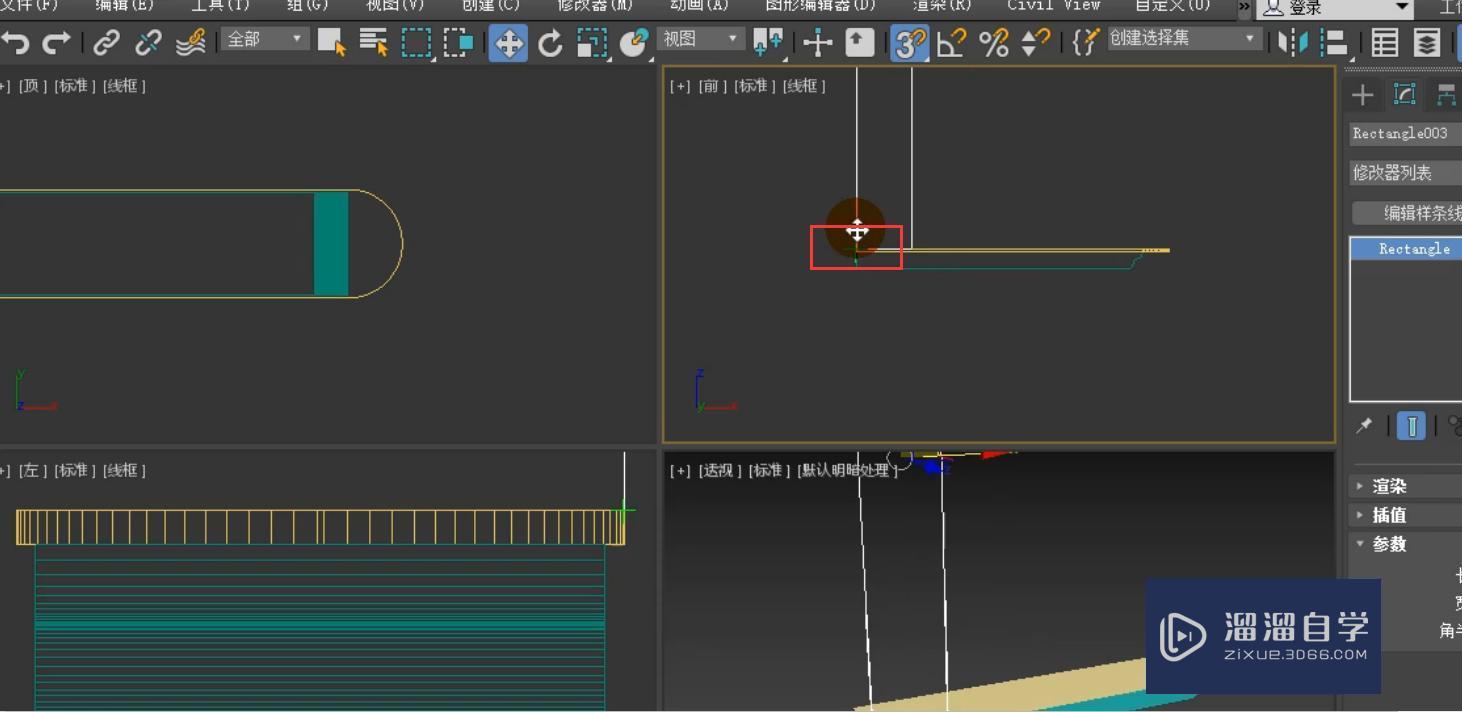
单击编辑样条线,进入到线段级别,选择这条线执行delete键进行删除。
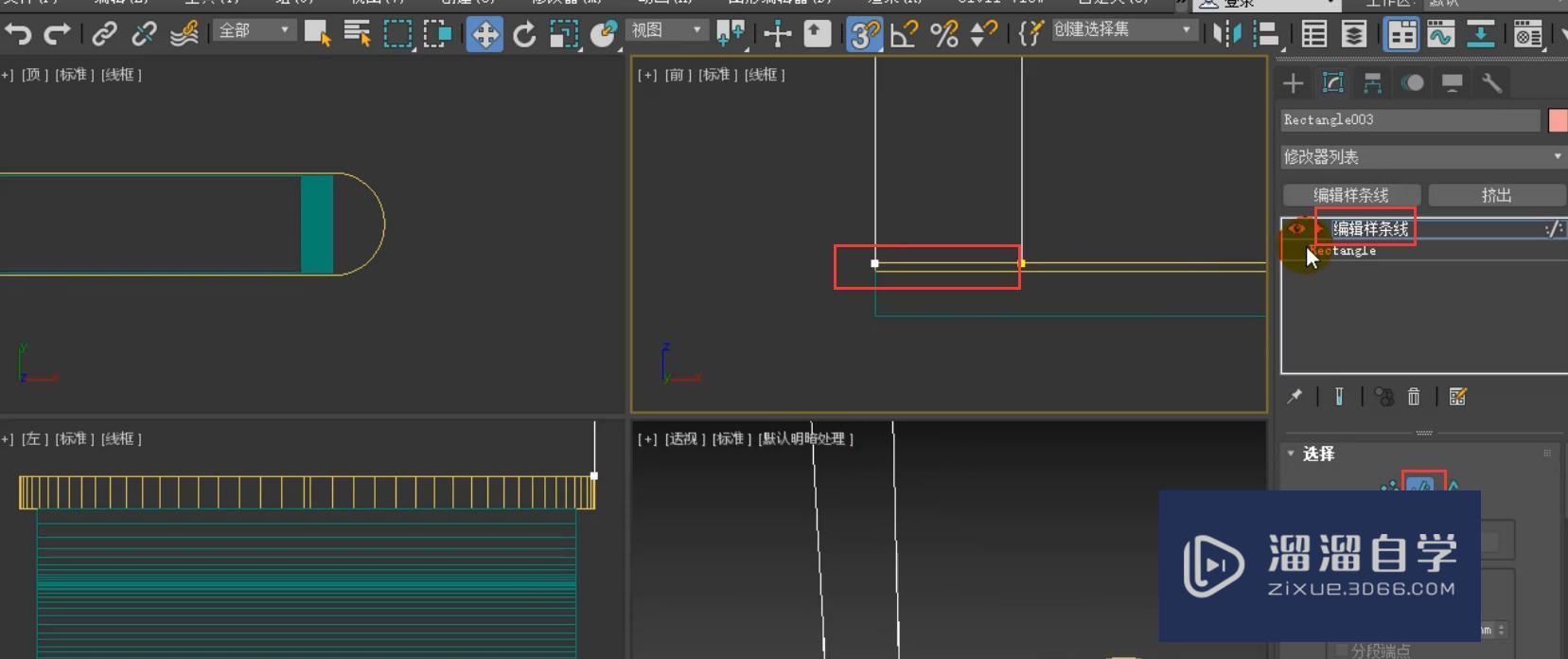
单击编辑样条线,进入到样条线级别,我们输入轮廓值为18。
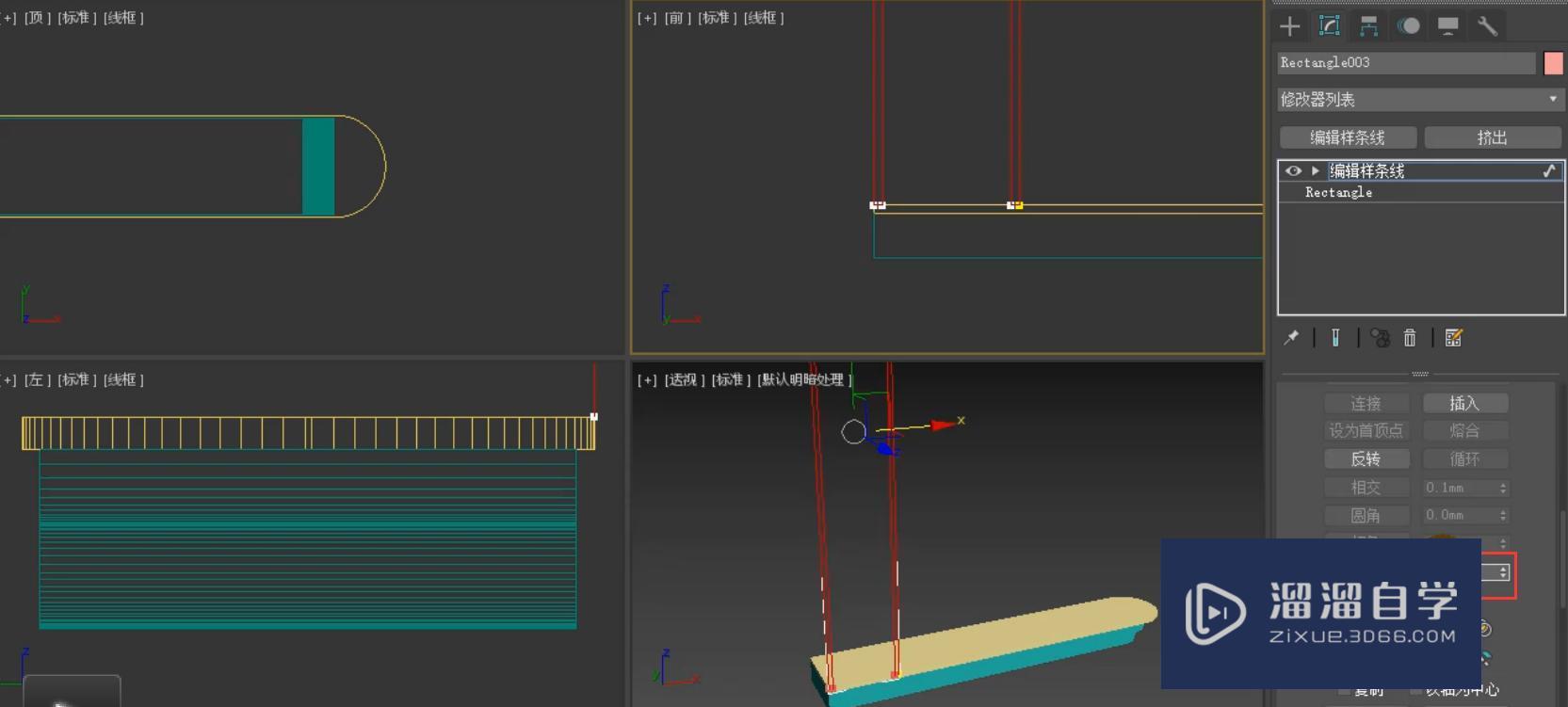
单击修改,选择挤出,挤出的数值设置为-320mm。然后将挤出前面的眼睛进行关闭。
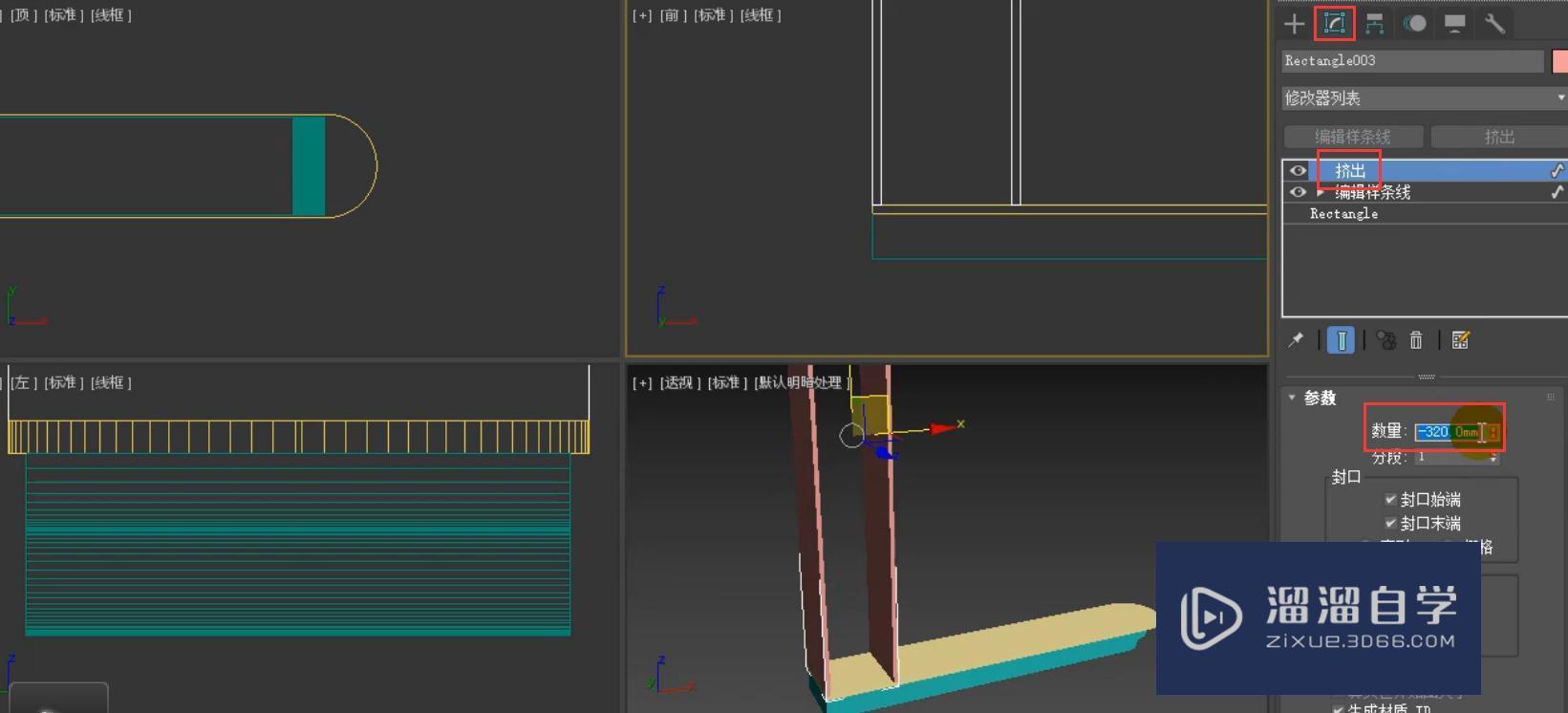
进入到顶点级别,选择优化,在前视图中这样的位置进行创建。
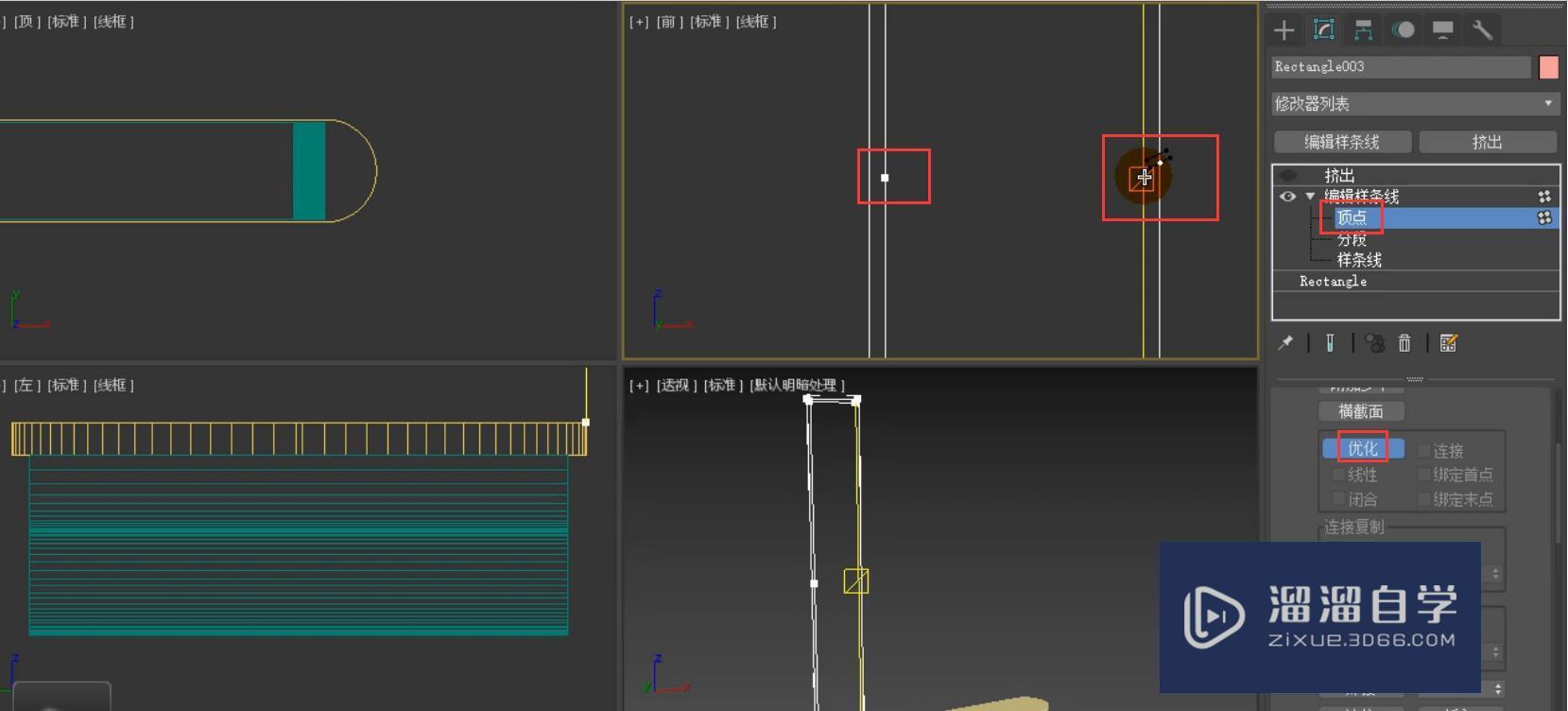
单击创建线,将这两个点连接起来。
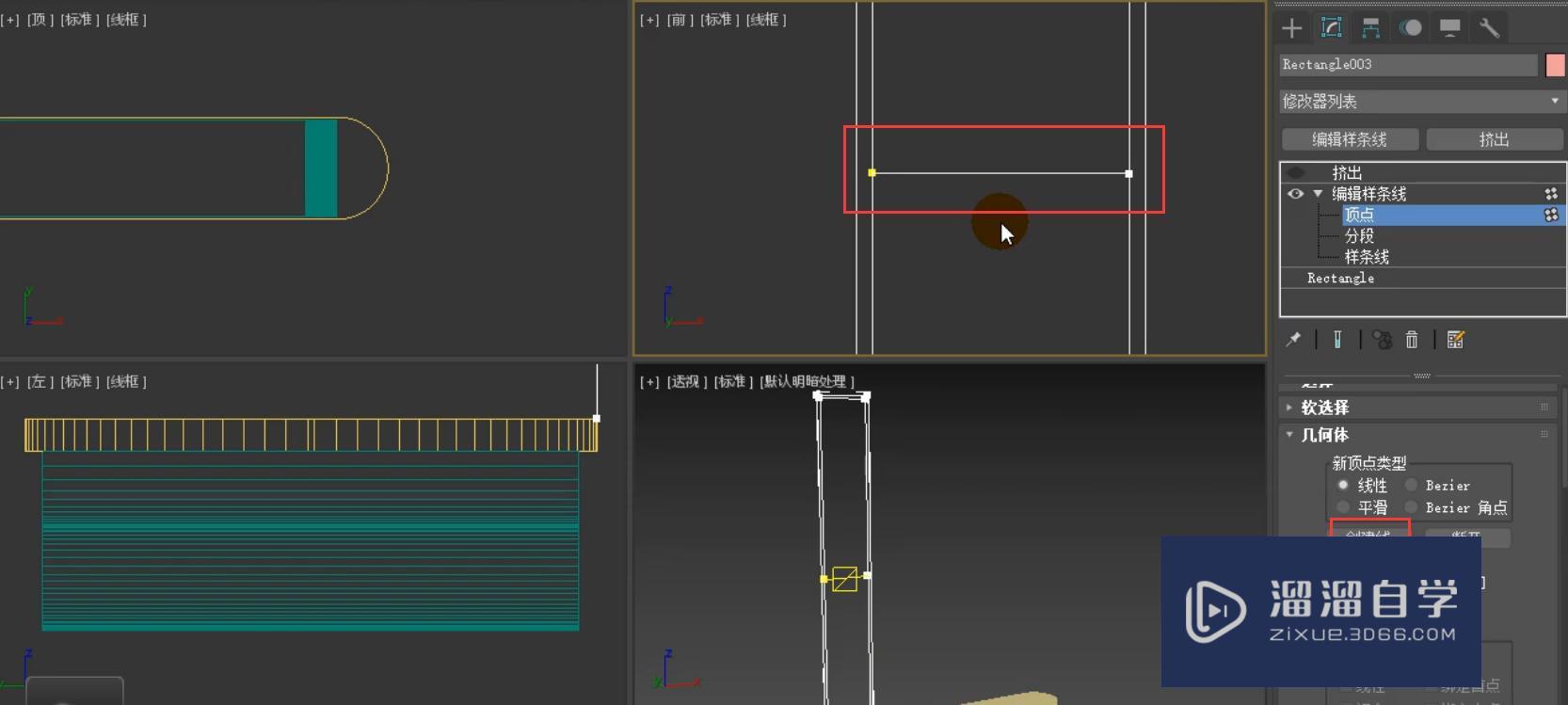
在z的坐标输入800的数值。
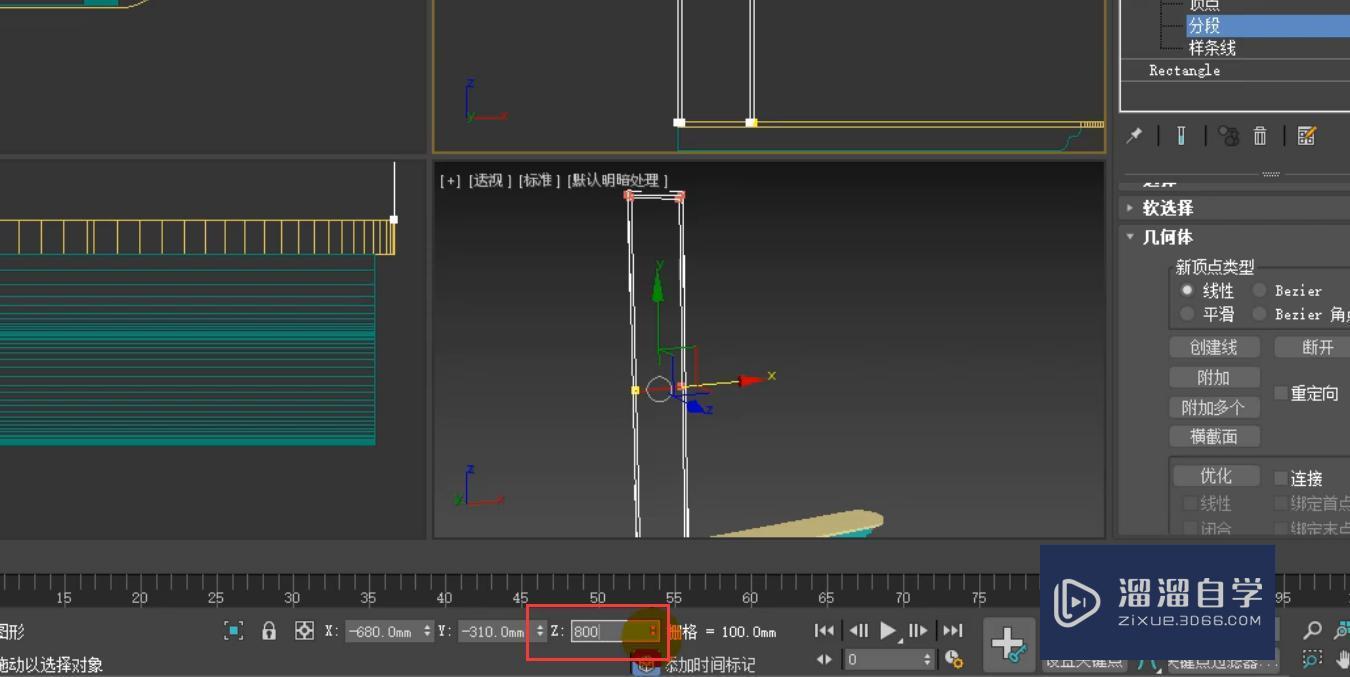
然后进入到顶点级别,框选这样的两个顶点进行删除。
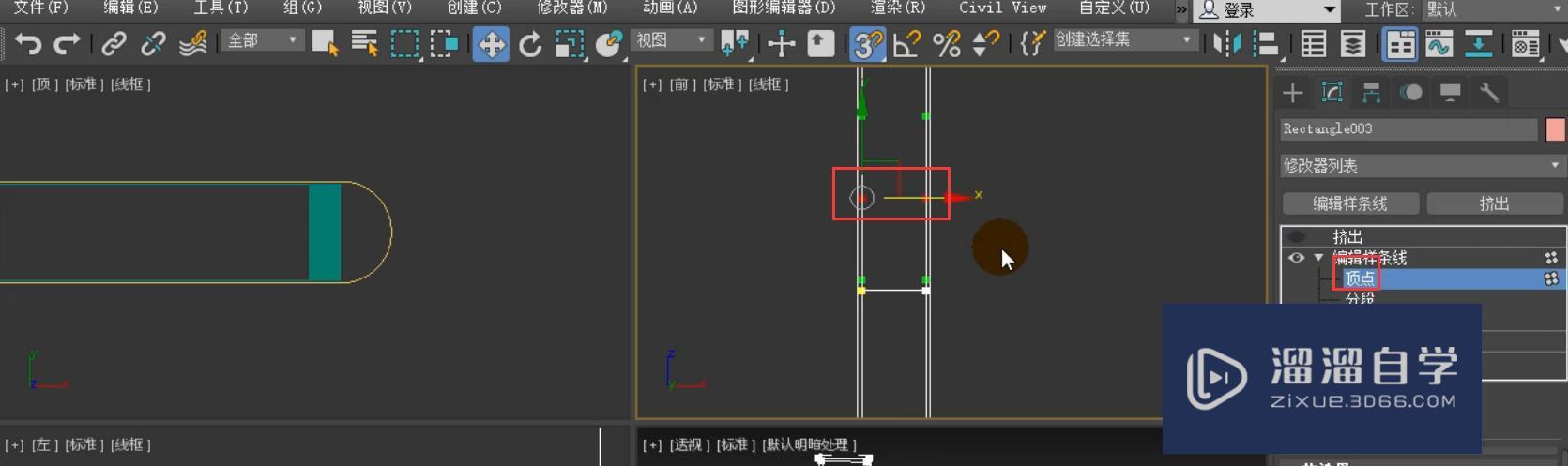
进入到样条线级别,选择这样的一条线对它进行轮廓设置,设置轮廓的数值为18。
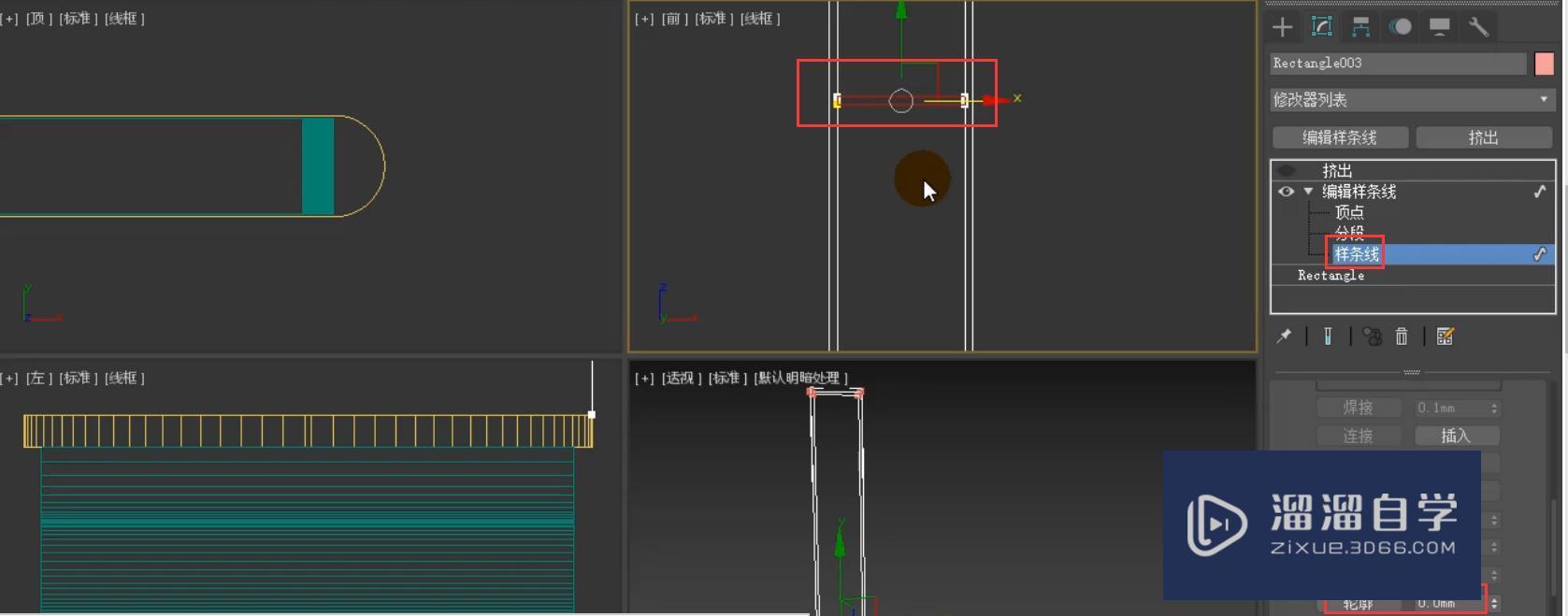
将挤出前面的眼睛打开就是这样的一个效果。
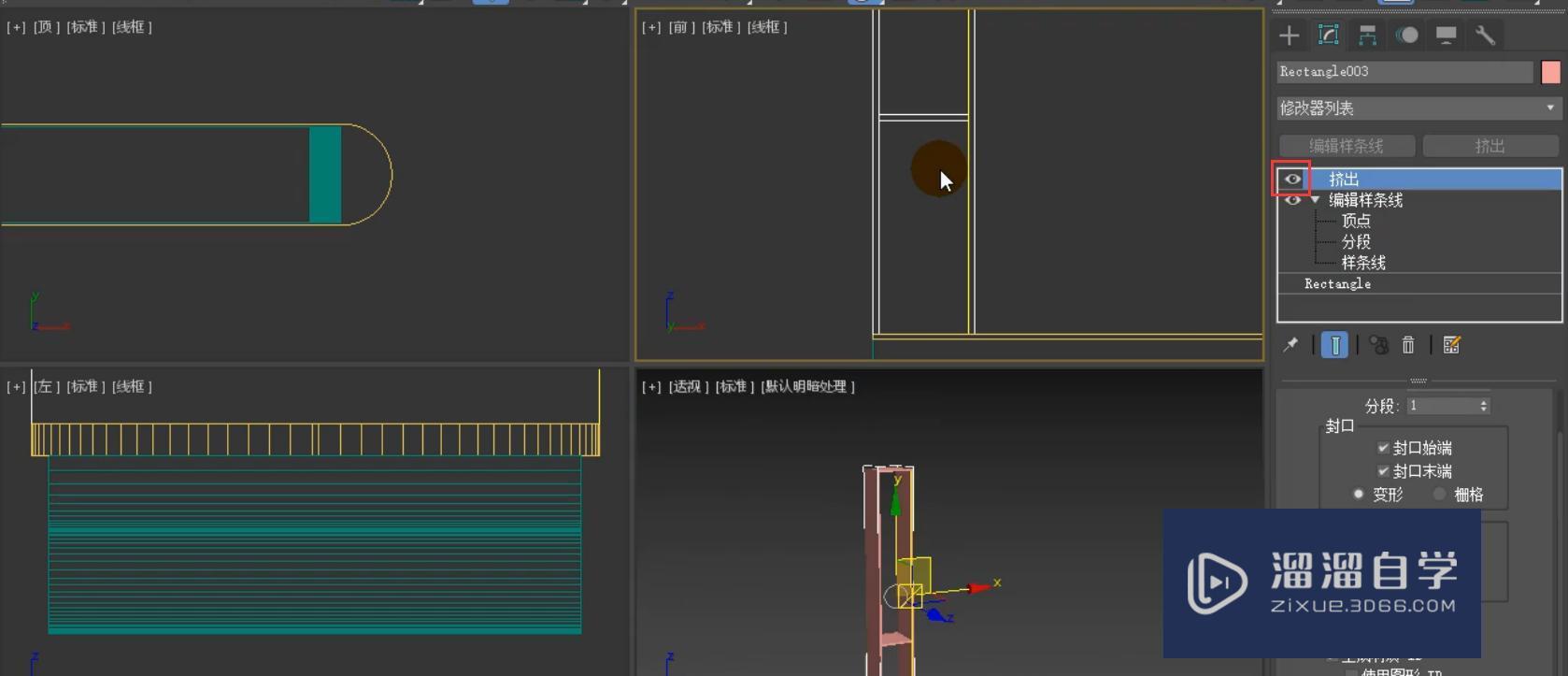
单击矩形在场景中这样的位置进行创建。
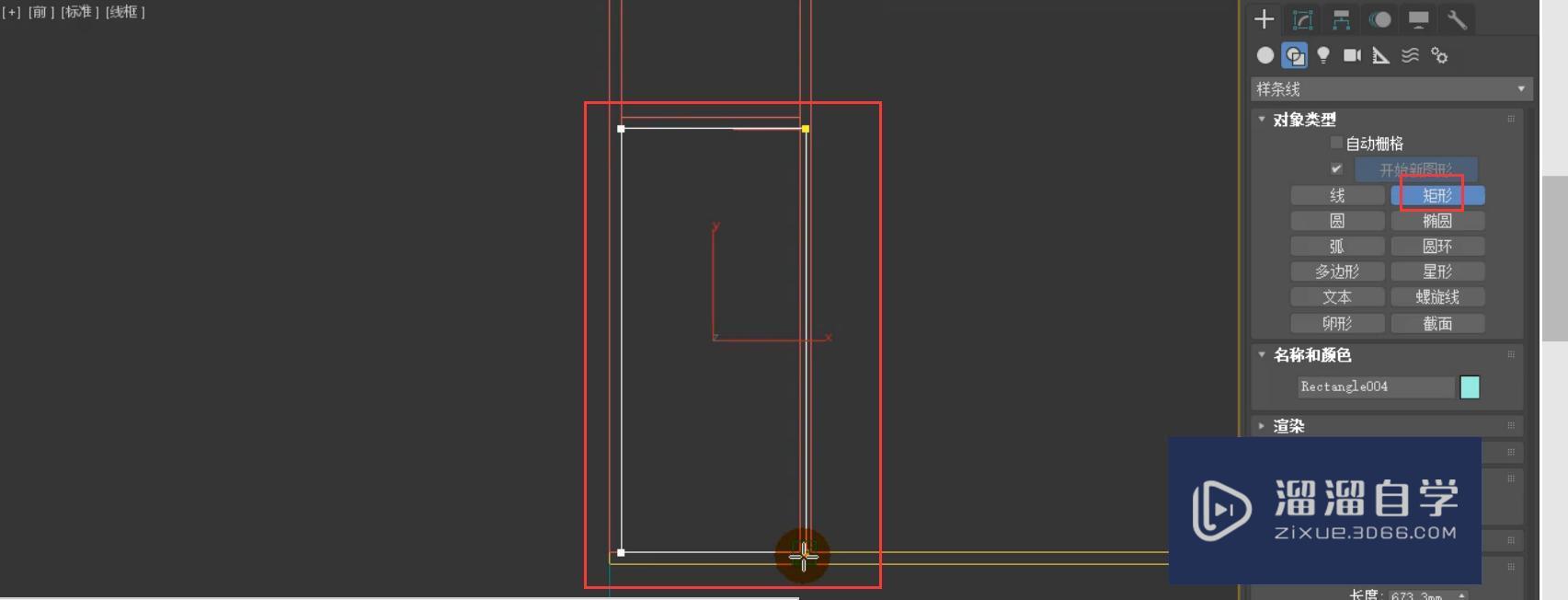
单击编辑样条线,进入到线段的级别,我们选择这样的两条线段进行拆分,数量为2。
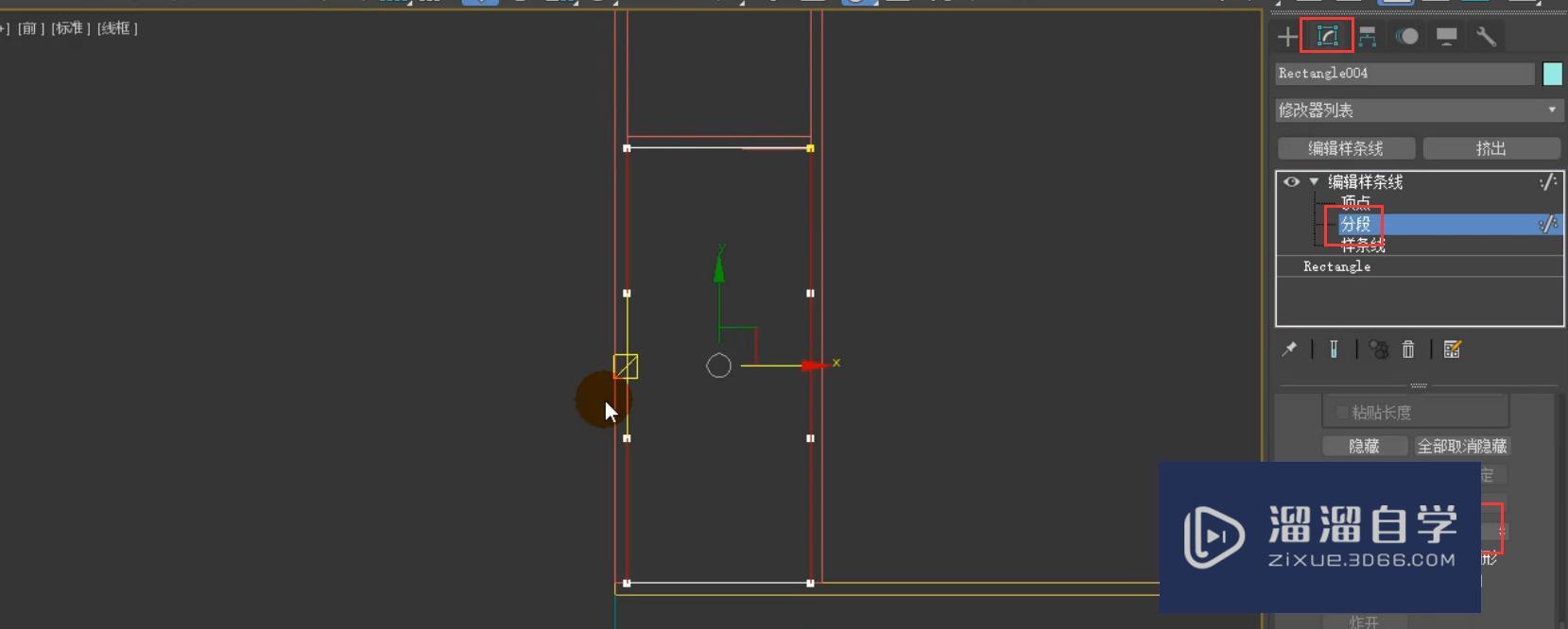
单击矩形在场景中这样的位置进行创建。因为我们进行了拆分,它就自动捕捉到了这个点。
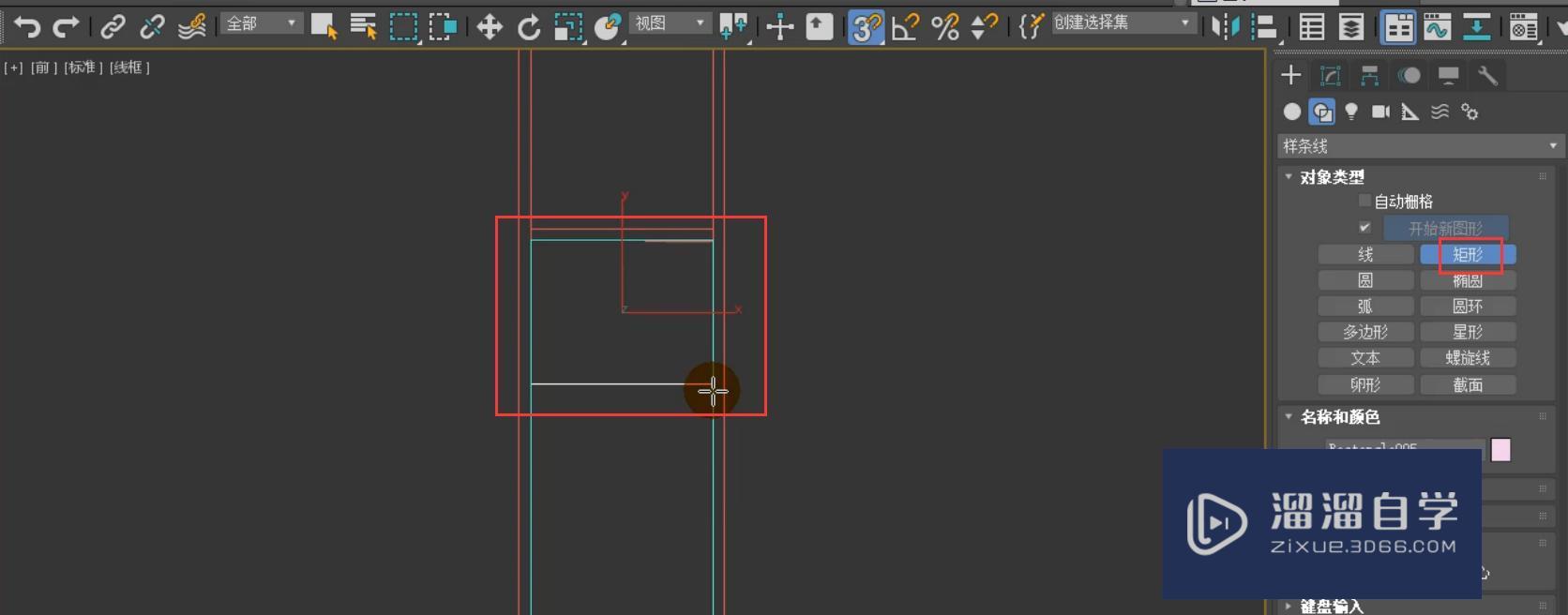
我们选择稍大的矩形按住delete键进行删除。
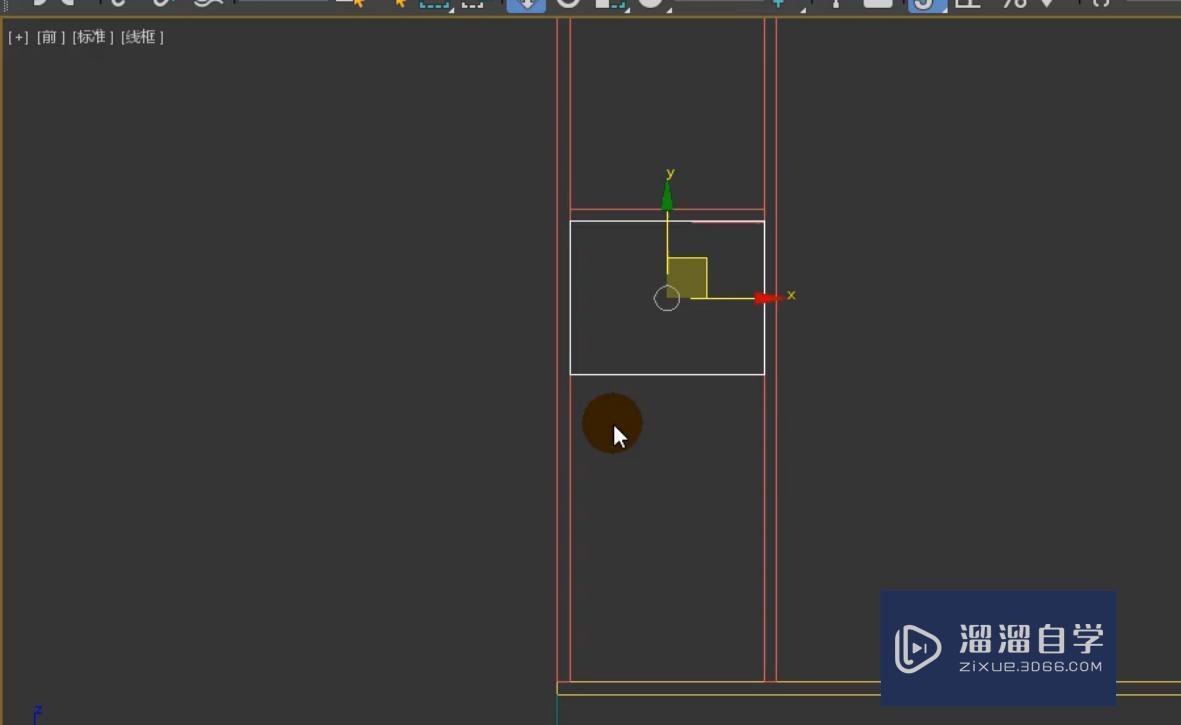
选择这个矩形,单击修改,选择挤出,挤出的数值设置为-18mm。
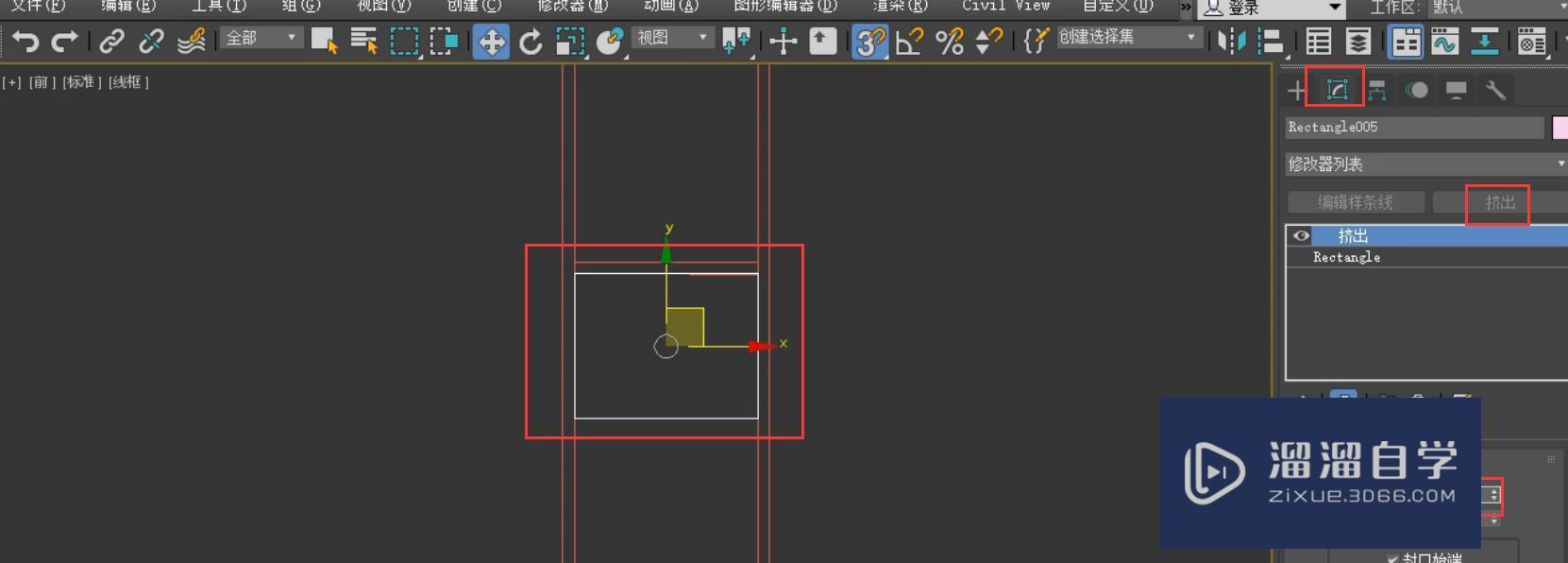
执行f6,锁定y轴,我们选择这个矩形沿着y轴向下复制两个,选择实例的方式,副本数设置为2,单击确定。
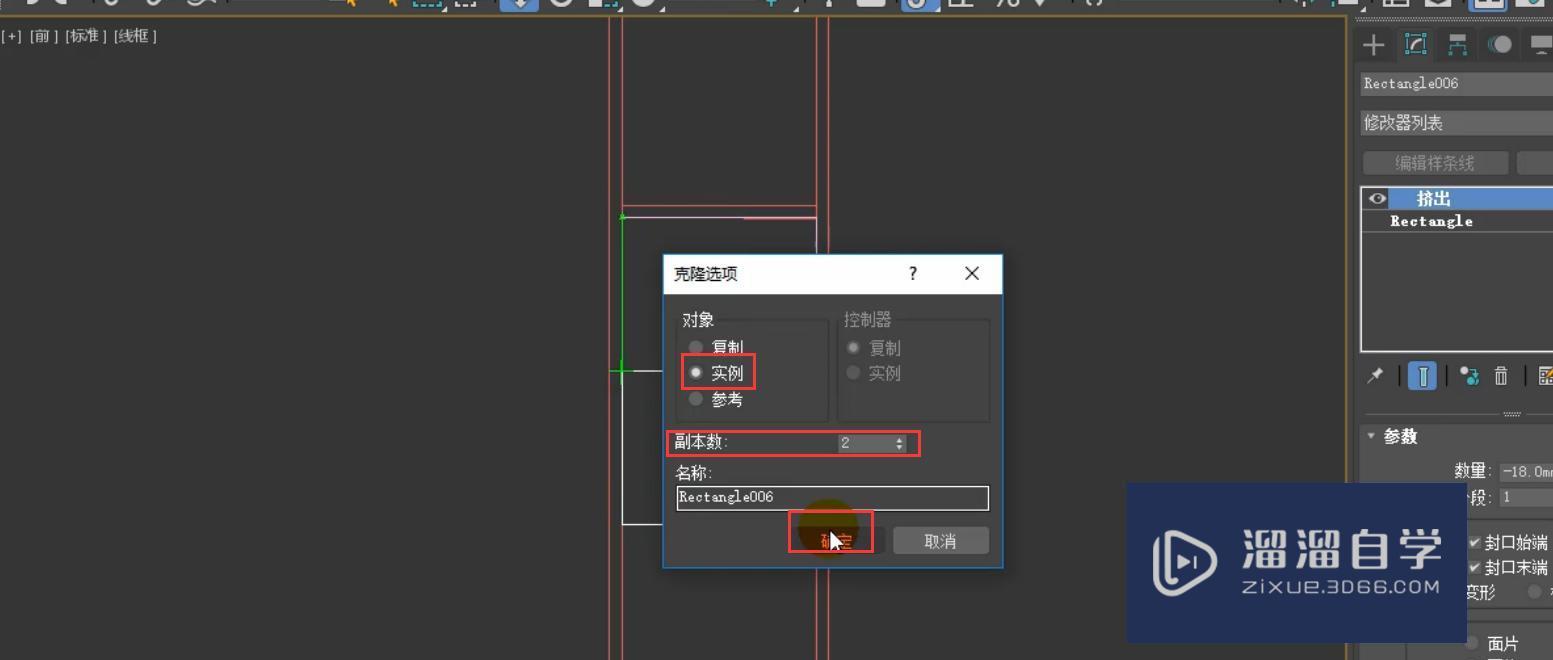
单击修改,我们在长度和宽度后面的微调器进行调整,细微的调整一下,移动的不需要太多。
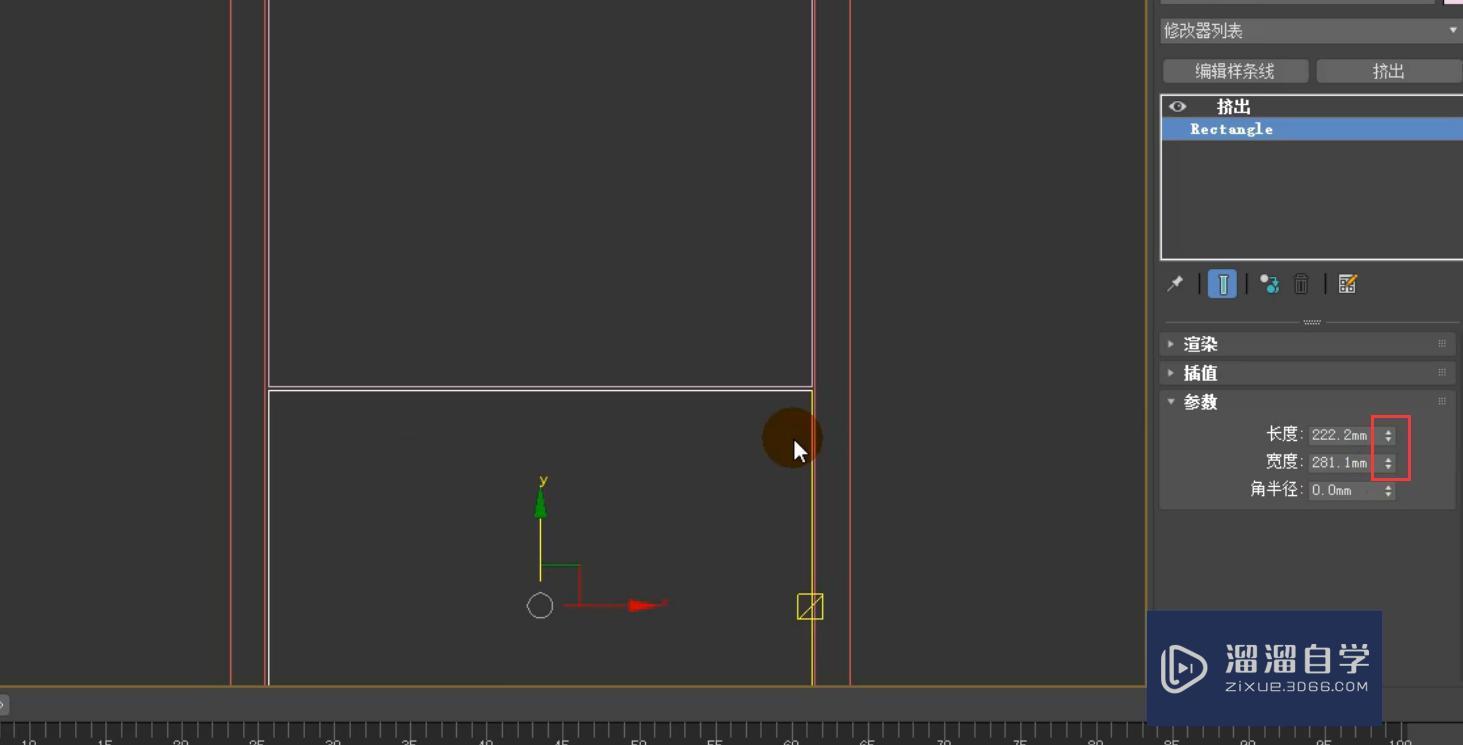
我们观察一下效果,让柜子之间保留一点缝隙。
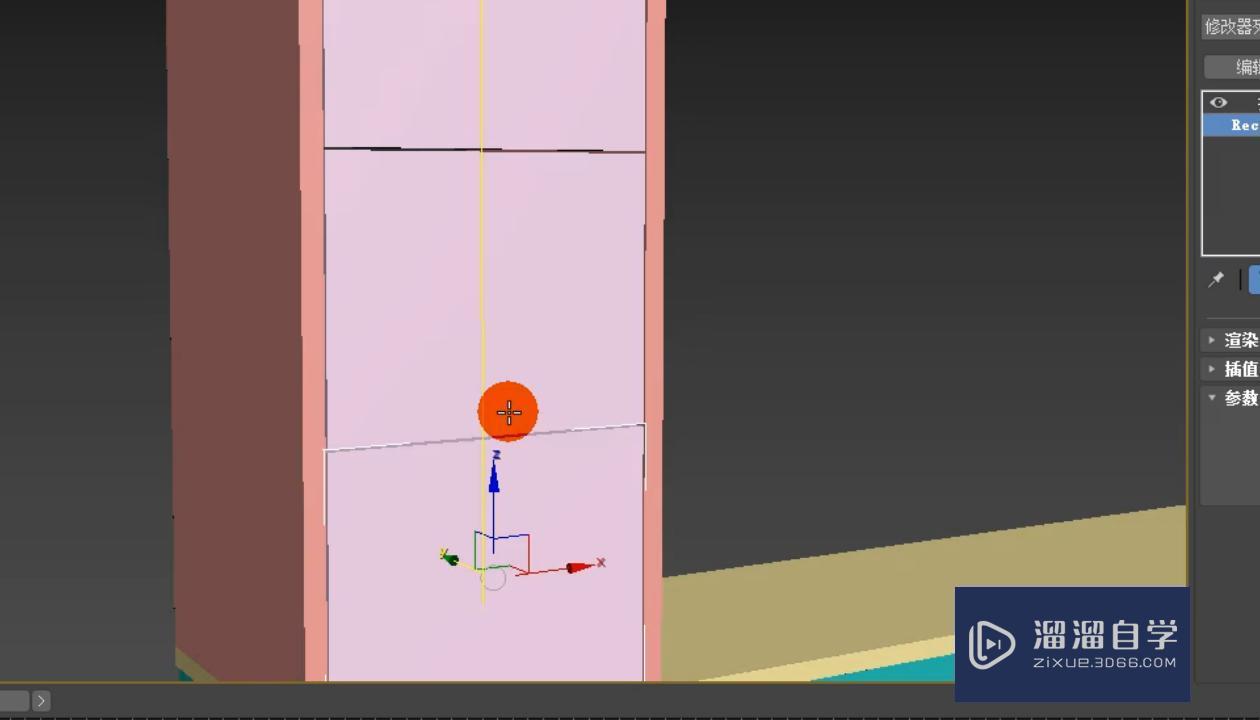
单击创建,选择椭圆,在场景中这样的位置进行创建。
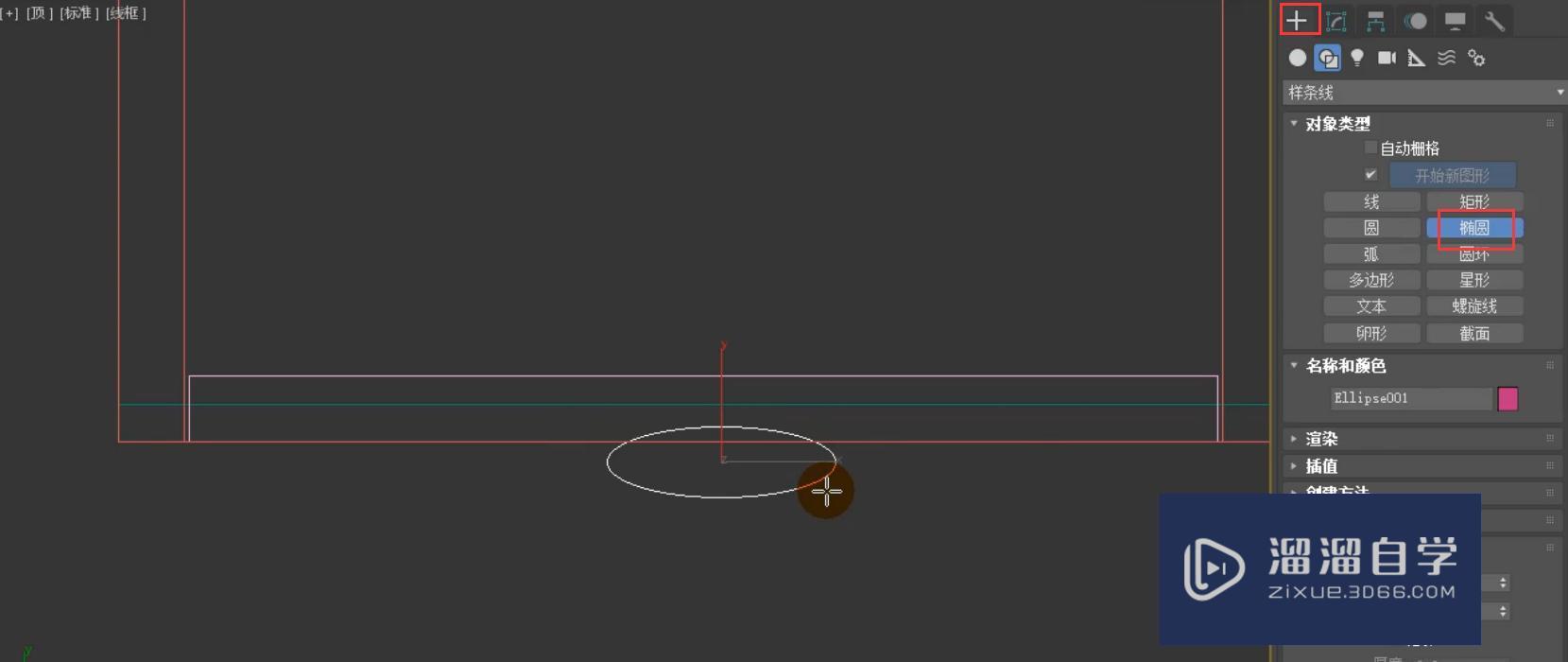
单击修改,长度设置为20mm,宽度设置为60mm。
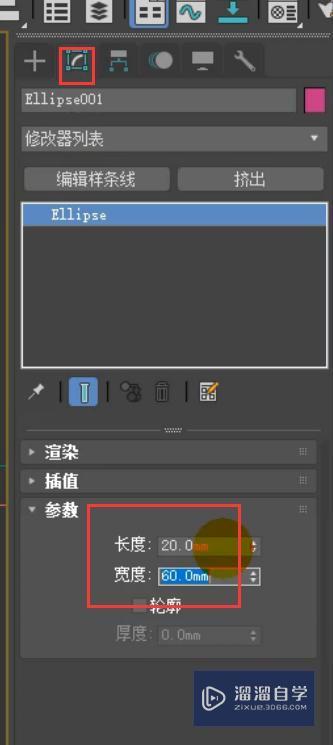
单击编辑样条线,进入到样条线级别,选择椭圆的这样一边将它进行删除。
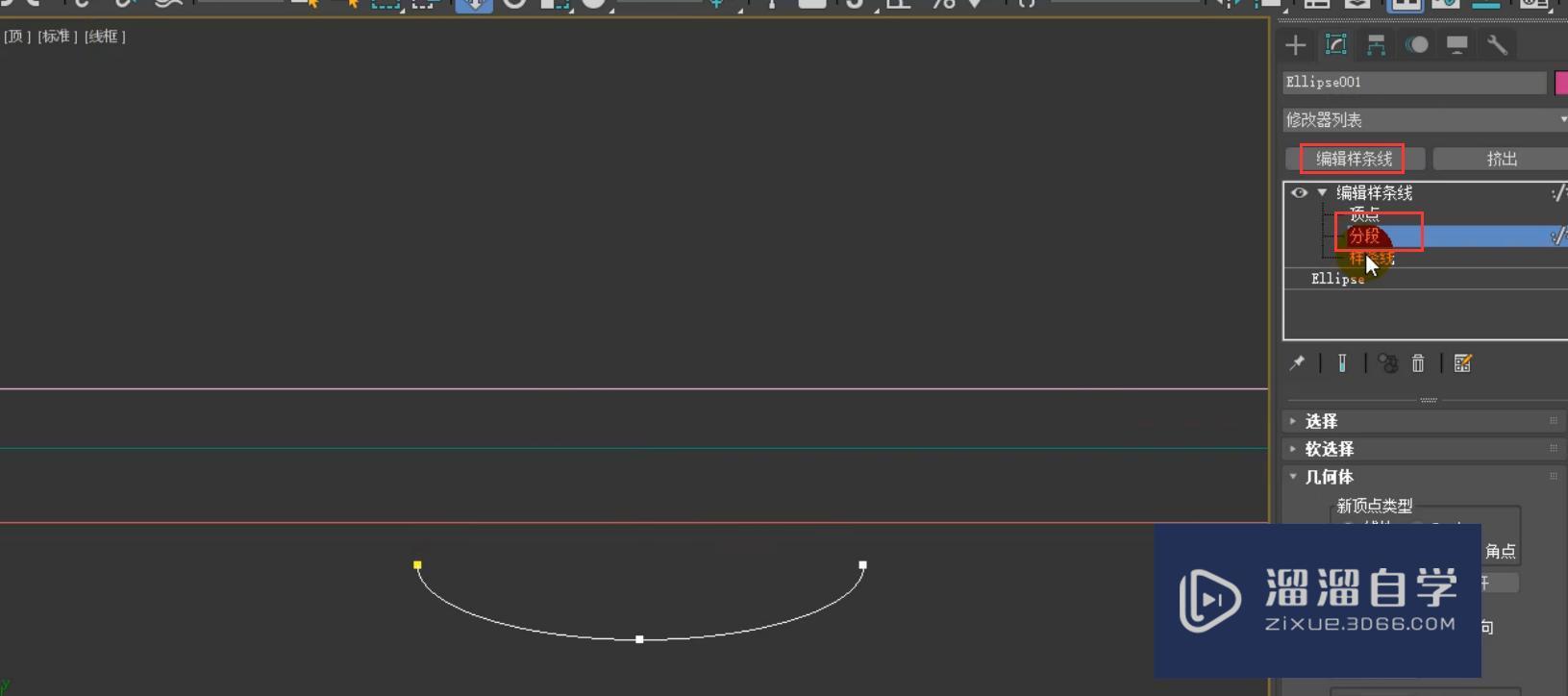
选择这个样条线,对它进行轮廓设置,输入数值为1.2mm。
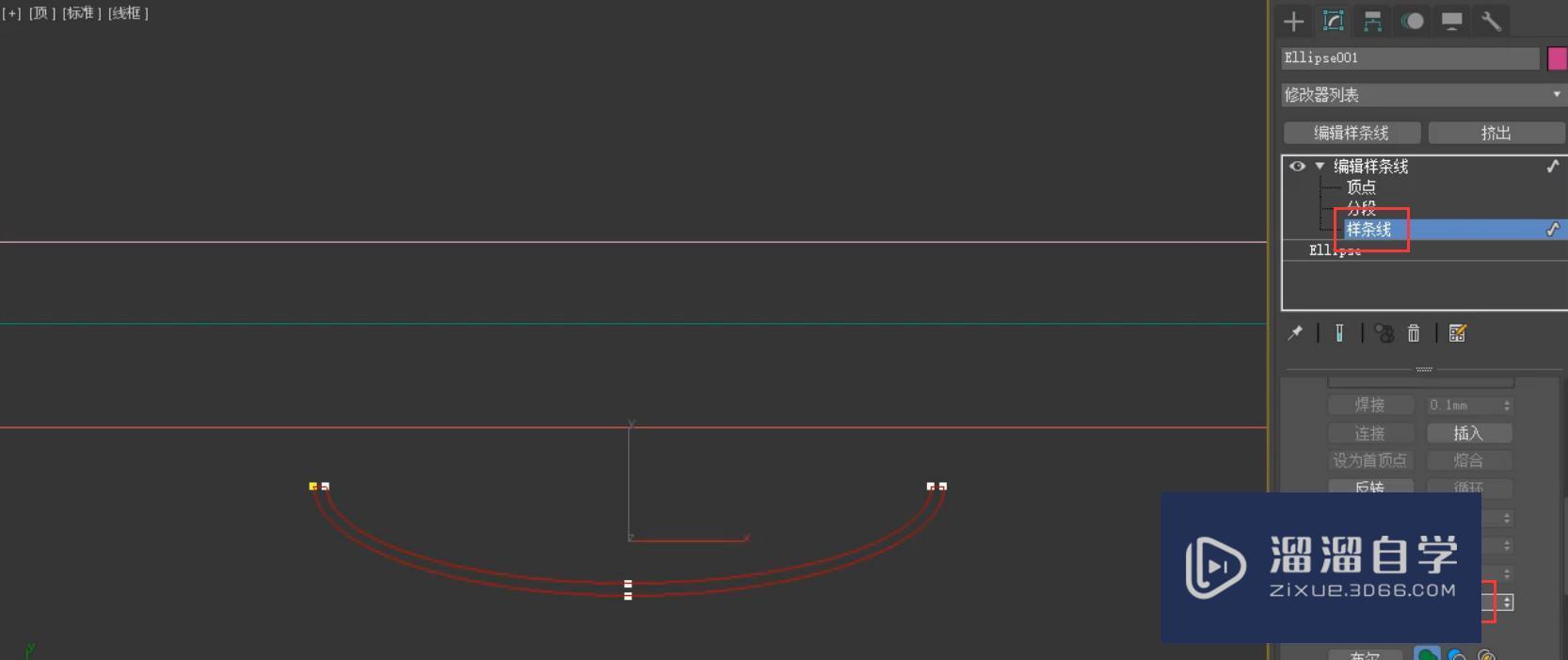
单击挤出,挤出的数值设置为6mm。
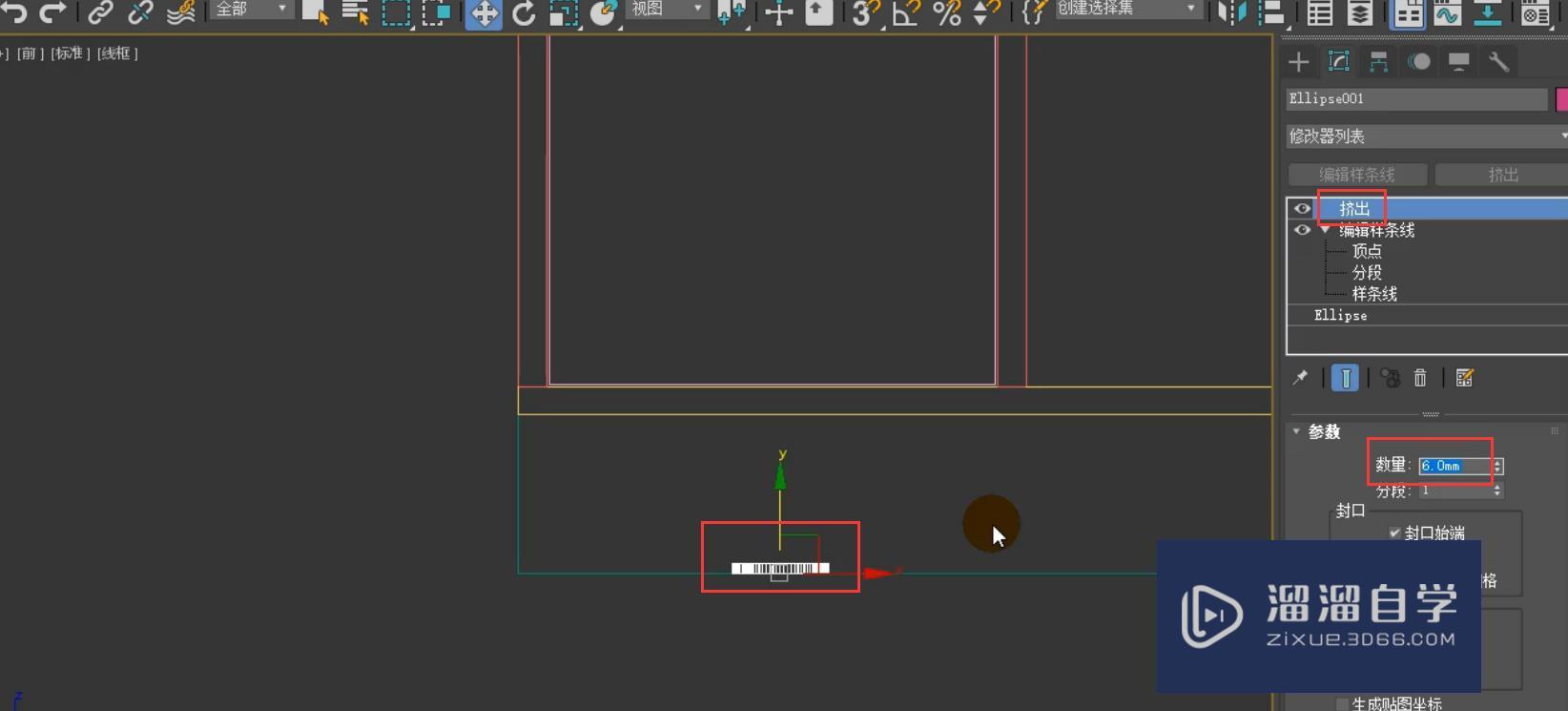
我们可以对它进行对齐命令,我们单击对齐工具。对齐位置为y轴,当前对象的最大值对目标对象的最小值,单击确定。
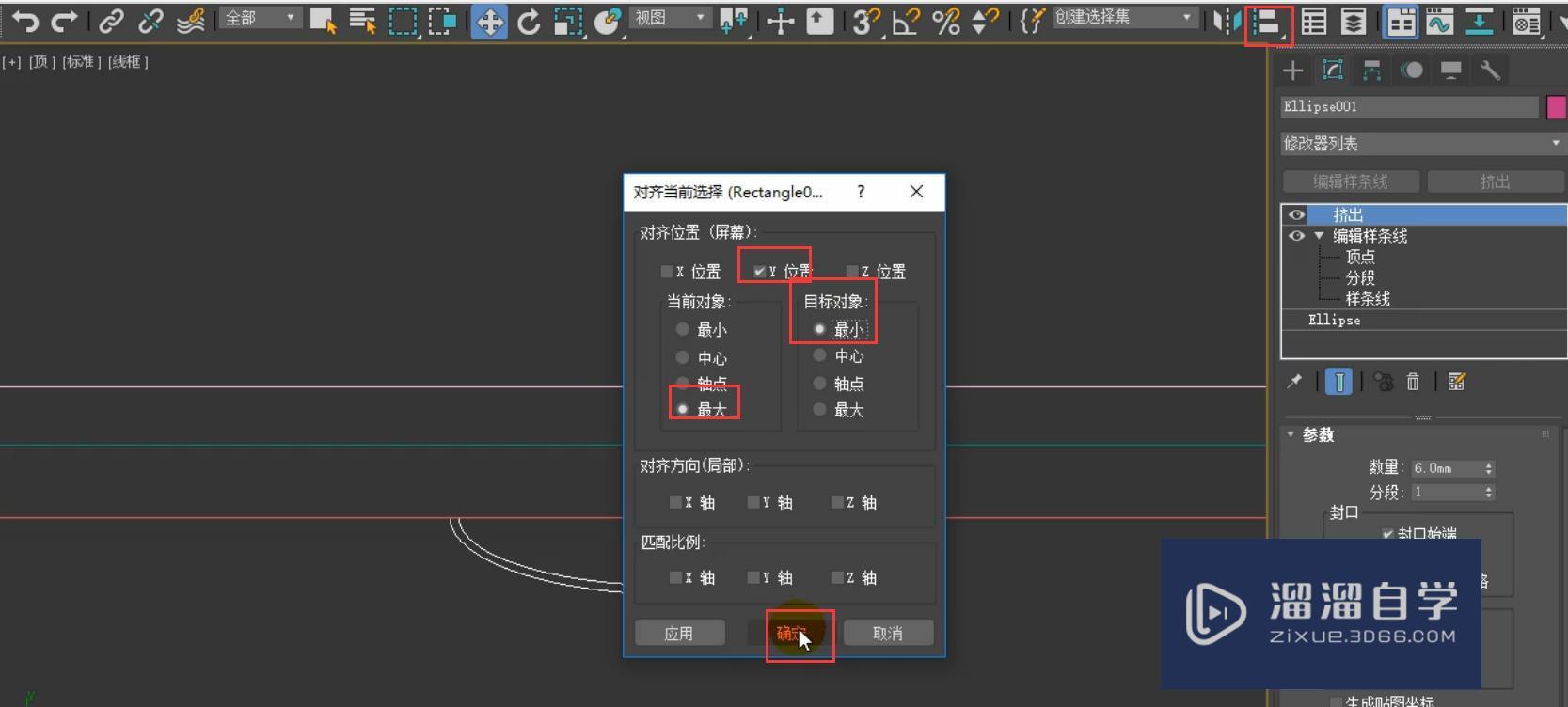
我们再次单击对齐工具进行对齐。对齐位置为x轴,选择中心对中心的方式,单击确定。
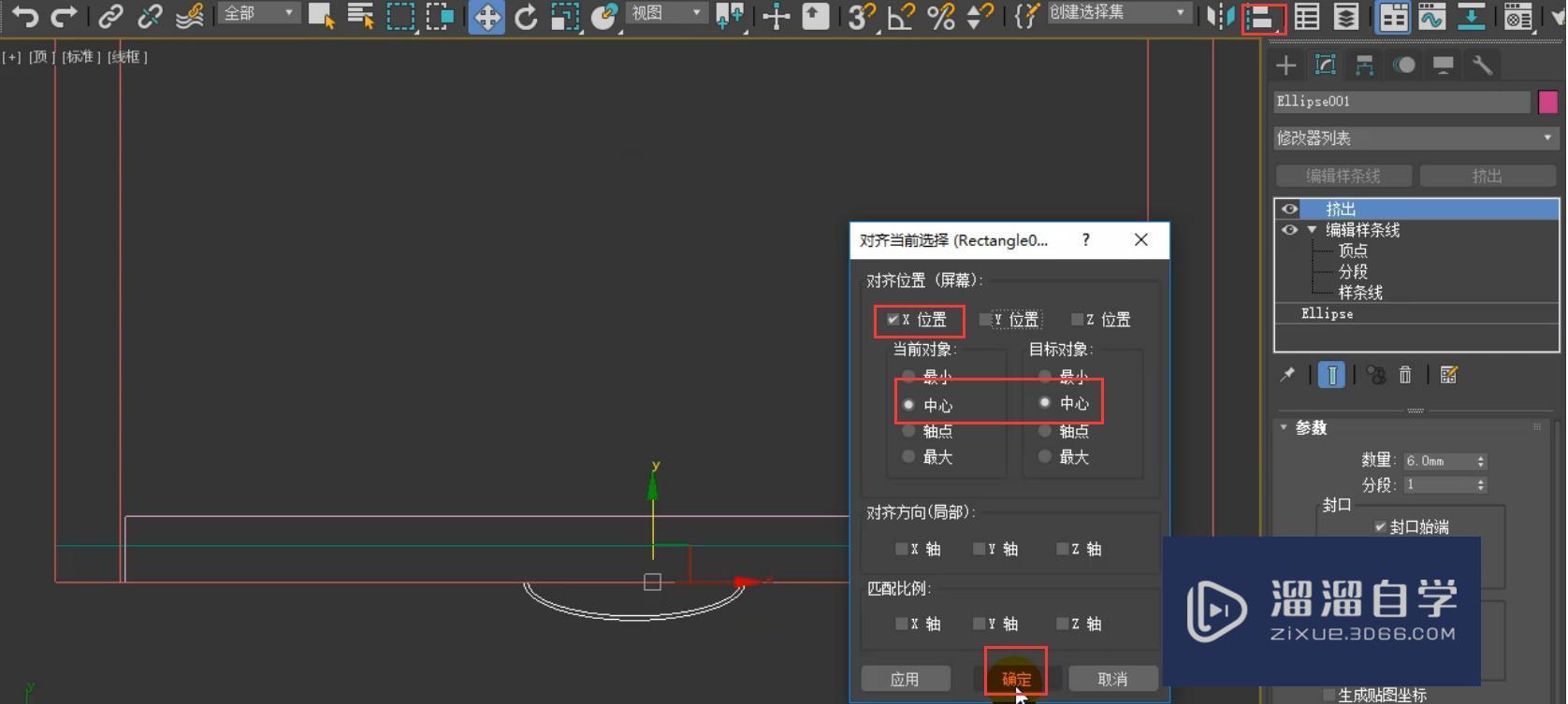
选择这个模型,按住shift键向下进行复制。选择实例的方式,副本数设置为2,单击确定。
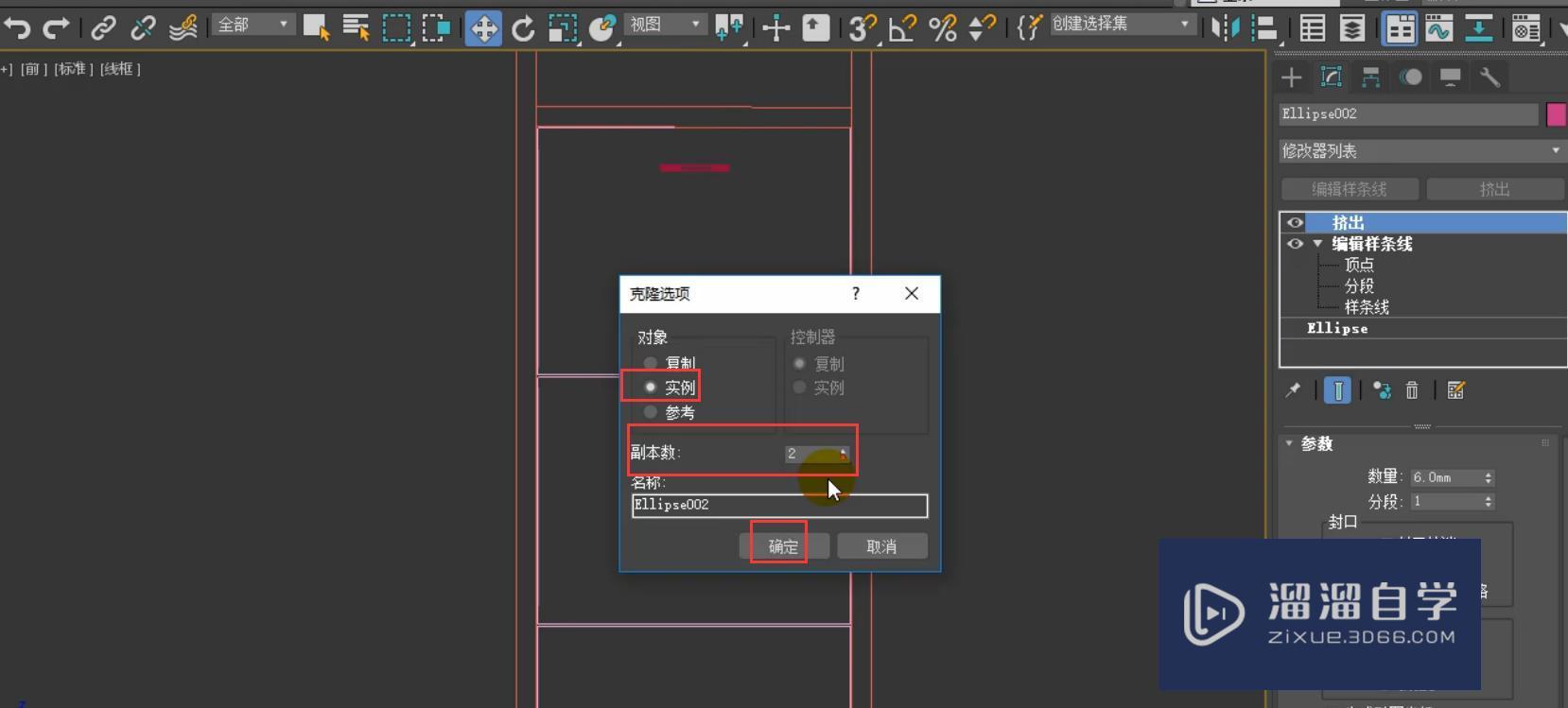
单击矩形,在这样的位置进行创建。
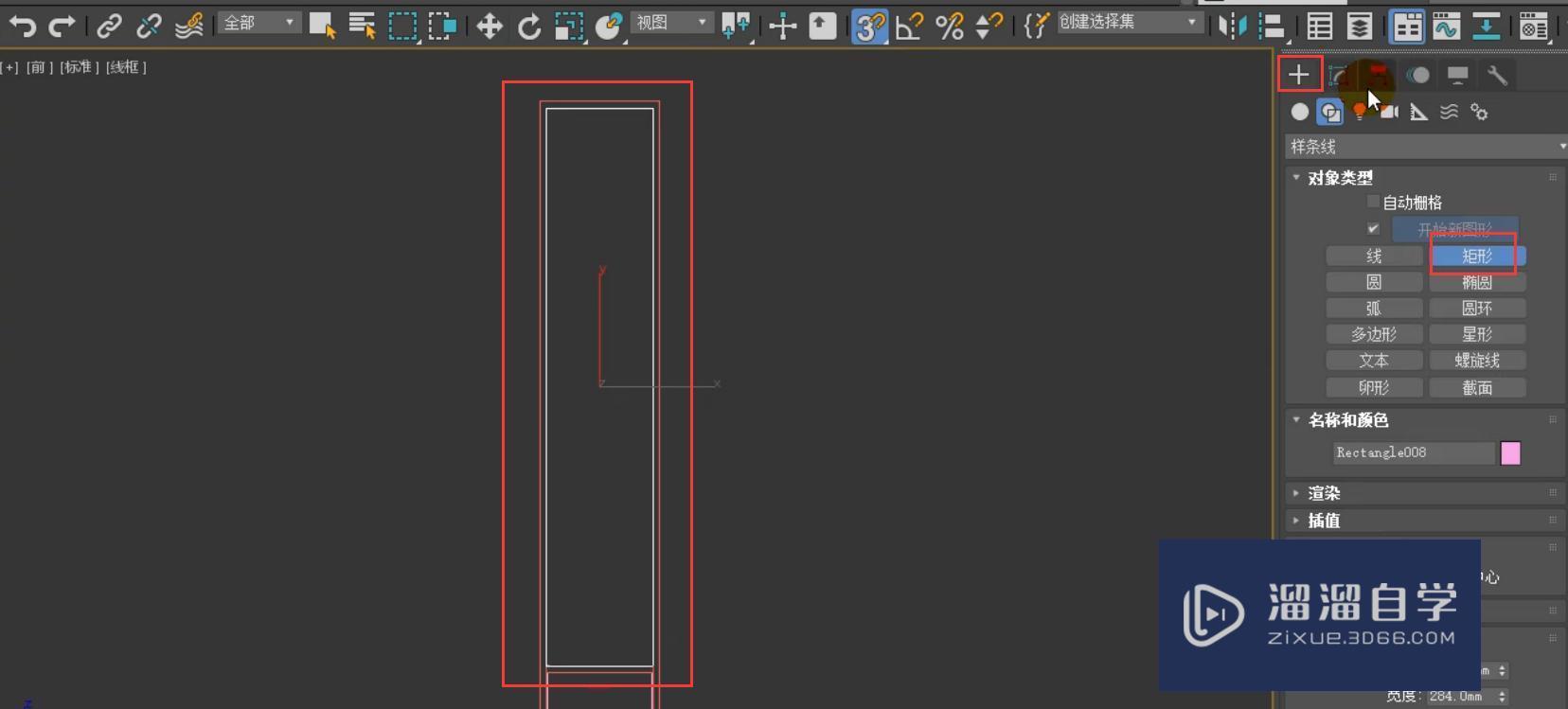
单击修改,选择样条线,对它进行拆分,拆分成3段。
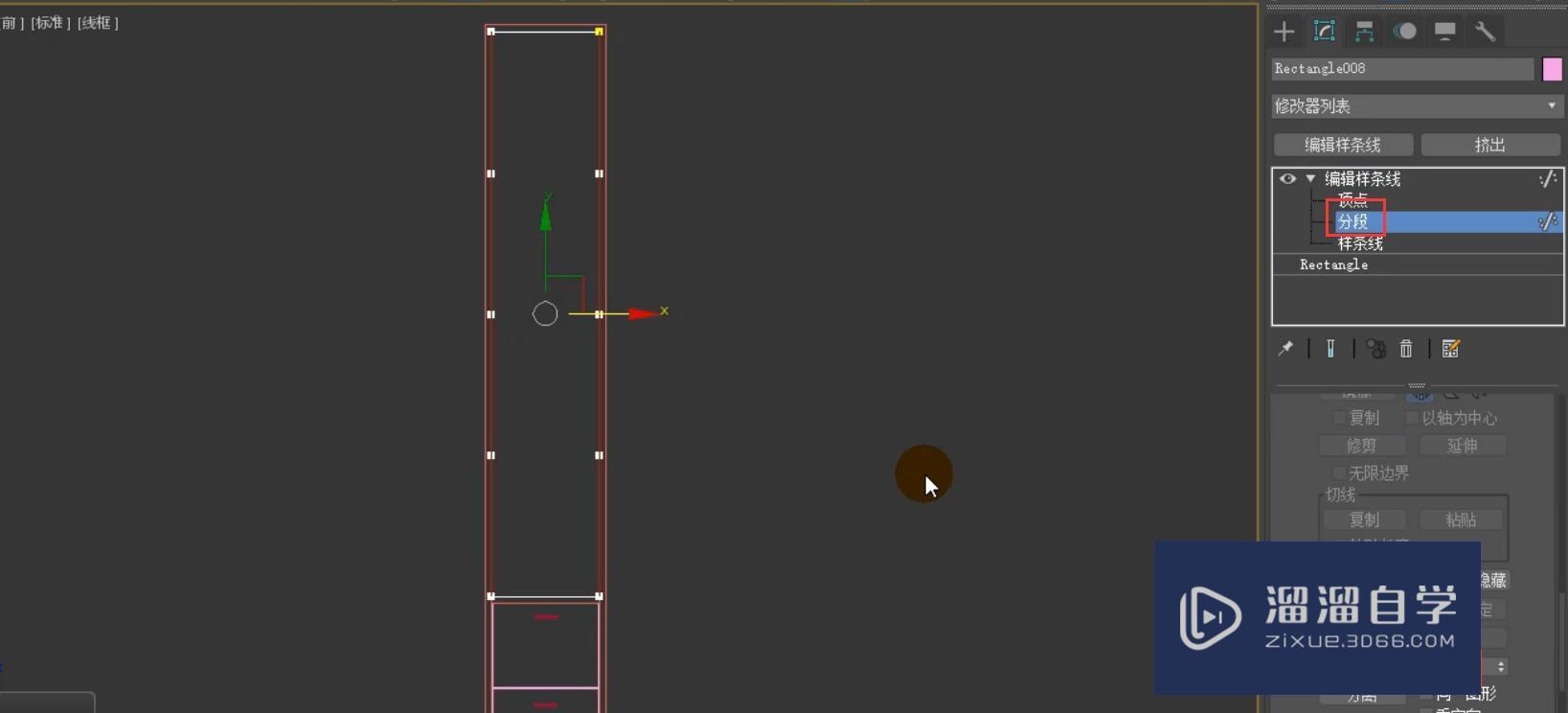
选择顶点,单击创建线,再次场景中这样的位置进行创建。
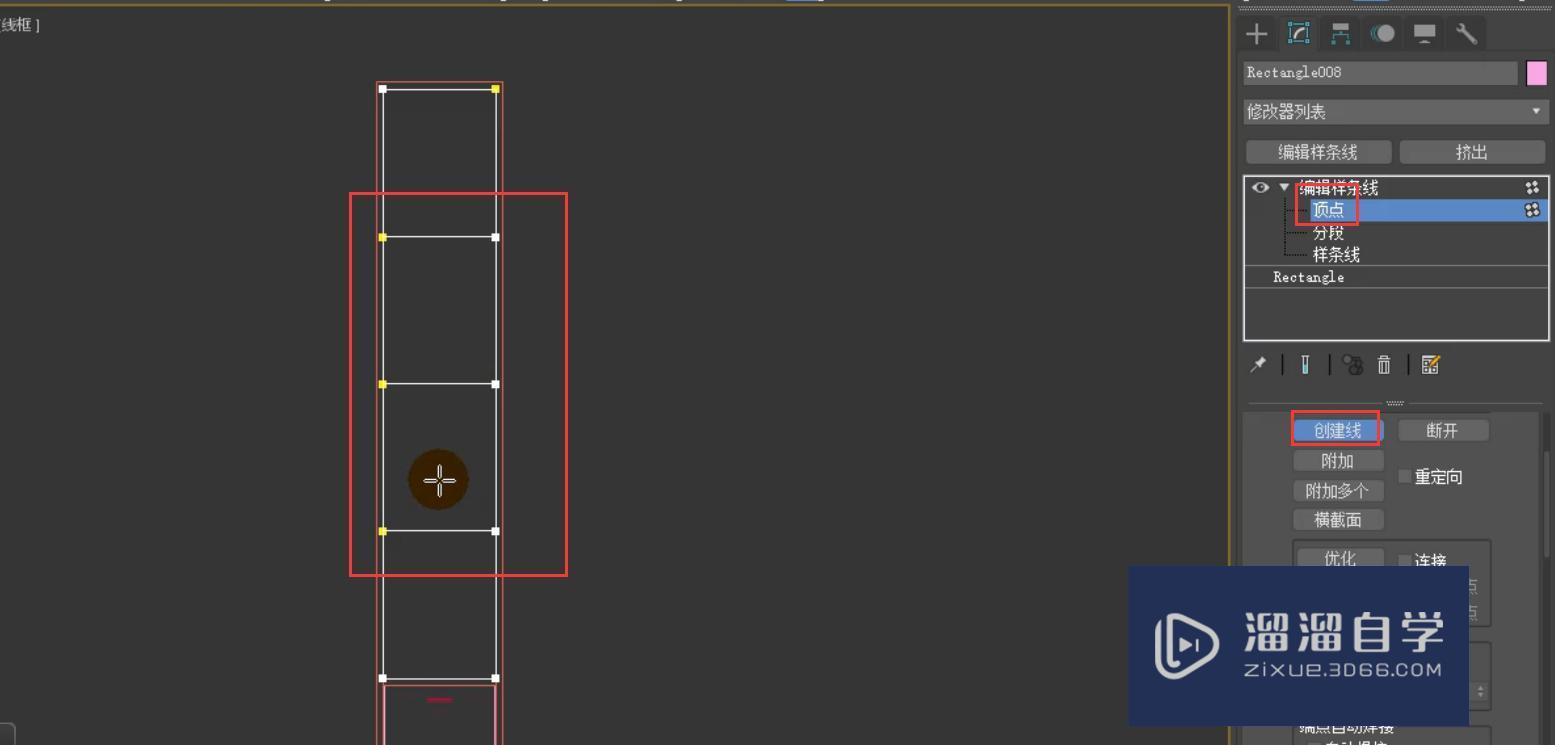
进入到样条线级别,我们选择这样的几根样条线,对它们进行轮廓设置。轮廓数值为10mm。
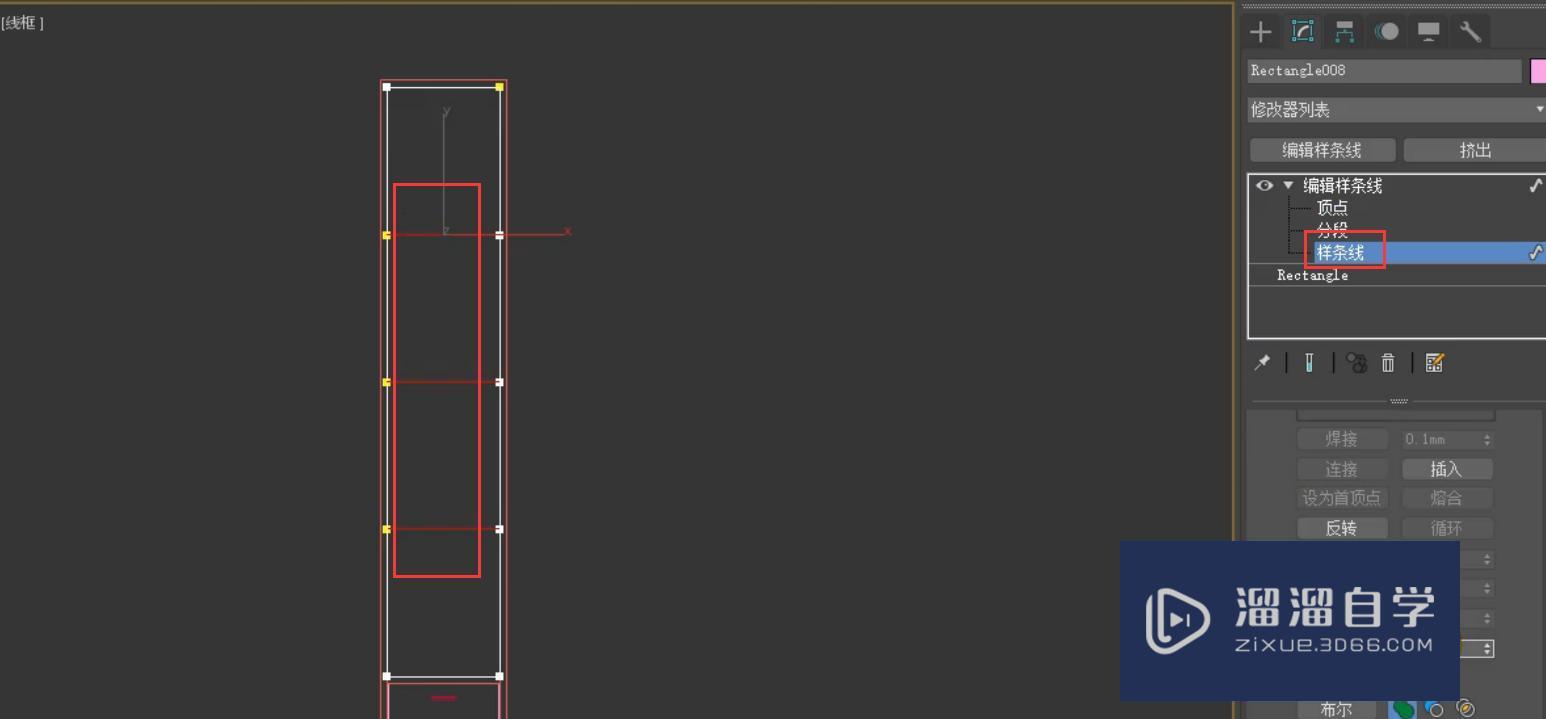
然后对它进行挤出设置,挤出的数值设置为300mm。
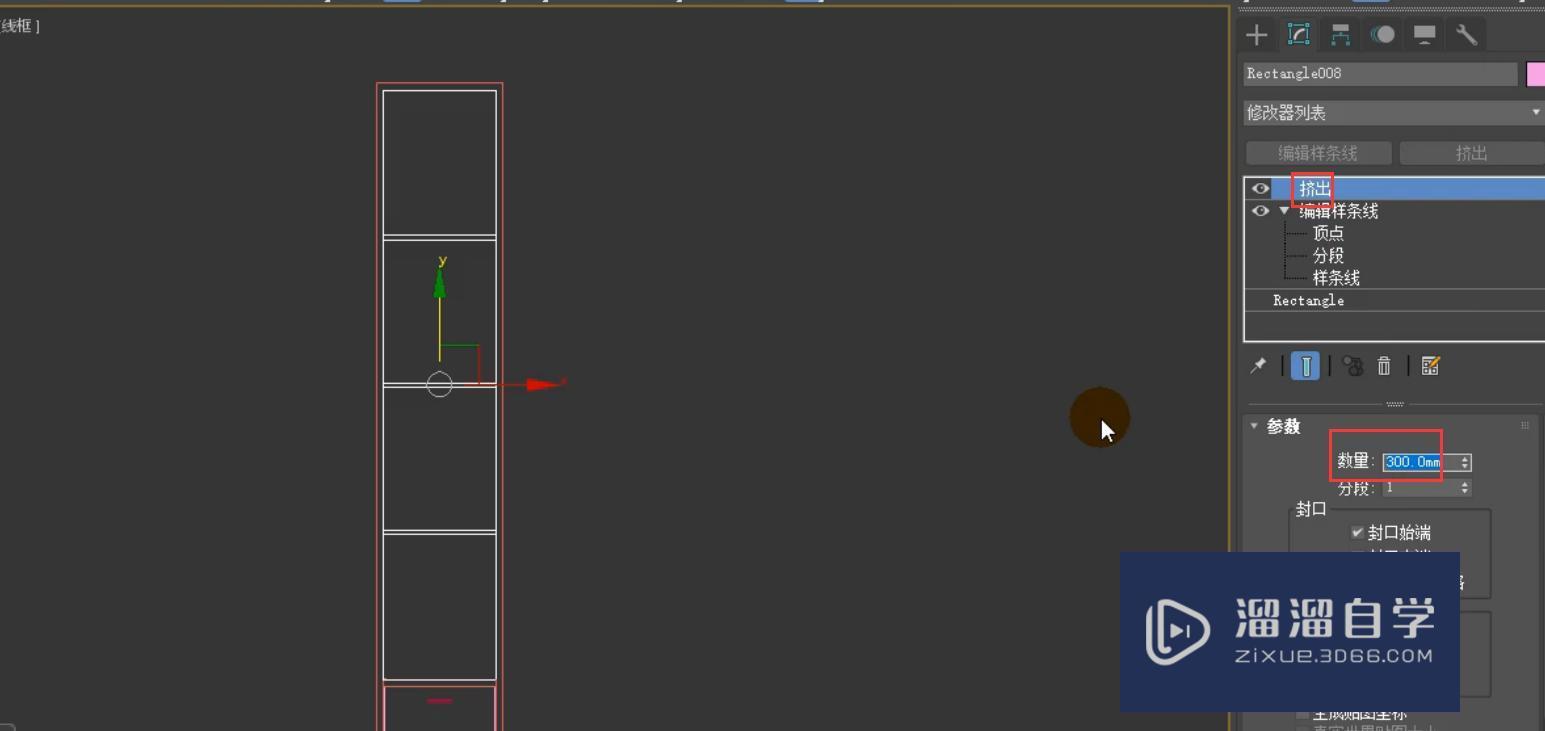
我们选择外面的这些线,按住delete键进行删除。
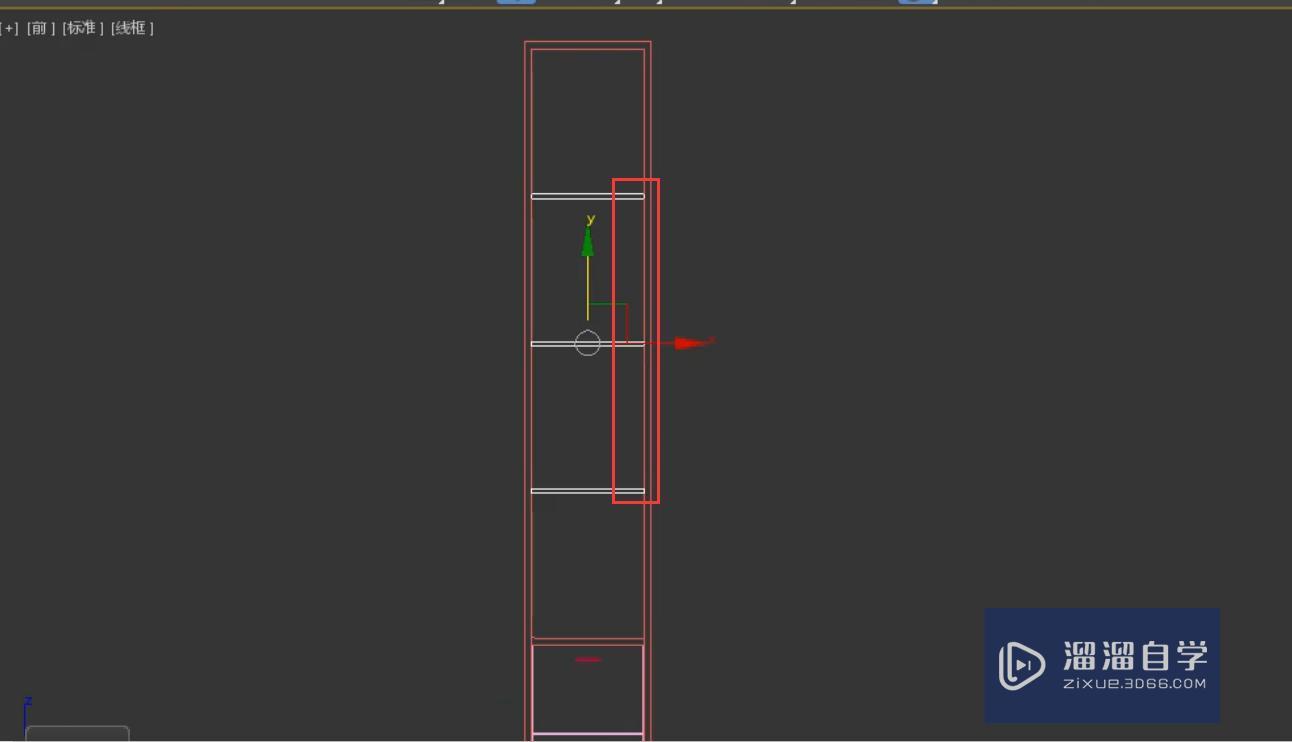
我们切换都透视图,然后对它的这个挤出数值进行修改为-300mm。
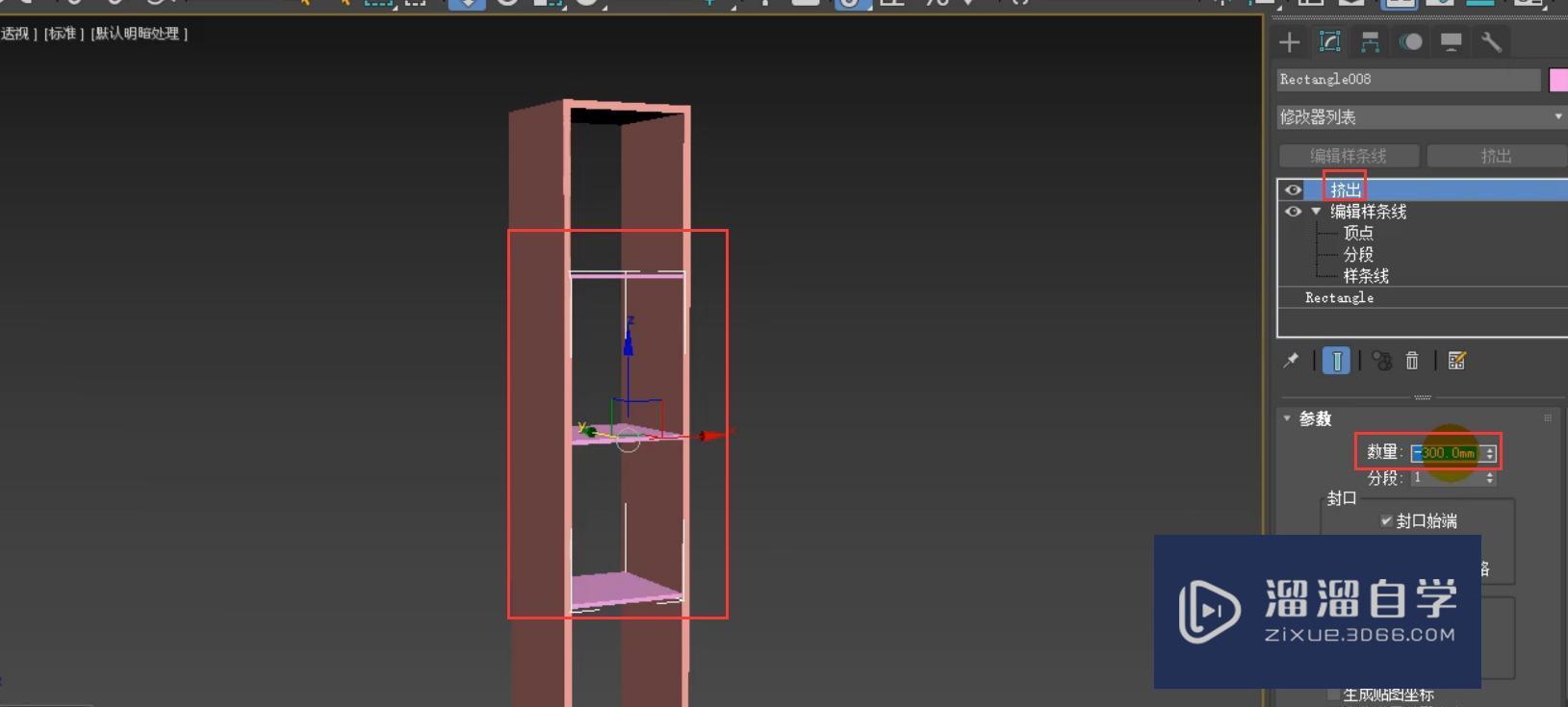
我们还需要单击对齐命令,将它进行对齐。对齐位置为x和y轴,选择中心对中心的方式。
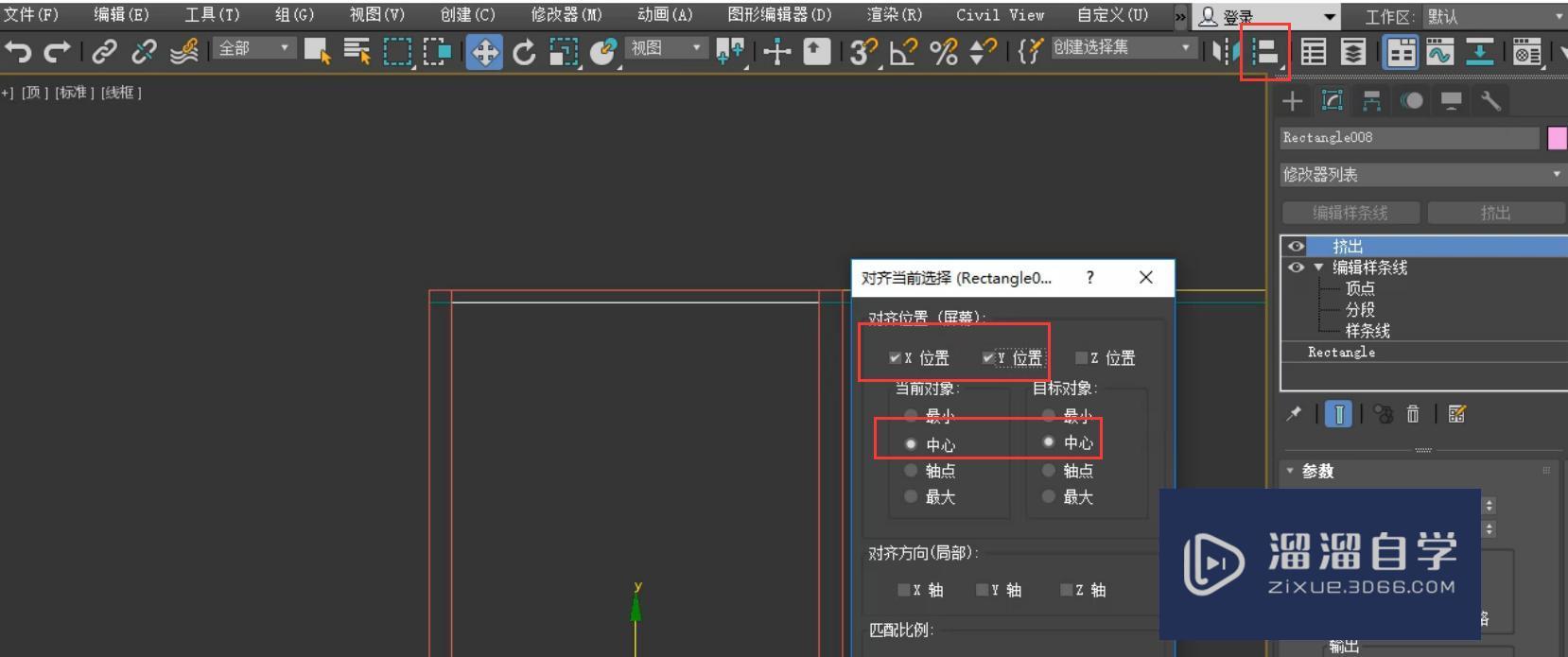
这就是最后的效果。
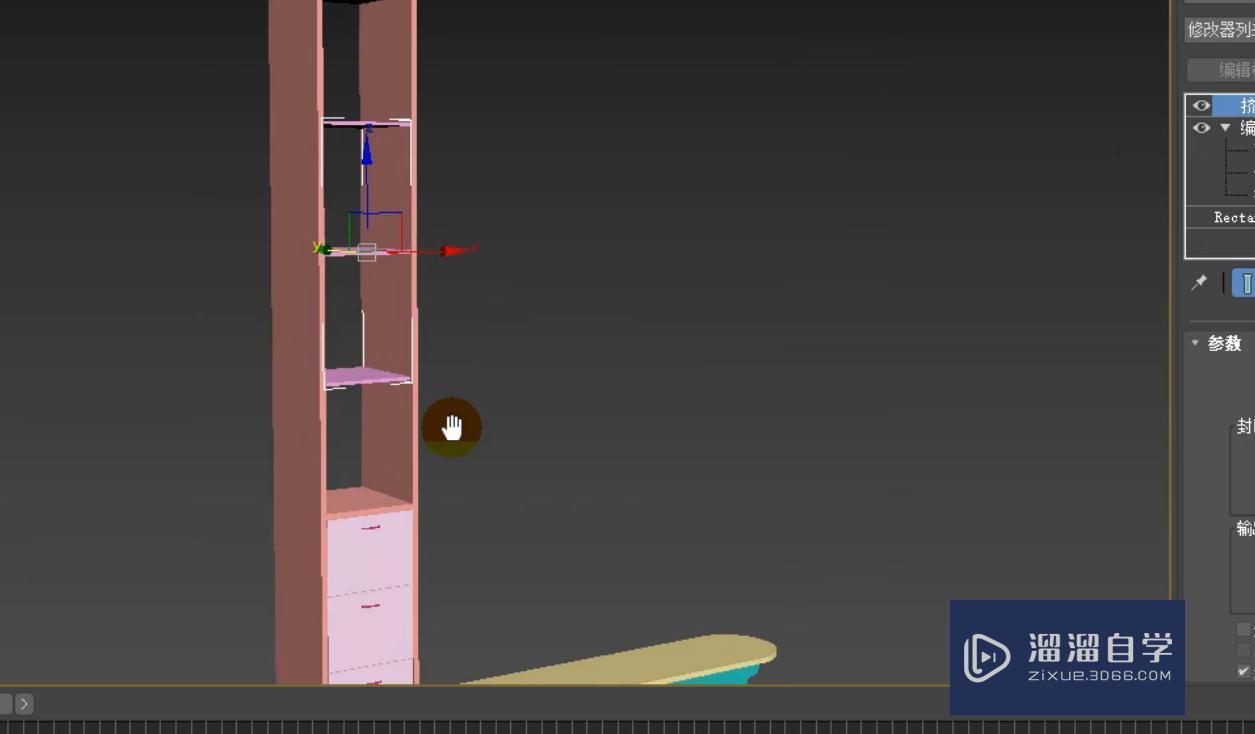
那么今天呢,就给大家分享到这里,如果你觉得文章对你有帮助,希望将网站分享给你的朋友。感谢大家支持!
3DMax2018+Vray室内外设计全套教程
 徐飞老师
3.1万人在学
基础入门
徐飞老师
3.1万人在学
基础入门
特别声明:以上文章内容来源于互联网收集整理,不得将文章内容用于商业用途,如有关于作品内容、版权或其它问题请与溜溜客服联系。