This is a modal window.
Beginning of dialog window. Escape will cancel and close the window.
End of dialog window.
亲,您上次观看至 03:20 处,现在为您继续播放
在看人数:28686 入群交流
共285小节 3079分钟22秒
本课程将带领大家系统学习电商美工设计全套职业技能,6年教学实践中反复提炼,可以快速掌握图片处理、网店装修、标志及品牌VI设计等美工设计师的核心技法,并且加入设计法则、视觉营销高端课程。
授课老师:凤凰社长
课时:285节
难易度: 基础入门
课程软件:PSCC2019
课程总时长:3079分钟22秒
适合人群:网店设计师,平面设计师,淘宝美工,设计院校学生及设计爱好者
我要提问

暂时还没有课程提问~
我要评论

暂时还没有课程评论~
共285节课 ,其中免费试学共2节 (已完结)
回答:
网上有很多课程的,我当初学习的时候是在网上找的 的免费课程,就是学的ps的基础,每节视频十分钟左右,听一遍然后跟着做一下就可以了,学有余力的可以发挥一下自己的想象力,设计下别的图,这样你的工具以及快捷键才能掌握的熟练。
回答:
你好,很高兴为您解答PS方面问题。
下面提供Photoshop的基础知识大总结希望对你有帮助!
Photoshop之所以在拥有强大功能的同时依然保持了良好的使用性, 很大程度上应该归功于其整齐精练的界面和简单易用的可自定义性(除了它大量的工具和命令)。事实上,Photoshop中拥有大量令人惊异的“隐 藏”功能。无论你用过Photoshop多少年,都会不断发掘出越来越多的东西。
PS一直有一些“隐秘”的功能。掌握Photoshop的这些“隐藏”功能,以助于更快更有效的完成复杂工作;或者它们会告诉你一些你以前所不知道的phtoshop的能力!
一、界面技巧
1).你可能知道按tab键可以隐藏工具箱和浮动面板,同样按shift+tab键 可以只隐藏浮动面板(而保留工具条可见)。
2).按住shift键点击浮动面板的标题栏(最上方的蓝条)可以使其吸附到最近的屏幕边缘。
3).双击浮动面板的上的每一栏(就是有标题的那个)可以使其最小化。通过浮动面板上的最小化按钮可以在紧凑模式(只有最少的选项和内容可视)和正常模式(显示面板上所有的选项和内容)之间切换。
4).可以通过按回车键(或双击工具箱上的工具按钮)来打开当前工具的选项面板。不然的话只能通过菜单上的 Window/show options命令来来打开。
5).利用比例缩放区(在Photoshop窗体或导航器面板的左下角)来快速选择一个准确的显示比例,当输入一个值后按shift+enter可允许保持在比例缩放区。
6).要改变状态区的显示信息(在窗口底部,默认显示文件大小,可以通过Window/show status bar打开),按状态区上的按钮从弹出菜单中选一个新的项目。点击状态区上按钮的左侧区域可以显示当前文件的打印尺寸、按住alt点击显示文件尺寸和分辨率、按住ctrl点击显示拼贴信息。
7).厌倦了灰色的画布底色?选择油漆桶工具[k](pAInt bucket)按住 shift点击画布边缘即可设置画布底色为当前的前景色。注意:要还原 到默认的颜色,设置前景色为25%灰度(r192,g192,b192)再次按住shift点击画布边缘。
8).在Photoshop中所有的对话框中的取消(cancel)按钮都可以通过按住alt键变为复位(reset)按钮。这使你可以轻易回复到初始值而毋须取消重来。
9).键盘上的caPSlock键可以控制光标在精确状态及标准状态之间切换。注意:如果Photoshop的参数 [ctrl+k,ctrl+3] (file/PReferences/display & cursors...)中已经设置光标为精确状态,这时caPSlock键不起作用。
10).按“f”键可在Photoshop的三种不同屏幕显示方式(标准显示模式→ 带菜单的全屏显示模式→全屏显示模式)下切换(或者可以使用工具箱下端的按钮)。提示:在全屏模式下按shift+f可以切换是否显示菜单。双击Photoshop的背景空白处为打开文件命令[ctrl+o](file/open)。
11).按住shift点击颜色面板下的颜色条可以改变其所显示的色谱类型。或者,也可以在颜色条上单击鼠标右键,从弹出的颜色条选项菜单中选取其它色彩模式。
12).在图片窗口的标题栏上单击鼠标右键可以快速?#123;用一些命令,如画布 大小命令、图像大小命令和复制等等。在?#123;色板面板上的任一空白(灰色)区域单击可在?#123;色板上加进一个 自定义的颜色,按住ctrl键点击为减去一个颜色,按住shift点击为替换 一个颜色。
13).通过拷贝粘贴Photoshop拾色器中所显示的16进制颜色值,可以在 Photoshop和其它程序( 其它支持16进制颜色值的程序 )之间交换颜色数据。
二、工具技巧
14).要使用画笔工具画出直线,首先在图片上点击,然后移动鼠标到另一点上按住shift再次点击图片,Photoshop就会使用当前的绘图工具在两点 间画一条直线。
15).任何时候按住ctrl键即可切换为移动工具[v],按住ctrl+alt键拖动 鼠标可以复制当前层或选区内容。
16).按住空格键可以在任何时候切换为抓手工具[h]( hand tool )。
17).缩放工具的快捷键为“z”,此外ctrl+空格键为放大工具,alt+空格键为缩小工具。
18).按ctrl+“+”键以及“-”键分别为放大和缩小图像的视图;相对应的,按以上热键的同时按住alt键可以自动调整窗口以满屏显示(ctrl+alt+“+”和ctrl+alt+“-” ),这一点十分有用!(注意:如果想要在使用 缩放工具时按图片的大小自动调整窗口,可以在缩放工具的选项中选中“调整窗口大小以满屏显示( resize Windows to fit )”选项。)
19).用吸管工具选取颜色的时候按住alt键即可定义当前背景色。
20).结合颜色取样器工具[shift+i]( color sampler tool )和信息面板 ( Window/show info ),我们可以监视当前图片的颜色变化。变化前后 的颜色值显示在信息面板上其取样点编号的旁边。通过信息面板上的弹出 菜单可以定义取样点的色彩模式。要增加新取样点只需在画布上随便什么 地方再点一下( 用颜色取样器工具 ),按住alt键点击可以除去取样点。 注意:一张图上最多只能放置四个颜色取样点 提示:当Photoshop中有对话框( 例如:色阶命令、曲线命令等等 )弹出 时,要增加新的取样点必须按住shift键再点击,按住alt+shift点击一个 取样点可以减去它。
21).度量工具( meaSUre tool )在测量距离上十分便利( 特别是在斜线上 ),你同样可以用它来量角度( 就像一只量角器 )。首先要保证信息 面板[f8] ( Window/show info )可视。选择度量工具点击并拖出一条直线,按住alt键从第一条线的节点上再拖出第二条直线,这样两条线 间的夹角和线的长度都显示在.
三、命令技巧
22).要再次使用刚用过的滤镜,从菜单中选filter/last filter [ctrl+f];要用新的选项使用刚用过的滤镜记着多加一个alt键( ctrl+alt+f or alt + filter/last filter )。 提示:要退去上次用过的滤镜或调整的效果( 或改变合成的模式 ),按 ctrl+shift+f ( filter/fade filter )。
23).如果你最近拷贝了一张图片存在剪贴板里,Photoshop在新建文件[ctrl+n] ( file/new... )的时候会以剪贴板中图片的尺寸作为新建图的默认大小。 要略过这个特性而使用上一次的设置,在打开的时候按住alt键[ctrl+alt+n] ( alt + file/new... )。
24).按ctrl+alt+z和ctrl+shift+z组合键分别为在历史记录中向后和向前 ( 或者可以使用历史面板中的菜单来使用这些命令 )。结合还原[ctrl+z] ( edit/undo )命令使用这些热键可以自由地在历史记录和当前状态中切换。
25).alt+backspace和ctrl+backspace组合键分别为填充前景色和背景色, 另一个非常有用的热键是shift+backspace––打开填充对话框。 提示:按alt+shift+backspace及ctrl+shift+backspace组合键在填充前景及背景色的时候只填充已存在的像素( 保持透明区域 )。
26).在使用自由变换工具[ctrl+t] ( edit/free transForm )时按住alt 键( ctrl+alt+t 或 alt + edit/free transForm )即可先复制原图层( 在当前的选区 )后在复制层上进行变换。 提示:ctrl+shift+t ( edit/transForm/agAIn )为再次执行上次的变 换,ctrl+alt+shift+t( alt + edit/transForm/agAIn )为复制原图后再执行变换。
27).要防止使用裁切工具[c]( crop tool )时选框吸附在图片边框上,在 拖动裁切工具选框上的控制点的时候按住ctrl键即可。
28).要修正倾斜的图像,先用测量工具在图上可以作为水平或垂直方 向基准的地方画一条线( 像图像的边框、门框、两眼间的水平线等等 ), 然后从菜单中选image/rotate canvas/arbitrary,打开后会发现正确 的旋转角度已经自动填好了,只要按确定就ok啦。 注意:也可以用裁切工具来一步完成旋转和剪切的工作:先用裁切工具 [c]画一个方框,拖动选框上的控制点来调整选取框的角度和大小,最后按回车实现旋转及剪切。提示:测量工具量出的角度同时也会自动填到数字变换工具( edit/transForm/numeric )对话框中。
29).使用“通过复制新建层[ctrl+j] ( layer/new/layer via copy )” 或“通过剪切新建层[ctrl+j] ( layer/new/layer via cut )”命令可 以在一步之间完成拷贝 & 粘贴和剪切 & 粘贴的工作。 注意:通过复制( 剪切 )新建层命令粘贴时被仍放在它们原来的地方,然 而通过拷贝( 剪切 )&粘贴会贴到图片( 或选区 )的中心。
30).裁剪图像( 使用裁剪工具或选edit/crop )后所有在裁剪范围之外的 像素就都丢失了。要想无损失地裁剪可以用“画布大小( image/canvas size )”命令来代替。虽然Photoshop会警告你将进行一些剪切,但出于 某种原因事实上并没有––所有“被剪切掉的”数据都被保留在画面以外。 提示:imageready的剪切命令( image/crop )会提问要删除剪切区域还 是隐藏起来。注意:这对索引色模式不起作用( 在索引模式下用画布大小 命令会损失画面以外的像素 )。
31).合并可见图层时按住alt键[ctrl+alt+shift+e] ( alt + layer/ merge visible )为把所有可见图层复制一份后合并到当前图层。 提示:同样可以在合并图层( layer/merge down )的时候按住alt键,会 把当前层复制一份后合并到前一个层。这个命令没有相应的热键–– ctrl+alt+e不起作用。
四、选择技巧:
32).使用选框工具[m]( marquee tools )的时候,按住shift键可以划出正方形和正圆的选区;按住alt键将从起始点为中心勾划选区。
33).使用“重新选择”命令[ctrl+shift+d] ( select/reselect )来载入/恢复之前的选区。
34).在使用套索工具勾画选区的的时候按alt键可以在套索工具和和多边形套索工具间切换。
35).勾画选区的时候按住空格键可以移动正在勾画的选区。
36).众所周知按住shift或alt键可以增加或修剪当前选区,但你是否知道同时按下shift和alt键勾画可以选取两个选区中相交的部分呢?提示:按住ctrl键点击层的图标( 在层面板上 )可加载它的透明信道,再按住ctrl+alt+shift键点击另一层为选取两个层的透明信道相交的区域。
37).在缩放或复制图片之间先切换到快速蒙板模式[q]可保留原来的选区。
38).使用
五、层的技巧:
39.按shift+“+”键( 向前 )和shift+“-”键( 向后 )可在各种层的 合成模式上切换。我们还可以按alt+shift+“某一字符”快速切换合成模式。
n = 正常 ( normal )
i = 溶解 ( dissolve )
m = 正片叠底 ( multiply )
s = 屏幕 ( screen )
o = 叠加 ( overlay )
f = 柔光( soft light )
h = 强光( hard light )
d = 颜色减淡 ( color dodge )
b = 颜色加深 ( color burn )
k = 变暗 ( darken )
g = 变亮 ( lighten )
e = 差值( difference )
x = 排除 ( exclusion )
u = 色相 ( hue )
t = 饱和度 ( saturation )
c = 颜色 ( color )
y = 亮度( luminosity )
q = 背后( behind 1 )
l = 阈值( threshold 2 )
r = 清除 ( clear 3 )
w = 暗?#123;( shadows 4 )
v = 中间?#123;( mIDtones 4 )
z = 高光( highlights 4 )
有编号的对以下情况有效:
仅在“保留透明区域”关闭的图层中工作
索引色模式( indexed mode )
多图层图片上用直线[n]( line )和油漆桶[k]工具 ( bucket tools )
六、特殊工具使用技巧
40.直接按底宙i即可改变当前工具或图层的不透明度。按“1”表示10% 不透明度,“5”为50%,以此类推,“0”为100%不透明度。连续按数字 键比如“85”表示不透明度为85%。 注意:以上热键同样对当前的绘图类工具有效,所以如果你要改变当前层 的不透明度,先转到移动工具或某一选取工具。
41.按住alt点击所需层前眼睛图标可隐藏/显现其它所有图层。
42.按住alt点击当前层前的笔刷图标可解除其与其它所有层的链接。
43.要清除某个层上所有的层效果,按住alt键双击该层上的层效果图标; 或者在菜单中选layer/effects/clear effects。 提示:要关掉其中一个效果,按住alt键然后在layer/effects子菜单中选中它的名字。或者可以在图层效果对话框中取消它的“应用”标记。
44.在层面板中按住alt键在两层之间点击可把他们编为一组。当一些层链接在一些而你又只想把它们中的一部分编组时这个功能十分好用( 因为编组命令[ctrl+g] ( layer/group with PRevious )在当前层与其它层有链接时会转为编组链接层命令[ctrl+g] ( layer/group linked ) )。
45.这里有一个节省时间的增加调整层( layer/new/adjustment layer) 的方法:只需按住ctrl点击“创建新图层“图标( 在层面板的底部 )选择你想加的调整层类型!
46.按alt键点击删除按钮( 在层面板的底部 )可以快速删除层( 无须确认 ),同样这也适用于信道和路径。除了在信道面板中编辑层蒙板以外,按alt点击层面板上蒙板的图标 可以打开它;按住shift键点击蒙板图标为关闭/打开蒙板( 会显示一个红叉x表示关闭蒙板 )。按住alt+shift点击层蒙板可以以红宝石色( 50%红 ) 显示。按住ctrl键点击蒙板图标为加载它的透明选区。
47.按层面板上的“添加图层蒙板”图标( 在层面板的底部 )所加入的蒙 板默认显示当前选区的所有内容( layer/add layer mask/reveal all ); 按住alt键点“添加图层蒙板”图标所加的蒙板隐藏当前选区内容( layer /add layer mask/hIDe all )。
48.点击路径面板上的空白区域可关闭所有路径的显示 提示:按ctrl+shift+h切换路径是否显示( view ? show/hIDe path )。
49.在点击路径面板下方的几个按钮( 用前景色填充路径、用前景色描边 路径、将路径作为选区加载 )时,按住alt键可以看见一系列可用的工具 和/或选项。当前工具为移动工具( 或随时按住ctrl键 )时,右键点击画 布可以打开当前点所有层的列表( 按从上到下排序 ):从列表中选择层的 名字可以使其为当前层。 提示:按住alt键点鼠标右键可以自动选择当前点最靠上的层,或者打开
50.移动工具选项面板中的自动选择图层选项也可实现。 提示:再按住shift键( alt+shift+右键点击 )可以切换当前层是否与最上面层作链接。
51.辅助线和标尺的技巧
52.拖动辅助线时按住alt键可以在水平辅助线和垂直辅助线之间切换。 按住alt键点击一条已经存在的垂直辅助线可以把它转为水平辅助线,反之亦然。
53.注意:辅助线是通过从标尺中拖出而建立的,所以要确保标尺是打开 的[ctrl+r] ( view/show rulers )。
54.拖动辅助线时按住shift键将强制其对齐到标尺上的刻度。
55.双击辅助线可以打开辅助线 & 风格参数设置对话框[ctrl+k, ctrl+6] ( file/PReferences/gUIdes & grID)。
56.双击标尺[ctrl+r]可以打开单位 & 标尺参数设置对话框[ctrl+k, ctrl +5] ( file/PReferences/units & rulers)。 提示:也可以在信息面板上的选项菜单中选择标尺度量单位。
57.标尺的坐标原点可以设置在画布的任何地方,只要从标尺的左上角开 始拖动即可应用新的坐标原点;双击左上角可以还原坐标原点到默认点。
58.利用路径工具创建曲线和斜线的辅助线也不失为一个好办法。只要用 钢笔工具描绘路径即可在绘制上或上色时作为辅助线( 路径始终保持可视 )。提示:使用隐藏路径命令[ctrl+shift+h] ( view ? hIDe path )切换路 径显示与否。
59.辅助线不仅会吸附在当前层或选区的边缘( 上下左右 ),而且会也以 ( 当前层或选区的 )水平或垂直中心对齐。反过来也一样:同样选区和层 也会吸附到已经存在的辅助线上( 边缘和中心 )。 注意:辅助线不会吸附到背景层上。而且要实现上述功能先要打开“贴紧 辅助线” [ctrl+shift+ ; ] ( view/snap to gUIdes )选项。 提示:要找到画面的中心可以新建并[ctrl+shift+n] ( layer/new layer) 并填充 [shift+backspace] ( edit/fill)一个层然后把辅助线吸附到垂 直中心和水平中心上。
七、导航器和鼠标动作技巧
60.导航器和动作的技巧
很多时候用键盘来控制导航器( navigation )比用鼠标更快捷。这里 列出了一些常用的导航器热键:
home = 到画布的左上角
end = 到画布的右下角
pageup = 把画布向上滚动动一页
pagedown = 把画布向下滚动动一页
ctrl+pageup = 把画布向左滚动动一页
ctrl+pagedown = 把画布向右滚动动一页
shift+pageup = 把画布向上滚动10个像素
shift+pagedown = 把画布向下滚动10个像素
ctrl+shift+pageup = 把画布向左滚动10个像素
ctrl+shift+pagedown = 把画布向右滚动10个像素
61.使用ctrl+tab/ctrl+f6在多个文档中切换( 或者也可以使用Window 菜单 ),十分方便!
62.用恢复命令[f12] ( file/revert )以把当前文档恢复到上次保存时 的状态。警告!在Photoshop5.0中,恢复命令会同时清空历史记录!这意 味着一旦使用恢复命令上次保存后所有的改动都会丢失!Photoshop5.5更 正了这一点。
63.channel也有其默认对应的热键。这对于存为信道形式的选区/蒙板之间 作加、减和相交运算就变得十分快捷和简单。这里列出了一些常用模式:
rgb颜色 cmyk颜色 索引颜色
ctrl+“~”= rgb
ctrl+1 = 红
ctrl+2 = 绿
ctrl+3 = 蓝
ctrl+4 = 其它信道
ctrl+9 =其它信道
ctrl+“~” = cmyk
ctrl+1 = 青色
ctrl+2 = 洋红
ctrl+3 = 黄色
ctrl+4 = 黑色
ctrl+5 = 其它信道
ctrl+9 =其它信道
ctrl+1 = 索引
ctrl+2 = 其它信道
ctrl+9 =其它信道
例如:要创建一个选区以表示信道7和信道9的相交部分,先按ctrl+alt+7 ( 把信道7加载为选区 )然后按by ctrl+alt+shift+9( 再和信道9相交 )。
64.按住ctrl键在导航器的代理预览区域中拖放可以更新设定当前文文件的 可视区域。提示:在代理预览区域中拖动显示框时按住shift键可以锁定 移动的方向为横向或垂直。提示:在导航器面板的面板选项中可以更改代 理预览区域中显示框的颜色。
65.若只想执行动作( action )中的单一步骤,选好要执行的步骤然后按 住ctrl键点播放( play )按钮( 在行为面板的底部 )。 注意:若要改变动作中部分命令的参数,双击相应的步骤以打开相关对话 框:任何新填入的数值都将自动存储。
66.要从动作的某一步开始执行,只要选好开始的步骤然后按播放按钮 ( 在行为面板的底部 )即可。
八、选项复制技巧
67.复制的技巧
68.可以用选框工具[m]( marquee tool )或套索工具[l] ( polygonal lasso ),把选区从一个文档拖到另一个上。 把选择区域或层从一个文档拖向另一个时,按住shift键可以使其在 目的文档的上居中。 提示:如果源文档和目的文档的大小( 尺寸 )相同,被拖动的元素会被放 置在与源文文件位置相同的地方( 而不是放在画布的中心 )。 注意:如果目的文档包含选区,所拖动的元素会被放置在选区的中心。
69.当要在不同文档间移动多个层时,首先把它们链接起来,然后就可以 利用移动工具在文档间同时拖动多个层了。 注意:不能在层面板中同时拖动多个层到另一个文档( 即使它们是链接起 来的 )––这只会移动所选的层。
70.要把多个层编排为一个组,最快速的方法是先把它们链接起来,然后 选择编组链接图层命令[ctrl+g] ( layer/group linked )。之后可以按 自己的意愿取消链接。 注意:用这个技术同样可以用来合并[ctrl+e] ( layer/merge down )多 个可见层( 因为当前层与其它层有链接时“与前一层编组( group with PRevious )命令”会变成“编组链接图层( group linked )”命令 )。
71.有一个聪明的方法可以同时重新排列多个层( 在层面板里 ):先把所 要的层链接group [ctrl+g] ( layer/group with PRevious )起来,在 层面板中拖到一个新的地方再取消编组。
72.要为当前历史状态或快照( Window/show history )建立一个复制文 档可以:
点击“从当前状态创建新文文件( new document )”按钮 从历史面板菜单中选择新文档 拖动当前状态( 或快照 )到“从当前状态创建新文文件”按钮上 右键点击所要的状态( 或快照 )从弹出菜单中选择新文档
73.把历史状态中当前图片的某一历史状态拖到另一个图片的窗口可改变 目的图片的内容。
74.按住alt键点击任一历史状态( 除了当前的、最近的状态 )可以复制 它。而后被复制的状态就变为当前( 最近的 )状态。
75.按住alt拖动动作中的步骤可以把它复制到另一个动作中。
回答:
图片有点小,不过看起来像是“新建”对话框。
第一个是“名称”,也就是你要新建的这个画布的名字,可以根据自己的需要命名。
“预设”:就是你要设定的图层模式,这个一般都默认“自定”。
宽度、高度:是你新建的这个画布的长、宽
分辨率:就是说一个单位(平方)尺寸上包含了多少图像信息。dpi越高,图像越清晰
颜色模式:rgb:主要是用来显示,此种颜色更为丰富,我们显示器也是这个显示方式,一般位图都是这种模式。
cmyk:印刷模式,主要是用来印刷用的。
还有lab、灰度、索引用的都不是很多。
背景内容:就是你新建的这块画布的背景,可以填充你喜欢的颜色,也可以是透明的(方格格构成),也可以是白色的,根据个人需要选择。
颜色配置文件:是你指定用来色彩管理的配置文件,一般都默认
像素长宽比:就是可以设置你新建的画布的像素的长宽比例,一般也是默认的
问:课程的学习形式是直播还是录播?
答:课程是在线录播学习视频教程,不支持离线下载。方便大家随时观看和学习,不受时间限制。
问:自学贵族可享受哪些优惠?
答:免费学贵族专区全部课程,单付费课程享专属折扣,具体以贵族专享价为准。
问:购买了自学贵族、课程、秒杀、活动课程能否退款?
答:自学贵族、课程、秒杀、活动课程购买后权益即生效,不支持退款,请斟酌确认。
问:原价购买课程后,如遇到优惠折扣,是否可以退还差价或重新购买?
答:虚拟商品付款后无法返还差价以及退费,请您留意课程折扣信息,按需购买。
问:使用贵族专享价购买的付费课程,自学贵族到期后还能观看吗?
答:使用贵族专享价付费的课程,贵族到期后均可永久观看,贵族专区的课程将不能观看。
问:购买课程后是否可以加入老师的粉丝群或者售后交流答疑群?
答:如老师设置售后答疑交流群,我们将邀您加入,但我们无法承诺所有老师均提供交流群服务,感谢理解。
问:课程购买后有收看时间限制吗?
答:购买后除不可抗力因素外,课程均可永久收看。
问:想学的课程如何反馈?
答:可以联系溜溜官方客服QQ: 800181760 ,反馈告知,课程上线后我们将通知您。
其他疑问请随时联系我们服务客服 QQ: 800181760。
免责声明:本网站内容由用户提供,如权利人发现存在误传作品情形,请及时与本站联系。

温馨提示: 添加小溜微信需提供溜溜id,您的溜溜ID:
溜溜7周年红包已赠送给您,请在7月8日之前使用,逾期无效噢!
下载币充下载币单笔满300元使用
共2张2020.07.05 23.59到期
下载币开通VIP或4大贵族送下载币
共2张2020.07.05 23.59到期
充下载币单笔满500元使用
共2张2020.07.05 23.59到期
购买溜溜自学网课程使用
共2张2020.07.05 23.59到期
立即收下
购买溜溜自学网课程使用
共2张2020.07.08 23:59到期
立即收下
Copyright © 2010 - 2025 3d66.com All rights reserved.3D溜溜网-免费3d模型,3d模型库下载©版权所有 粤ICP备13075835号-3
800181760 溜溜在线客服
周一至周五:9:00-21:00
周末及节日:9:30-18:30
反馈
举报
访问验证
为保证您的正常访问,请进行如下验证。

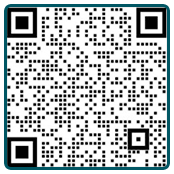




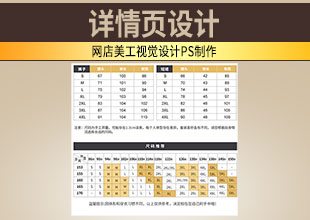
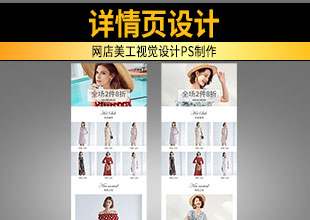





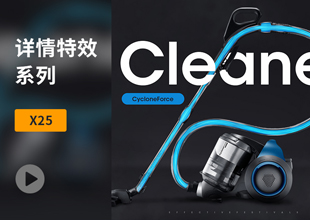



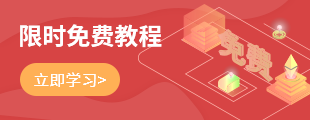

 PSCC2019
PSCC2019
下载 AI CS6
AI CS6
下载 01 网店美工如何学
01 网店美工如何学
下载 02 图片处理实战
02 图片处理实战
下载 03 海报广告设计
03 海报广告设计
下载 04 设计法则速成
04 设计法则速成
下载 05 主图设计
05 主图设计
下载 06 详情页设计
06 详情页设计
下载 07 首页整店设计
07 首页整店设计
下载 08 标志VI识别
08 标志VI识别
下载 09 装修发布与DW代码
09 装修发布与DW代码
下载 10 设计求职就业
10 设计求职就业
下载