This is a modal window.
Beginning of dialog window. Escape will cancel and close the window.
End of dialog window.
亲,您上次观看至 03:20 处,现在为您继续播放

AI CDR C4D TW渲染速成广告3D效果图视频教程 免费试学
¥368.00 贵族价 ¥388.00

AI CDR C4D TW渲染速成广告3D效果图视频教程 免费试学
¥368.00 贵族价 ¥388.00
在看人数:1296 入群交流
共103小节 1899分钟06秒
门头 文化墙 展厅 展厅 导视 精神堡垒 龙门架 美陈效果图表现
授课老师:影尚设计
课时:103节
难易度: 初级|中级
课程总时长:1899分钟06秒
适合人群:零基础小白,会基本平面软件

暂时还没有可下载的资料哦~
我要提问

暂时还没有课程提问~
我要评论

暂时还没有课程评论~
共103节课 ,其中免费试学共2节 (已完结)
回答:
界面按照使用频率排序为: 菜单、视图窗口 、工具栏、属性窗口、 对象窗口、 对象坐标、层级选择、材质窗口、时间线、 提示说明十个模块组成。
文件 : 创建保存等。 编辑 : 撤销、复制粘贴、默认配置修改等,一般使用快捷键。 创建: 工具栏中的 对象 、 样条 、 生成器 、 造型 、 变形器 、 场景 、 摄像机 、 灯光 工具栏中也有,一般从工具栏中创建;[材质]在材质窗口中创建;[标签]在对象窗口中创建;[XRef] 、[声音]暂时还不回用 选择 : 高级选择。 工具: 网格 : 建模工具,对点、线、面的编辑。 捕捉: 动画: 对时间线的控制。 模拟: 模拟现实中的物理规律和物体属性。 渲染: 渲染设置,一般使用工具栏中的渲染设置。 雕刻: 通过雕刻创建模型,模拟现实中的雕塑手法。 运动跟踪: 对影片中的某个物体运动轨迹进行跟踪。 运动图形: 角色: 可以绑定关节。 流水线: 插件: 就是插件啊,跟PS插件一样的。 脚本: 写表达式啥的。 窗口: 除了默认的十个模块窗口,还有其他工作需要的窗口, 内容浏览器 Shift+F8 使用的较多。 界面: 根据工作需要调整窗口组合。 搜索: 找不到的命令可以输入关键字搜索。
网格: 视图中带透视的格子即是 网格 ,右下角有当前视图网格的尺寸,随视图的缩放而变化,类似地图中的比例尺,用来参考对象得尺寸。 隐藏网格: 在 视图菜单 》显示 中取消勾选隐藏; 坐标轴: 画面中心红、绿、蓝三个线是 坐标轴 ,用来标记场景的中心点。 隐藏坐标轴: 在 菜单 》显示 中取消勾选隐藏;
旋转到不同角度/摇移摄像机/摇动镜头: 按住Alt,拖动鼠标 移动视图: 按住鼠标中间拖动
切换为四视图: 最右侧一大一小两个方框是快速切换视图的按钮;
1. 查看 作为渲染视图: 作为渲染的视角。 撤销视图: Cmd+Shift+Z 摇移的上一步。 重做视图: Cmd+Shift+Y 摇移的下一步。 框显全部: 把场景中的所有元素最大化显示。 框显几何体: Alt+H,H 把场景中的所有几何体最大化显示。 恢复默认场景: 回到初始视角。 框显选区元素: Alt+S , S 把选中的目标(点线面)最大化显示。 框显选择中的对象: Alt+O , O 把选中的对象最大化显示。 镜头移动: 重绘: A
2. 摄像机 导航: 使用光标模式就行 使用摄像机: 选择视角使用的机位,第一个为默认摄像机。 设置活动对象为摄像机: 设置其他对象为摄像机,需要关闭对象显示才能看到其他对象; - 以下内容略
3. 显示 显示低质量的视图可以提升响应速度,显示方式的变更不更影响渲染结果。 ★ 光影着色: N~A 显示材质和灯光光影,不显示投影。 ★ 光影着色(线条): N~B 显示材质、灯光光影和结构线条,不显示投影。 快速着色: N~C 显示默认灯光,不显示灯光光影。 快速着色(线条): N~D 显示默认灯光和结构线,不显示灯光光影。 常量着色: N~E 显示成一个材质填色的色块 。 常量着色(线条): 显示成材质填色色块和结构线。 隐藏线条: N~F 显示灰色填色和结构线。 ★ 线条: N~G 只显示结构线。 以下设置只影响线条的显示模式。 线框: N~H 显示对象结构线。 等参线: N~I 只显示对象的主要结构线框。 方形: N~K 将所有对象显示为方形。 骨架: N~L 只显示骨架,没有骨架的对象显示为空。
4. 选项 细节级别: 复杂场景可降低质量增加反应速度 立体: 线性工作流程着色: - 增强OpenGL: 默认开启 - 默认灯光: 可调整默认灯光,一般不做调解,
5. 过滤 控制视图中各选项的显示和隐藏,默认显示全部。
6. 面板 设置同时显示的面板数量和排列方式。
转为可编辑对象: 转换为可编辑对象后的模型就失去了对象属性变成了统一的多变形属性。 模型/对象: 选择模型层级,只能对模型编辑。 纹理: 工作平面: 点: 选择点层级,只能对点编辑。 边: 选择边层级,只能对边编辑。 多边形: 选择面层级,只能对面编辑。 启用轴心: L 编辑模型轴心在模型中的位置,默认为正中心 微调: 视窗独显: 启用捕捉: Shift+S 和菜单中的捕捉内容一样 锁定工作平面: Shift+X 锁定网格 平直工作平面: 切换视图网格类型
移动:E 自由移动:鼠标按住任意位置拖动 沿着轴线移动:按住 箭头拖动鼠标 沿着平面移动:按住三角形拖动鼠标
等比缩放:T,鼠标按住任意位置拖动 非等比缩放:鼠标按住黄色小圆点 这里发现按住小立方体和小三角形拖动也是等比缩放,但是要是都只是等比缩放肯定就没有必要做不一样的东西了,肯定有别的用途。所以我试了下更改轴心看是不是因为轴心在中间所以看不出差别。
这里有个相关的知识俩点,立方体还是模型的时候不能更改轴心位置,所以要把立方体改成可编辑对象。 转为可编辑对象:C 移动轴心:L 然后开启四视图,试着在不同的视图中按住小立方体和小三角形拖动,果然,不止是等比缩放。 面等比缩放:鼠标按住彩色小三角拖动 边等比缩放:鼠标按住彩色的小立方体 面等比缩放即你按住在拖的那个面是在等比缩放,其他的面以这个面为基准缩放,这个面是老大,其他的面都得顺着他缩放; 边等比缩放跟按住小黄球缩放一样以轴向缩放,补充一句,转为可编辑对象后就没有小黄球了。
旋转:R 自由旋转:按住任意位置拖动鼠标 沿轴向旋转:鼠标按在彩色的圈上拖动鼠标 10°旋转:鼠标按在彩色的圈上,在按住 Shift 键拖动鼠标
除了通过直接拖动鼠标对物体移动、缩放、旋转外,还能直接在属性窗口填写数值来操作物体。
撤销: 上一步、下一步,和浏览器的上一步下一步差不多。 变换: 选择(套索选择 8 、实时选择 9 、框选 0 )、移动 E 、缩放 T 、旋转 R 、上一个操作 space 。 锁定坐标: 关闭/开启X轴自由变换 x 、关闭/开启Y轴自由变换 y 、关闭/开启Z轴自由变换 z 、使用全局/对象坐标系统 w 。
渲染: 在视图窗口渲染 Cmd+R 、渲染成图片(渲染到图片查看器) Shift+R 、渲染设置 Cmd+B 。 创建: 对象 、 样条 、 生成器 、 造型 、 变形器 、 场景 、 摄像机 、 灯光 。
重命名: 在名称上双击激活输入框。 编组: 群组对象 Alt+G 跟PS或者Sketch的群组不一样,这个群组实际上创建一个空白对象 ➔ 把所选对象拖到空白对象下成为子级,父级本身也是一个对象。 取消编组: 展开群组 Shift+G 把刚刚建的群组子级拖出来,作为父级的空白对象也还在。 删除父级: 层上右键 ➔ 选择 删除(不包含子级) ,这个才是对应Sketch中的取消编组 合并对象:
隐藏和显示: 方块: 两个小圆点:上面是编辑器下面是渲染器,分三个状态循环,默认灰色(默认) ➔ 绿色(开启) ➔ 红色(关闭); 勾/叉:启用/不启用,这东西现在不想用又不想删掉就可以不启用,跟两个小圆点都是红色一样。
添加[标签]: 右键打开下拉框选择
通过属性控制物体,就是在此处。 移动:坐标标签 - P(Position) 对应快捷键 E 大小:对象标签 - 尺寸 对应快捷键 T 旋转:坐标标签 - R(Rotation) 对应快捷键 R 通过鼠标直接拖动编辑更改的都是尺寸属性,坐标中的S属性参数是没有变化的,修改尺寸不要通过缩放来修改。我个人更倾向于直接输参数。
Tips 1为单位:默认的,直接点击就是 0.1为单位:Alt + 左键 10为单位:Shift + 左键 回到默认值:在增减符号上右键
名称: 重命名; 图层: 不知道 编辑器可见: 启用/关闭在编辑器中显示或隐藏; 渲染器可见: 启用/关闭在渲染器中显示或隐藏; 使用颜色: 默认关闭,一般不使用这个属性; 启用: 显示或隐藏对象,相当于PS图层的眼睛功能;
P: 位置坐标,对应快捷键 E; S: 模型的倍数,缩放模型的时候不用这个; R: 旋转,对应快捷键 R ; 冻结变换: 用来调动画用,如在动画第一帧坐标值已经很混乱了,那使用冻结变化来将值转移到冻结变换中,原来的对象坐标清零,方便动画调节。
每种类型的模型对象属性都不一样,但尺寸都在对象中调节(对应快捷键 R)。 不同对象的属性在 对象 中会有详细说明。
播放动画: 中间和视频音频播放器按钮相似,从左到右分别是 转到开始 Shift+F 、 转到上一个关键帧 Cmd+F 、 上一帧 F 、 开始/暂停 F8 、 下一帧 G 、 转到下一个关键帧 Cmd+G 、 转到结束 Shift+G ; 红色按钮: 记录活动对象 F9 、 自动关键帧 Cmd+F9 、 关键帧选集 ; 开/关记录属性: 位置 、 缩放 、 旋转 、 参数 、 点级别动画 、 方案设置 。 方案设置:
创建新材质:
使用预置材质:
编辑材质: 双击材质球打开 [材质编辑器] 。
将材质应用到模型:
删除材质球: 在材质窗口中选中材质球,点击键盘 Del 。 删除模型使用的材质: 在对象窗口选中模型后的材质标签点击键盘 Del 。
尺寸 缩放比例: 按比例缩放,基数为1,那就和 对象属性 》坐标 里的 S 一样。 绝对尺寸: 对象的实际大小,和 对象属性 》对象 里的 尺寸 一样,这边直接显示最外沿的长宽高总和,属性中显示的是属性尺寸。 相对尺寸:
应用: 填个啥数字了点这扭才会应用,视图中的对象才有变化。
鼠标移入时显示相应说明
回答:
如果你的某一个面板变成浮动的了,就在那个面板的左上角的小白点上点击不放,拖动到你想要放置的位置,直到出现一个高亮显示 的白色线条时,松手,面板就固定在了白色线条位置。所以,你可以更具白色线条显示的位置来选择要固定的位置。
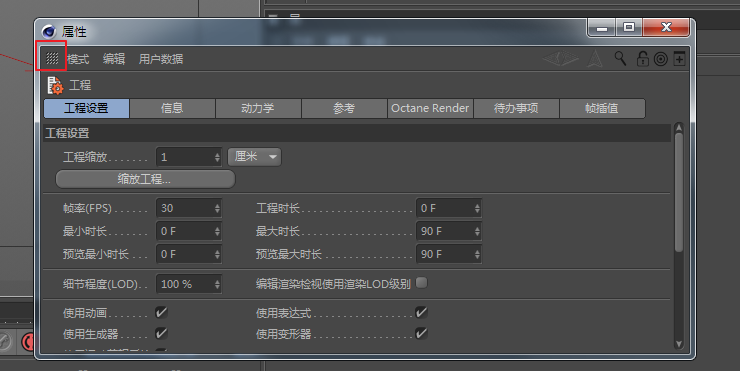
如果面板打乱的太多了,那就只有用右上角:界面——启动来恢复了
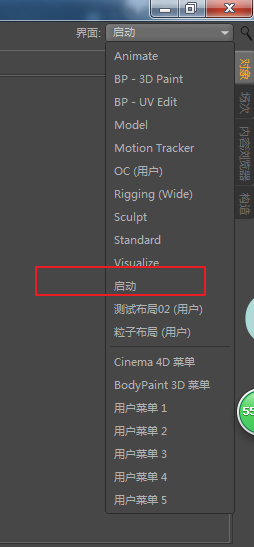
回答:
方法一
按住键盘的Alt键,鼠标按住中键进行拖动
这时,C4D视图中的对象就被我们进行了平移处理
方法二
按住键盘的数字键1,鼠标左键按住视图进行拖动
同样,视图对象就被我们进行了平移处理方法三
我们鼠标左键按住右上角像雪花一样的图标进行拖动
通过该方法,我们也可以实现对视图的平移操作.
问:课程的学习形式是直播还是录播?
答:课程是在线录播学习视频教程,不支持离线下载。方便大家随时观看和学习,不受时间限制。
问:自学贵族可享受哪些优惠?
答:免费学贵族专区全部课程,单付费课程享专属折扣,具体以贵族专享价为准。
问:购买了自学贵族、课程、秒杀、活动课程能否退款?
答:自学贵族、课程、秒杀、活动课程购买后权益即生效,不支持退款,请斟酌确认。
问:原价购买课程后,如遇到优惠折扣,是否可以退还差价或重新购买?
答:虚拟商品付款后无法返还差价以及退费,请您留意课程折扣信息,按需购买。
问:使用贵族专享价购买的付费课程,自学贵族到期后还能观看吗?
答:使用贵族专享价付费的课程,贵族到期后均可永久观看,贵族专区的课程将不能观看。
问:购买课程后是否可以加入老师的粉丝群或者售后交流答疑群?
答:如老师设置售后答疑交流群,我们将邀您加入,但我们无法承诺所有老师均提供交流群服务,感谢理解。
问:课程购买后有收看时间限制吗?
答:购买后除不可抗力因素外,课程均可永久收看。
问:想学的课程如何反馈?
答:可以联系溜溜官方客服QQ: 800181760 ,反馈告知,课程上线后我们将通知您。
其他疑问请随时联系我们服务客服 QQ: 800181760。
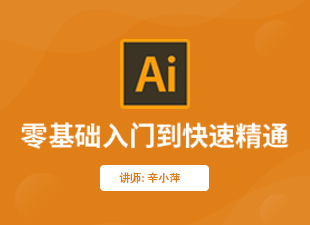
Ai-IllustratorCC2018精讲视频教程
中级 高级 在看3.59万人
贵族免费

AI设计基础速成教程
基础入门 在看8012人
¥80贵族价 ¥99

Illustrator 零基础到商业实战 AI课程 AI教学
基础入门 在看1861人
¥399贵族价 ¥1099

AI+C4D店面门头设计后期效果表现
中级 高级 在看4132人
¥158贵族价 ¥198

115节AI全功能详解:从小白到精通AI
基础入门 在看1.34万人
¥19贵族价 ¥29

AI商业绘画入门到商业实战
基础入门 在看227人
¥99贵族价 ¥199
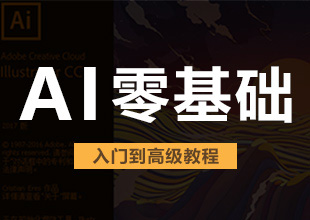
AI零基础入门到精通教程
基础入门 在看8.37万人
¥25贵族价 ¥39.9
免责声明:本网站内容由用户提供,如权利人发现存在误传作品情形,请及时与本站联系。

可搜索QQ群号:717805409,您的溜溜ID:
溜溜7周年红包已赠送给您,请在7月8日之前使用,逾期无效噢!
下载币充下载币单笔满300元使用
共2张2020.07.05 23.59到期
下载币开通VIP或4大贵族送下载币
共2张2020.07.05 23.59到期
充下载币单笔满500元使用
共2张2020.07.05 23.59到期
购买溜溜自学网课程使用
共2张2020.07.05 23.59到期
立即收下
购买溜溜自学网课程使用
共2张2020.07.08 23:59到期
立即收下
Copyright © 2010 - 2025 3d66.com All rights reserved.3D溜溜网-免费3d模型,3d模型库下载©版权所有 粤ICP备13075835号-3
800181760 溜溜在线客服
周一至周五:9:00-21:00
周末及节日:9:30-18:30
反馈
举报
访问验证
为保证您的正常访问,请进行如下验证。
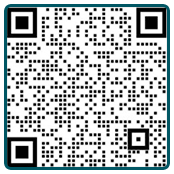








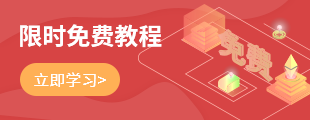

暂时还没有可下载的软件哦~
暂时还没有可下载的资料噢~