This is a modal window.
Beginning of dialog window. Escape will cancel and close the window.
End of dialog window.
亲,您上次观看至 03:20 处,现在为您继续播放
在看人数:71790 入群交流
共254小节 6006分钟59秒
本课程内容包含:灯光、材质、产品建模、产品渲染、展uv、定制橱柜衣柜、室内建模及渲染、室外建模及渲染,没有3DMax基础的朋友也可以快速学会。
授课老师:龙哥3Dmax课堂
课时:254节
难易度: 基础入门
课程软件:3dmax2014
课程总时长:6006分钟59秒
适合人群:学生、想快速转行人员、设计相关工作者
我要提问

暂时还没有课程提问~
我要评论

暂时还没有课程评论~

重庆市设计院从事室内设计效果图表现 从事3Dmax工作8年之久,从事教育工作2年多精通3Dmax、PS、CAD、MD布料建模,熟练SP ZB AE PR等软件。擅长于3Dmax室内家装工装效果图表现、照片建模、各种风格家具、欧式雕花建模、异形建模 工业产品建模MD高级布料建模等。

Substance 3D Designer【SD】零基础课程



共254节课 ,其中免费试学共6节 (已完结)
回答:
层可直接建立,有1-255层,就只可设置工作、显示或隐藏。要模具设计常用到,其它地主好像用的不多哦。
回答:
你看下吧对你有帮助没,我也是网上找的。 CAD使用技巧汇总
Ⅰ、常用技巧
一、 AutoCAD表格制作
AutoCAD尽管有强大的图形功能,但表格处理功能相对较弱,而在实际工作中,往往需要在AutoCAD中制作各种表格,如工程数量表等,如何高效制作表格,是一个很实用的问题。
在AutoCAD环境下用手工画线方法绘制表格,然后,再在表格中填写文字,不但效率低下,而且,很难精确控制文字的书写位置,文字排版也很成问题。尽管AutoCAD支持对象链接与嵌入,可以插入Word或Excel表格,但是一方面修改起来不是很方便,一点小小的修改就得进入Word或Excel,修改完成后,又得退回到AutoCAD,另一方面,一些特殊符号如一级钢筋符号以及二级钢筋符号等,在Word或Excel中很难输入,那么有没有两全其美的方法呢,经过探索,可以这样较好解决:先在Excel中制完表格,复制到剪贴板,然后再在AutoCAD环境下选择edit菜单中的paste special,选择作为AutoCAD entities,确定以后,表格即转化成AutoCAD实体,用explode炸开,即可以编辑其中的线条及方字,非常方便。二、在Word文档中插入AutoCAD图形
Word文档制作中,往往需要各种插图,Word绘图功能有限,特别是复杂的图形,该缺点更加明显,AutoCAD是专业绘图软件,功能强大,很适合绘制比较复杂的图形,用AutoCAD绘制好图形,然后插入Word制作复合文档是解决问题的好办法,可以用AutoCAD提供的export功能先将AutoCAD图形以bmp或wmf等格式输出,然后插入Word文档,也可以先将AutoCAD图形拷贝到剪贴板,再在Word文档中粘贴。须注意的是,由于AutoCAD默认背景颜色为黑色,而Word背景颜色为白色,首先应将AutoCAD图形背景颜色改成白色。另外,AutoCAD图形插入Word文档后,往往空边过大,效果不理想。利用Word图片工具栏上的裁剪功能进行修整,空边过大问题即可解决。三、线宽修改
AutoCAD提供了一个多义线线宽修改命令pedit,来进行多义线线宽的修改(若不是多义线,则该命令将先转化成多义线,再改变其线宽),但是pedit操作繁,每次只能选取1个实体操作,效率低下。AutoCAD r14附赠程序bonus提供了mpedit命令,用于成批修改多义线线宽,非常方便高效。在AutoCAD2000中,还可给实体指定线宽(lineweight)属性修改线宽,只需选择要改变线宽的实体(实体集),改变线宽属性即可,线宽修改更加方便,须注意的是,lineweight属性线宽在屏幕的显示与否决定于系统变量wdisplay,该变量为on,则在屏幕上显示lineweight属性线宽,该变量为off,则不显示。多义线线宽同lineweight都可控制实体线宽,两者之间的区别是,lineweight线宽是绝对线宽,而多义线线宽是相对线宽,也就是说,无论图形以多大尺寸打印,lineweight线宽都不变,而多义线线宽则随打印尺寸比例大小变化而变化,命令scale对lineweight线宽没什么影响,无论实体被缩放多少倍,lineweight线宽都不变,而多义线线宽则随缩放比例改变而改变。四、 图形的打印技巧
由于没有安装打印机或想用别人高档打印机输入AutoCAD图形,需要到别的计算机去打印AutoCAD图形,但是别的计算机也可能没安装AutoCAD,或者因为各种原因(如AutoCAD图形在别的计算机上字体显示不正常,通过网络打印,网络打印不正常等),不能利用别的计算机进行正常打印,这时,可以先在自己计算机上将AutoCAD图形打印到文件,形成打印机文件,然后,再在别的计算机上用dos的拷贝命令将打印机文件输出到打印机,方法为:copy <打印机文件> PRn /b,须注意的是,为了能使用该功能,需先在系统中添加别的计算机上特定型号打印机,并将它设为默认打印机,另外,copy后不要忘了在最后加/b,表明以二进制形式将打印机文件输出到打印机。五、选择技巧
用户可以用鼠标一个一个地选择目标,选择的目标逐个地添加到选择集中,另外,AutoCAD还提供了Window(以键入“w”响应select object:或直接在屏幕上自右至左拉一个矩形框响应select object:提示),CRossing(以键入“c”响应select object:或直接在屏幕上自左至右拉一个矩形框响应select object:提示),cpolygon(以键入“cp”响应select object:),wpolygon(以键入“wp”响应select object:)等多种窗口方式选择目标,其中Window及CRossing用于矩形窗口,而wpolygon及cpolygon用于多边形窗口,在Window及wpolygon方式下,只有当实体的所有部分都被包含在窗口时,实体才被选中,而在CRossing及cpolygon方式下,只要实体的一部分包括在窗口内,实体就被选择像。
AutoCAD还提供了fence方式(以键入“f”响应select object:)选择实体,画出一条不闭合的折线,所有和该折线相交的实体即被选择。在选择目标时,有时会不小心选中不该选择的目标,这时用户可以键入r来响应“select objects:”提示,然后把一些误选的目标从选择集中剔除,然后键入a,再向选择集中添加目标。当所选择实体和别的实体紧挨在一起时可在按住ctrl键的同时,然后连续单击鼠标左键,这时紧挨在一起的实体依次高亮度显示,直到所选实体高亮度显示,再按下enter键(或单击鼠标右键),即选择了该实体。还可以有条件选择实体,即用’filter响应select objects:,在AutoCAD2000中,还提供了qUIckselect方式选择实体,功能和filter类似,但操作更简单,方便。AutoCAD提供的选择集的构造方法功能很强,灵活恰当地使用可使制图的效率大大提高。六、质量属性查询
AutoCAD提供点坐标(ID),距离(distance),面积(area)的查询,给图形的分析带来了很大的方便,但是在实际工作中,有时还须查询实体质量属性特性,AutoCAD提供实体质量属性查询(mass Properties),可以方便查询实体的惯性矩、面积矩、实体的质心等,须注意的是,对于曲线、多义线构造的闭合区域,应先用region命令将闭合区域面域化,再执行质量属性查询,才可查询实体的惯性矩、面积矩、实体的质心等属性。
Ⅱ、AutoCAD 汉字处理技巧:
---第一例:空心字---
我们先来做一种最基本的效果。
步骤:
1、键入“mtext”(多行文字)命令,打开“多行文字编辑器”,“字符”标签里选择一种中文字体,例如综艺体,并输入“空心字”三个字。
注:字体要选择笔划有宽度的,中英文均可,单线体(如txt.shx,gbenor.shx,gbcbig.shx等)没有什么效果处理可言(谁说的?)。
2、键入“txtexp”(分解文字)命令,选择全部,回车分解所选文字。
注:在AutoCAD中,文字属于一类特殊的对象,必须分解成线后,才能对其进行更多的处理。“txtexp”(分解文字)是exPRess工具集中的命令(即AutoCAD2000中文版菜单栏上的“快捷工具”,安装时你必须全部或定制安装才行),该命令的功能是把文字分解为组成它的直线和圆弧。注意,不要用“explode”(分解)命令。
3、键入“trim”(修剪)命令,框选“空心字”,剪掉每个文字笔划内部多余的线条。
4、键入“boundary”(建立边界)命令,确认“高级”标签下“对象类型”里为“多义线”选项,按“拾取点”按钮,在每个笔划内部逐一点击,回车。
注:因修剪后笔划成为许多个独立的零碎直线和圆弧,所以用这个命令再把每一个笔划连成封闭的多义线。注意,该命令的结果,实际上是在原地复制了一份对象,并且颜色变为随层色。可将原对象删除,以免影响操作。另外,对空心字而言,这一步也可不做(做了也无妨,下同),这里为后面某些字效的处理做准备。
5、在屏幕上框选“背景字”,按“ctrl+1”,打开“对象特性”对话框,在“颜色”栏里,选择一种颜色,或者单击右侧的下拉箭头,选“其它”,这里有更多的颜色可供选择。
注:下面的制作除必要外不再进行颜色选择这一步,你可以自行更改颜色。
好了,空心字制作完毕,是不是挺简单?
---第二例:描边字---
步骤:
1、输入“描边字”,字体为琥珀体,并选择一种颜色,将“描边字”向旁边拷贝一份,注意在执行“txtexp”(分解文字)命令之前进行复制,并输入一个整数值,方便后边操作。
2、键入“mpedit(多重多义线编辑)命令,框选所有文字,回车,键入“w”,回车后输入新的线宽,本例中输入40。
注:线宽数值不要太大,否则笔划间距就小,打印出来会模糊不清。
另外,如键入“s”(样条曲线)选项,可以制作“曲线字”。看看效果,是不是很意外?注意确认在执行“boundary”(建立边界)命令后删除了原对象,否则有的笔划存在反转扭曲现象。
3、键入“move”(移动)命令,选择拷贝的那份文字,输入第一步中记下的数值,将其移动到原位。
--第三例:外框字---
外框字也就是轮廓字,我们用“偏移”命令来制作。
步骤:
1、输入“外框字”字,字体为黑体,并将“外框字”向旁边拷贝一份,并输入一个整数值,方便后边操作,同样,在执行“txtexp”(分解文字)命令之前进行。
2、键入“Office”(偏移)命令,输入合适的偏移距离,本例中输入150,点选“外”字的各个部分,将其同心拷贝,用同样的方法制作另两字的外框。
注:对某些字而言,内部笔划不用偏移,例如“国”字,只偏移“口”就行了,这是与“描边字”不同的地方。
3、键入“trim”(修剪)命令,逐一剪掉多余的部分,只保留每个字的外轮廓。
注:有的汉字笔划较多,偏移后重复的地方也太多,稍不注意就会修剪出错,故你可以采取边偏移边修剪的方法。修剪完毕后,使用“boundary”命令建立边界,你就可以进行多次偏移,从而制作出多层的轮廓效果。
4、最后键入“move”(移动)命令,输入第一步中记下的数值,把刚才拷贝在一边的“外框字”移到原位置对齐即可。
---第四例:拉伸字---
步骤:
1、输入“拉伸字”,字体为黑体。
2、键入“stretch”(拉伸)命令,分别框选各个文字的上或下半部分向上或下拉伸。
注:如果你有把握,可用“mstretch”(多重图元拉伸)命令一次性完成。有时,也需要逐个笔划进行拉伸,以创造更为夸张的效果。
3、键入“solID”(填充)命令,逐一填充文字的所有笔划,完成。
注:对于带圆弧的笔划最好分多次填充,才能保持原来的外观。另外,如果用下面将提到的“图案填充”命令并选择“solID”图案,会更加省事。
在AutoCAD中,文字的胖瘦可通过两种方式修改,第一,用“dtext”(动态文本)命令输入文字,然后在“对象特性”对话框里修改“宽度”,或者用“textfit”(文字调整)命令在屏幕上调整,该命令仅对动态文本有效。第二,在“文字样式”对话框中调整“宽度比例”。应该说这不属于拉伸字的范畴,这里仅为大家作一个说明。
---第五例:立体字---
步骤:
1、输入“立体字”,字体为琥珀体,并在分解文字之前拷贝一份后用。
2、键入“extrued”(挤压)命令,框选“立体字”,提示“拉伸高度”输入“-300”。
注:之所以输入负值,是在执行第六步后可使拷贝的“立体字”移到原位置能居于立体字的上端面。若输入正值,应将其沿z轴正向移动相同的高度,其结果是一样的。
3、键入“rotate3D”(三维旋转)命令,框选“立体字”,回车,按“两点”从左到右定义轴,随后输入旋转角度,例如30。 最新回复
cqyyxu at 2007-11-06 17:51:24
注:文字似乎变矮了,实际上文字本身高度并没有变矮,只是在三维旋转的作用下,文字与xy平面成一角度,由于投影的关系才变得矮了。
4、再次执行该命令,按“两点”从上到下定义轴,角度依然输入30。
5、用同样的方法将刚才拷贝在一边的“立体字”按相同的角度旋转两次。
6、键入“move”(移动)命令,把旋转后的“立体字”移到原位置对齐即可。
---第六例:网格字---
既然字体被分解后转化为直线和圆弧,就可以使用“图案填充”命令,下面我们就利用这个命令来制作几例字体效果,先来做网格字。
步骤:
1、输入“网格字”,字体为琥珀体。
注:建议选择笔划较粗的字体,这样容易出效果。
2、键入“bhatch”(图案填充)命令,打开“图案填充”对话框,点“快速”标签下“图案”右边的按钮,打开“图案填充”调色板,单击“ansi”标签,选择名为“ansi37”的图案,“确定”后返回,在“比例中”输入合适的值,点“拾取点”按钮,在笔划内部逐一单击,回车单击“确定”。
注:如果填充图案太密,或拒绝填充,用“hatchedit”(图案填充编辑)命令进行调整,直到比例合适为止。
3、键入“erase”(删除)命令,将笔划框线删除,网格字就做好了。
注:AutoCAD2000相对于前一版本提供了更多的图案,选择其它图案还苤谱魅缦伦痔逍Ч ?
“线条字”:在“ansi”标签下选择图案“ansi31”。
“蜂窝字”:在“其它预定义”标签下选择图案“honey”。
“编织字”:在“其它预定义”标签下选择图案“earth”。
“砖纹字”:在“其它预定义”标签下选择图案“ar-Brstd”。
---第七例:底纹字---
在本例中,我们将综合运用“外框字”和“网格字”的制作方法,来创造“底纹字”的效果。
步骤:
1、按“外框字”的制作方法,文字输入“底纹字”,字体为海报体,偏移距离300,并在分解文字之前拷贝一份后用。
注:最好在“多行文字编辑器”里加大字距,以免轮廓相互重叠。
回答:
1。在CAD中将图纸分层:外形图设为0层,机械图设为27、30层,如不够用可设为其它layout中未用到的中间层(比如做6层板,还有7-20层可用);
2。在CAD中另存dxf格式(2004dxf);
3。在pads中,导入(file_import...),文件类型选dxf,打开之前所保存的dxf文件;选择单位(metric);按ok导入;
4。按ctrl+alt+c找开层显示,在lines项设置各层的颜色,即可看到刚导入的各层图纸。
问:课程的学习形式是直播还是录播?
答:课程是在线录播学习视频教程,不支持离线下载。方便大家随时观看和学习,不受时间限制。
问:自学贵族可享受哪些优惠?
答:免费学贵族专区全部课程,单付费课程享专属折扣,具体以贵族专享价为准。
问:购买了自学贵族、课程、秒杀、活动课程能否退款?
答:自学贵族、课程、秒杀、活动课程购买后权益即生效,不支持退款,请斟酌确认。
问:原价购买课程后,如遇到优惠折扣,是否可以退还差价或重新购买?
答:虚拟商品付款后无法返还差价以及退费,请您留意课程折扣信息,按需购买。
问:使用贵族专享价购买的付费课程,自学贵族到期后还能观看吗?
答:使用贵族专享价付费的课程,贵族到期后均可永久观看,贵族专区的课程将不能观看。
问:购买课程后是否可以加入老师的粉丝群或者售后交流答疑群?
答:如老师设置售后答疑交流群,我们将邀您加入,但我们无法承诺所有老师均提供交流群服务,感谢理解。
问:课程购买后有收看时间限制吗?
答:购买后除不可抗力因素外,课程均可永久收看。
问:想学的课程如何反馈?
答:可以联系溜溜官方客服QQ: 800181760 ,反馈告知,课程上线后我们将通知您。
其他疑问请随时联系我们服务客服 QQ: 800181760。

3DMax零基础入门课程
基础入门 在看1.71万人
贵族免费

零基础PS/CDR综合实例视频教程
基础入门 在看5509人
¥98贵族价 ¥108

3DMax建模&渲染零基础教学课程
基础入门 在看1.58万人
¥400贵族价 ¥598

SCI论文配图/科技绘图 综合课程
基础入门 在看2069人
¥399贵族价 ¥450

3DMAX效果图零基础建模入门课程
基础入门 在看1.18万人
¥69.3贵族价 ¥99

3DMAX建筑动画零基础入门到进阶课程
初级 中级 在看5.70万人
¥245贵族价 ¥285

3DMax零基础入门板式家具建模课程
基础入门 在看9625人
¥34.9贵族价 ¥49
免责声明:本网站内容由用户提供,如权利人发现存在误传作品情形,请及时与本站联系。

可搜索QQ群号:833962935,您的溜溜ID:
溜溜7周年红包已赠送给您,请在7月8日之前使用,逾期无效噢!
下载币充下载币单笔满300元使用
共2张2020.07.05 23.59到期
下载币开通VIP或4大贵族送下载币
共2张2020.07.05 23.59到期
充下载币单笔满500元使用
共2张2020.07.05 23.59到期
购买溜溜自学网课程使用
共2张2020.07.05 23.59到期
立即收下
购买溜溜自学网课程使用
共2张2020.07.08 23:59到期
立即收下
Copyright © 2010 - 2025 3d66.com All rights reserved.3D溜溜网-免费3d模型,3d模型库下载©版权所有 粤ICP备13075835号-3
800181760 溜溜在线客服
周一至周五:9:00-21:00
周末及节日:9:30-18:30
反馈
举报
访问验证
为保证您的正常访问,请进行如下验证。

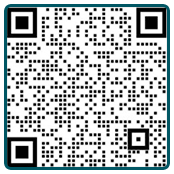



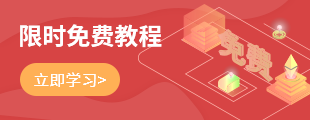

 3dmax2014
3dmax2014
下载 配套资料
配套资料
下载