This is a modal window.
Beginning of dialog window. Escape will cancel and close the window.
End of dialog window.
亲,您上次观看至 03:20 处,现在为您继续播放
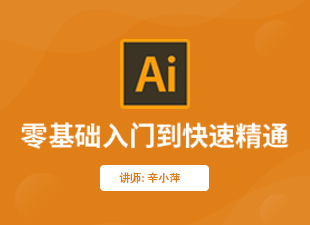
Ai-IllustratorCC2018精讲视频教程 免费试学
¥0.00 贵族价 ¥100.00
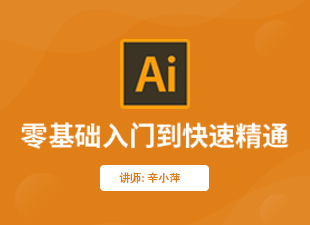
Ai-IllustratorCC2018精讲视频教程 免费试学
¥0.00 贵族价 ¥100.00
在看人数:36055 入群交流
共130小节 1517分钟06秒
1、学会AI软件常用操作方式; 2、掌握基本设计技巧; 3、熟练运用工具进行字体设计、LOGO设计、以及各种矢量图形的绘制。
授课老师:辛小萍
课时:130节
难易度: 中级|高级
课程软件:Illustrator cc2018
课程总时长:1517分钟06秒
适合人群:平面设计师,爱好者
我要提问

暂时还没有课程提问~
我要评论

暂时还没有课程评论~
共130节课 ,其中免费试学共3节 (已完结)
回答:
Ⅰ.静态LOGO制作 1.打开PS,选择“文件”→“新建”,创建一个88*31大小的背景图层,然后打开你选择好的LOGO素材。或者直接“文件”→“打开”,把LOGO素材打开。2.两个图层,一个是打开的素材LOGO,一个是空白图层。你需要复制LOGO素材图层到空白图层。利用“矩形选取工具”选择整个LOGO,出现一个虚线框。按住键盘上的"ctrl+c"复制图层,把虚线框拉到空白层上,对齐放好虚线框,按住键盘上的"ctrl+v"粘贴,那么素材图层的LOGO,就到了新建的空白图层上。3.使用文字工具“T”,在建好的图层上输入你需要的文字。样式、字体、颜色随意。4.文字输入完成之后,就可以保存了哦~~这个就是静态的LOGO了。如果想把LOGO保存为.JPEG格式,直接点击PS中“文件”→“存储”,弹出的提示框里面是psd格式的,你需要选择“JPEG”;如果想把LOGO保存为.gif格式,那么你就需要进入ImageReady来保存了。进入之后,优化LOGO,再在ImageReady“文件”→“将优化结果存储为”来保存,那就是.gif格式的了。 Ⅱ.动态LOGO制作动态的LOGO就是N张静态的稍微在文字或者动画上有差别的图片配合播放速度给人的一种动态视觉假象。你想要如何显示动态的东西,你就需要按照动的过程来制作每一步的图片。1.新建图层,前面3个步骤同上面静态的一样。2.根据自己的喜好确定LOGO需要几个静态图片组合。(herbe的这个LOGO需要4个静态图片,那么下面就根据我的来演示了,需要更多的,方法是一样的。)接着制作第一张动态下需要显示的图片。使用文字工具“T”,在开始建好的背景图层上面输入文字。3.图层工具框里面已经有了两个图层,一个是背景图层,一个是文字图层。鼠标选择背景图层,右键复制图层,命名为“1”。4.制作第2张动态中需要显示的图片。在图层工具框中注意“眼睛”部分的使用,我现在需要编辑“1”,所以把另外两个“眼睛”关掉,表示隐藏了它们,显示的是需要编辑的图层了,记得光标要置于‘1’图层,也就是鼠标要选择“1”图层。再在此图层上使用文字工具“T”输入这张图片要显示的文字。5.制作第3张动态中需要显示的图片。同第2张图片的制作一样,这时,图层工具框里面已经有了4个图层,2个是背景图层,2个是文字图层。鼠标选择背景图层,右键再次复制图层,命名为“2”。6.在图层工具框中注意“眼睛”部分的使用,我现在需要编辑“2”,所以把另外4个“眼睛”关掉,表示隐藏了它们,显示的是需要编辑的图层了,记得光标要置于‘2’图层,也就是鼠标要选择“2”图层。再在此图层上使用文字工具“T”输入这张图片要显示的文字。 7.制作第4张动态中需要显示的图片。同上面的制作方法一样,这时,图层工具框里面已经有了6个图层,3个是背景图层,3个是文字图层。鼠标选择背景图层,右键再次复制图层,命名为“3”。8.在图层工具框中注意“眼睛”部分的使用,我现在需要编辑“3”,所以把另外6个“眼睛”关掉,表示隐藏了它们,显示的是需要编辑的图层了,记得光标要置于‘3’图层,也就是鼠标要选择“3”图层。再在此图层上使用文字工具“T”输入这张图片要显示的文字。(因为上面已经有3个我需要的文字,我要做的效果是上面的3个字分别显示后,最后来个全部显示的效果,所以我直接把那3个文字图层前面的“眼睛”打开。) 9.完成了整个动态过程中需要显示的基础静态图片的制作,接下来就要让它们动起来了,这就需要进入ImageReady编辑了。选择我要显示的第一张图片的图层,进入ImageReady。 10.在进入ImageReady后,打开“窗口”→“动画”,在动画工具框里,我们可以看见显示中只有第一张图片。我的有4张图片,那么我一共需要4个这样的层。你们制作了几张图片,就需要几个这样的层哦。我还需要复制3个层。 11.确定了动画的第一张图片,接着就该确定第2张图片了,选择复制的第1个层,回到PS编辑它。12.选择好第2张图片显示的“眼睛”,注意其它的“眼睛”都要关掉,再次进入ImageReady后,打开“窗口”→“动画”,在动画工具框里,我们可以看见显示中第2个层里面显示的是第2个图片的内容了。 13.确定了动画的前2张图片,接着就该确定第3张图片了,选择复制的第
回答:
首先新建ppt,然后将所有文本框删除,然后右键更换背景为淡蓝色。
插入-》形状-》圆角矩形&椭圆若干个,都设置成白色。轮廓线去掉。这里为了方便识别。,我设置成了不同颜色。
然后将它们移到如下的相对位置,
都改成白色,并按住CTRL+左键 选定这几个元素,右键组合,然后另存为图片。
5
在桌面上就可以查看刚刚制作的简单的云朵LOGO了,这个方法可以生产透明的png格式的LOGO,非常简单实用。
回答:
操作方法
01
首先,我们使用简单的基础图形,重叠组合出来大致的LOGO基础图形,此时图形中有很多多余的地方。
02
使用移动工具,选中我们制作的LOGO雏形,
在illustrator左侧工具栏中,选择形状生成器工具。
03
对交叉重叠的图形使用形状生成工具后,
图形中的每一个交叉点都会变为单独的个体,按住Alt键点击对应位置,即可删除个体。
04
将所有不需要的个体全部进行删除,逐渐出现LOGO的具体形态,
我们也可以按住Alt键,绘制一条直线,线条接触到的部位会直接被删除。
05
对于一些细节,我们可以放大图纸进行细节处理,同样
按住Alt键,可以轻松对细节进行处理,但是细节处理时,要注意精确选择删除位置。
06
一般LOGO的交叉位置都需要放大进行细节处理,否则
容易出现额外的边边角角,对LOGO的后期放大处理产生影响。
07
完成所有的细节处理后,我们就可以看到我们的LOGO的形态出现了,下面我们就可以对LOGO进行上色,即可完成简单的LOGO设计。
问:课程的学习形式是直播还是录播?
答:课程是在线录播学习视频教程,不支持离线下载。方便大家随时观看和学习,不受时间限制。
问:自学贵族可享受哪些优惠?
答:免费学贵族专区全部课程,单付费课程享专属折扣,具体以贵族专享价为准。
问:购买了自学贵族、课程、秒杀、活动课程能否退款?
答:自学贵族、课程、秒杀、活动课程购买后权益即生效,不支持退款,请斟酌确认。
问:原价购买课程后,如遇到优惠折扣,是否可以退还差价或重新购买?
答:虚拟商品付款后无法返还差价以及退费,请您留意课程折扣信息,按需购买。
问:使用贵族专享价购买的付费课程,自学贵族到期后还能观看吗?
答:使用贵族专享价付费的课程,贵族到期后均可永久观看,贵族专区的课程将不能观看。
问:购买课程后是否可以加入老师的粉丝群或者售后交流答疑群?
答:如老师设置售后答疑交流群,我们将邀您加入,但我们无法承诺所有老师均提供交流群服务,感谢理解。
问:课程购买后有收看时间限制吗?
答:购买后除不可抗力因素外,课程均可永久收看。
问:想学的课程如何反馈?
答:可以联系溜溜官方客服QQ: 800181760 ,反馈告知,课程上线后我们将通知您。
其他疑问请随时联系我们服务客服 QQ: 800181760。
免责声明:本网站内容由用户提供,如权利人发现存在误传作品情形,请及时与本站联系。
溜溜7周年红包已赠送给您,请在7月8日之前使用,逾期无效噢!
下载币充下载币单笔满300元使用
共2张2020.07.05 23.59到期
下载币开通VIP或4大贵族送下载币
共2张2020.07.05 23.59到期
充下载币单笔满500元使用
共2张2020.07.05 23.59到期
购买溜溜自学网课程使用
共2张2020.07.05 23.59到期
立即收下
购买溜溜自学网课程使用
共2张2020.07.08 23:59到期
立即收下
Copyright © 2010 - 2025 3d66.com All rights reserved.3D溜溜网-免费3d模型,3d模型库下载©版权所有 粤ICP备13075835号-3
800181760 溜溜在线客服
周一至周五:9:00-21:00
周末及节日:9:30-18:30
反馈
举报
访问验证
为保证您的正常访问,请进行如下验证。
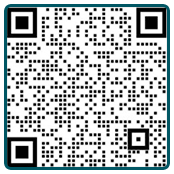






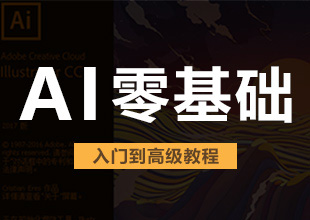




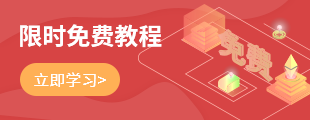

 Illustrator cc2018
Illustrator cc2018
下载 AI课件2017改
AI课件2017改
下载 章节宣传
章节宣传
下载 章节宣传2
章节宣传2
下载 案例效果
案例效果
下载 1章
1章
下载 2章
2章
下载 3章-1.1
3章-1.1
下载 3章-2
3章-2
下载 3章-3
3章-3
下载 4章-1
4章-1
下载 4章-2
4章-2
下载 5章-1.1
5章-1.1
下载 5章-1.2
5章-1.2
下载 5章-2.1
5章-2.1
下载 5章-2.2
5章-2.2
下载 5章-2.3
5章-2.3
下载 6章-1.1
6章-1.1
下载 6章-1.2
6章-1.2
下载 6章-2
6章-2
下载 7章-1
7章-1
下载 7章-2
7章-2
下载