This is a modal window.
Beginning of dialog window. Escape will cancel and close the window.
End of dialog window.
亲,您上次观看至 03:20 处,现在为您继续播放

3DMax+CAD+PS+VR室内设计施工图效果图后期整套案例合集制作 免费试学
限时秒杀 ¥149.00
距结束04天22时30分29秒
3DMax+CAD+PS+VR室内设计施工图效果图后期整套案例合集制作 免费试学
限时秒杀 ¥149.00
距结束04天22时30分29秒
3DMax+CAD+PS+VR室内设计施工图效果图后期整套案例合集制作 免费试学
限时秒杀 ¥149.00
距结束04天22时30分29秒在看人数:84979 入群交流
共157小节 4126分钟40秒
本课程主要通过3DMax+CAD+PS+VR等软件进行讲解,主要讲授室内、室外效果图教程。课程包含:室内家装全套设计、 家具全屋定制工装效果图设计、 展示店面设计、舞台设计等多套实训案例,适合零基础的同学
授课老师:徐飞老师
课时:157节
难易度: 初级|中级
课程软件:3Dmax2018
课程总时长:4126分钟40秒
适合人群:室内设计师、家具建模师、设计院校学生及设计爱好者
我要提问

暂时还没有课程提问~
我要评论

暂时还没有课程评论~

Corona12【写实渲染教程】3dmax+CR12照片级渲染



corona8写实渲染教程CR8.1课程照片级效果图高级材质
共157节课 ,其中免费试学共5节 (已完结)
回答:
下面我整理了一些CAD建筑制图教程,从最基础的CAD知识开始讲解,到完成整个建筑的设计,包括自定义系统界面、单层固定窗图例、基础结构详图、某大楼楼梯结构断面图、绘制建筑南立面图、绘制某办公楼的底层平面图、绘制某写字楼标准层平面图、绘制建筑基础平面图、绘制建筑立面图、绘制建筑平面图、绘制建筑剖面图、绘制建筑详图、绘制建筑总平面图、绘制配筋图、绘制支撑筋板等等,是一个适合新手学习的建筑CAD制图教程。
练习一 cad柱、基础平面图
目的:熟悉TSSD的菜单结构,初步了解轴网、柱子、梁线、基础的绘图 方法 。
准备工作:新建一张图形。
一 轴网
1. 建立矩形轴网
菜单:TS平面→轴网→矩形轴网(轴网→矩形轴网)
图 1 矩形轴网对话框
如果用户不是初次使用TSSD矩形轴网,程序出现提示:
生成方法: 1.生成新数据/2.编辑旧数据/3.使用旧数据<1>: 回车
程序进入到图 1所示对话框,在下开中加入3*6000,左进中加入2*6000,点取确定按钮,对话框消失,命令行提示:
点取轴网定位点 /B-改变基点<退出>:点取轴网插入点
这时,屏幕上出现图 2所示轴网。
2. 轴网标注
菜单:TS平面→轴网→轴网标注(轴网→轴网标注)
在菜单上点取命令后,命令行出现以下提示:
拾取预标轴线一侧的横断轴线[拾取点靠近起始编号]<退出>: 选P1点轴线
输入轴线起始编号<1>: 回车
拾取预标轴线一侧的横断轴线[拾取点靠近起始编号]<退出>: 选P2点轴线
输入轴线起始编号: 回车
拾取预标轴线一侧的横断轴线[拾取点靠近起始编号]<退出>: 选P3点轴线
输入轴线起始编号<1>: 回车
拾取预标轴线一侧的横断轴线[拾取点靠近起始编号]<退出>: 选P4点轴线
输入轴线起始编号: 回车
拾取预标轴线一侧的横断轴线[拾取点靠近起始编号]<退出>: 回车
标注好的轴线如图 2所示。
图 2矩形轴网标注
在系统的缺省情况下,轴线将被显示成点划线,如果您在绘图中经常要捕捉轴线交点,可以通过点取点划开关命令,把轴线临时显示成实线;在出图前,再用点划开关命令把轴线变成点划线。
二 cad建立柱网
1. 方柱插入
菜单:TS平面→柱子→插方类柱 (柱子→插方类柱)
在菜单上点取命令后,出现图 3所示对话框,在对话框中输入图 3中的数据,然后点取区域按钮,这时命令行上出现提示:
图 3方柱插入对话框
点取柱插入区域第一角点<退出>: 图 4中P1
点取柱插入区域第二角点<退出>: 图 4中P2
生成如图 4柱网。
图 4方柱插入及标注
2. 柱集中标注
菜单:TS平面→柱子→柱集中标注(柱子→柱集中标)
在菜单上点取命令后,出现图 5所示对话框,输入柱子相关的标注数据后,点取确定按钮,这时命令行上出现提示:
图 5柱集中标注对话框
点取要标注的点: 图 4中P3
点取文字位置<退出>: 图 4中P4
3. 柱详图
菜单:TS构件→矩形柱截面(柱子→矩形截面)
图 6矩形柱截面对话框
首先利用AutoCAD中的Erase命令擦除图 4中P5处的柱子,然后点取菜单。在菜单上点取命令后,出现图 6所示对话框:填写好相应的数据,并关闭编号和轴标选项后,点取OK按钮,命令行出现以下提示:
请选择图形插入点: 图 4中P5
图 7 连续轴线布梁
至此,我们已经初步了解了TSSD软件中轴网和柱子的功能,下面我们来进一步了解TSSD中的梁线绘制功能。
三 cad布置地梁
1. 轴线布梁
菜单:TS平面→梁→轴线布梁(梁平面→轴线布梁)
在菜单上点取命令后,在屏幕的左上角出现双线绘制控制框,按图7设定好梁线的绘制参数;同时命令行提示:
图 8绘制地梁
窗选轴线交点的第一角<退出>: 点P1
另一角 /D-多边形<退出>: 点P2
窗选轴线交点的第一角<退出>: 点P3
另一角 /D-多边形<退出>: 点P4
窗选轴线交点的第一角<退出>: 点P1
另一角 /D-多边形<退出>: 点P5
窗选轴线交点的第一角<退出>: 点P6
另一角 /D-多边形<退出>: 点P4
窗选轴线交点的第一角<退出>: 回车
绘制好的地梁见图 8。
2. 梁柱取齐
菜单:TS平面→梁→梁线偏移(梁平面→梁线偏移)
我们可以通过使用梁线偏移命令,使绘制好的地梁与柱子的外边齐平。我们先来看一下图 9中修改最左侧梁的过程,点取菜单后,出现以下提示:
选择要偏心的一根梁<退出>:
选择对象: 点P1
另一角点: 点P5
选择对象: 回车
输入偏移距离[光标位置决定方向] /或点取对齐点<退出>:柱边的P7点(或将当前光标移动到梁线的左侧,然后输入125—即梁的偏移距离)
图 9偏移地梁
接下来,我们可以按照同样的方法,把其他上、下、右侧的地梁移动到和柱子齐平的位置上。
至此,地梁的布置工作已经完成,下面我们先进行基础的计算,然后再进行基础绘图。
四 基础绘制
1. 基础计算
菜单:TS构件→构件计算→基础(基础→基础计算)
点取菜单后,出现图 10对话框,填写好相应的数据后,点取基础计算按钮,进入到图 11所示的基础计算结果对话框,继续点取绘图按钮,进行基础的详图绘制。
图 10基础计算
图 11基础计算结果
2. 基础平面详图
首先出现的是图 12所示的基础平面详图对话框,用户可以根据自己的实际需求再一次调整计算结果,然后点取OK按钮,命令行出现提示:
请选择图形插入点: 图 15中Pa
从而完成基础平面详图的绘制。这时,程序会自动进入到基础剖面详图的绘图中去。
图 12基础平面详图
3. 基础剖面详图
图 13基础剖面详图
基础剖面详图的对话框如图 13所示,用户可以根据自己的实际需求再一次调整计算结果,然后点取OK按钮,命令行出现提示:
请选择图形插入点: 图 15中Pb
从而完成基础剖面详图的绘制。接下来我们进行基础的平面布置。
4. 布基础平面
菜单:TS平面→布独立柱基础(基础→布柱独基)
点取菜单后,出现图 14对话框。输入相关数据后,点取单点插入按钮,命令行提示:
请输入基础中心点<退出>: 图 15 P1
请输入基础中心点<退出>: 回车
或点取区域插入按钮,命令行提示:
请输入一角点<退出>: 图 15 Pm
请输入另一角<退出>: 图 15 Pn
请输入一角点<退出> 回车:
图 14基础平面对话框
再次执行布柱独基命令,将绘图开关中的尺寸项关闭,按照插入“P1点基础”相同的方法,插入其他P2~P0点的基础,从而完成其他不带尺寸标注的基础。至此,平面上布置基础的工作已基本完成。
图 15基础平面图
回答:
3d的建筑制图,初学入门的教程,你可以在网上找一下,或者直接在网上找一个资源下载下来学习吧
回答:
第1章 AutoCAD绘图环境及基本操作 1
1.1 初识AutoCAD 1
1.2 AutoCAD的基本操作 10
1.3 设置绘图环境 17
1.4 绘图精度控制 22
【课堂案例】设置对象捕捉功能 27
【课堂案例】设置文件密码 27
【课堂练习】改变绘图区颜色 28
【课后习题】更改十字光标的显示大小 29
【课后习题】设置自动保存间隔时间 29
第2章 基本图形的绘制 30
2.1 应用图层 30
【课堂案例】创建建筑设计图层 36
【课堂练习】创建装修图层 38
2.2 绘制线型对象 39
【课堂案例】绘制弧形窗立面 43
【课堂案例】绘制建筑平开门 43
【课堂练习】绘制插座 44
【课后习题】绘制座便器立面图 45
2.3 绘制点对象 45
【课堂案例】绘制五角星 47
【课堂练习】创建地毯花纹 48
【课后习题】等分圆形 49
2.4 绘制封闭型对象 49
【课堂案例】绘制炉盘图形 55
【课堂案例】绘制面盆 56
【课堂练习】创建吊灯 58
【课后习题】绘制双孔水槽 58
第3章 图形编辑 59
3.1 选择对象 59
3.2 图形的特性 61
【课堂案例】改变线条的属性 63
【课堂练习】复制对象属性 63
3.3 图形的调整 64
【课堂案例】移动电话图形 65
【课堂练习】旋转椅子图形 65
3.4 图形的复制 66
【课堂案例】复制音箱 68
【课堂案例】镜像椅子 68
【课堂案例】阵列图形 69
【课堂练习】阵列椅子 69
【课堂练习】偏移图形 70
【课后习题】绘制灯具平面图 70
3.5 对象的编辑 70
【课堂案例】绘制组合沙发 78
【课堂练习】绘制浴缸图形 79
3.6 编辑特定图形 80
【课堂案例】修改墙体线的角点 83
【课堂练习】创建圆形阳台线 84
【课后习题】绘制座便器平面图 85
第4章 面域和图案填充 86
4.1 面域 86
4.2 图案填充 89
【课堂案例】查询室内的面积 96
【课堂案例】填充电视墙图案 97
【课堂练习】创建桌面图案 99
【课堂练习】填充渐变色 100
【课后习题】填充茶几图案 101
【课后习题】填充门图案 101
第5章 创建文字和表格 102
5.1 文字标注 102
5.2 文字编辑 111
5.3 查找与替换文字 112
5.4 创建表格 114
5.5 应用多重引线 119
【课堂案例】为立面图创建文字说明 125
【课堂案例】创建灯具规格表格 127
【课堂练习】修改标注中的文字特性 130
【课堂练习】替换平面图中的文字内容 131
【课后习题】标注室内房间功能 132
【课后习题】标注衣柜部件 132
第6章 图块的制作与插入技法 133
6.1 定义块 133
6.2 插入块 136
6.3 块属性定义及编辑 139
6.4 使用设计中心添加图形 141
【课堂案例】创建灯具外部块 143
【课堂案例】插入沙发图块 144
【课堂案例】阵列插入窗户图块 146
【课堂案例】插入灯具图例 147
【课堂练习】插入“栏杆”图块 148
【课堂练习】将饮水机创建为带属性的块 149
【课堂练习】显示属性块的属性 150
【课堂练习】编辑属性块的属性 151
【课后习题】插入床头柜图块 152
【课后习题】创建建筑立面图标高 152
第7章 图形标注尺寸和公差 153
7.1 尺寸标注样式 153
7.2 标注图形尺寸 163
7.3 编辑尺寸标注 171
7.4 添加形位公差 173
7.5 对象查询 174
【课堂案例】新建建筑尺寸标注样式 176
【课堂案例】为建筑平面标注尺寸 177
【课堂案例】编辑立面图尺寸标注 178
【课堂练习】标注形位公差 179
【课堂练习】测量建筑平面图的面积 181
【课后习题】标注建筑立面图的尺寸 182
【课后习题】测量平面图主卧室的面积 182
第8章 轴测图 183
8.1 认识轴测图 183
8.2 设置轴测模式 184
8.3 轴测图的绘制 185
【课堂案例】绘制l拉伸体 186
【课堂练习】绘制立方体 187
【课后习题】绘制支架模型 188
第9章 室内装饰制图 189
9.1 室内设计知识 189
9.2 【课堂案例】室内装饰平面图 192
9.3 【课堂案例】绘制室内立面图 204
9.4 【课堂练习】绘制天花图 211
9.5 【课后习题】绘制建筑结构图 214
第10章 建筑制图(一) 215
10.1 建筑制图知识 215
10.2 【课堂案例】绘制建筑平面图 216
10.3 【课堂练习】绘制建筑立面图 239
10.4 【课后习题】绘制建筑剖面图 244
第11章 建筑制图(二) 245
11.1 建筑详图知识 245
11.2 【课堂案例】绘制建筑详图 246
11.3 【课堂练习】绘制电气工程图 269
11.4 【课后习题】绘制建筑配筋图 271
第12章 图纸打印 272
12.1 打印设置 272
12.2 设置打印参数 274
12.3 打印图形 275
12.4 输出文件 276
【课堂案例】横向打印图形 277
【课堂案例】将文件输出为位图 277
【课堂练习】自定义打印样式 278
【课后习题】设置打印图纸尺寸为a4 279
第13章 三维绘图基础 280
13.1 三维绘图基础知识 280
13.2 绘制三维对象 284
13.3 编辑三维对象 287
13.4 创建复合实体 288
【课堂案例】绘制哑铃模型 291
【课堂案例】绘制凉亭模型 292
【课堂练习】绘制杯子 294
【课后习题】绘制球体 295
【课后习题】绘制圆环体 295
第14章 渲染模型 296
14.1 渲染概述 296
14.2 渲染基本操作 296
14.3 渲染环境设置 299
【课堂案例】添加场景光源 300
【课堂案例】设置对象材质 302
【课堂练习】渲染沙发模型 303
【课后习题】设置衣柜的材质 304
【课后习题】渲染椅子模型 304
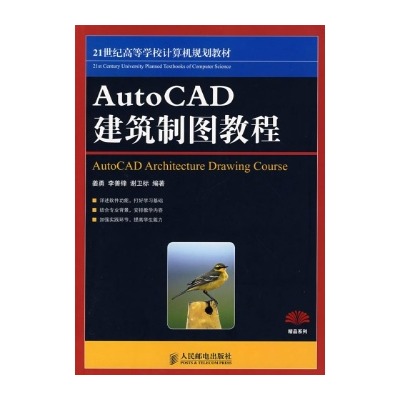
问:课程的学习形式是直播还是录播?
答:课程是在线录播学习视频教程,不支持离线下载。方便大家随时观看和学习,不受时间限制。
问:自学贵族可享受哪些优惠?
答:免费学贵族专区全部课程,单付费课程享专属折扣,具体以贵族专享价为准。
问:购买了自学贵族、课程、秒杀、活动课程能否退款?
答:自学贵族、课程、秒杀、活动课程购买后权益即生效,不支持退款,请斟酌确认。
问:原价购买课程后,如遇到优惠折扣,是否可以退还差价或重新购买?
答:虚拟商品付款后无法返还差价以及退费,请您留意课程折扣信息,按需购买。
问:使用贵族专享价购买的付费课程,自学贵族到期后还能观看吗?
答:使用贵族专享价付费的课程,贵族到期后均可永久观看,贵族专区的课程将不能观看。
问:购买课程后是否可以加入老师的粉丝群或者售后交流答疑群?
答:如老师设置售后答疑交流群,我们将邀您加入,但我们无法承诺所有老师均提供交流群服务,感谢理解。
问:课程购买后有收看时间限制吗?
答:购买后除不可抗力因素外,课程均可永久收看。
问:想学的课程如何反馈?
答:可以联系溜溜官方客服QQ: 800181760 ,反馈告知,课程上线后我们将通知您。
其他疑问请随时联系我们服务客服 QQ: 800181760。

Photoshop效果图后期处理高级教程
中级 高级 在看2.02万人
¥50贵族价 ¥60

室内设计CAD施工图3dmax效果图PS后期处理施工工艺谈单
基础入门 在看4484人
¥169.9贵族价 ¥199.9

效果图PS后期处理教程
中级 高级 在看3.06万人
贵族免费

商业效果图真PS后期
中级 高级 在看451人
¥89贵族价 ¥99

室内设计CAD施工图3dmax效果图PS平面设计
基础入门 在看2.34万人
¥99贵族价 ¥129

Photoshop彩平图经典案例教程
基础入门 在看1.13万人
¥69贵族价 ¥99

室内设计效果图PS后期处理+CAD彩平图课程
中级 高级 在看486人
¥188贵族价 ¥288
免责声明:本网站内容由用户提供,如权利人发现存在误传作品情形,请及时与本站联系。

可搜索QQ群号:712329477,您的溜溜ID:
溜溜7周年红包已赠送给您,请在7月8日之前使用,逾期无效噢!
下载币充下载币单笔满300元使用
共2张2020.07.05 23.59到期
下载币开通VIP或4大贵族送下载币
共2张2020.07.05 23.59到期
充下载币单笔满500元使用
共2张2020.07.05 23.59到期
购买溜溜自学网课程使用
共2张2020.07.05 23.59到期
立即收下
购买溜溜自学网课程使用
共2张2020.07.08 23:59到期
立即收下
Copyright © 2010 - 2025 3d66.com All rights reserved.3D溜溜网-免费3d模型,3d模型库下载©版权所有 粤ICP备13075835号-3
800181760 溜溜在线客服
周一至周五:9:00-21:00
周末及节日:9:30-18:30
反馈
举报
访问验证
为保证您的正常访问,请进行如下验证。
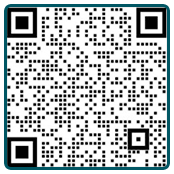




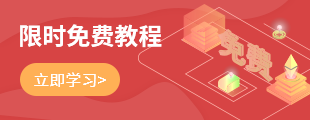

 3Dmax2018
3Dmax2018
下载 3DMax课件素材
3DMax课件素材
下载 PS课件素材
PS课件素材
下载 更新案例
更新案例
下载