This is a modal window.
Beginning of dialog window. Escape will cancel and close the window.
End of dialog window.
亲,您上次观看至 03:20 处,现在为您继续播放
在看人数:24618 入群交流
共101小节 1914分钟52秒
从零基础开始专业、高效的学习CAD施工图,教程涵盖CAD快速入门、基础训练、提升训练、室内设计施工图综合训练。真正让零基础学员,能够快速的学会上手。
授课老师:熊伟老师
课时:101节
难易度: 基础入门
课程软件:CAD2016
课程总时长:1914分钟52秒
适合人群:零基础小白、室内设计师、设计院校学生及设计爱好者
我要提问

暂时还没有课程提问~
我要评论

暂时还没有课程评论~
共101节课 ,其中免费试学共6节 (已完结)
回答:
CAD绘制矩形的教程
对于初学CAD的朋友来说,学习的时候可以先从简单的图形开始,下面我带来CAD绘制矩形的方法,欢迎学习参考!
1.打开AutoCAD软件.
2.执行打开命令(快捷键Ctrl+O),打开素材文件。
3.打开素材文件后执行默认--矩形命令。
4.输入”from“命令。
5.然后捕捉图形中点,单击。
6.输入参数“@-400,0”,回车。
7.输入矩形对角参数“@800,-20"按回车结束
8.完成矩形绘制。
cad导入ps教程
导入步骤:
1、打开“文件(file)”菜单下的“打印机管理器(plottermanager)”。
2、运行“打印机添加向导(Add-A-Plotter Wizard)。
3、点击“下一步(next)”,在右边的选项中选择“我的电脑(MyComputer)”,继续“下一步”,进入“打印机型号(PlotterModel)”选择页面。
4、在左边的“厂商(Manufacturers)”中选择“光栅文件格式(Raster File Formats)”,这是我们可以看到在右边的“型号(Model)”中列出了很多种我们熟悉的图形格式,我习惯于使用JPG格式,选择“独立的JPEG编组(Independent JPEG Group JFIF)”,点击“下一步(next)”,直到完成。
使用方法:
用CAD做好一幅图后,我们打开“文件(file)”菜单下的“打印(plotter...)”。在打印对话框中,在打印机类型中选择我们刚刚装好的“Independent JPEG Group JFIF”,在下面的“打印到文件(plot to file)”里添上生成的文件名称和路径,这个文件就是一个可以再photoshop中编辑的图形了。在页面设置中选择一个我们需要的尺寸,其他的就和使用真正的打印机方法是一样的。点击打印后,等几秒钟,图形就生成了。
提醒:系统默认的页面尺寸只有1280*1600,这个尺寸并不能满足我们的需要。我们可以在打印机的属性中自定义我们所需要的尺寸。
如果cad是2004或更高版本,就不用自己装打印机了,在打印设备中有一个“PublishToWeb JPG.pc3”的打印机,直接用就行了。
cad制图初学入门
学习cad制图所需工具/原料
能上网的电脑
初学cad制图的的入门指导
第一步.电脑操作熟练
要想学会使用CAD,就必须要熟练地使用电脑,鼠标和键盘的灵活度是必须要的,因为在CAD中有很多的指令需要用到快捷键,所以对电脑越熟悉,学起来就越简单顺利。因为在接触CAD后,很多都需要快捷键,我们在后面会讲到CAD快捷键及他的重要性的。
第二步CAD组成分为:菜单栏、快捷工具条、绘图区域、命令行、状态栏,通过这些组成部分来实现在电脑上面进行精确的绘图。菜单栏、快捷工具条、命令其实是同样的内容,都是实现软件功能的调用,只是实现的方式不同。
第三步,软件功能如此之多,利用所需要的功能实现绘图现在经过大量设计人员的总结,做设计时常用的功能主要集中在绘图和修改两个菜单,换而言之,如果能够掌握这两个菜单里面的功能,就能够实现绘制图形。
第四步,其实CAD里面大多数的`功能基本都是几个步骤,调用功能、选择对象、确认操作,而且CAD有帮助大家绘图的地方,每调用一个功能,下命令行就会提示你该怎么操作,下一步该怎么操作,只要看着提示,再结合手工绘图时的步骤,绘图就会变得非常简单。
第五步,简单的尝试之后可能还是会有一些模糊不清楚的地方,这个时候就要有一个好的老师,但是可能周围没有朋友不过互联网是一个很好的平台,可以利用百度搜索CAD基础教程,可以找大量的学习教程,找一个分类比较详细的网站看看视频学一下,这样软件上手会更快。
第六步. CAD中的快捷键
前面说过快捷键,但是只有真正入行才知道CAD绘图中快捷键的重要性。不光提高绘图速度,还可以让你在客户眼里看起来很专业。比如:
F1:获取帮助
F2:实现作图窗和文本窗口的切换
F3:控制是否实现对象自动捕捉
F4:数字化仪控制
F5:等轴测平面切换
F6:控制状态行上坐标的显示方式
F7:栅格显示模式控制
F8:正交模式控制
F9:栅格捕捉模式控制
F10:极轴模式控制
F11:对象追踪模式控制。
通过上面的6步,相信可以在很短的时间内学会CAD制图,后期在不断的绘图中不断去学习,久而久之,会对软件越发的熟练。目前市面上CAD版本很多,但是基本的操作习惯、功能都是一样的,所以选择一个适合自己电脑配置的软件即可。
第七步.坚持不懈多临摹狂练习
不管是学习什么方面的教程,三天打渔两天晒网的模式肯定是不行的,没有人能一步登天,唯有坚持不懈的努力才有可能获得更大的成功。多临摹狂练习就自然不必多说了。拿一些图纸临摹是非常重要的,切勿操之过急。
;回答:
用Sketchup绘制矩形的教程
1、首先,我们打开草图大师,找到我们需要进行矩形绘制的搏没位置,直接按下快捷键R,进入到矩形绘制,拉取矩形。
2、我们可以通过移动鼠标,自由的绘制矩形的大小,但是如果绘制矩形位置比较狭窄,就很容易导致无法看到矩形的终点定位线。
3、遇到基空纳空间不足的情况,我们可以直接使用矩形工具,在正确的轴线上绘制出来一部分,表示出来矩形的起点。
4、之后使用选择工具,点击矩形的一边,按下M进入到移动工具,选择矩形的一边按住Shift键进行移动,即可拉大矩形。
5、我们可以从任何视角,按住Shift锁定轴线进行矩形的加大,加大到合适的位置单击鼠标即可,也可以按下亏族K键开启透视,帮助我们定位终点。
6、完成矩形的拉取后,我们最好全选矩形后,按下鼠标右键选择编组,对模型进行编组,可以帮助我们快速选择编辑矩形,并且不影响其他模型。
7、完成编组之后的体块,我们可以双击鼠标左键进入到组内编辑,此时周围模型会淡化,可以在组内编辑中,对矩形进行更加细致的调整和深化。
回答:
对于一些初学者来说,CAD感觉很复杂,其实只需要打好基础就不难了,其中矩形绘制应该是最基础最实用的技能,你知道AutoCAD 2007怎么绘制矩形吗?下面围绕这个问题推出两种绘制矩形的方法。

AutoCAD 2007矩形绘制的方法:
第一种方法:
1、 在CAD主界面的命令栏输入REC这时主界面会显示指定第一点
2、点击鼠标左键然后移动鼠标主界面会显示指定第二点
3、点击之后在CAD光标指示的右边先输入长方形的长,然后按Tab键后输入长方形的宽,输入好以后点击鼠标左键即可得到想要的长方形。
第二种方法:
1、在主界面左侧的菜单栏里从上到下找出第五个图标,这个就是绘制长方形的工具。
2、点击图标之后,在主界面的绘图区域单击一次鼠标左键,
3、单击之后在CAD光标指示的右边先输入长方形的长,然后按Tab键后输入长方形的宽,输入好以后单击空格键即可得到想要的长方形。
补充:CAD使用小技巧
1、文字镜像如何设置转动与不转动
A、在镜像前,输入MIRRTEXT指令
B、输入新值0 代表不转动;输入新值1代表转动
C、MIRRTEXT指令完成后,输入MI镜像指令就OK了
2、CAD的版本转换
A、CAD高版本可以打开所有低版本的图纸
B、CAD低版本不可以打开高版本的图纸
C、高版本转成低版本的方法,直接点击另存为,将文件类型可以改成任意的低版本
D、将低版本转换成高版本,就比较复杂了,需要第三方软件,也就是版本转换器。
3、CAD默认保存文件为低版本
A、在绘图界面输入OP
B、点击打开和保存选项卡
C、在文件保存-另存为处选择低版本就可以了
4、多段线的合并方法
A、输入PE指令
B、选择需合并的一条线,输入Y,再接着输入J
C、选择所有需要合并的线条,就可以了
5.填充无效时的解决办法
有的时候填充时会填充不出来,除了系统变量需要考虑外,还需要去OP选项里检查一下。解决方法:
OP----显示---应用实体填充(打上勾)
6、加选无效时的解决办法
正确的设置应该是可以连续选择多个物体,但有的时候,连续选择物体会失效,只能选择最后一次所选中的物体。解决方法:
OP(选项)---选择---SHIFT键添加到选择集(把勾去掉)
用SHIFT键添加到选择集“去掉勾”后则加选有效,反之加选无效。
相关阅读:CAD中常用容易混淆的概念
1、缩放:ZOOM和SCALE
这两个功能虽然都翻译成缩放,但除了初学者容易混淆外,大部分用过一段CAD都应该能清楚。
Zoom(z):是视图缩放,在CAD中用来绘图和观察图形的是一个窗口,这就相当于一个相机的镜头,zoom就相当于镜头的拉近和拉远,虽然看到所有图形显示的大小变了,但图形的实际尺寸不会发生任何变化。
Scale(sc):这个是图形的缩放,他会直接改变图形的大小,而且只会改变被选中图形的大小。而且CAD的Scale命令还比较死,只提供一个比例设置,也就是各轴向只能等比例缩放。
2、拉伸:(Stretch和Extrude)
这两个功能也都翻译成拉伸,不过一般人Stretch用得比较多,Extrude比较少用,倒也不会造成太多困扰。
Stretch(S):对二维图形局部的拉伸,通常用于改变二维图形某个方向的尺寸,如果选择整个图形的话,图形会被直接移动。
Extrude:将二维图形拉伸成为三维模型,可以对多段线、面域等进行操作,通常用二维图形绘制好截面,然后处理成多段线或面域,拉伸的话就给截面一个高度,还可以设置拉伸的角度。
3、 多段线线宽和对象线宽
我们在绘制多段线时可以设置线宽,另外在对象属性中也可以设置线宽。两个线宽有什么区别和联系呢?
多段线线宽:多段线的线宽是以实际的图形单位来计算的,可以利用他来绘制一些特殊的图形,例如箭头等,也可以利用他来控制图形的打印线宽。 多段线的线宽因为是按图形单位设置的,因此在打印时需要考虑比例,例如需要打印出0.3毫米宽的线,打印比例为1:100,在绘制多段线时就要把宽度设置 为30。当多段线线宽设置过小,例如设置为3,打印比例为100,计算出来的线宽是0.03,CAD会按最小线宽,通常是0.09打印。
对象线宽:所有图形都可以设置线宽,这个线宽值主要用于控制打印,是按毫米设置的,设置为0.3,就表示0.3mm,线宽列表中已经写明了 单位。在模型空间和布局空间中可以显示这个线宽,但显示的线宽都是示意性质的,及时在布局空间按页面设置显示也是如此,和最终打印的线宽还是不完全相同。 给图形设置了对象线宽,并不表示打印时一定会按此线宽输出,最终还取决于打印样式表(CTB或STB)的设置,在打印样式表中设置为:使用对象线宽,给对 象设置的线宽才会起作用。
如果同时设置了多段线线宽和对象线宽,将使用多段线线宽。
问:课程的学习形式是直播还是录播?
答:课程是在线录播学习视频教程,不支持离线下载。方便大家随时观看和学习,不受时间限制。
问:自学贵族可享受哪些优惠?
答:免费学贵族专区全部课程,单付费课程享专属折扣,具体以贵族专享价为准。
问:购买了自学贵族、课程、秒杀、活动课程能否退款?
答:自学贵族、课程、秒杀、活动课程购买后权益即生效,不支持退款,请斟酌确认。
问:原价购买课程后,如遇到优惠折扣,是否可以退还差价或重新购买?
答:虚拟商品付款后无法返还差价以及退费,请您留意课程折扣信息,按需购买。
问:使用贵族专享价购买的付费课程,自学贵族到期后还能观看吗?
答:使用贵族专享价付费的课程,贵族到期后均可永久观看,贵族专区的课程将不能观看。
问:购买课程后是否可以加入老师的粉丝群或者售后交流答疑群?
答:如老师设置售后答疑交流群,我们将邀您加入,但我们无法承诺所有老师均提供交流群服务,感谢理解。
问:课程购买后有收看时间限制吗?
答:购买后除不可抗力因素外,课程均可永久收看。
问:想学的课程如何反馈?
答:可以联系溜溜官方客服QQ: 800181760 ,反馈告知,课程上线后我们将通知您。
其他疑问请随时联系我们服务客服 QQ: 800181760。

Auto CAD2019室内全套施工图设计教程
基础入门 在看1.26万人
¥49.9贵族价 ¥69

Auto CAD 零基础入门教程
基础入门 在看2607人
¥39贵族价 ¥56

室内设计CAD施工图零基础入门到精通课程
基础入门 在看2.92万人
贵族免费

室内设计CAD施工图绘制教程
基础入门 在看7646人
¥99贵族价 ¥199

室内设计CAD施工图全套课程
基础入门 在看1.55万人
¥90贵族价 ¥299

CAD零基础室内设计施工图全屋定制高级过阶
基础入门 在看1.76万人
¥158贵族价 ¥188

CAD2022室内设计施工图教程
初级 中级 在看1.84万人
¥119贵族价 ¥139
免责声明:本网站内容由用户提供,如权利人发现存在误传作品情形,请及时与本站联系。

可搜索QQ群号:860296215,您的溜溜ID:
溜溜7周年红包已赠送给您,请在7月8日之前使用,逾期无效噢!
下载币充下载币单笔满300元使用
共2张2020.07.05 23.59到期
下载币开通VIP或4大贵族送下载币
共2张2020.07.05 23.59到期
充下载币单笔满500元使用
共2张2020.07.05 23.59到期
购买溜溜自学网课程使用
共2张2020.07.05 23.59到期
立即收下
购买溜溜自学网课程使用
共2张2020.07.08 23:59到期
立即收下
Copyright © 2010 - 2025 3d66.com All rights reserved.3D溜溜网-免费3d模型,3d模型库下载©版权所有 粤ICP备13075835号-3
800181760 溜溜在线客服
周一至周五:9:00-21:00
周末及节日:9:30-18:30
反馈
举报
访问验证
为保证您的正常访问,请进行如下验证。

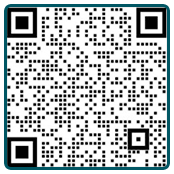





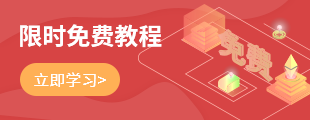

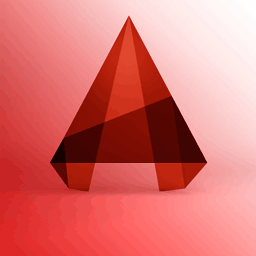 CAD2016
CAD2016
下载 熊老师CAD全套课程素材和笔记
熊老师CAD全套课程素材和笔记
下载