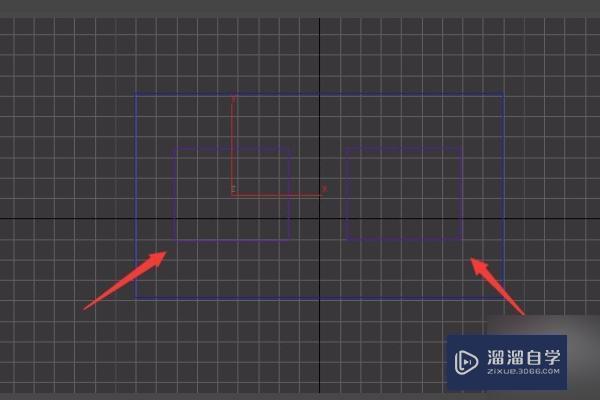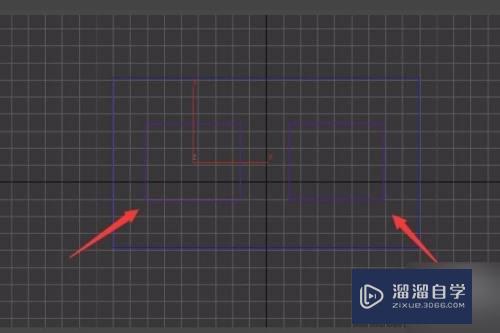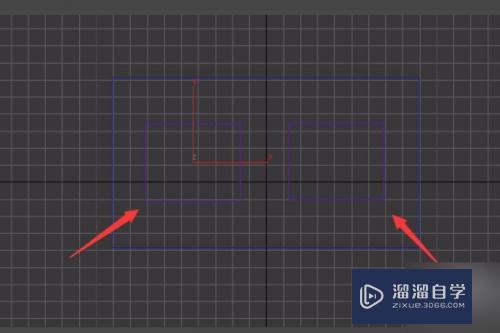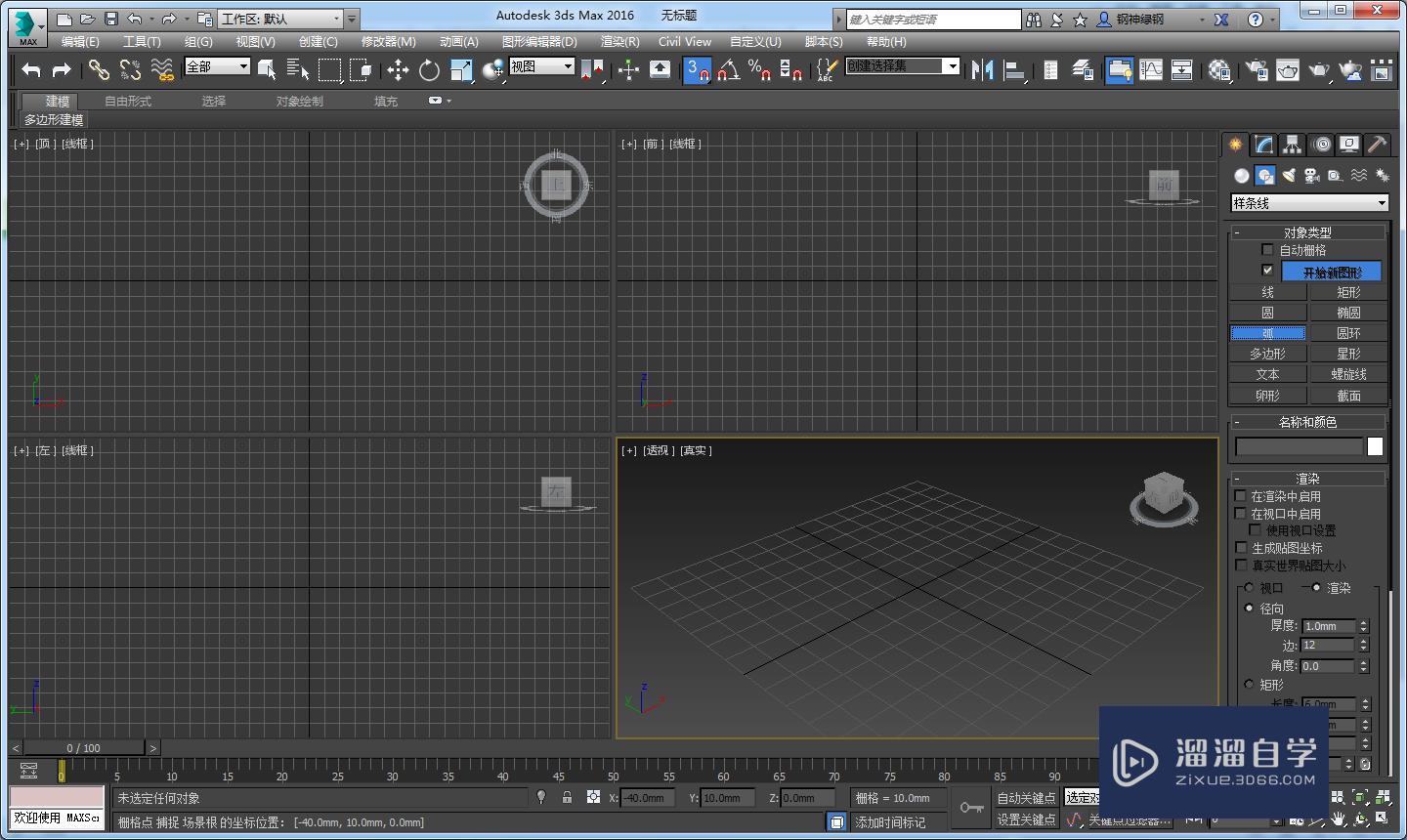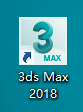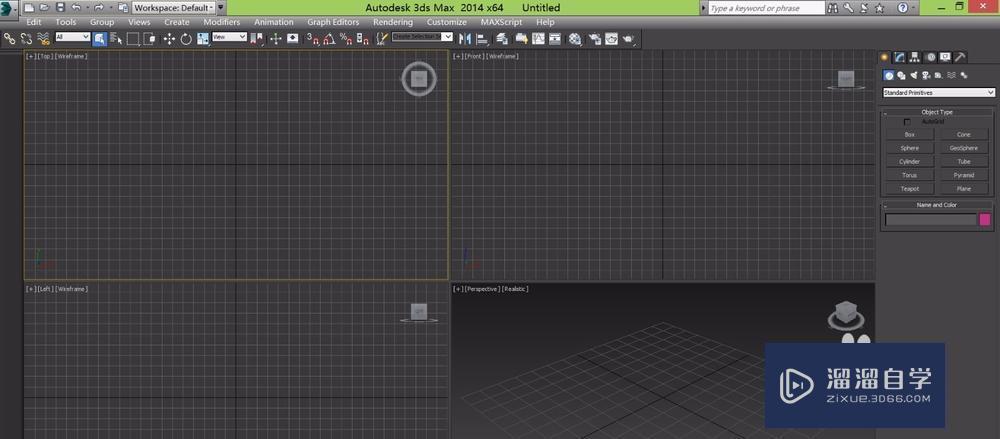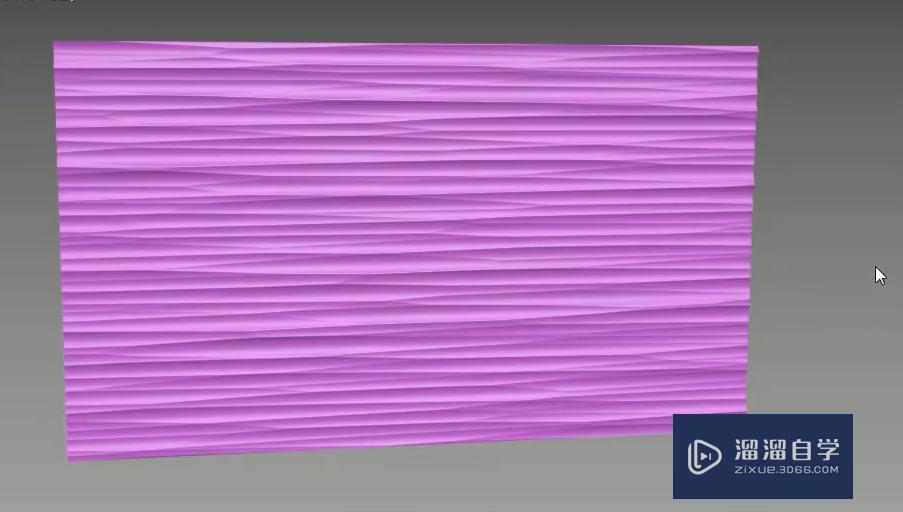3DMax怎么做弧线墙?
溜溜自学专注室内设计,平面设计,视频剪辑,建筑动画和软件入门基础教程,新手实现快速入门与成长?去看一下 >>为您推荐相关课程
更多课程>>大家好,我是小溜,在我们日常工作中使用“3DMax软件”会遇到各种各样的问题,不管是新手还是高手都会遇到自己不知道的问题,比如“3DMax怎么做弧线墙?”,下面小溜就讲解一下怎么解决该问题吧,此教程共分为10个步骤,小溜用的是联想天逸台式电脑,电脑操作系统版本以Win7为例,希望能帮助到各位小伙伴!
工具/软件
电脑型号:联想(Lenovo)天逸510S
操作系统:Windows7
软件名称:3DMax2014
步骤/教程
1、首先打开电脑进入桌面,然后打开3DMax软件,直接进入其操作界面。
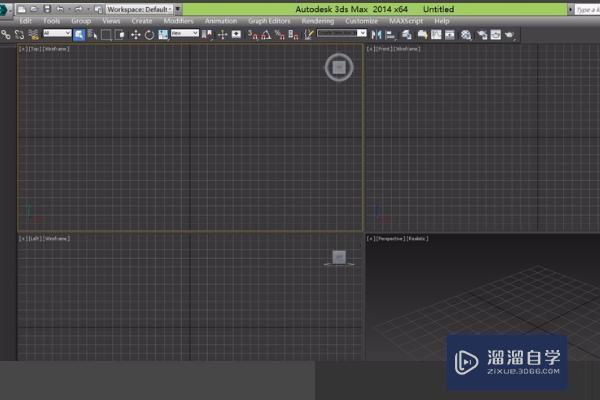
2、接着在shape里找到rectangle选项,然后在前视图里绘制一个矩形,接着在modify里修改参数为280X450,作为墙体。
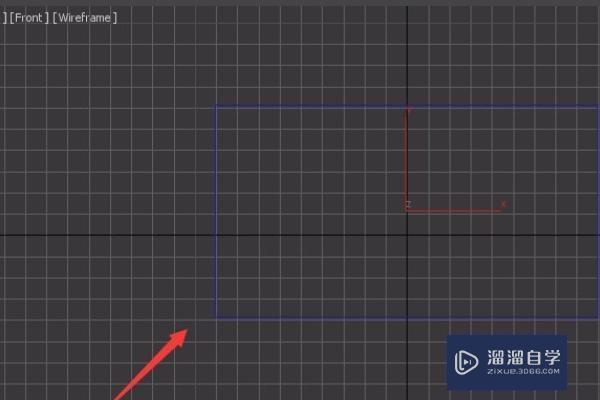
3、然后选择rectangle命令,接着在墙体内绘制一个150X140的小矩形作为窗户,然后按下键盘上的shift键在复制一个出来,并调节其位置。
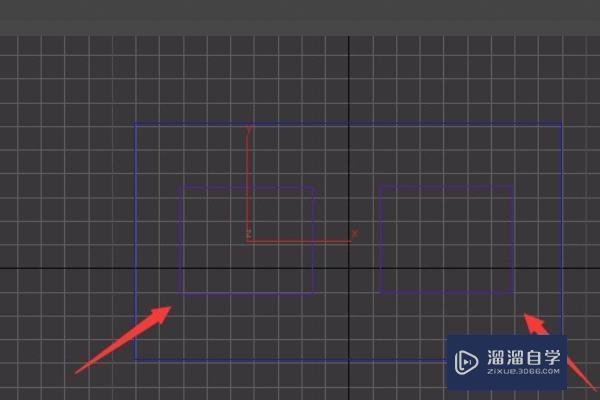
4、接着再选择那个大的矩形,然后单击鼠标右键,然后在弹出的菜单里选择convert to editable spline选项,,在modify里找到attach命令,
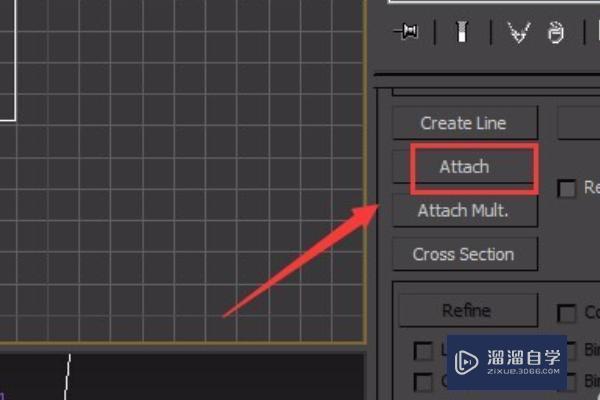
5、接着点击attach命令将两个小的矩形连为一体,然后在给这个物体添加extrude命令,设置墙体的厚度为24。
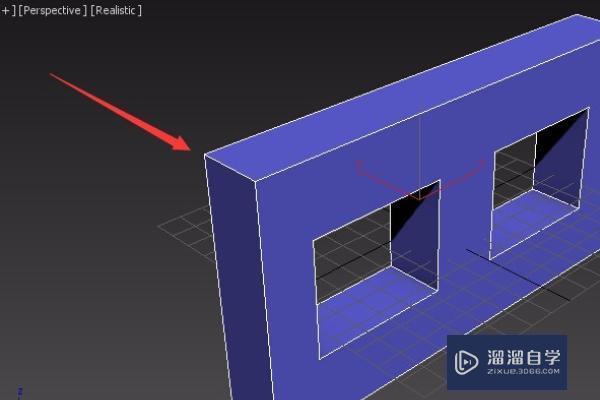
6、然后在modify里选择editable选项下的segment命令,选择墙体的一个长边,在segment命令下找到divIDe选项,将divIDe后面的数值设置为10,
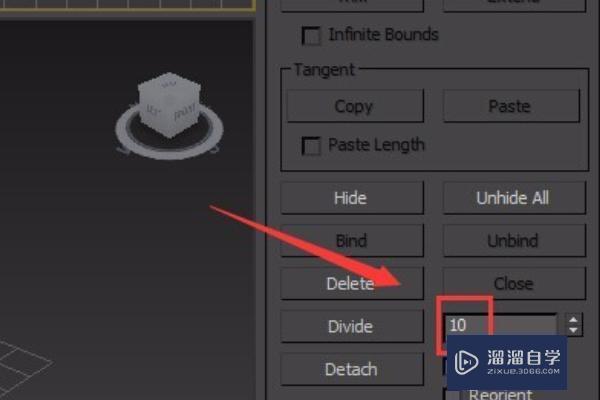
7、然后重复第6步的操作,在选择选择墙体的另一条边,设置其数值为10,然后一次选择窗户的两个长边,设置divIDe的值为8,
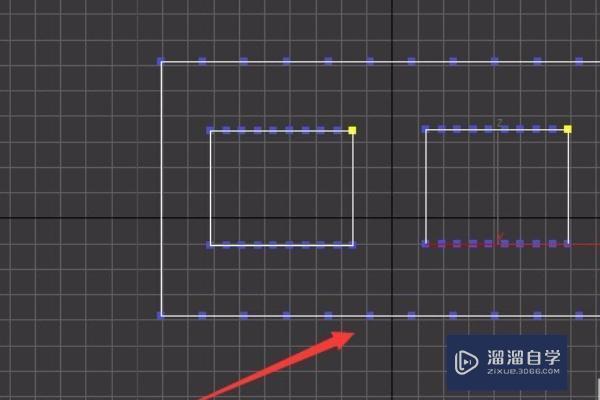
8、接着退出segment的选择,进入extrude修改器的选择状态,给这个物体添加bend修改器,
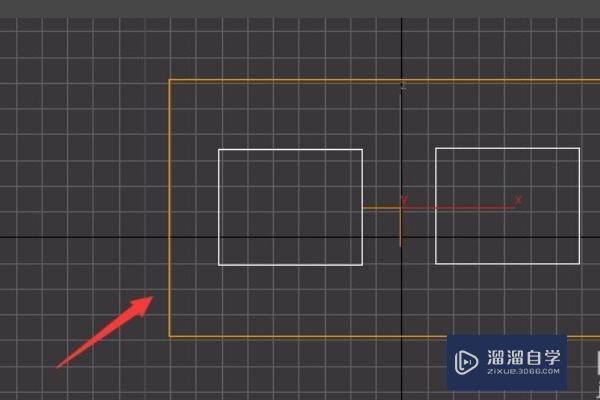
9、接下来,在bend修改器下,修改bend参数。
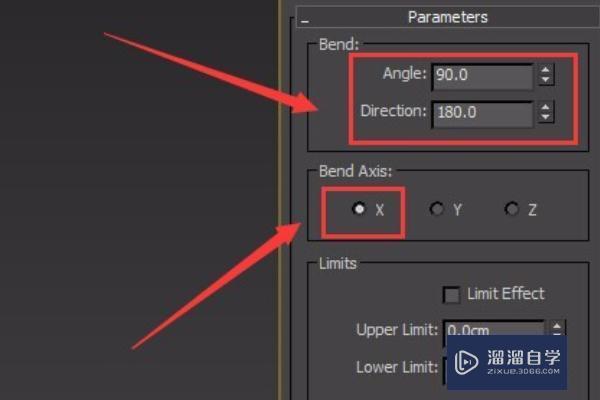
10、最后设置完成,即可看到圆弧墙体已经制作完成。
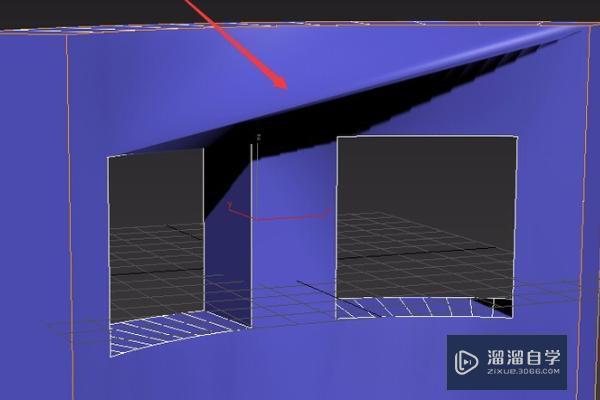
3DMax2018+Vray室内外设计全套教程
 徐飞老师
3.1万人在学
基础入门
徐飞老师
3.1万人在学
基础入门
特别声明:以上文章内容来源于互联网收集整理,不得将文章内容用于商业用途,如有关于作品内容、版权或其它问题请与溜溜客服联系。