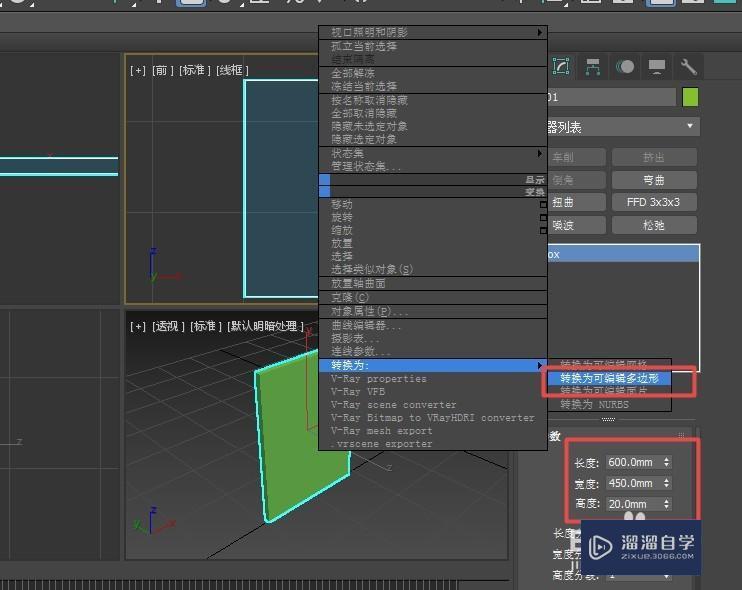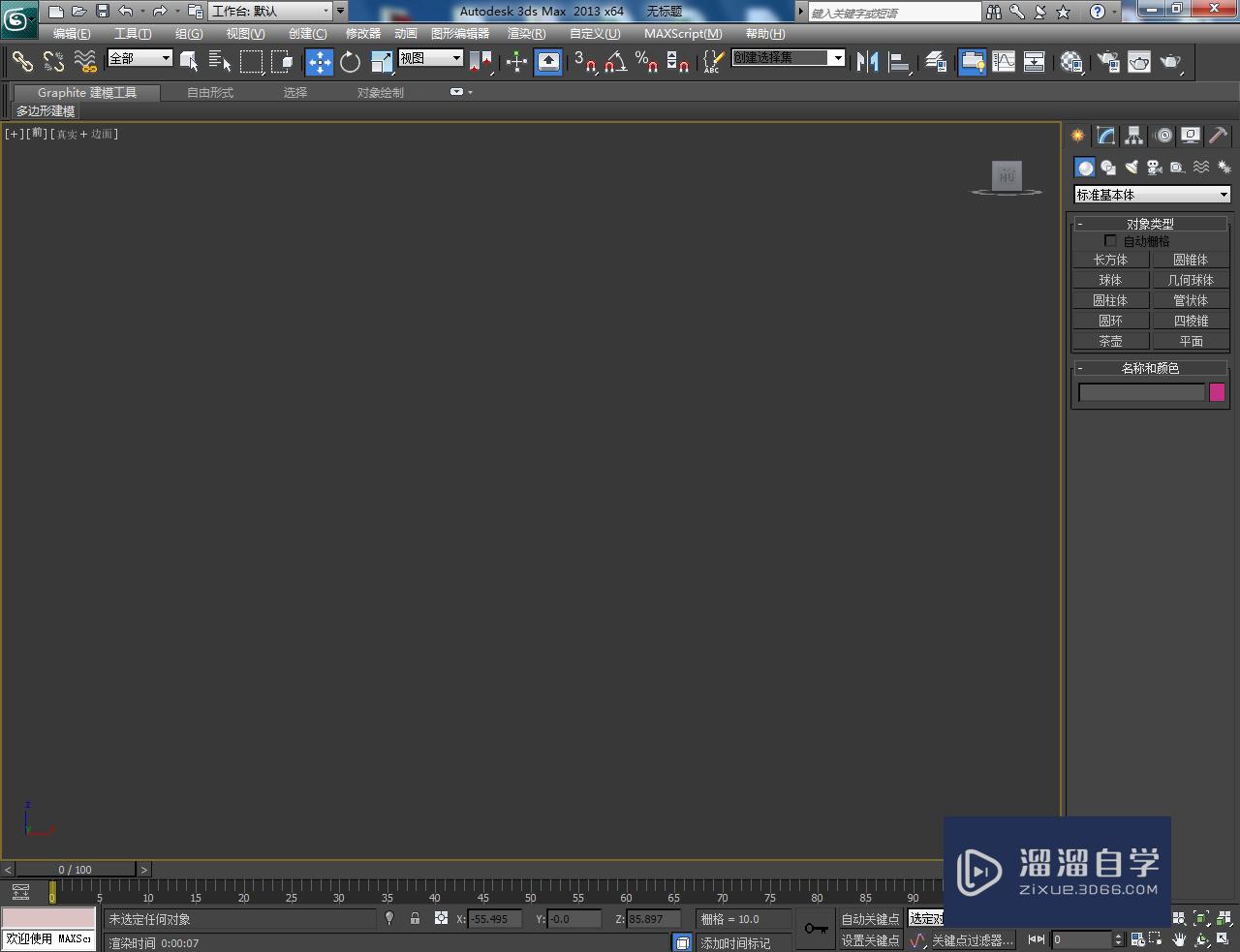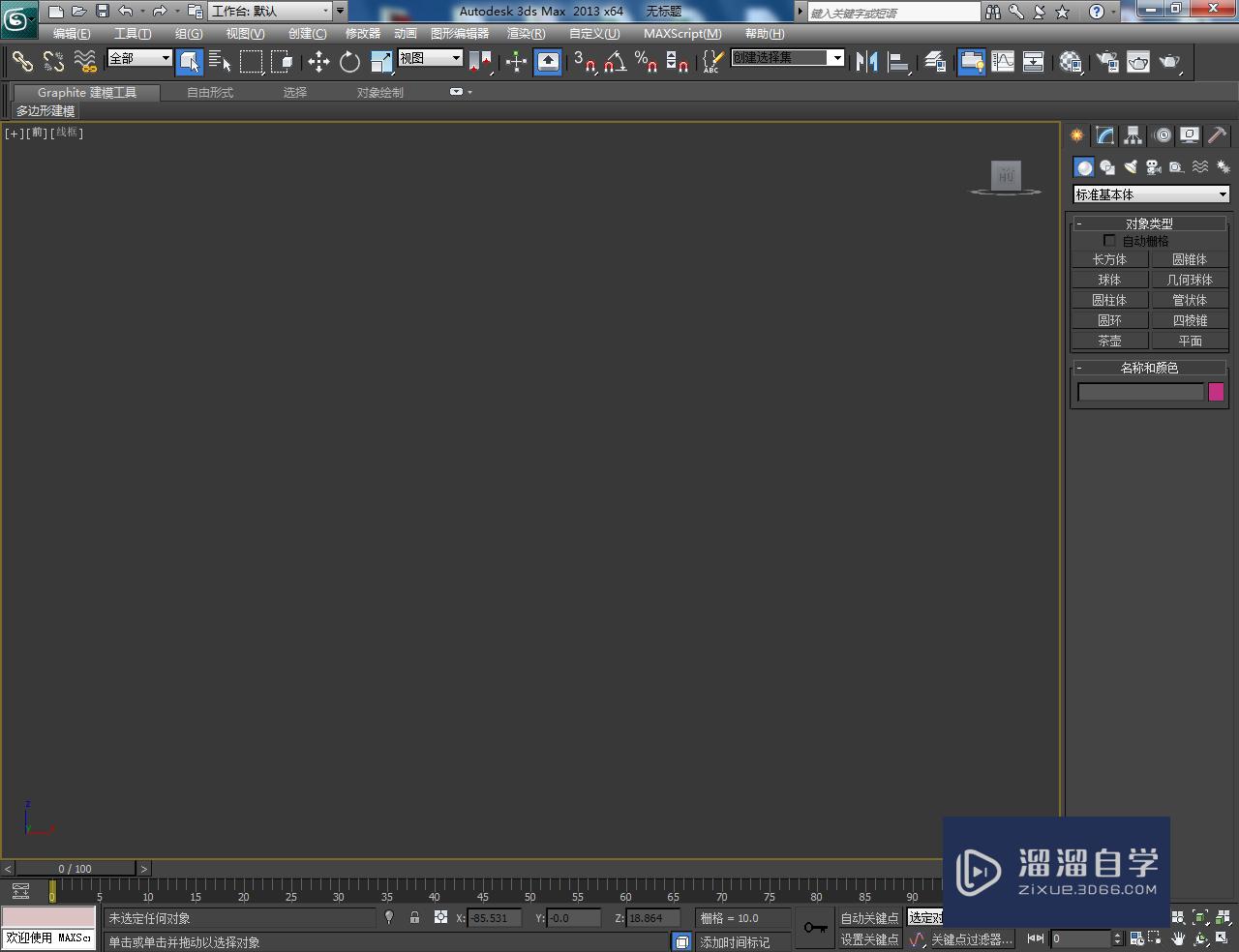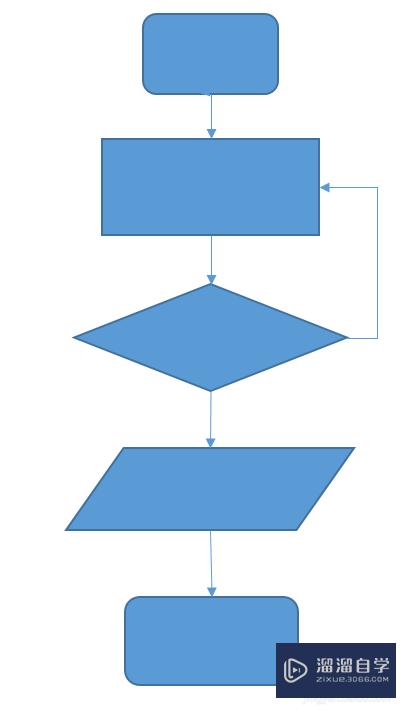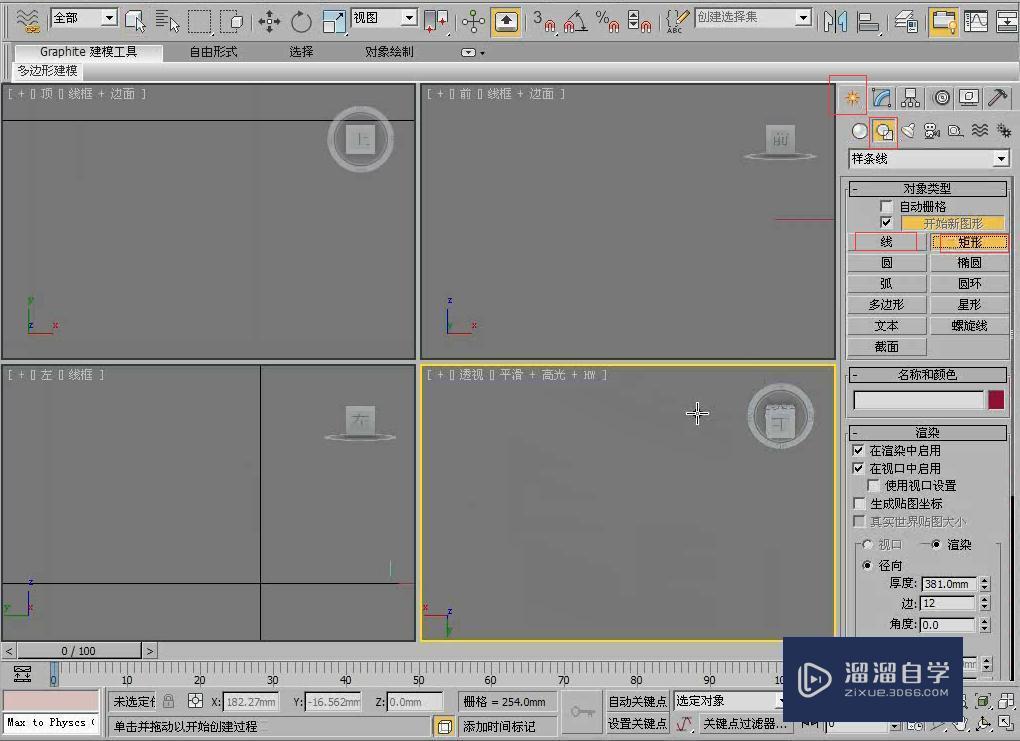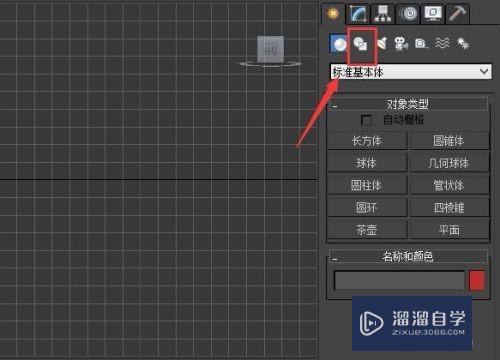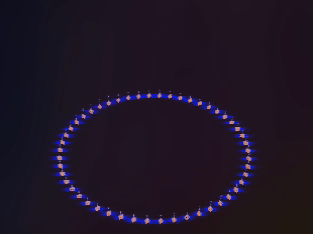3DMax绘制画框流程
溜溜自学专注室内设计,平面设计,视频剪辑,建筑动画和软件入门基础教程,新手实现快速入门与成长?去看一下 >>为您推荐相关课程
更多课程>>大家好,我是小溜,在我们日常工作中使用“3DMax软件”会遇到各种各样的问题,不管是新手还是高手都会遇到自己不知道的问题,比如“3DMax绘制画框流程”,下面小溜就讲解一下怎么解决该问题吧,此教程共分为8个步骤,小溜用的是联想天逸台式电脑,电脑操作系统版本以Win7为例,希望能帮助到各位小伙伴!
工具/软件
电脑型号:联想(Lenovo)天逸510S
操作系统:Windows7
软件名称:3DMax2012
步骤/教程
1、打开3DMax软件(这里以3DMax2012为例),通过建模功能,先建好一个画框模型。
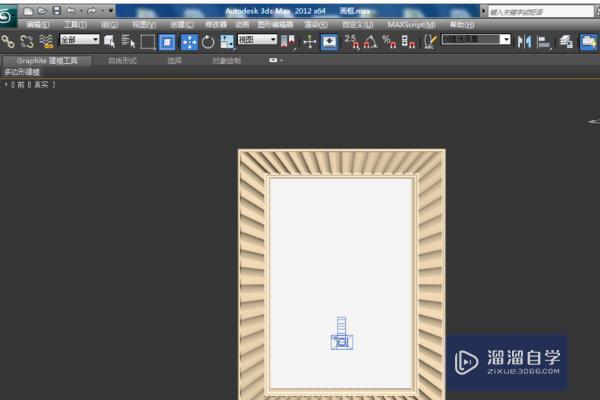
2、鼠标点击选中画纸部分,点击【材质编辑器】。
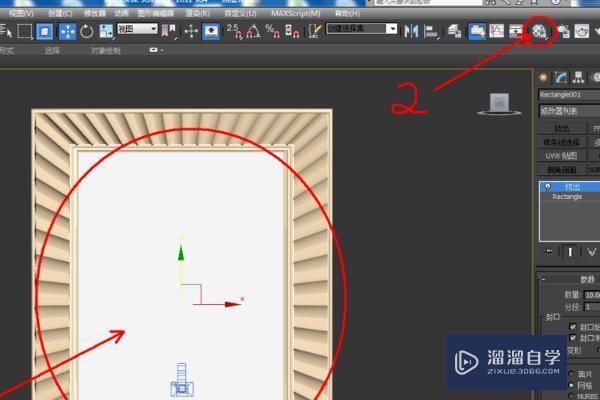
3、弹出材质编辑器对话框。选中一个新材质球,类型选择VRayMlt,点击【确定】。

4、点击【将材质指定给选定对象】并点击【视口显示】查看效果。

5、点击【修改】-【UVW贴图】,按图示参数设置好。
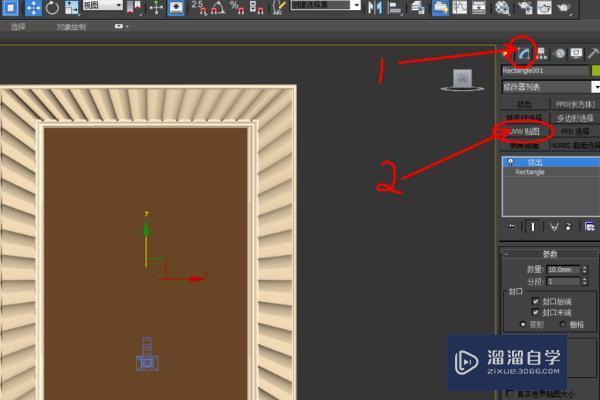
6、此时模型贴图便已完成,敲击键盘【C】,切换为摄像机模式。
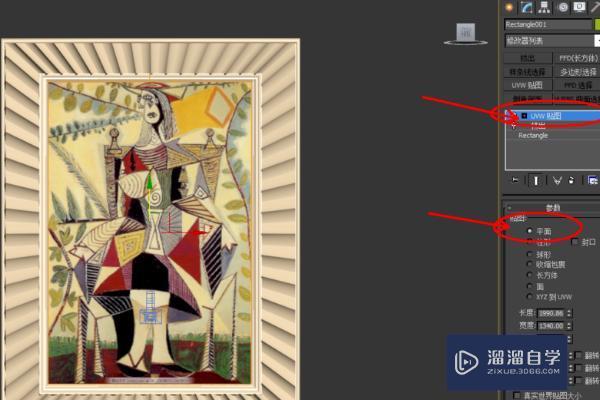
7、最后,点击【渲染】。
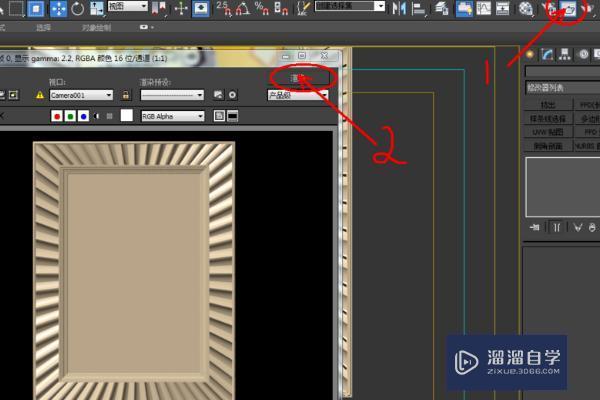
8、渲染完成后,点击【保存】,保存好我们的图片即可。
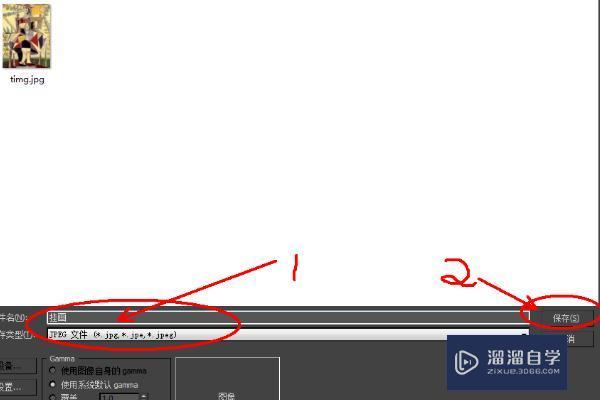
3DMax2018+Vray室内外设计全套教程
 徐飞老师
3.1万人在学
基础入门
徐飞老师
3.1万人在学
基础入门
特别声明:以上文章内容来源于互联网收集整理,不得将文章内容用于商业用途,如有关于作品内容、版权或其它问题请与溜溜客服联系。