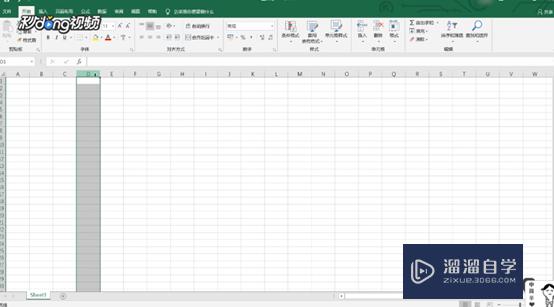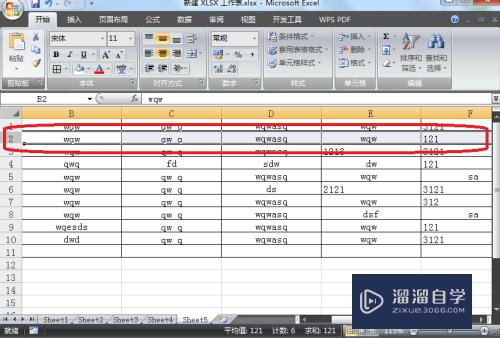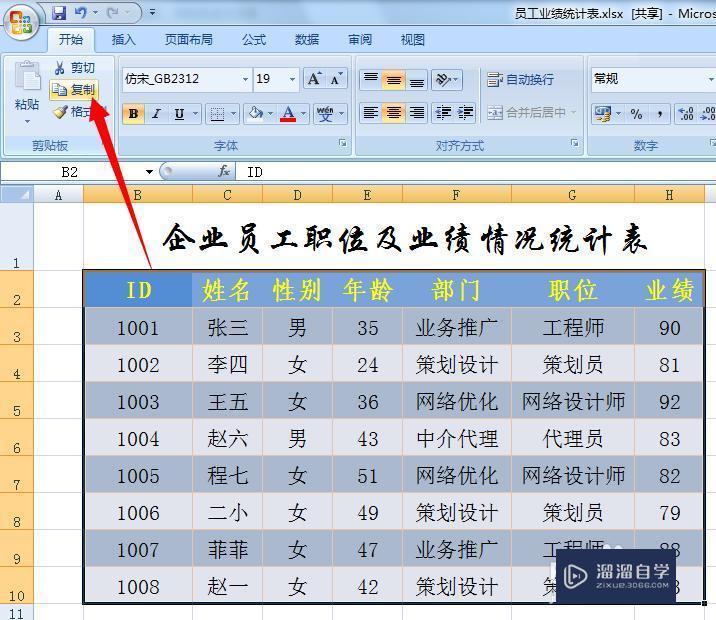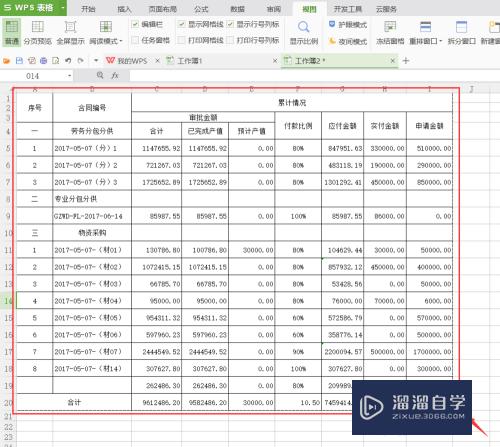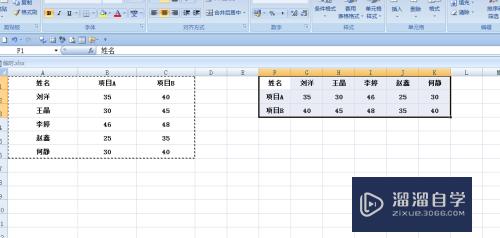Excel插入行列的方法技巧
溜溜自学Excel入门到精通全套课程,感兴趣的小伙伴快点击了解详情!!!为您推荐相关课程
更多课程>>工具/软件
电脑型号:联想(Lenovo)天逸510S
操作系统:Windows7
软件名称:Excel2014
步骤/教程
1、双击打开案例文件。

2、打开Excel以后,根据需要选择插入行的位置,比如需要在14行和第15行的位置插入一行,这时选中第十五行,右击,选择插入。
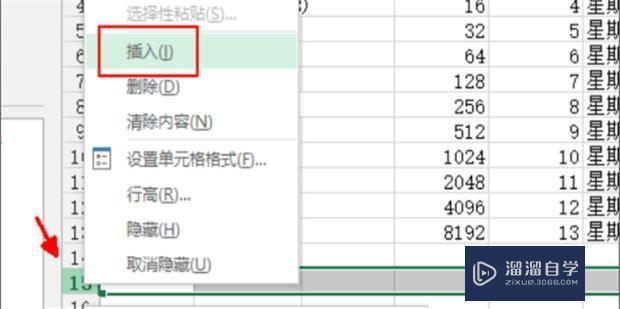
3、上面的这一步还可以使用选项卡里面的插入项,点击插入下面的小箭头,选择插入工作表行。
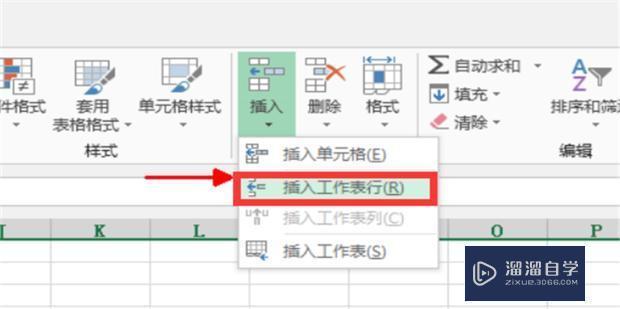
4、刚刚只是插入了一行,如果是在刚刚的位置要插入多行的话,接着按F4可以,比如要插入5行,就再按4下F4即可。
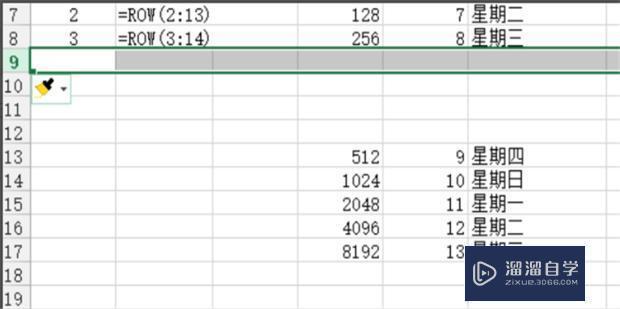
5、如果要在第9行前面插入五行的话,选择第9行到第13行,然后右击,选择插入,统一插入五行。
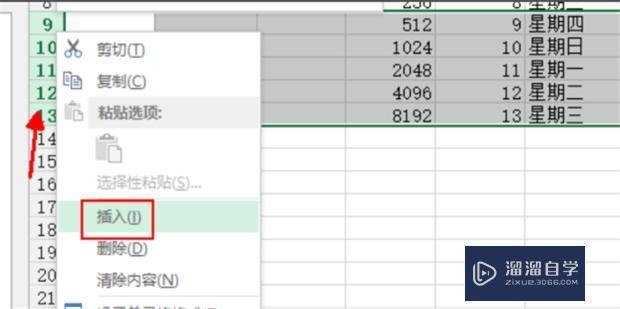
6、如果是在第9行之后插入两行,先选中第8行和第9行,按住shift键,将鼠标放在第9行行标的右下角,可以看到鼠标变成一个双线的显示,向下拉动两个行放开。
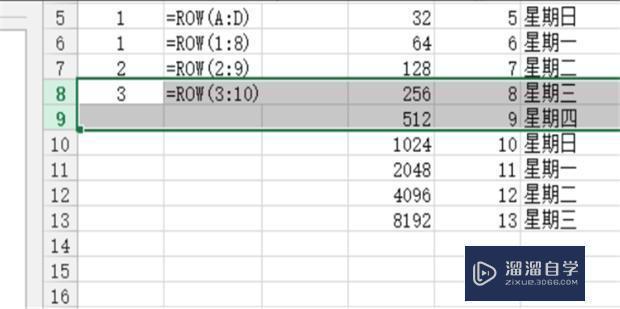
7、此外还可以使用复制粘贴大法,在空行位置复制,比如五行,然后再需要插入的位置ctrl+v粘贴过去即可。
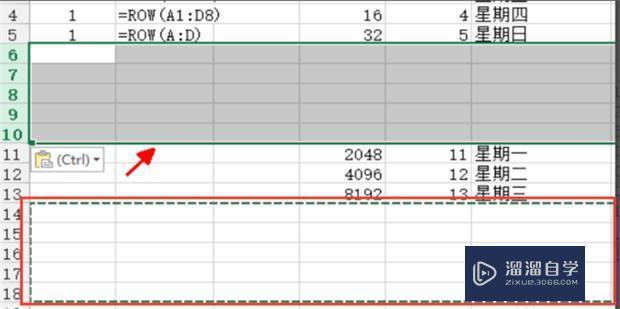
特别声明:以上文章内容来源于互联网收集整理,不得将文章内容用于商业用途,如有关于作品内容、版权或其它问题请与溜溜客服联系。