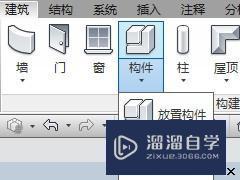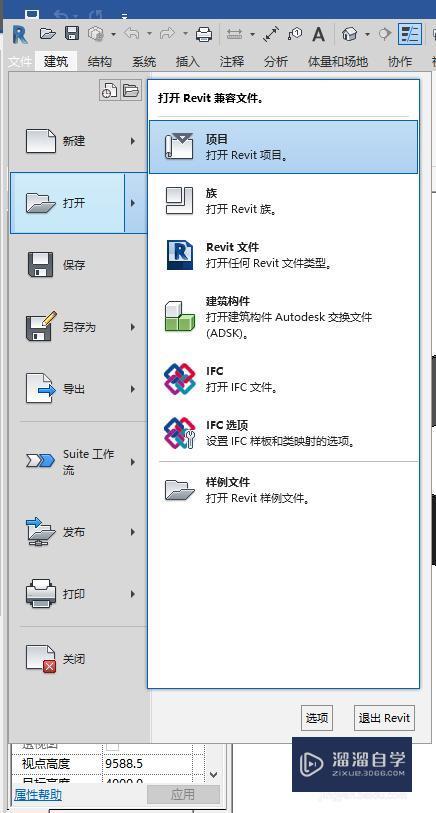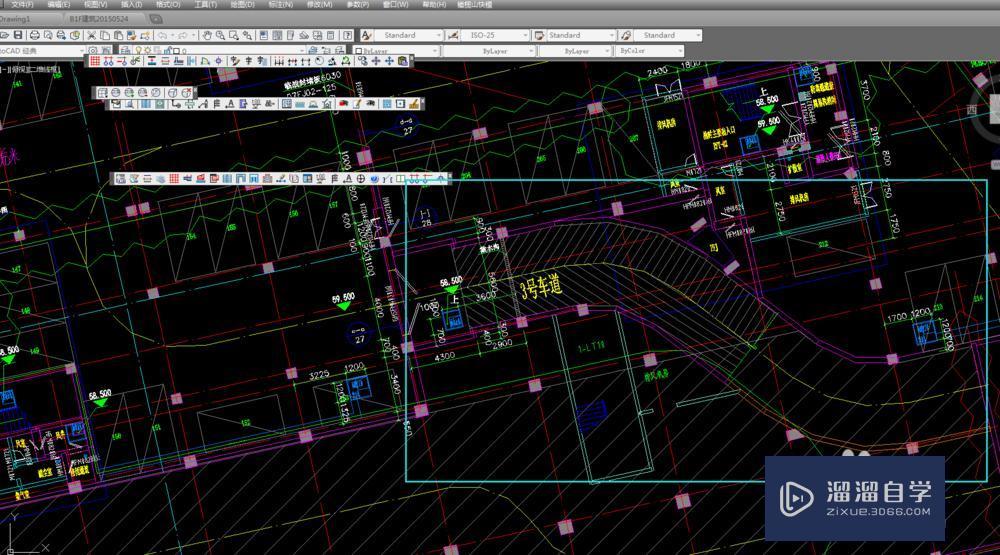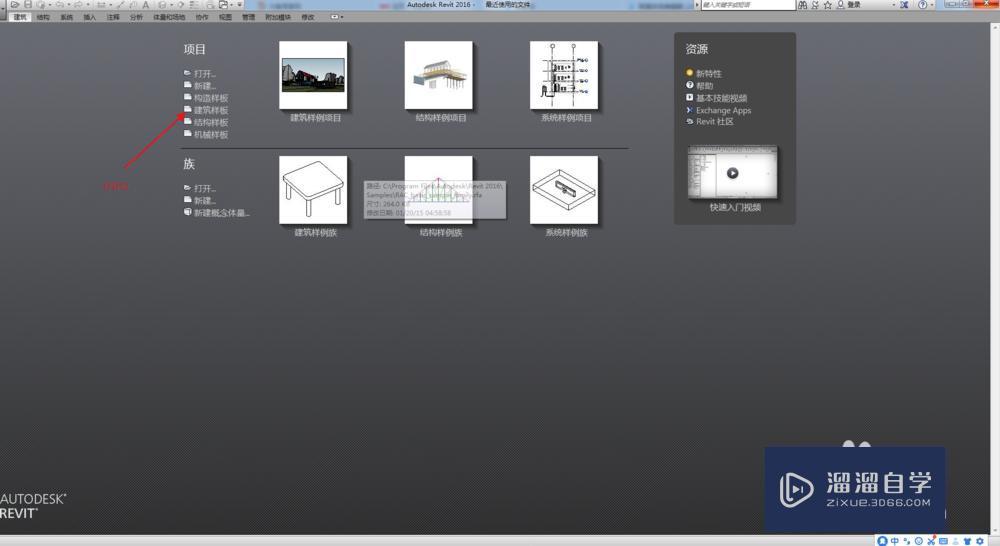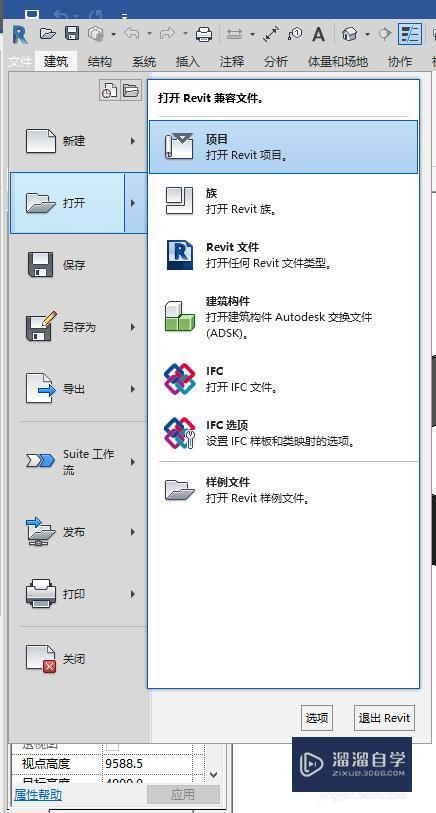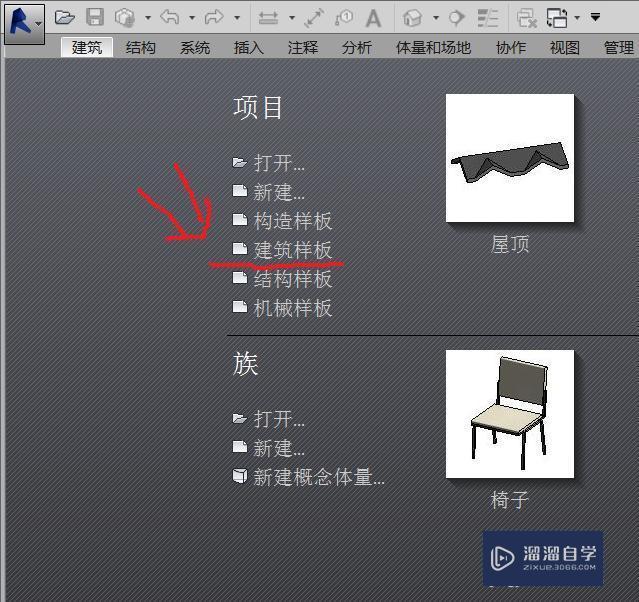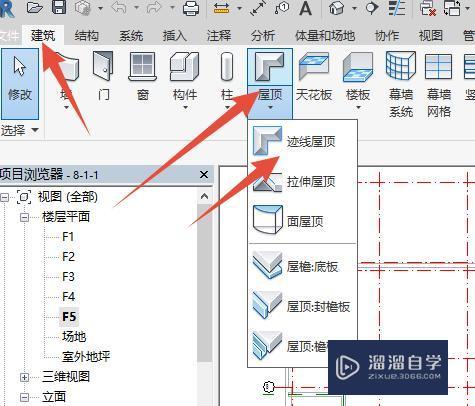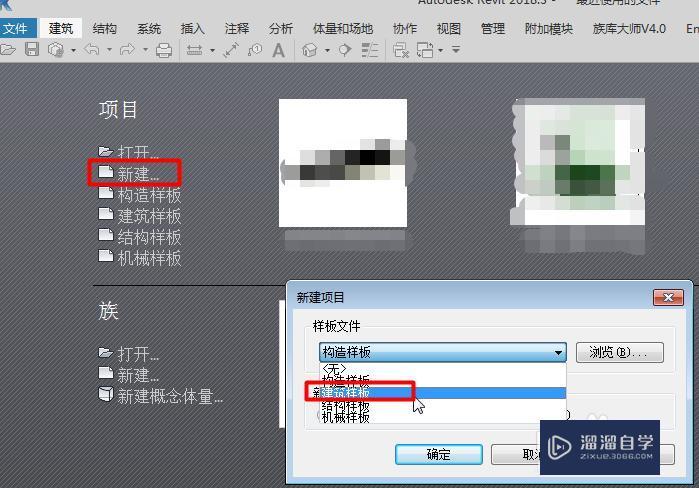为您推荐相关课程
更多课程>>Revit如何绘制变换厚度的坡道?有的小伙伴在Revit中绘制坡道上,不知道该如何绘制厚度变换的坡道,下面我将用2种方法教你如何绘制。一种是楼板工具、另外一种是坡道工具。希望能帮助到有需要的人。
想要更深入的了解“Revit”可以点击免费试听溜溜自学网课程>>
工具/软件
电脑型号:联想(Lenovo)天逸510S; 系统版本:联想(Lenovo)天逸510S; 软件版本:Revit 2018
方法一、楼板工具
第1步
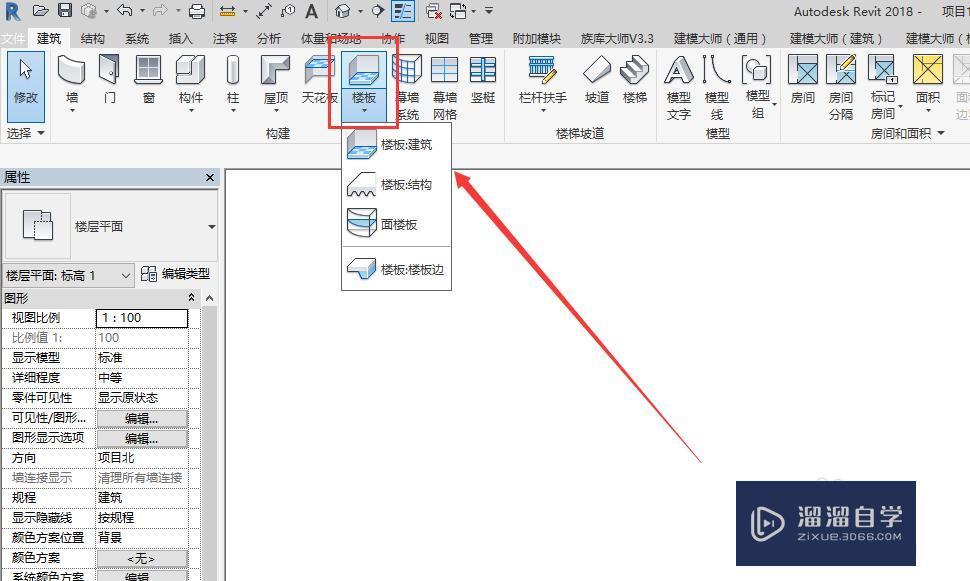
第2步
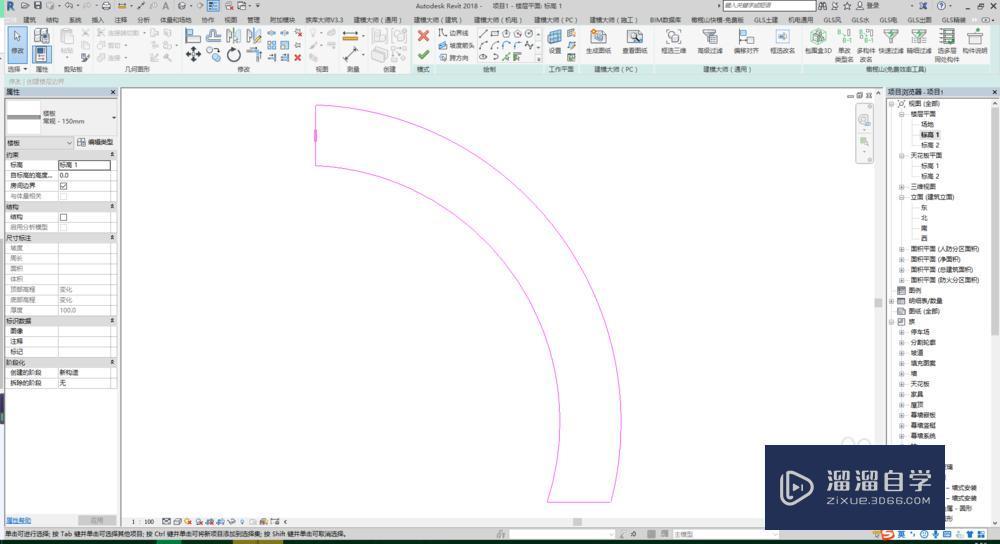
第3步
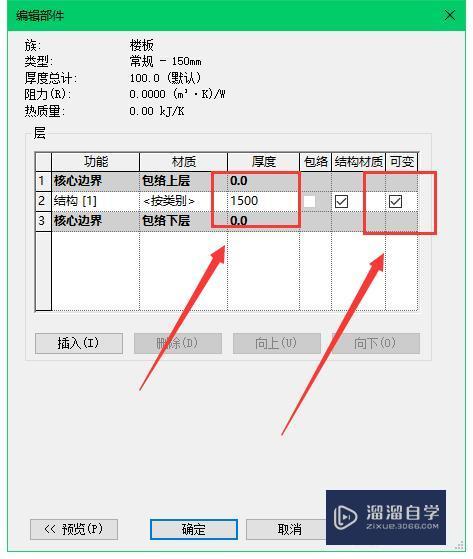
第4步
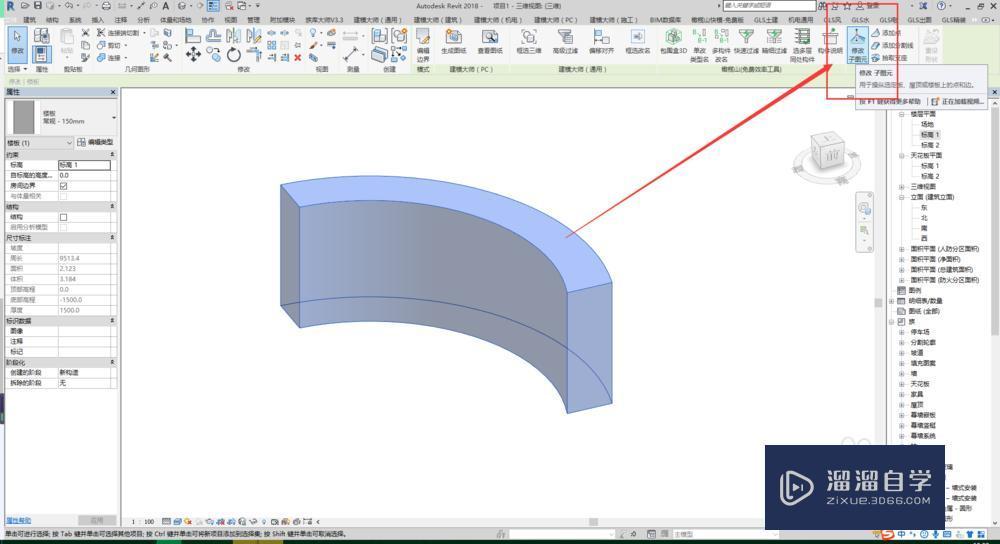
第5步
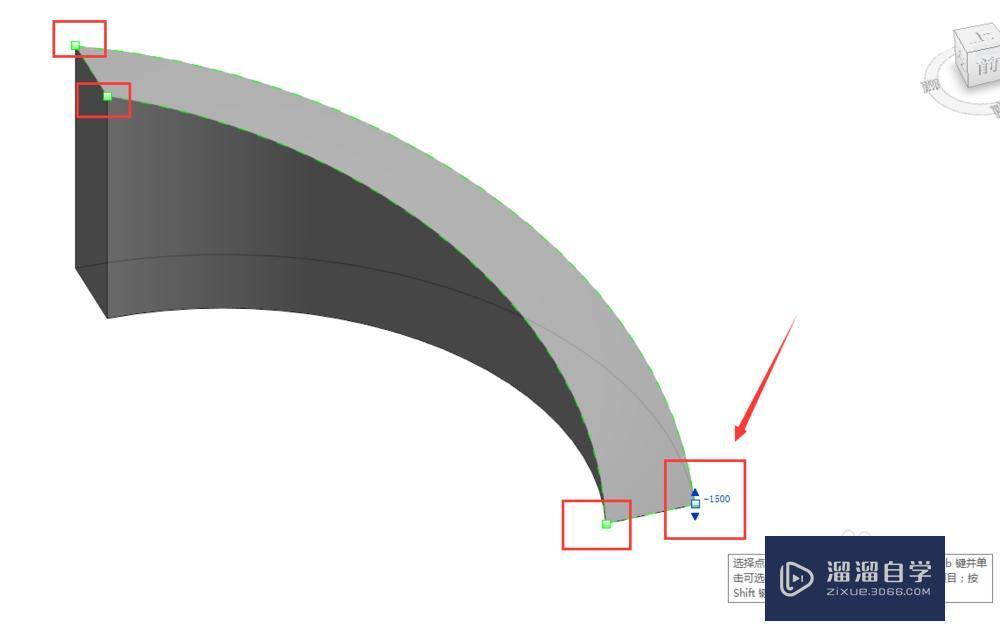
第6步
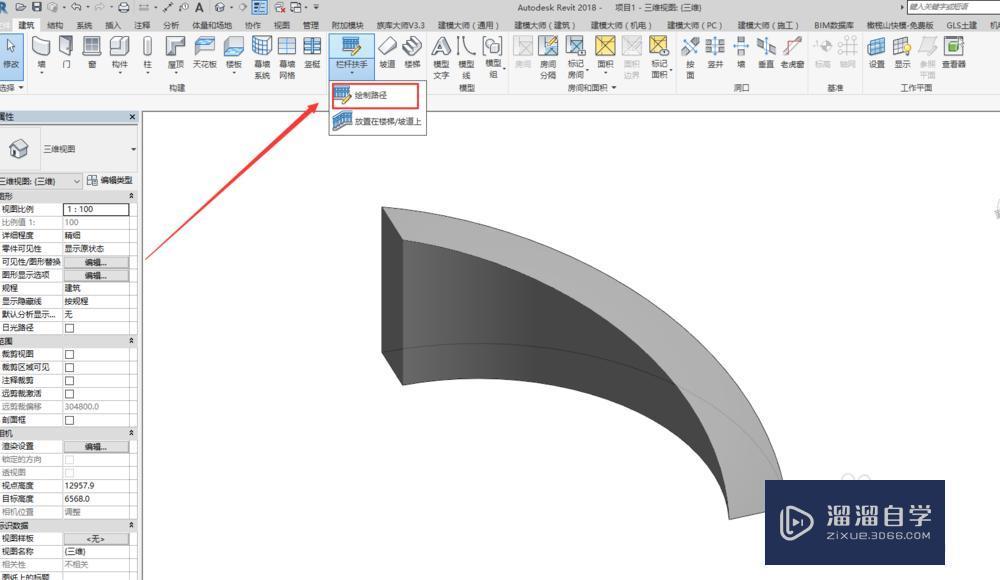
第7步
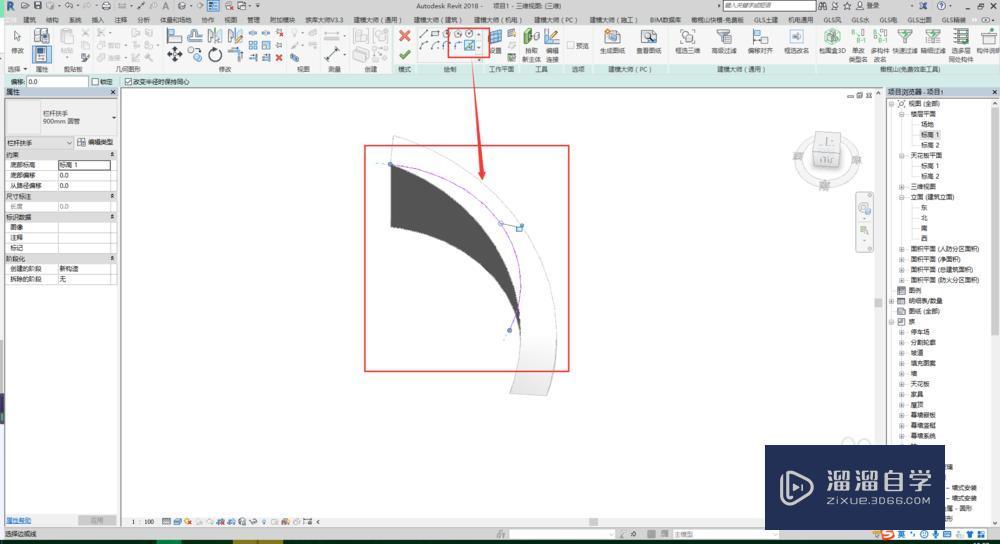
第8步
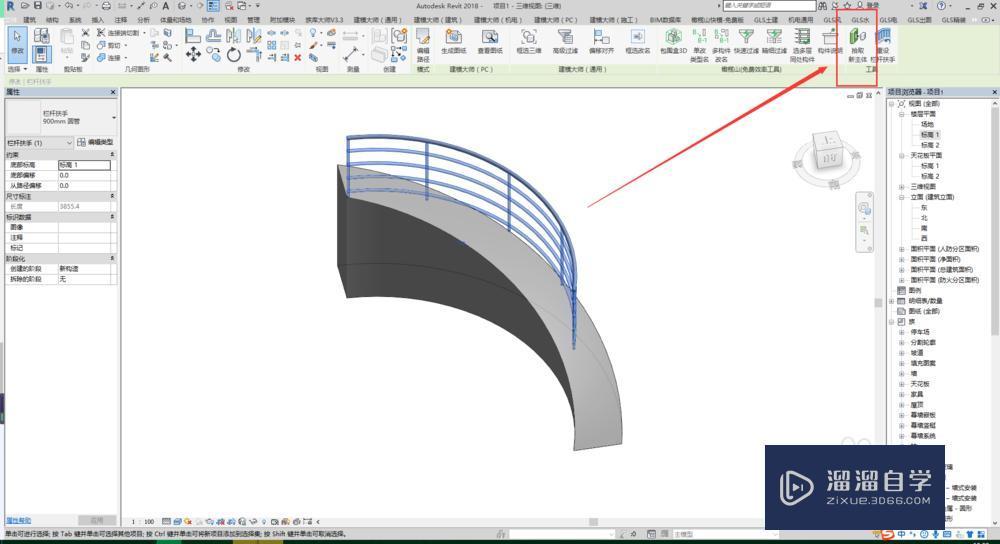
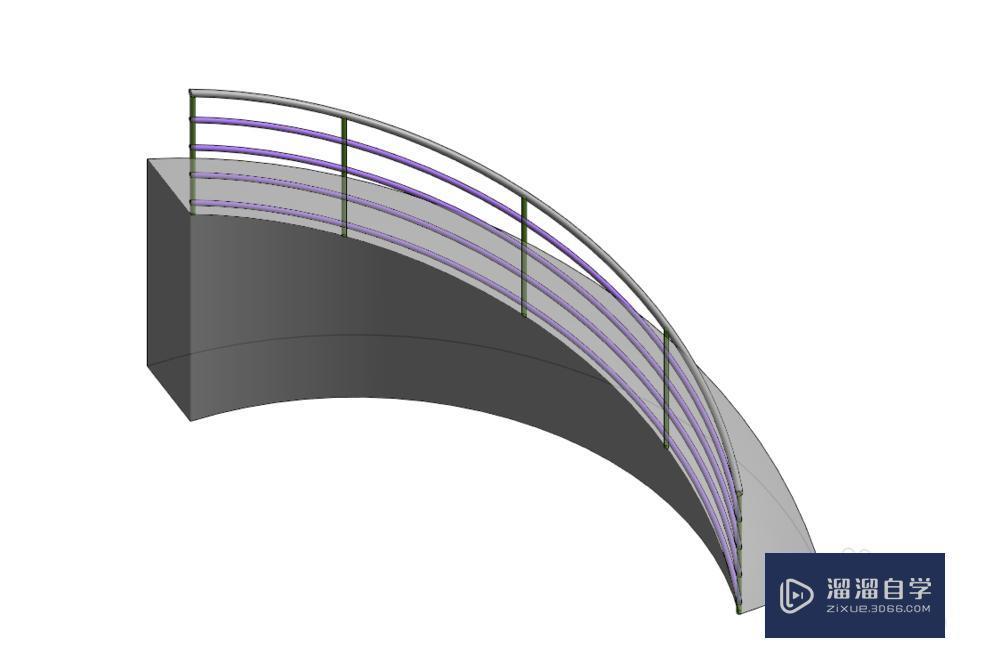
第9步
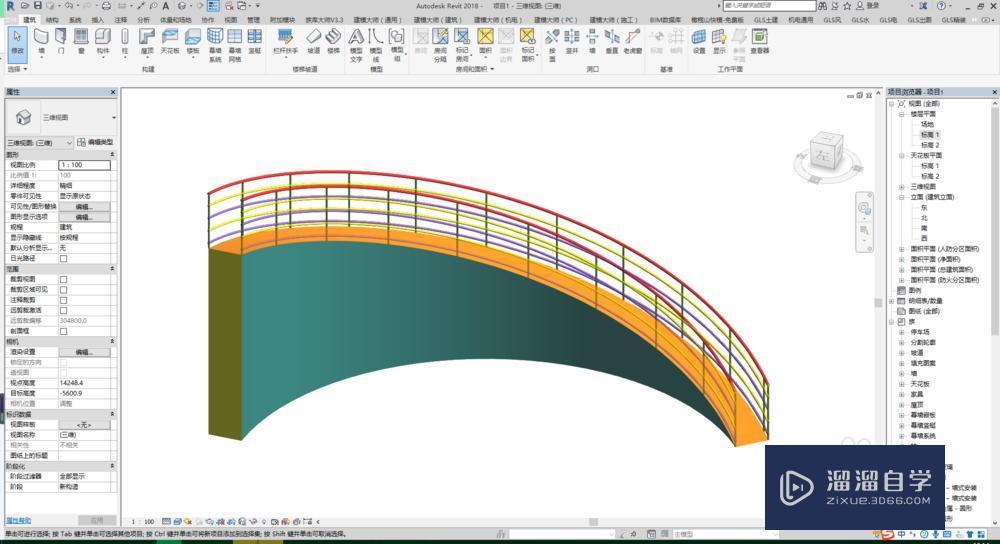
方法二、坡道工具
第1步
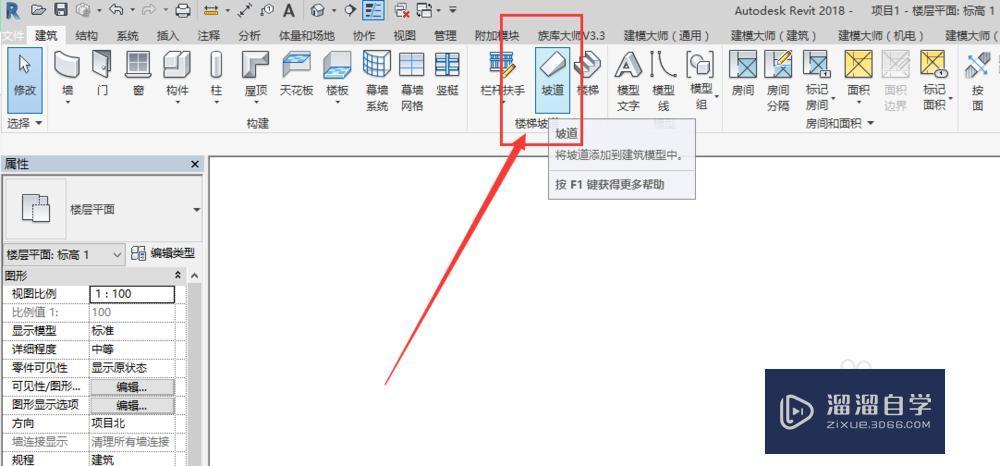
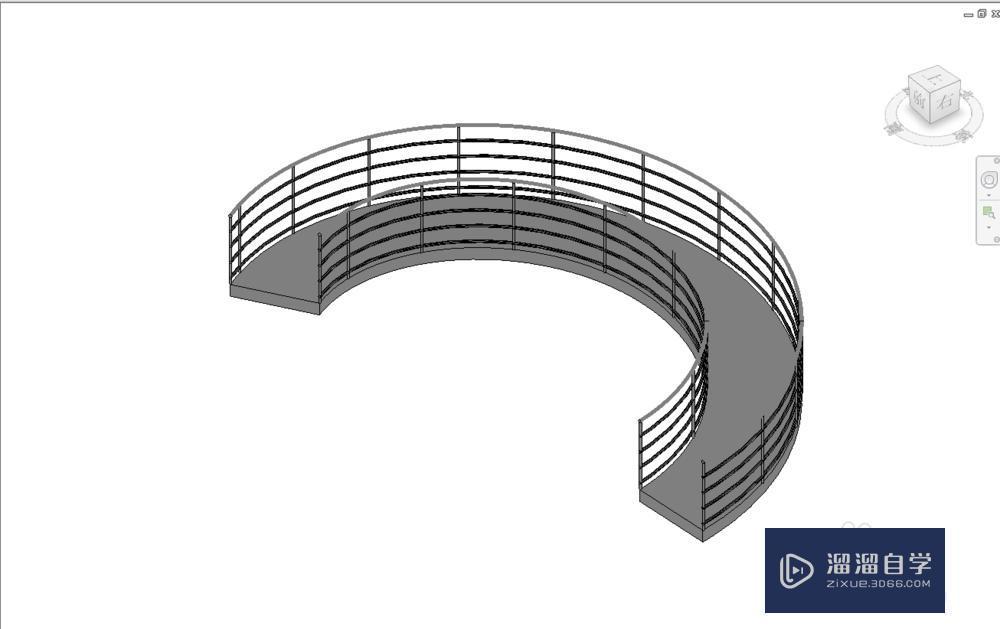
第2步
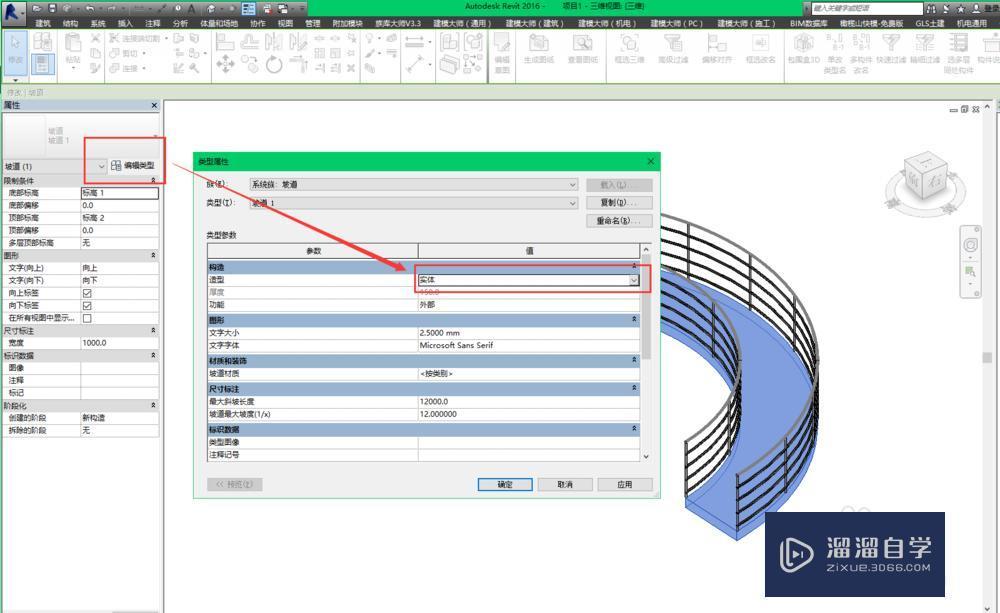
第3步
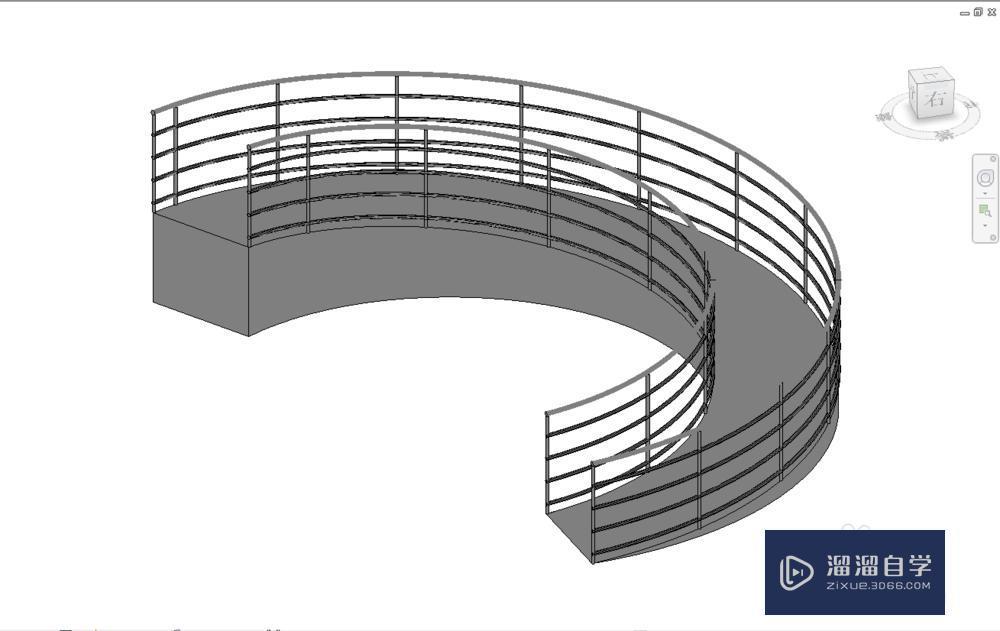
Revit土建建模入门到精通教程
 罗老师
1504人在学
基础入门
罗老师
1504人在学
基础入门
特别声明:以上文章内容来源于互联网收集整理,不得将文章内容用于商业用途,如有关于作品内容、版权或其它问题请与溜溜客服联系。