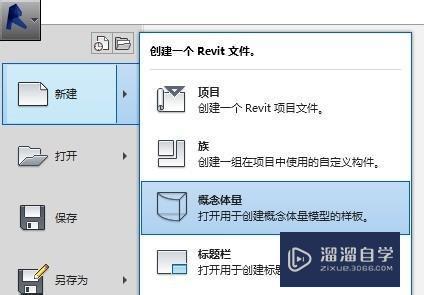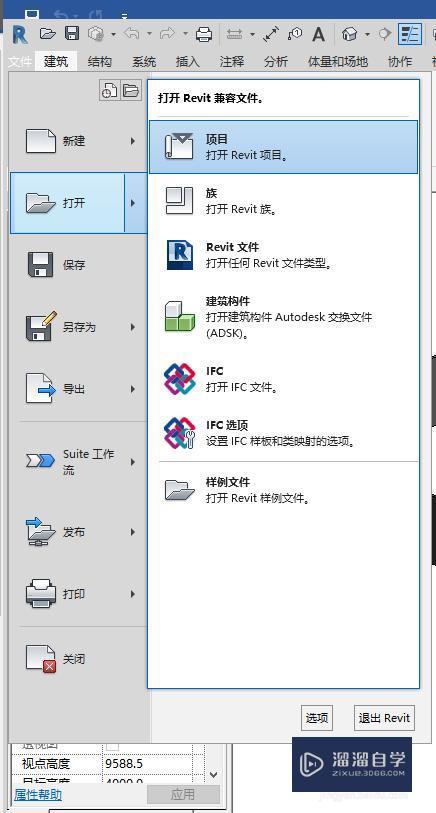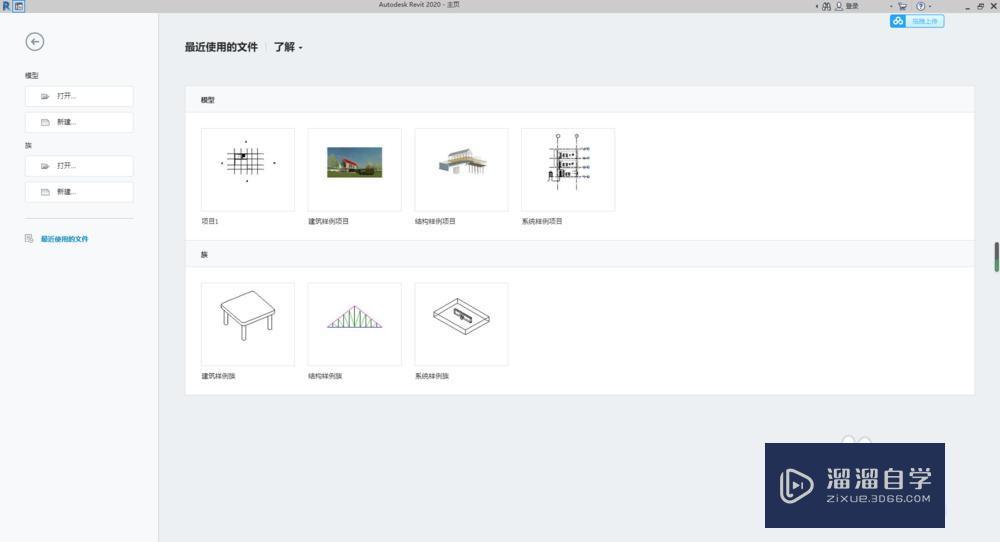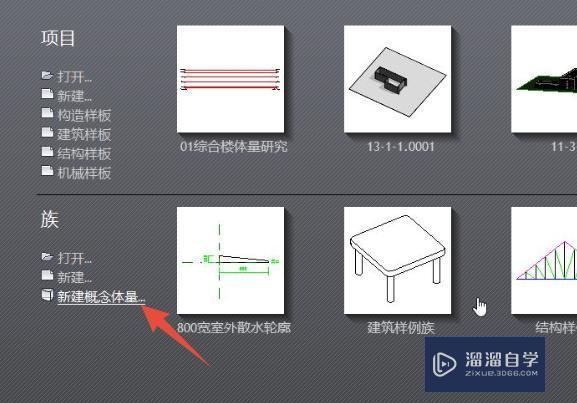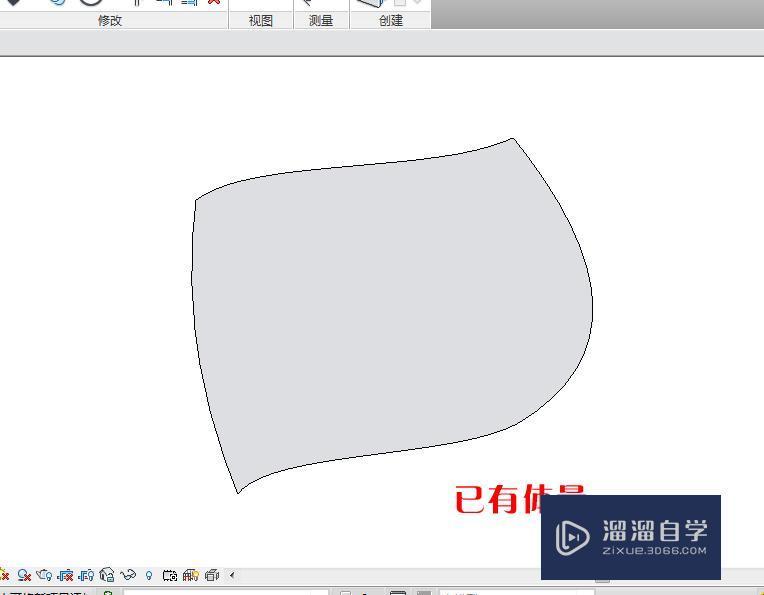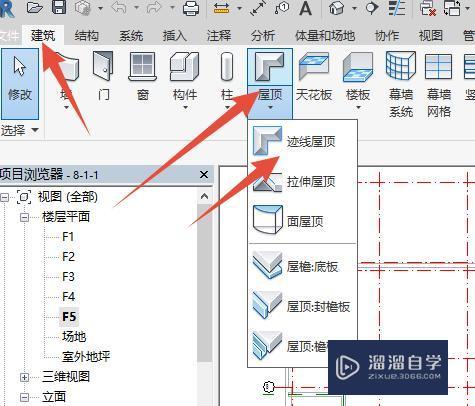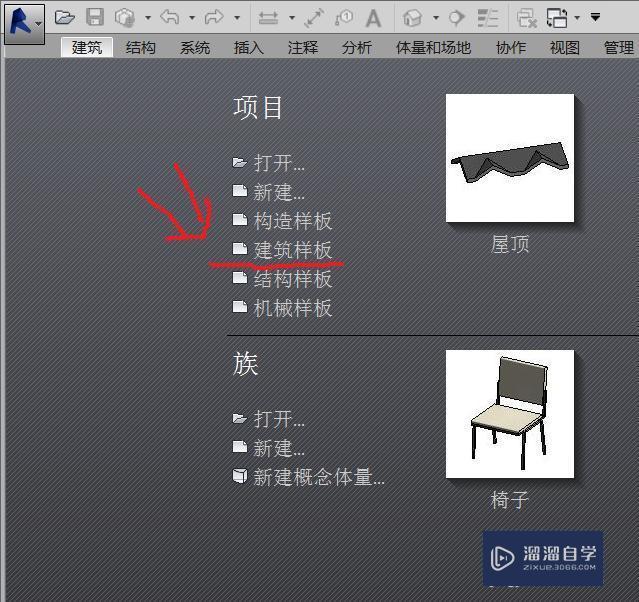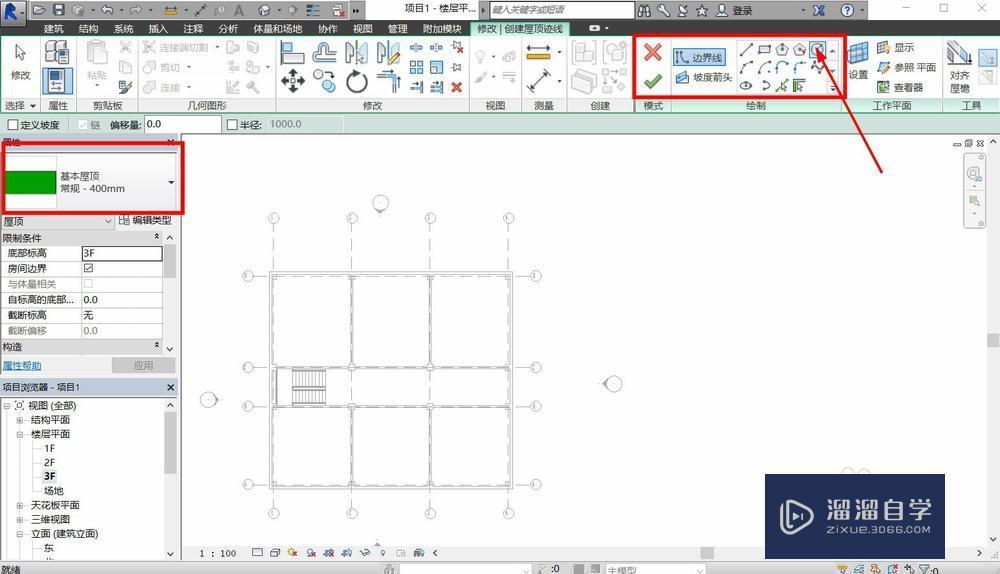为您推荐相关课程
更多课程>>Revit中体量是一个很重要的知识点,本文内容就主要给大家带来,Revit体量的基本绘制和生成方法。大家可以跟着操作这样才能记得快。希望能帮助到有需要的人。
想要更深入的了解“Revit”可以点击免费试听溜溜自学网课程>>
工具/软件
电脑型号:联想(Lenovo)天逸510S; 系统版本:联想(Lenovo)天逸510S; 软件版本:Revit2016
工作平面的选择
第1步
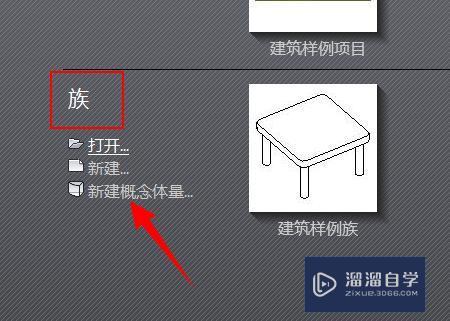
第2步
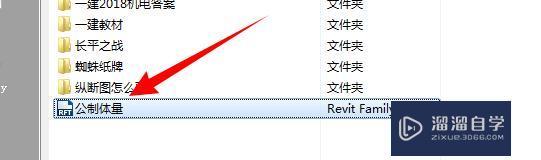
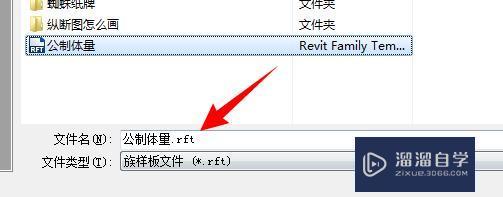
第3步
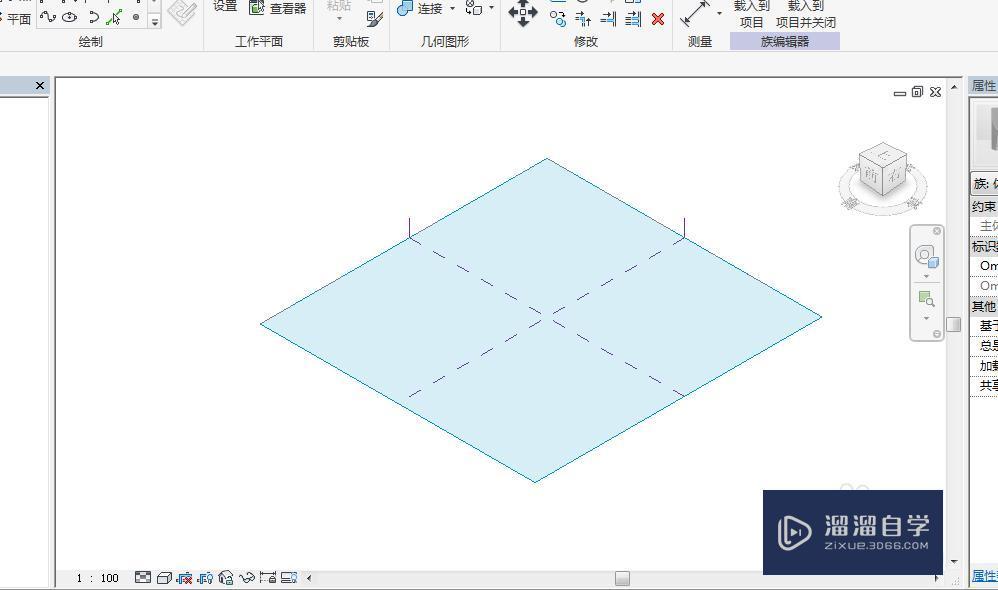
第4步
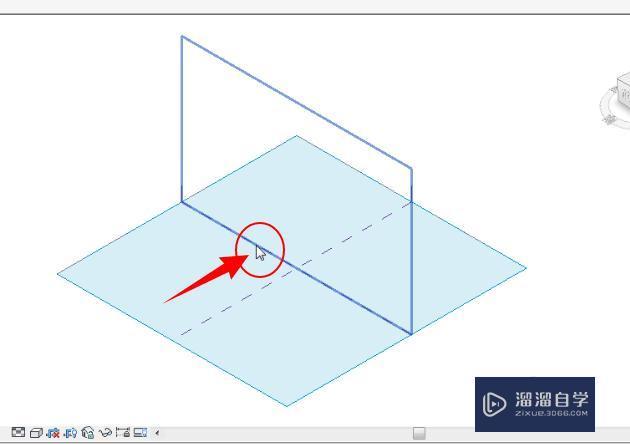
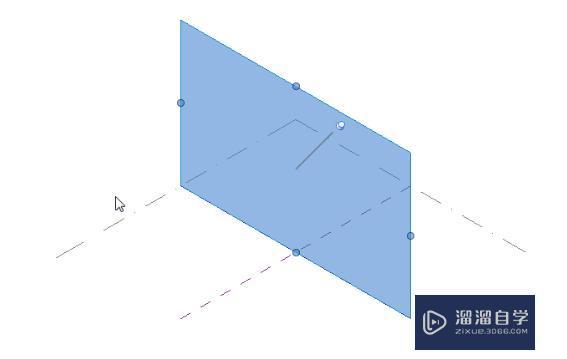
第5步
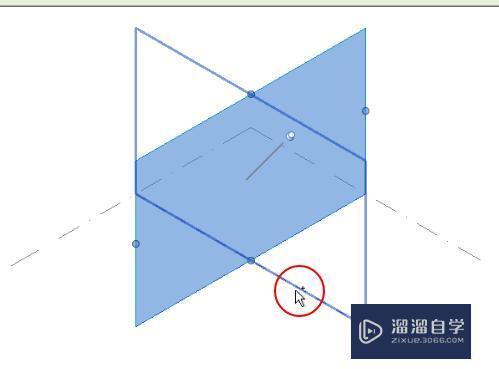
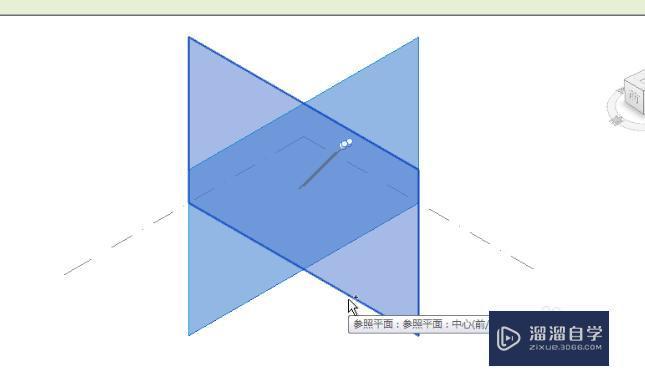
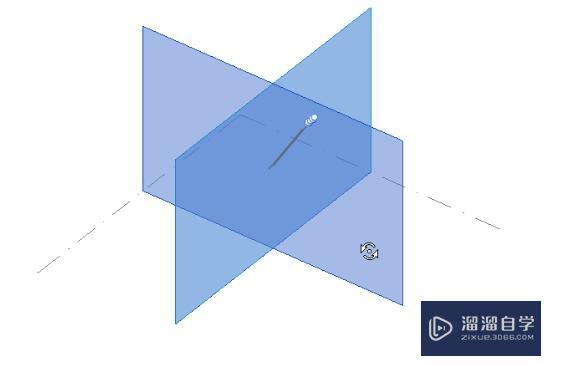
第6步
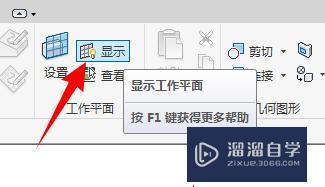
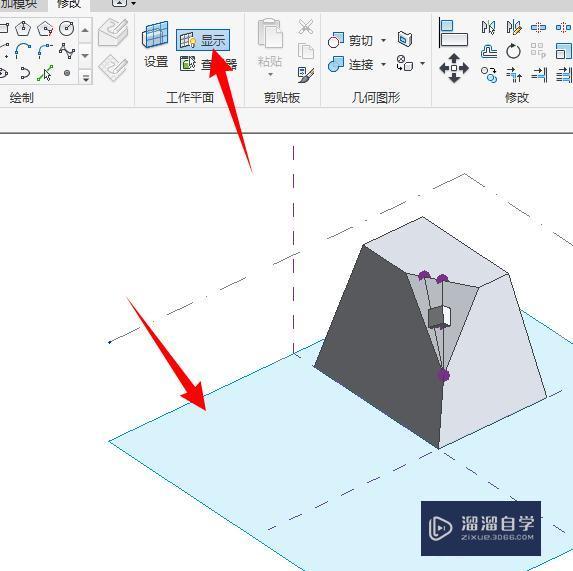
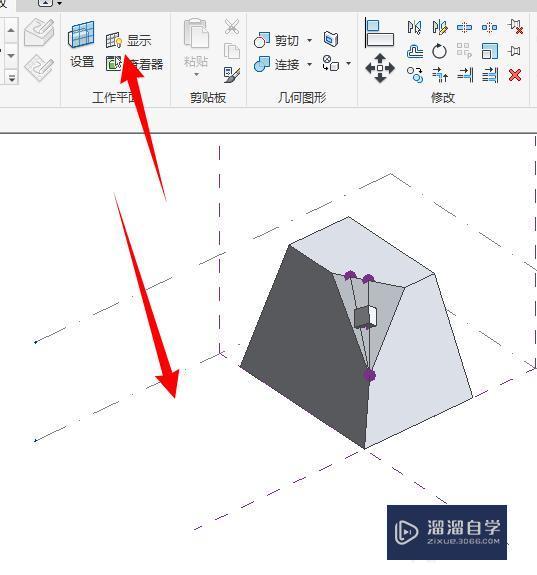
绘制体量
第1步
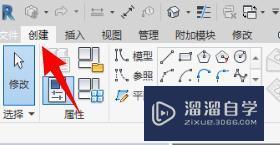
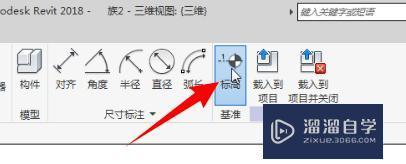
第2步
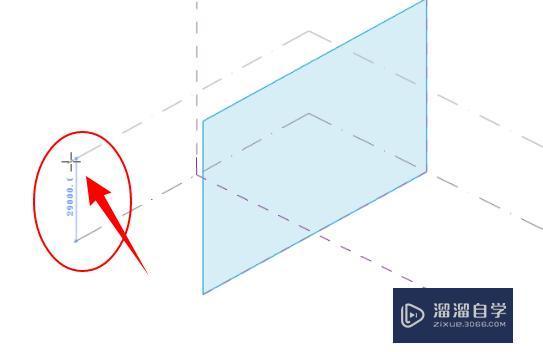
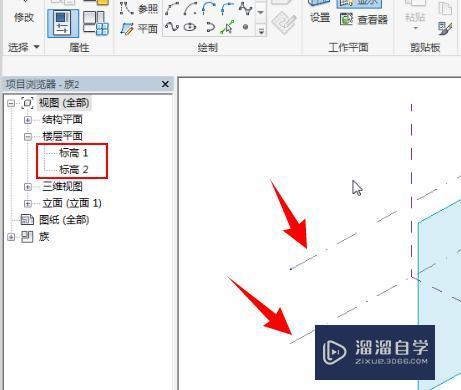
第3步
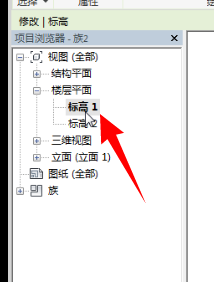
第4步
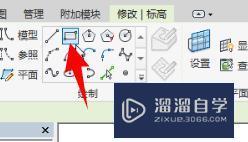
第5步
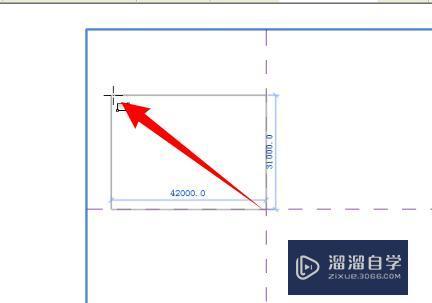
第6步
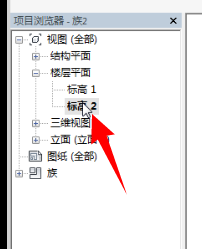
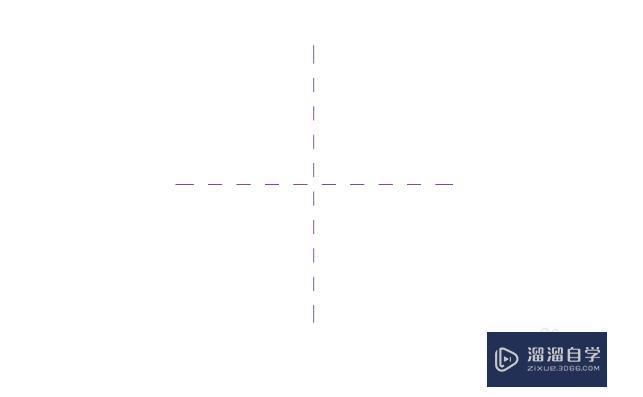
第7步
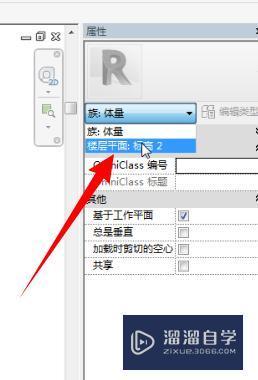
第8步
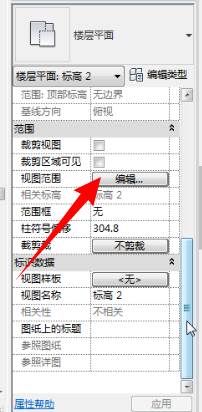
第9步
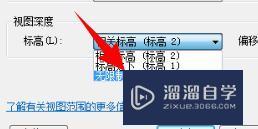
第10步
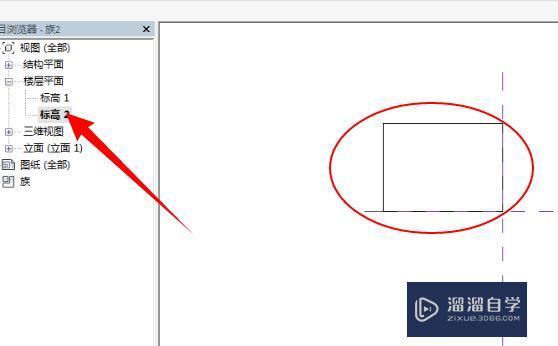
第11步

第12步
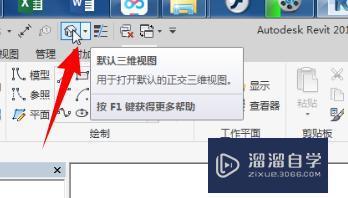
第13步
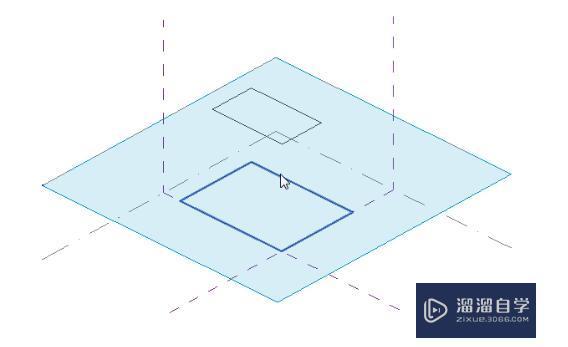
第14步
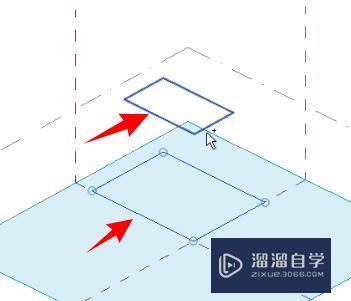
第15步
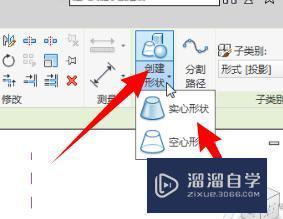
第16步
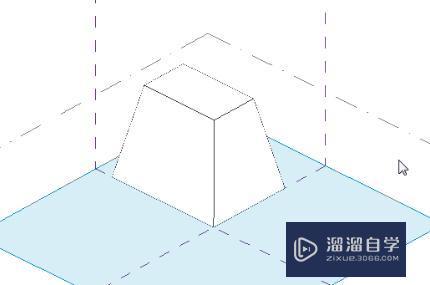
第17步
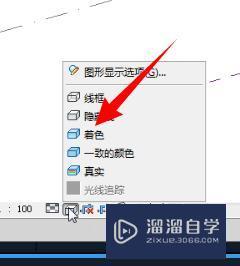
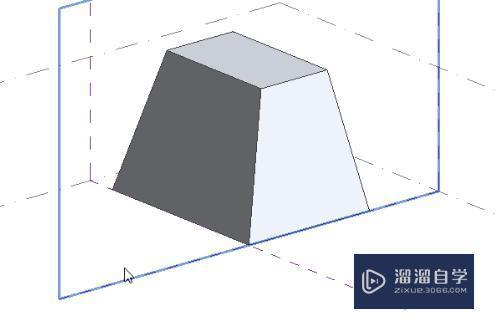
Revit土建建模入门到精通教程
 罗老师
1504人在学
基础入门
罗老师
1504人在学
基础入门
特别声明:以上文章内容来源于互联网收集整理,不得将文章内容用于商业用途,如有关于作品内容、版权或其它问题请与溜溜客服联系。