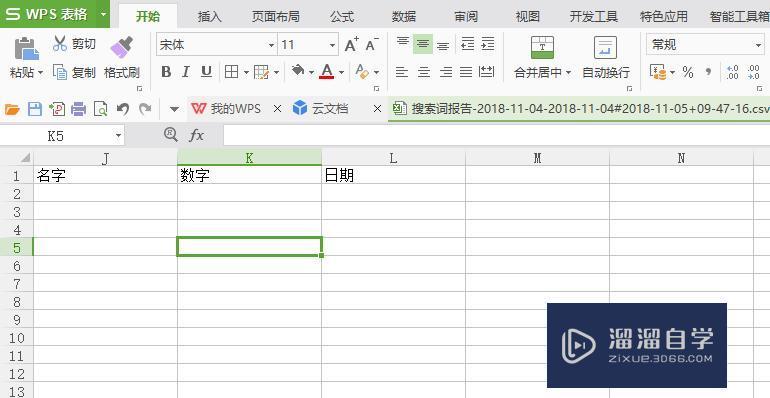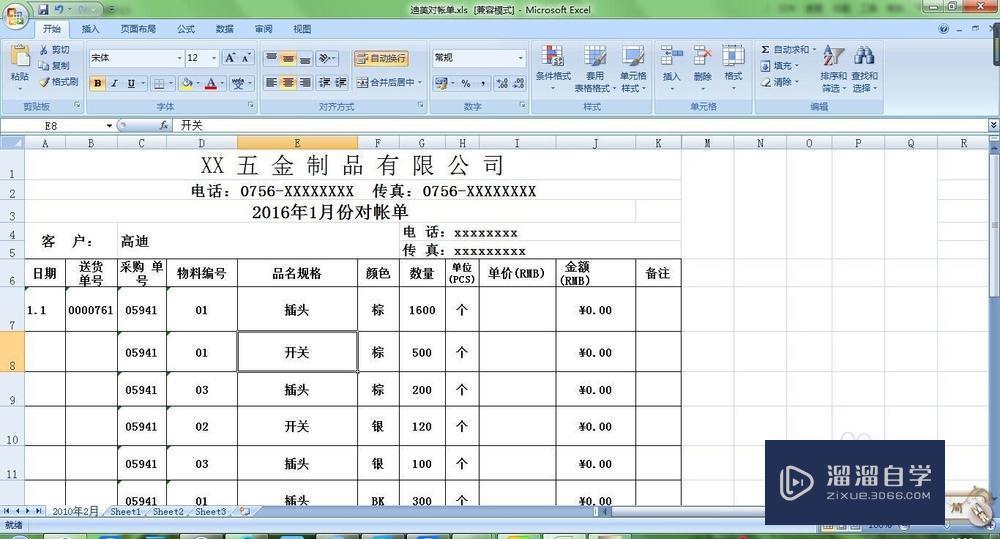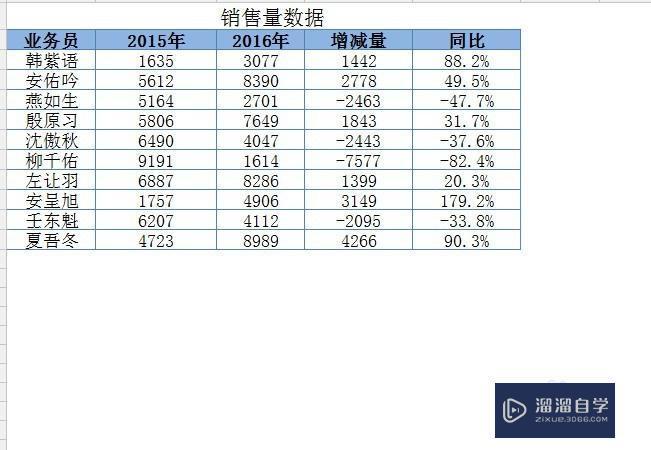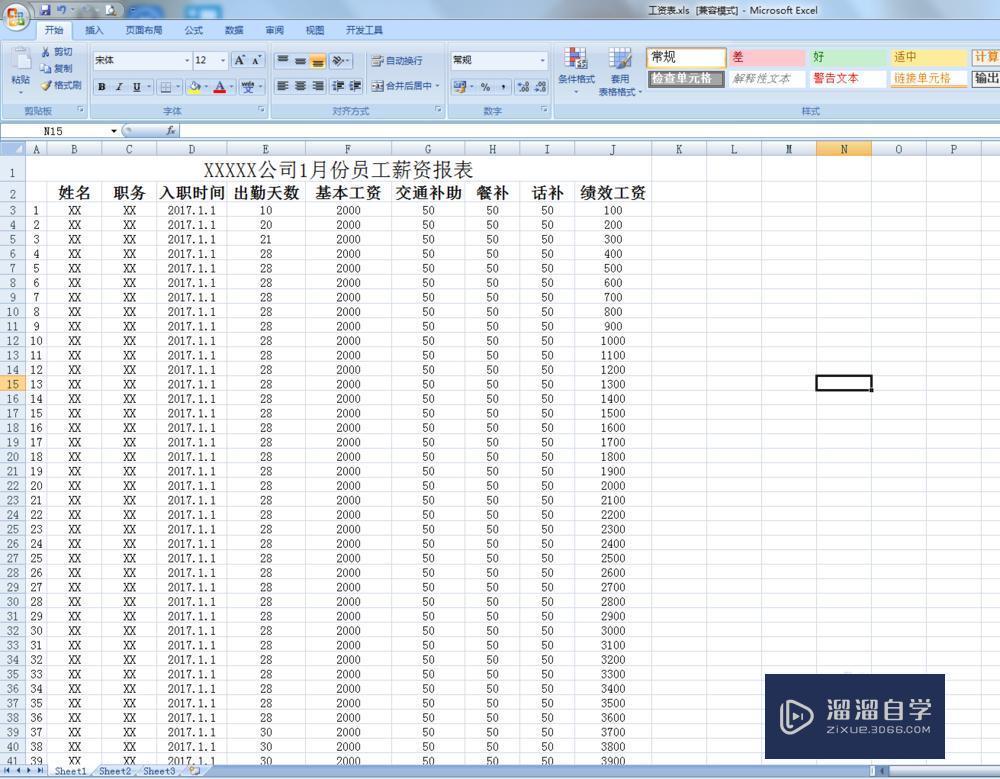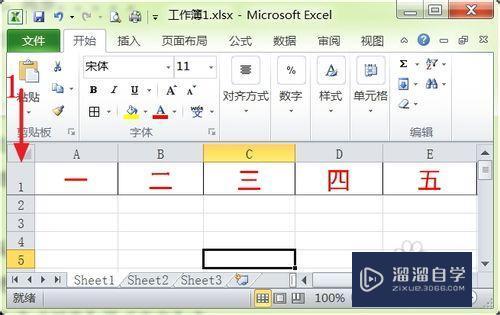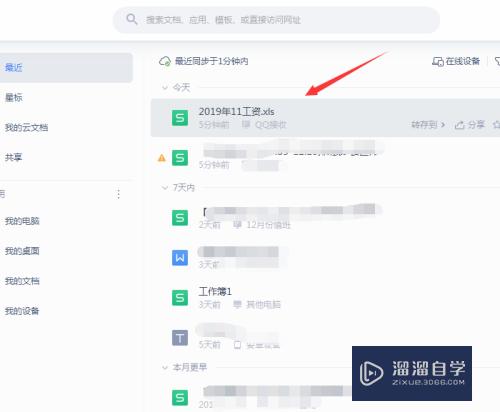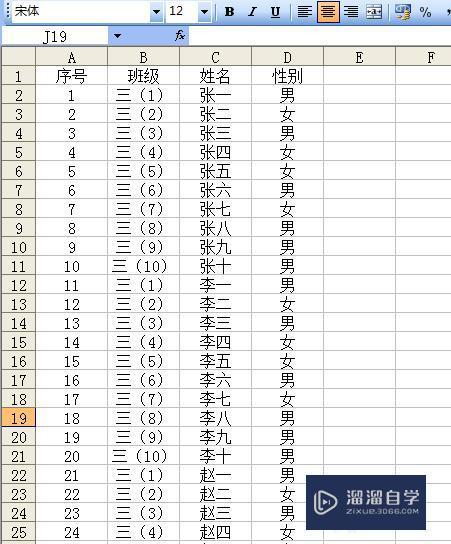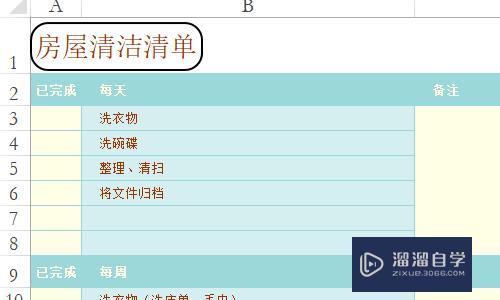为您推荐相关课程
更多课程>>当数据比较多时,我们可以使用冻结窗口功能来独立地显示并滚动工作表中的不同部分,方便数据的查看。那么今天我就给大家带来,如何冻结Excel表格窗口的方法,希望能帮助到有需要的人。
想要更深入的了解“Excel”可以点击免费试听溜溜自学网课程>>
工具/软件
电脑型号:联想(Lenovo)天逸510S; 系统版本:联想(Lenovo)天逸510S; 软件版本:Excel2010
一、冻结首行
第1步
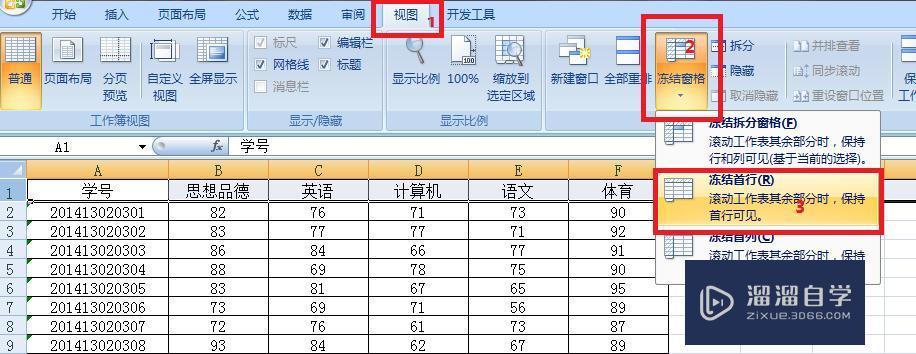
第2步
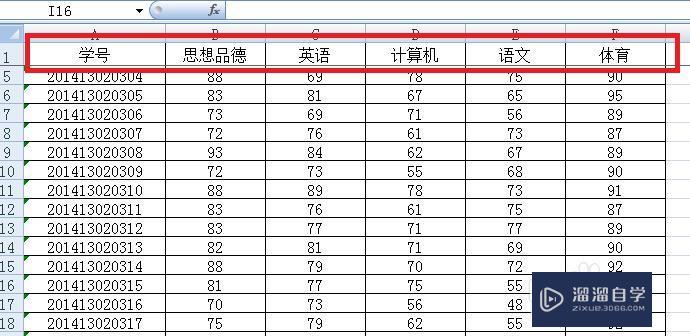
二、冻结首列
第1步
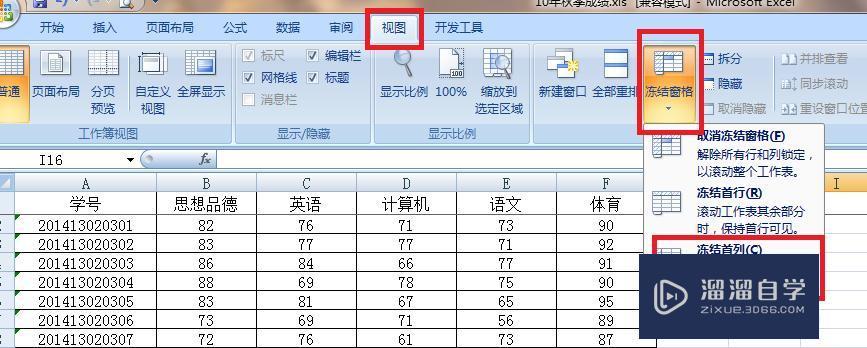
第2步
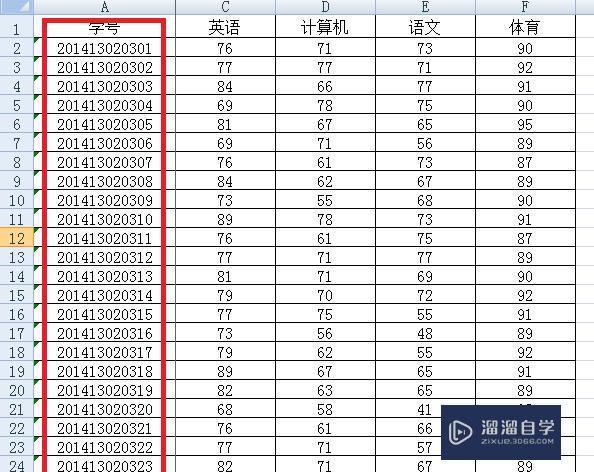
三、冻结任意位置
第1步
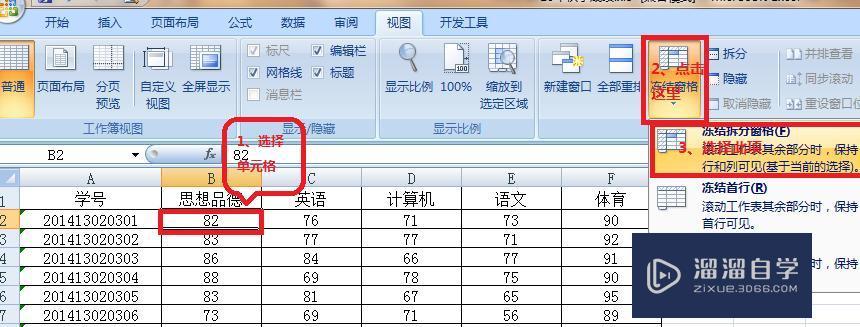
第2步
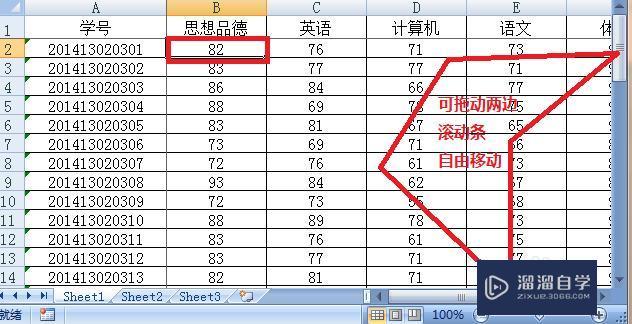
特别声明:以上文章内容来源于互联网收集整理,不得将文章内容用于商业用途,如有关于作品内容、版权或其它问题请与溜溜客服联系。