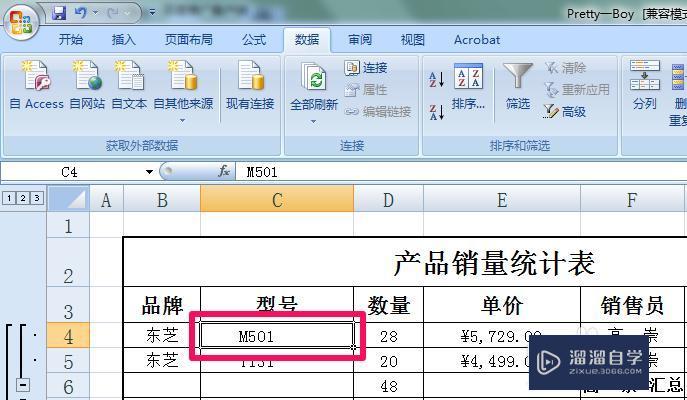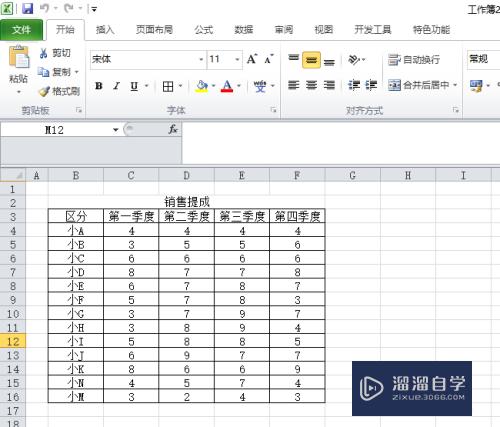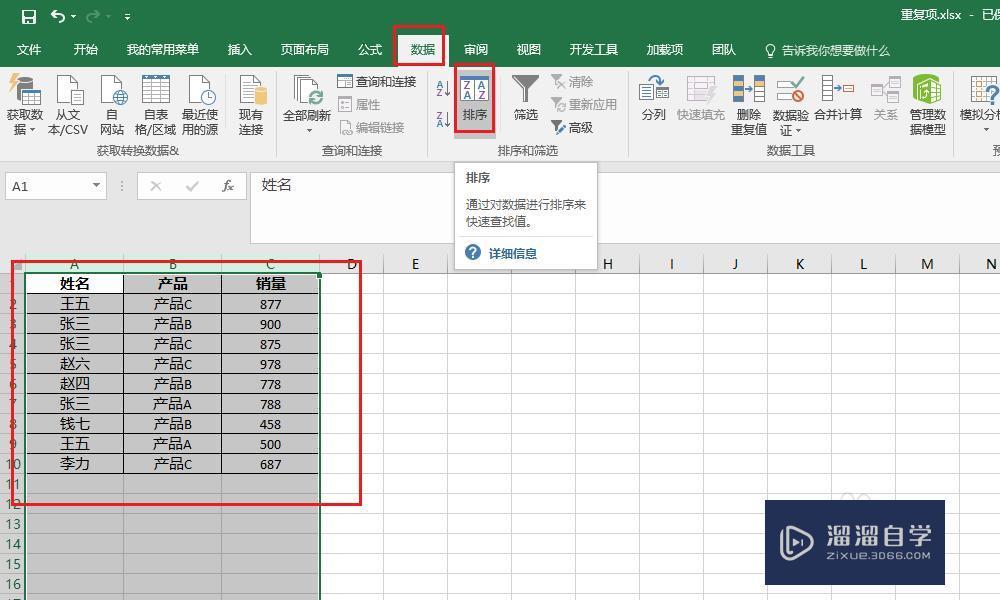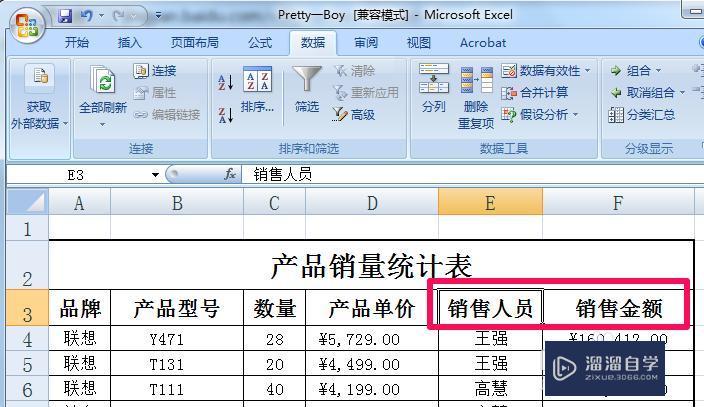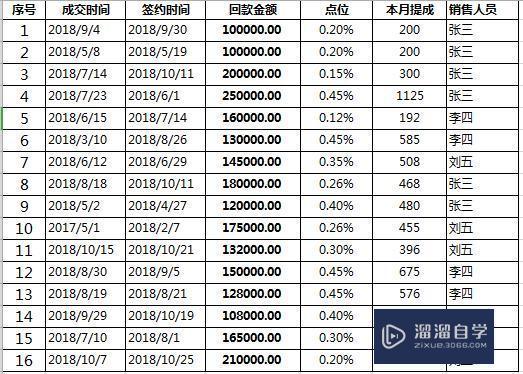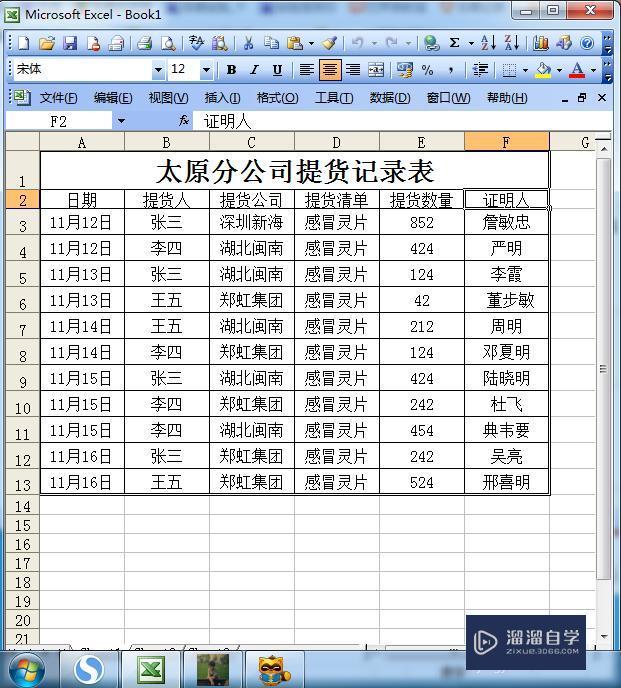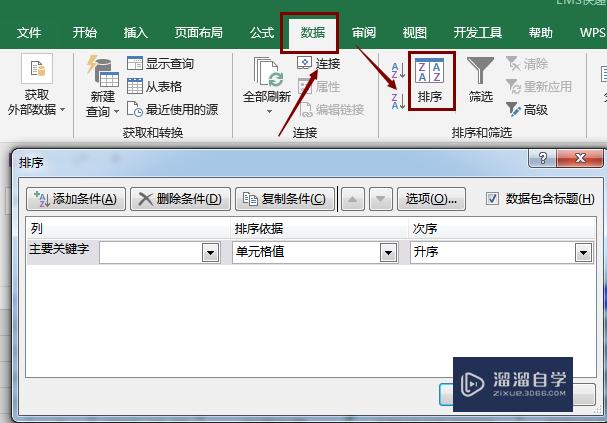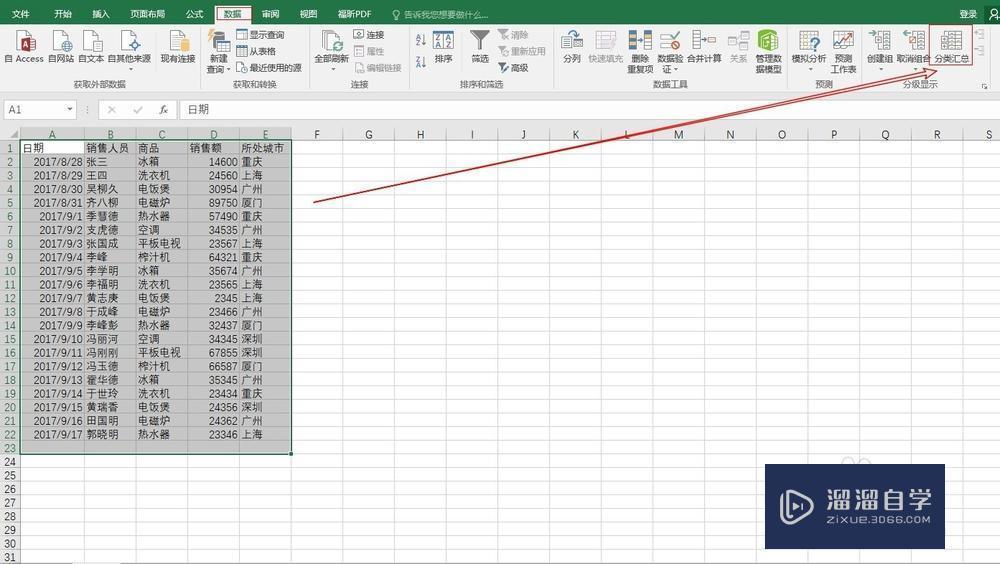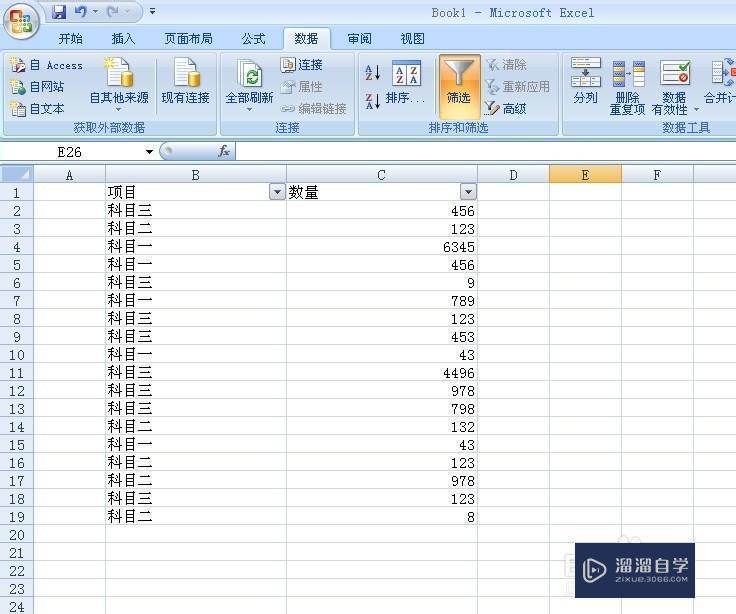Excel数据怎样分类汇总?
溜溜自学Excel入门到精通全套课程,感兴趣的小伙伴快点击了解详情!!!为您推荐相关课程
更多课程>>Excel分类汇总功能可以非常便捷地对数据进行加和等的操作,根据不同条件可以得到不同的汇总结果,下面我就给大家演示下Excel数据怎样分类汇总的方法步骤,希望能帮助到有需要的人。
想要更深入的了解“Excel”可以点击免费试听溜溜自学网课程>>
工具/软件
电脑型号:联想(Lenovo)天逸510S; 系统版本:联想(Lenovo)天逸510S; 软件版本:Excel2019
方法/步骤
第1步
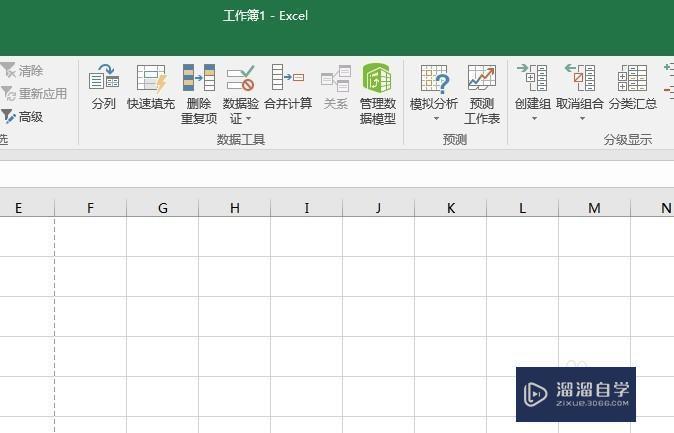
第2步
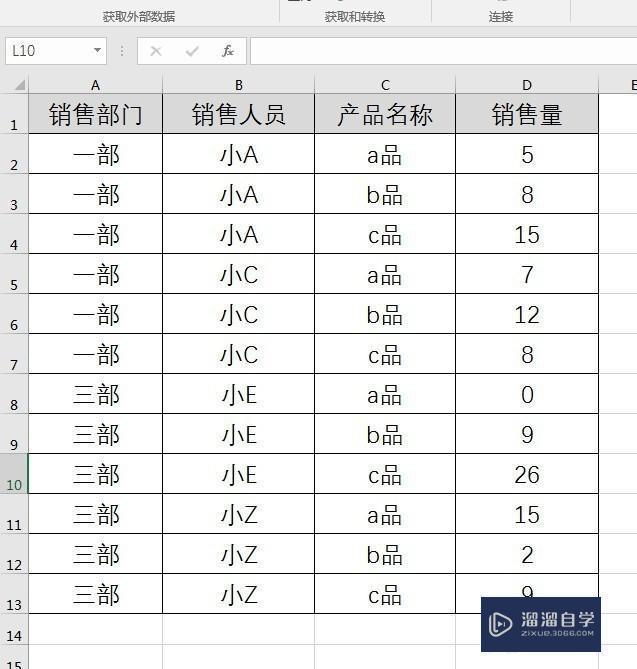
第3步
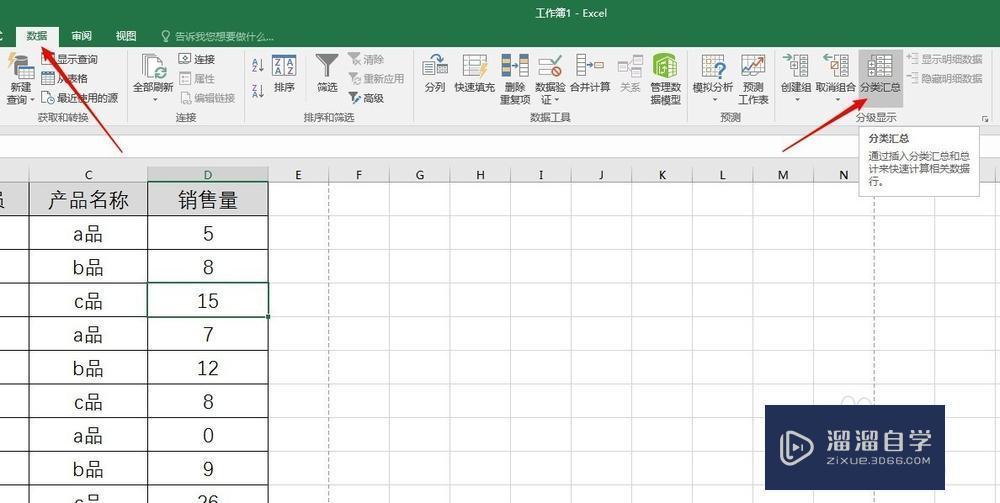
第4步
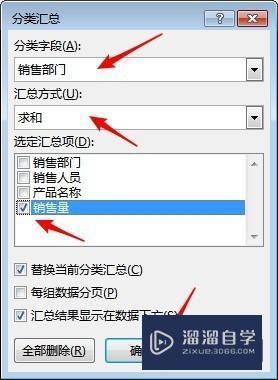
第5步
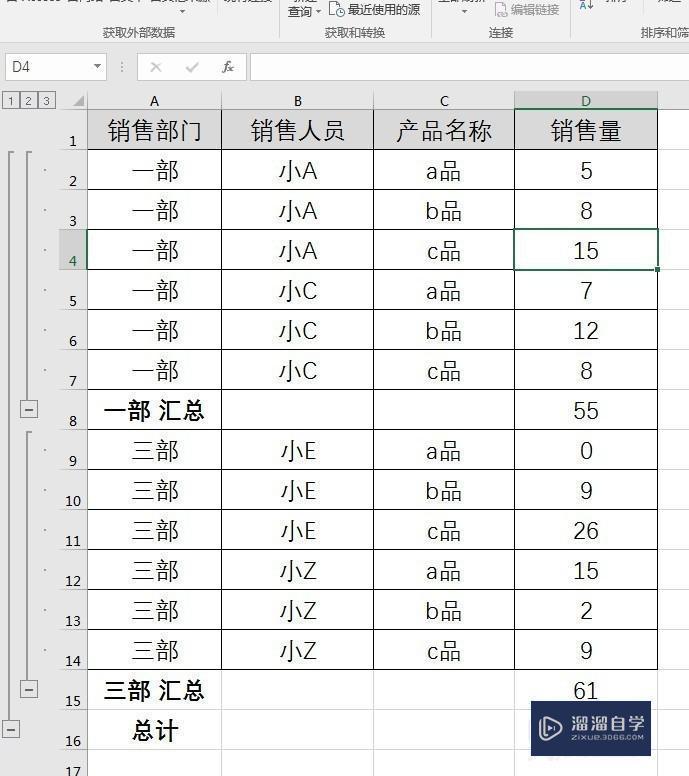
第6步
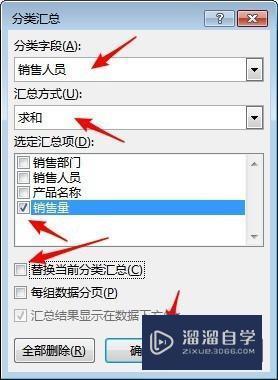
第7步
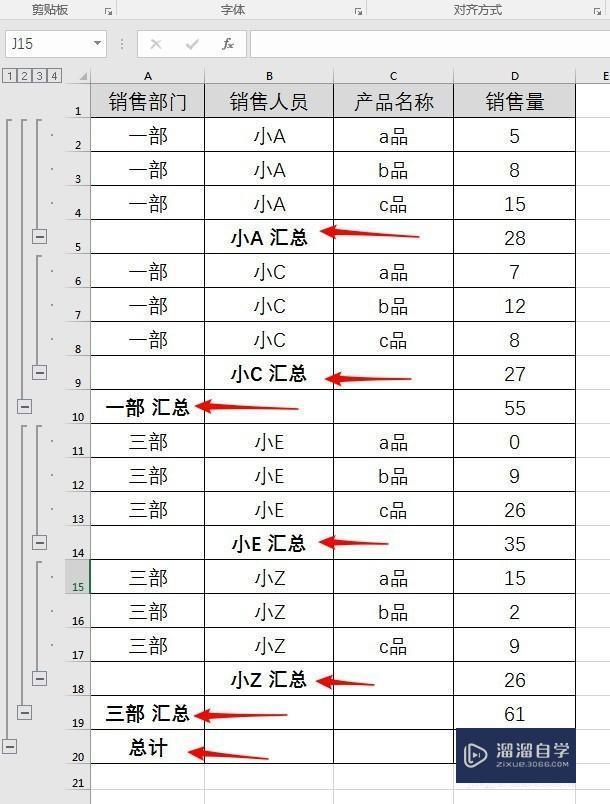
第8步
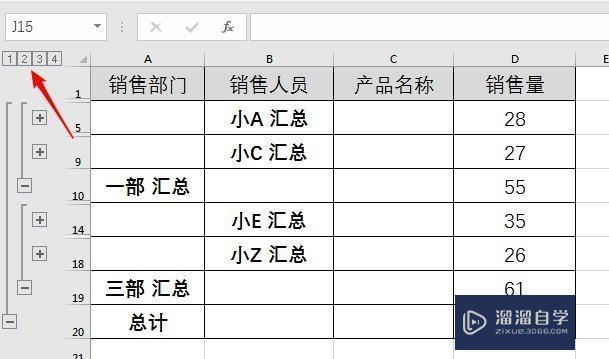
特别声明:以上文章内容来源于互联网收集整理,不得将文章内容用于商业用途,如有关于作品内容、版权或其它问题请与溜溜客服联系。