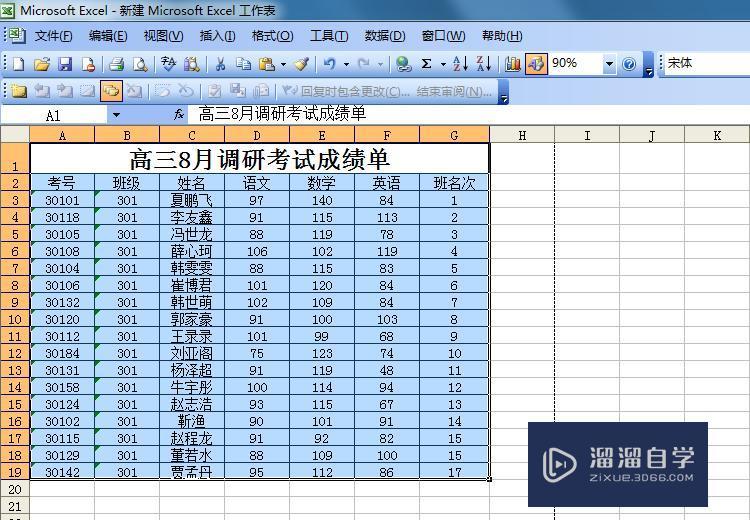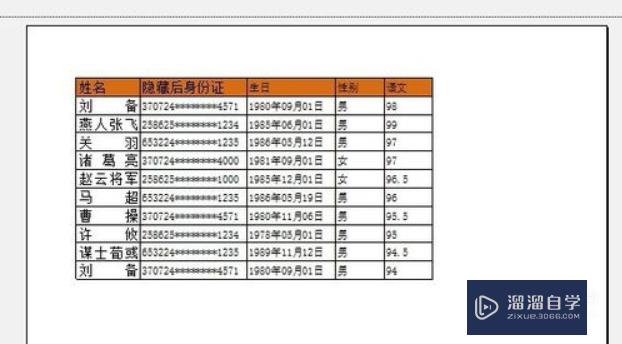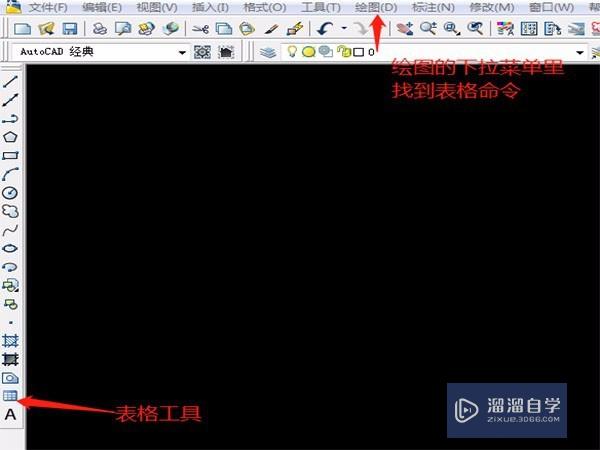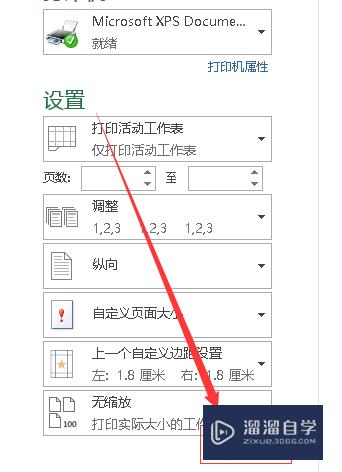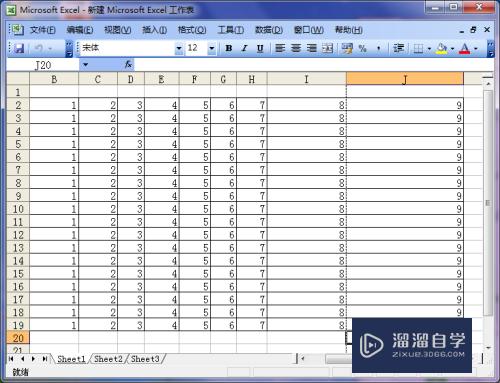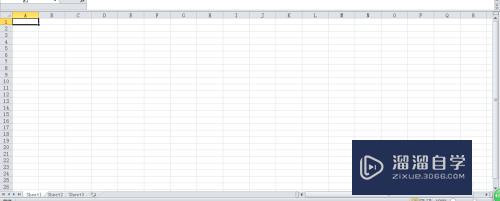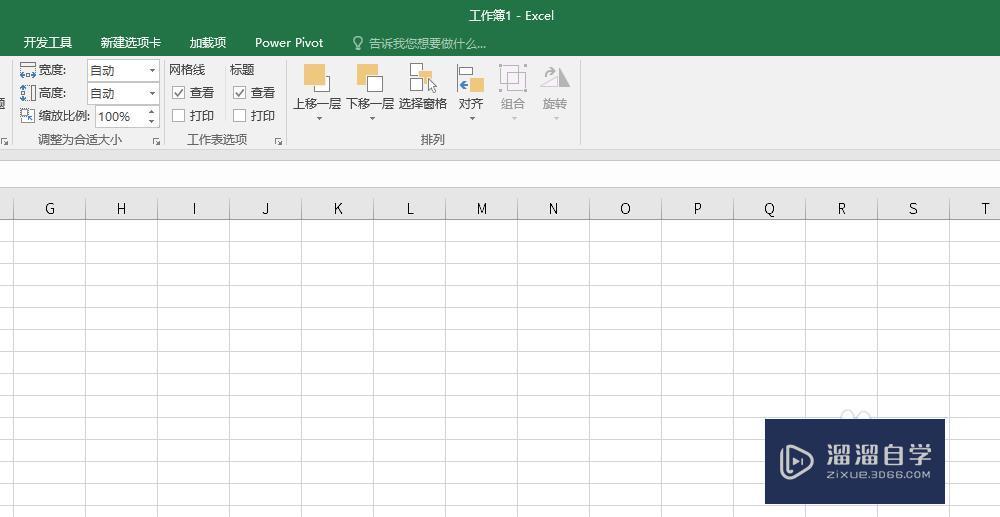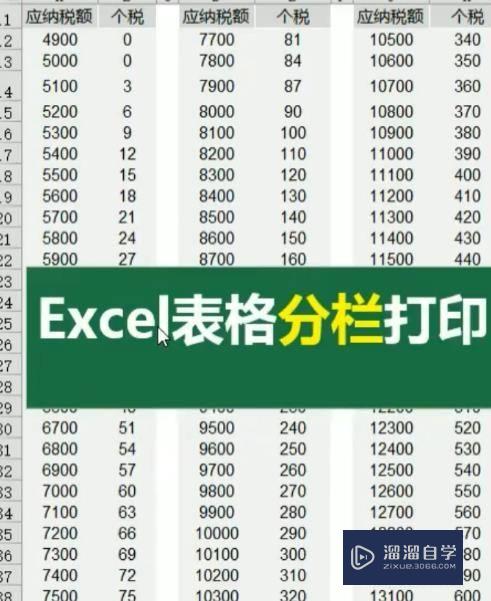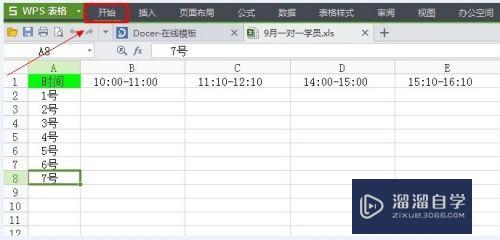Excel表格怎么制作和打印?
溜溜自学Excel入门到精通全套课程,感兴趣的小伙伴快点击了解详情!!!为您推荐相关课程
更多课程>>其实我们常用到的Excel 表格的功能是很强大的,学习起来也很简单,比如我们需要在第一格里面加斜线分栏,或者制作完成后想进行打印,可是总会出现这样那样不懂得问题 ,下面我教大家的一个知识点就是Excel表格怎么制作和打印,希望能帮助到有需要的人。
想要更深入的了解“Excel”可以点击免费试听溜溜自学网课程>>
工具/软件
电脑型号:联想(Lenovo)天逸510S; 系统版本:Windows7; 软件版本:Excel2014
方法/步骤
第1步
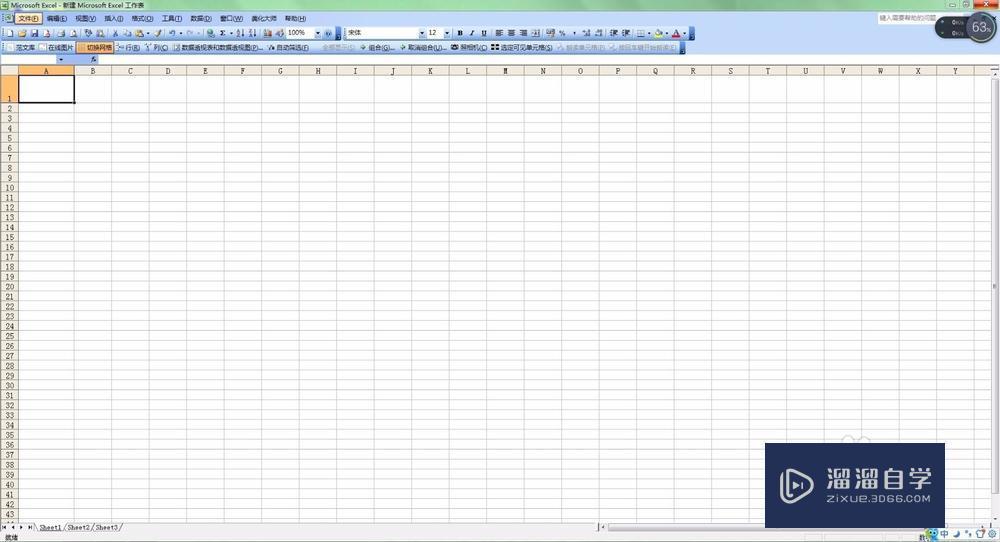
第2步
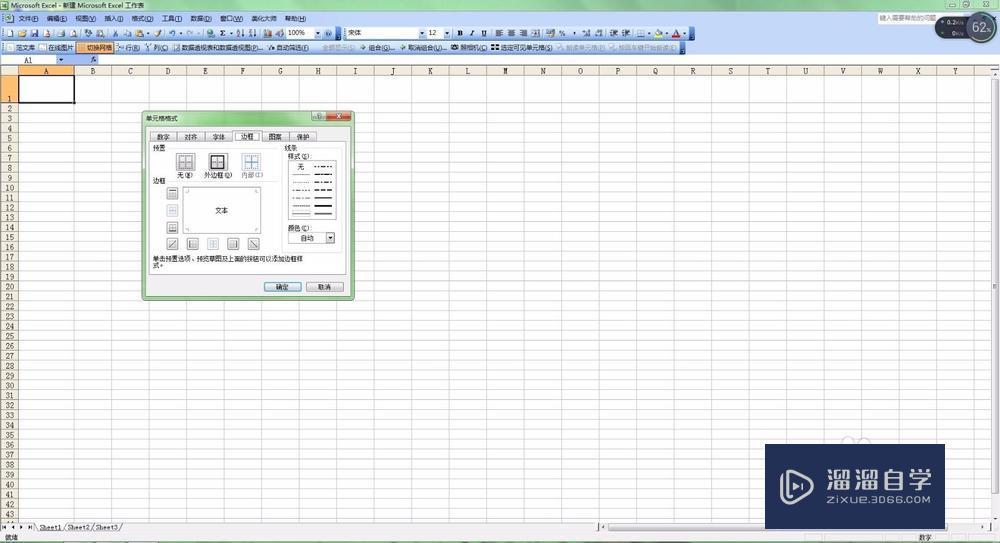
第3步
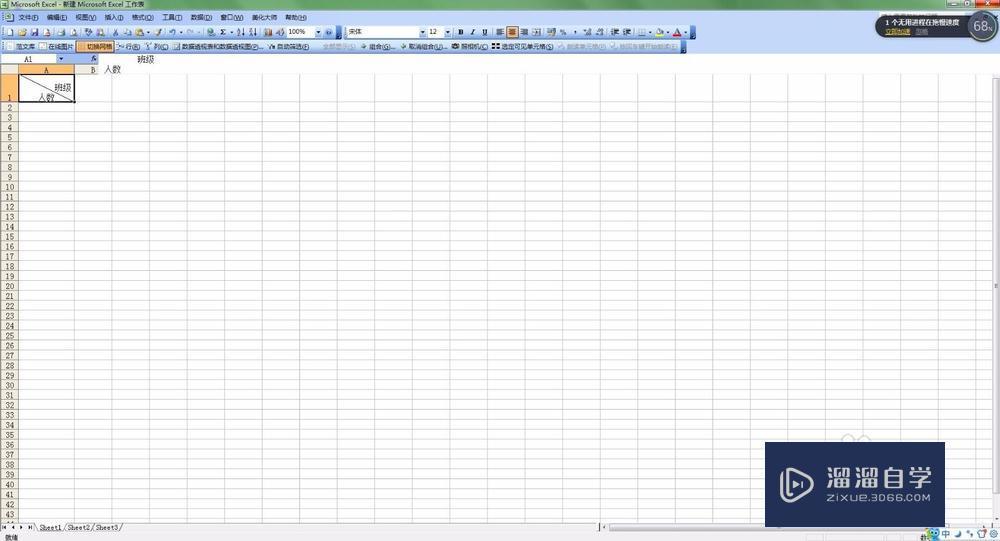
第4步
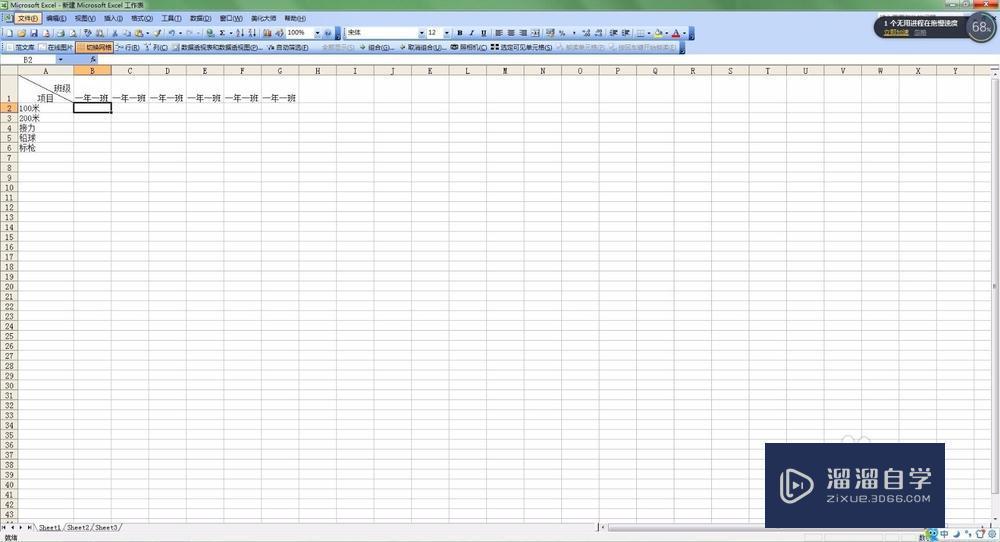
第5步
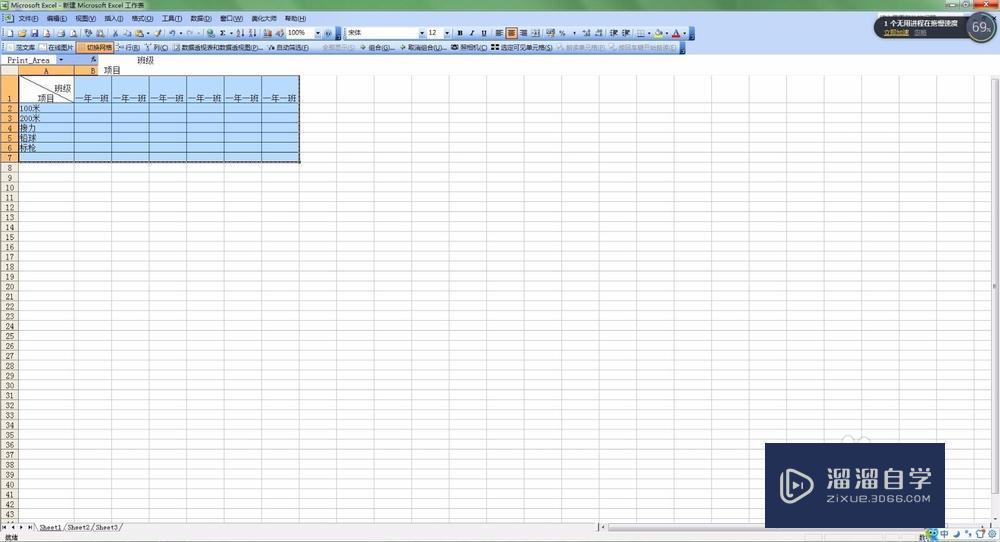
第6步
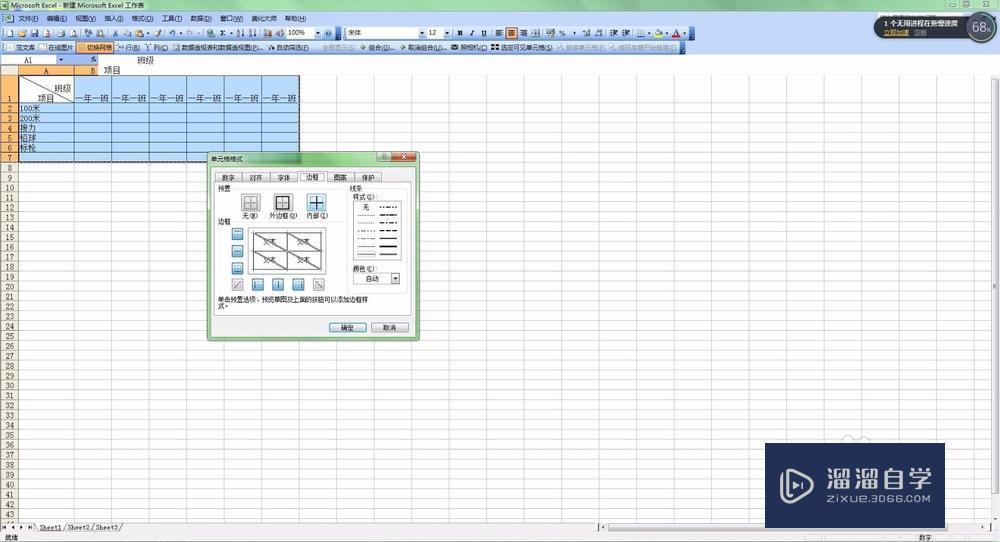
第7步
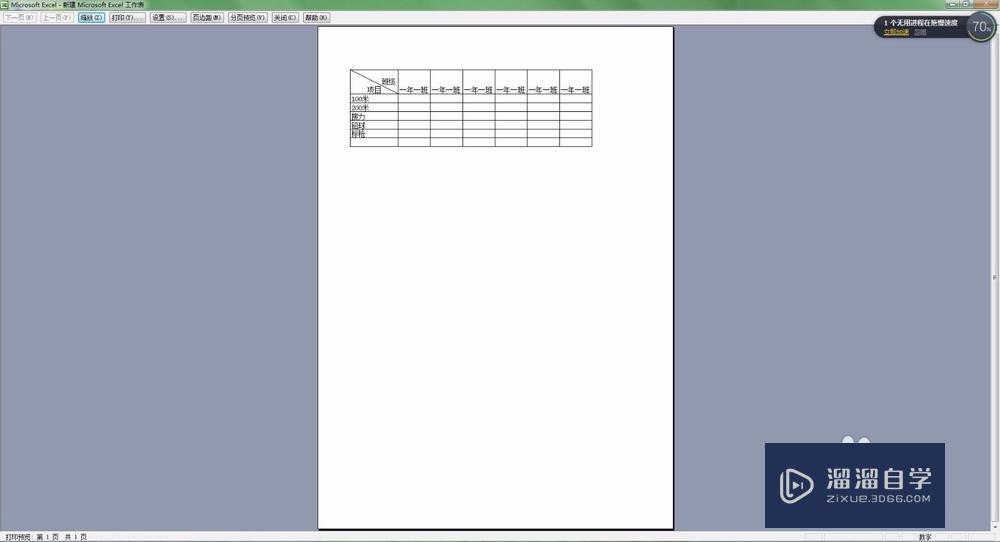
特别声明:以上文章内容来源于互联网收集整理,不得将文章内容用于商业用途,如有关于作品内容、版权或其它问题请与溜溜客服联系。