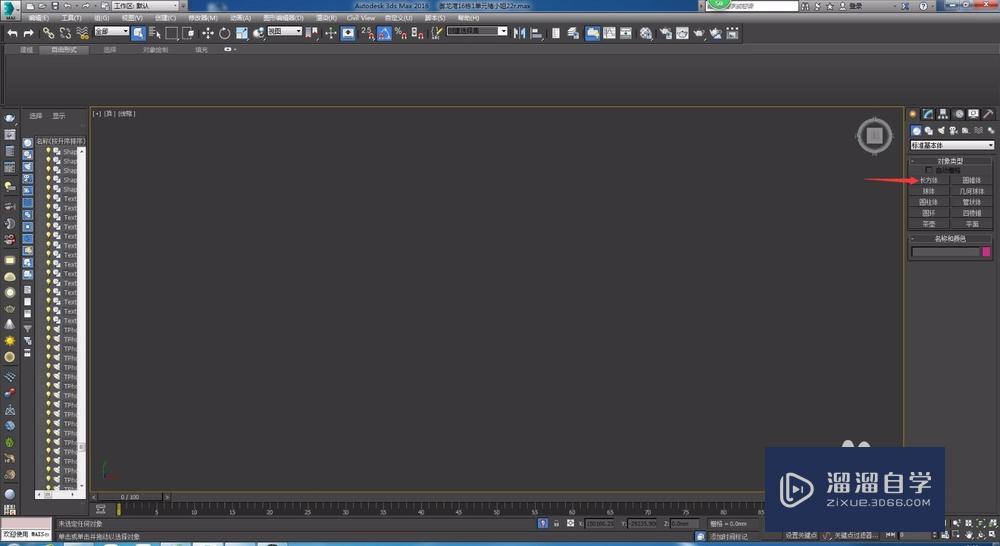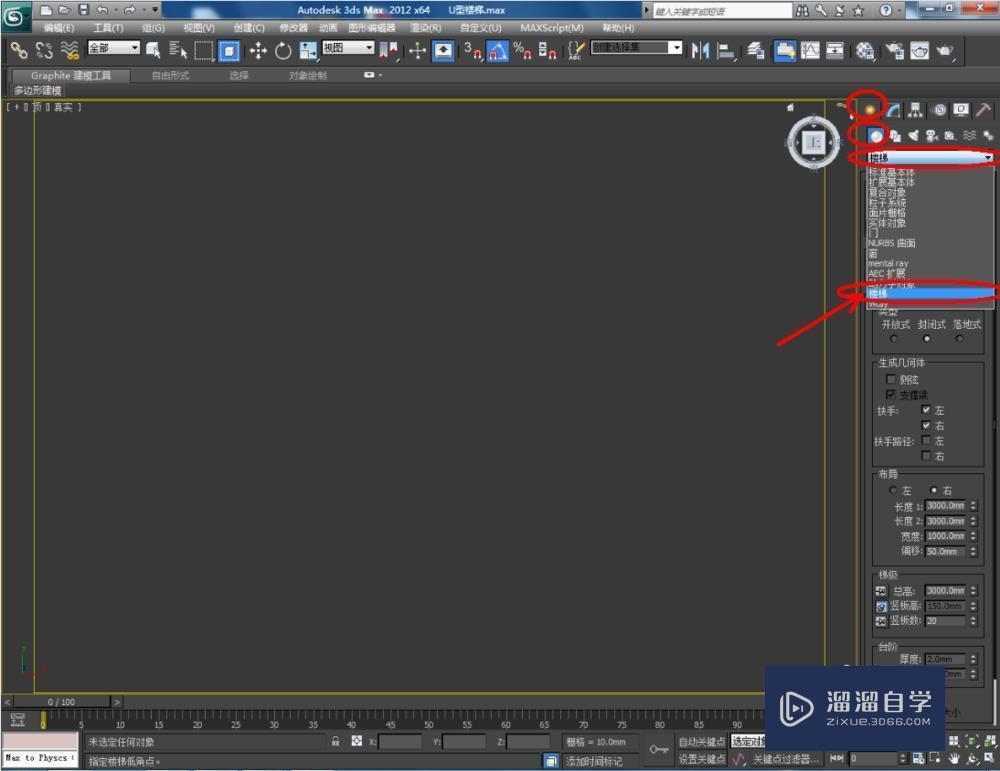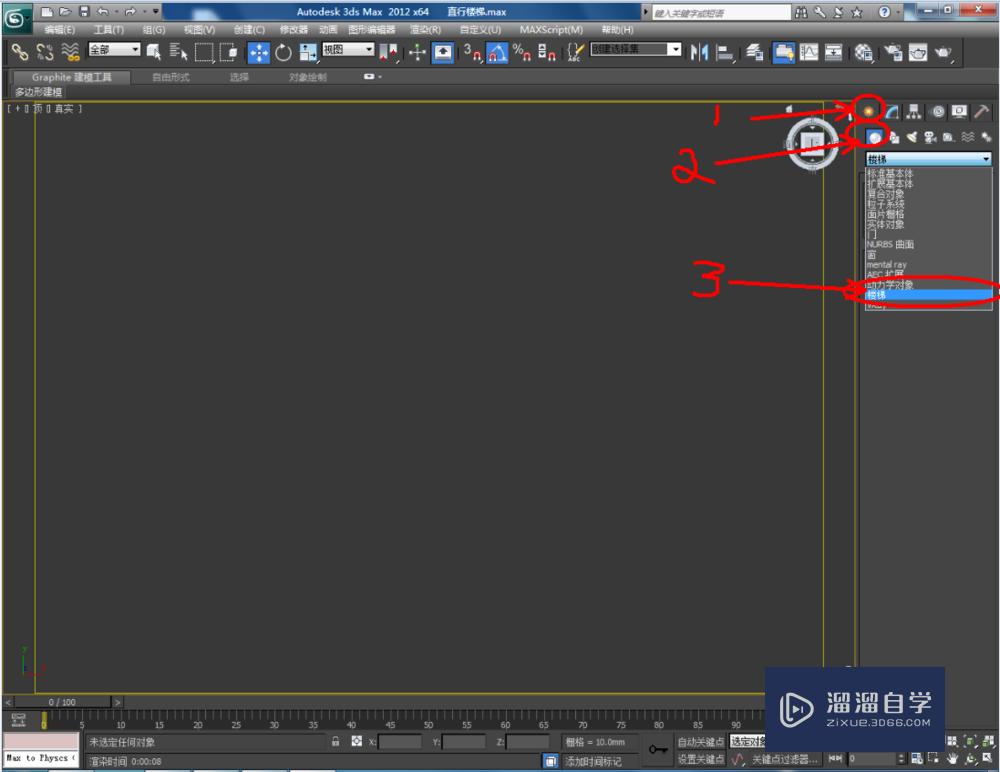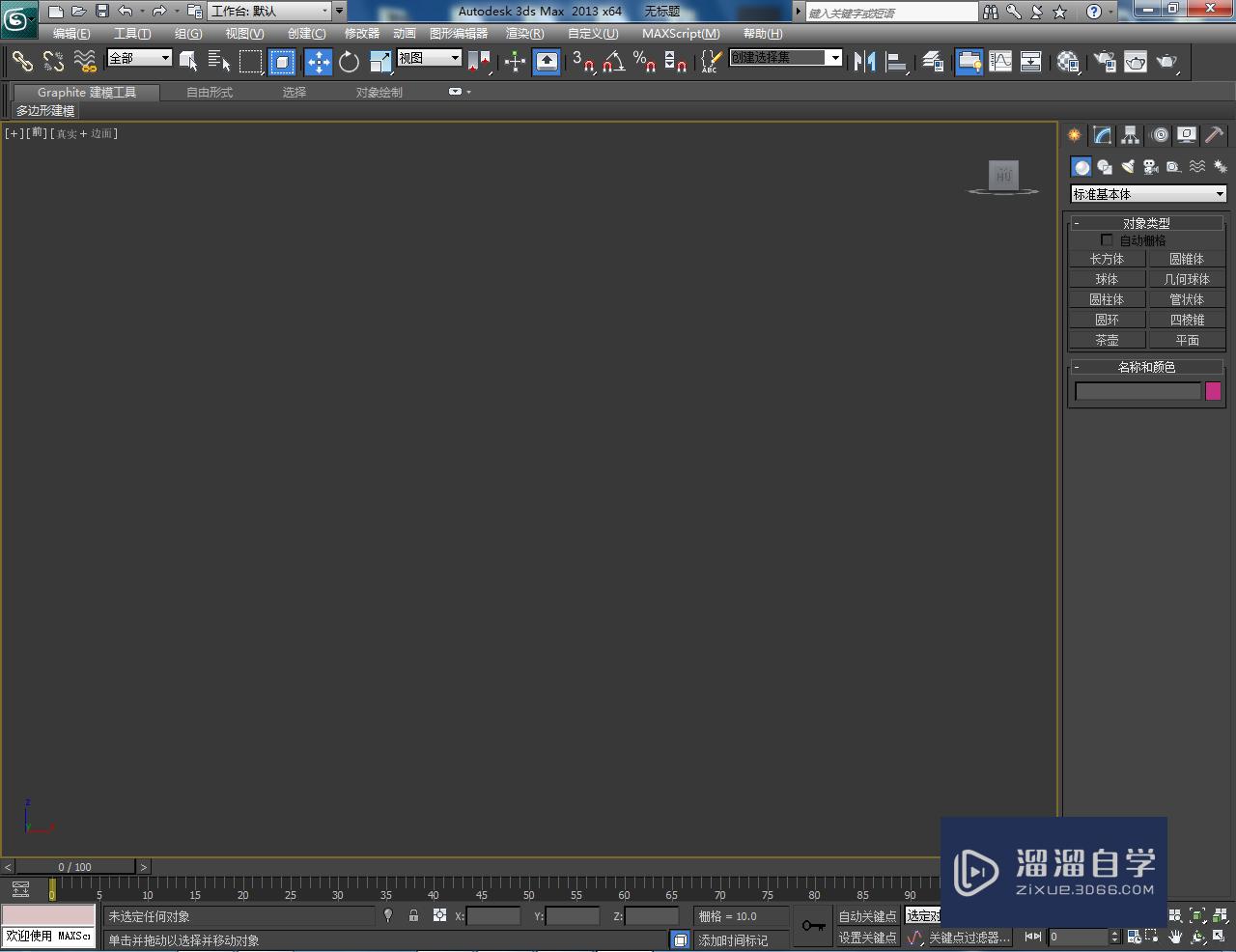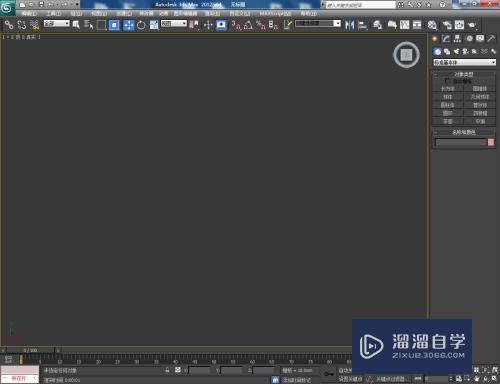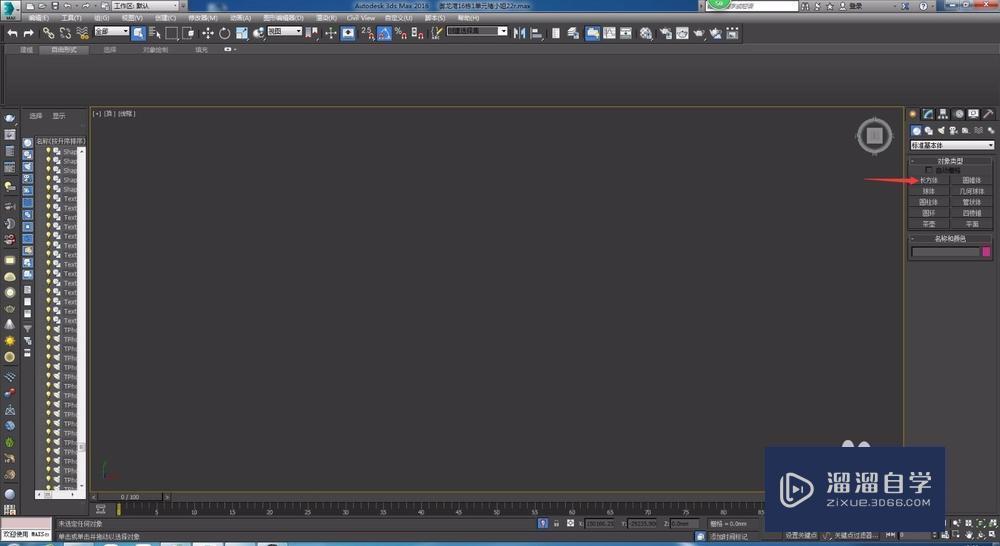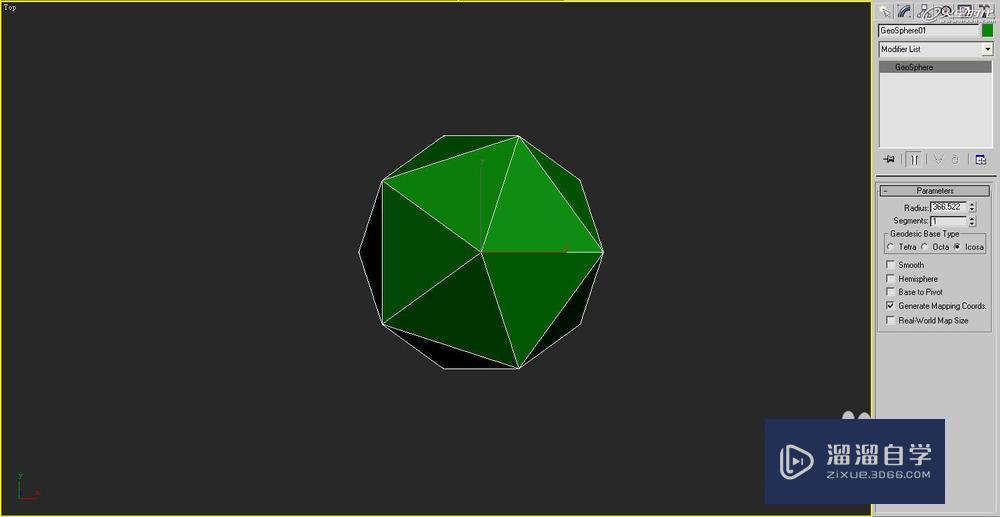3DMax工型槽模型怎么制作?
溜溜自学专注室内设计,平面设计,视频剪辑,建筑动画和软件入门基础教程,新手实现快速入门与成长?去看一下 >>为您推荐相关课程
更多课程>>3DMax工型槽模型怎么制作呢?这个问题估计很多新手朋友对此都是一头雾水,不过不要紧,下面就由溜溜自学网分享给大家3Dmax工型槽模型制作的详细操作步骤,希望能帮助到有需要的人。
想要更深入的了解“3DMax”可以点击免费试听溜溜自学网课程>>
工具/软件
电脑型号:联想(Lenovo)天逸510S; 系统版本:联想(Lenovo)天逸510S; 软件版本:3DMax2012
方法/步骤
第1步
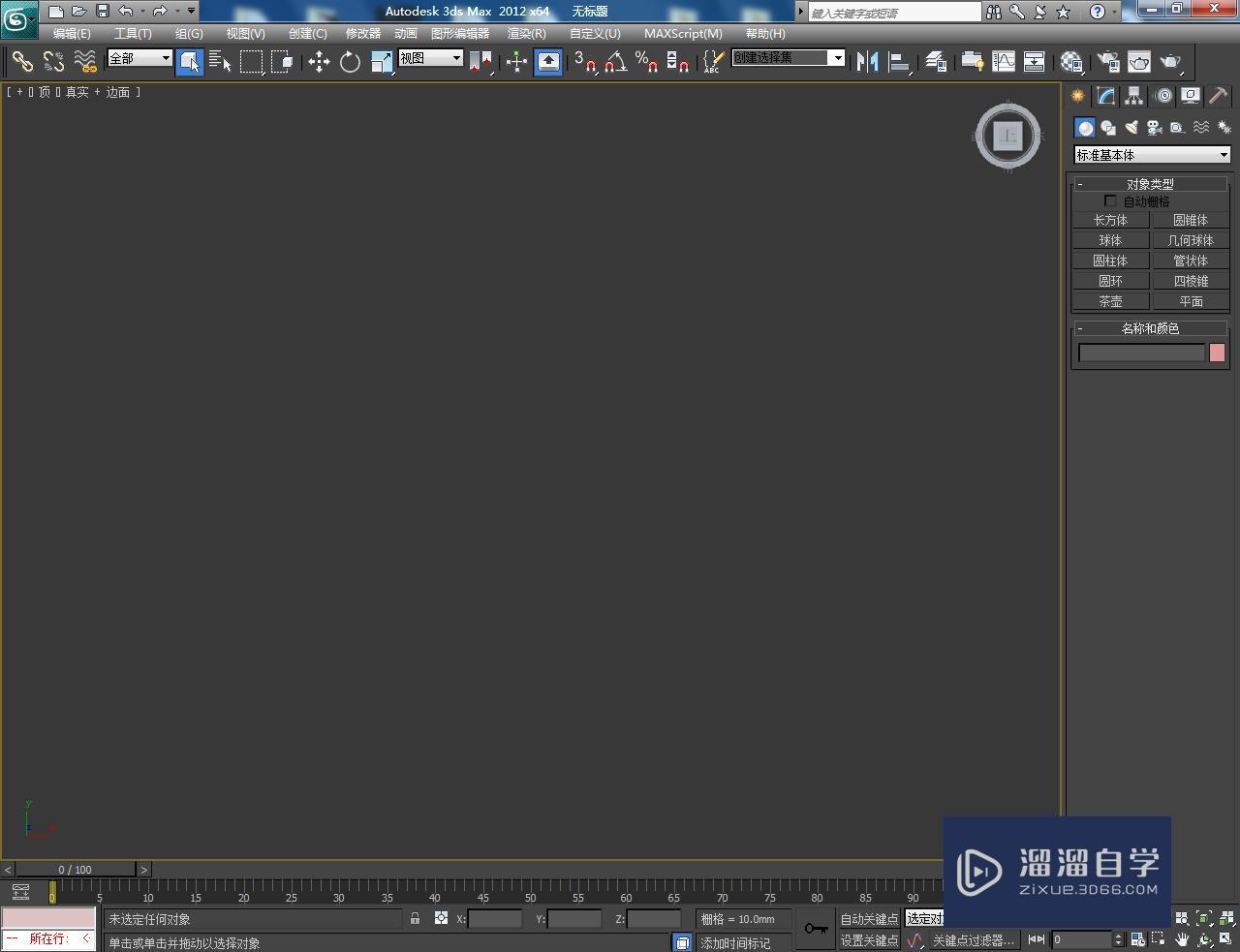
第2步
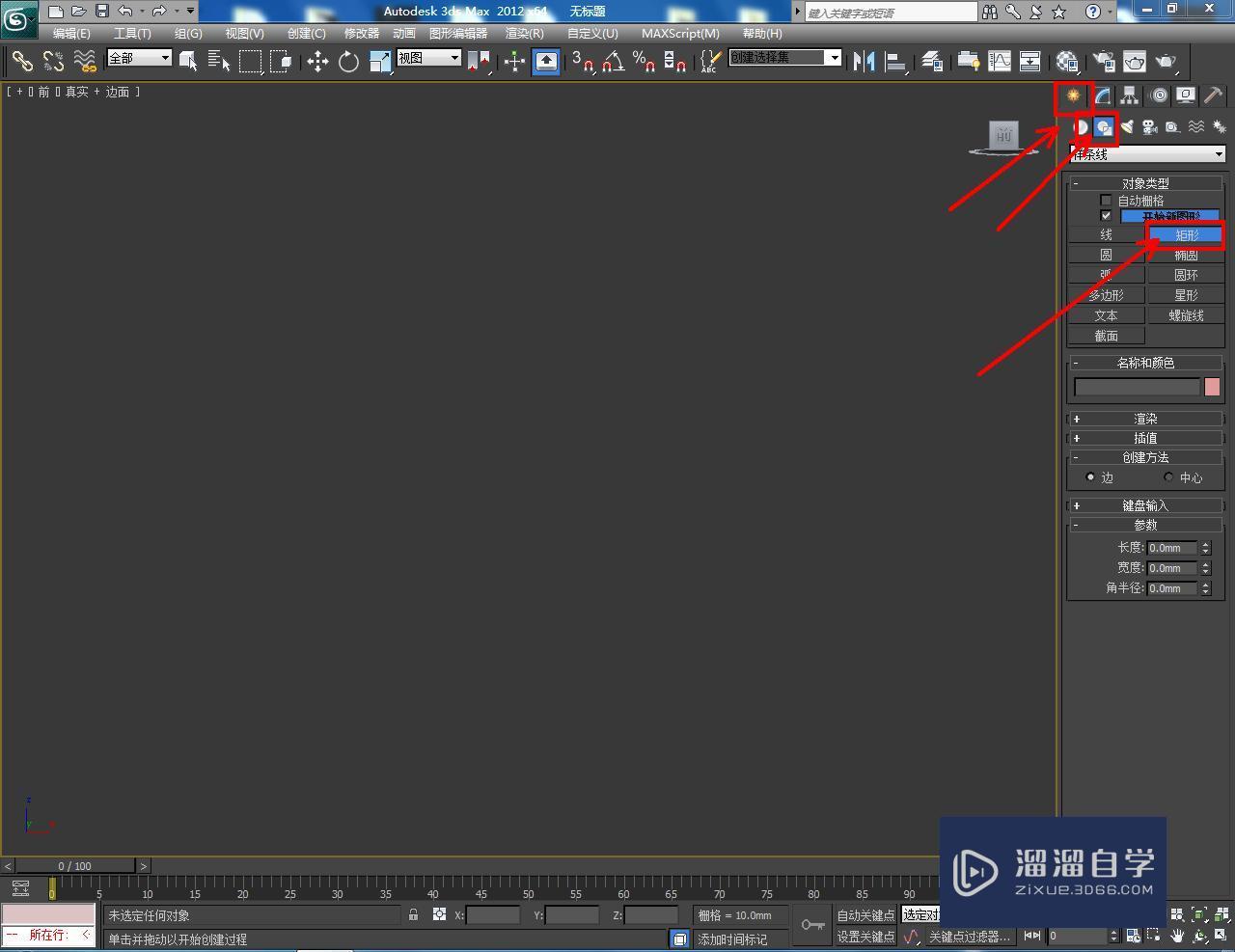
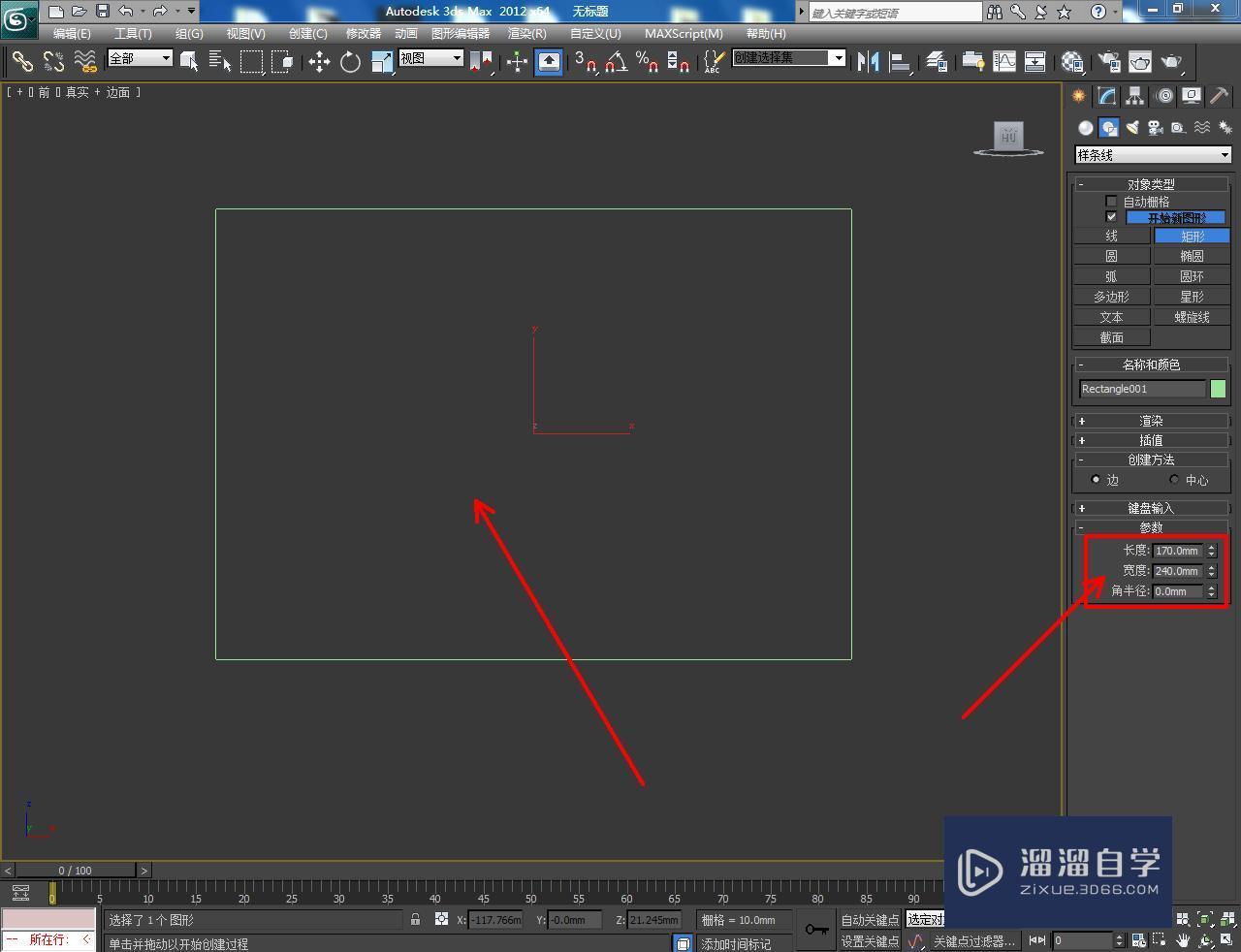
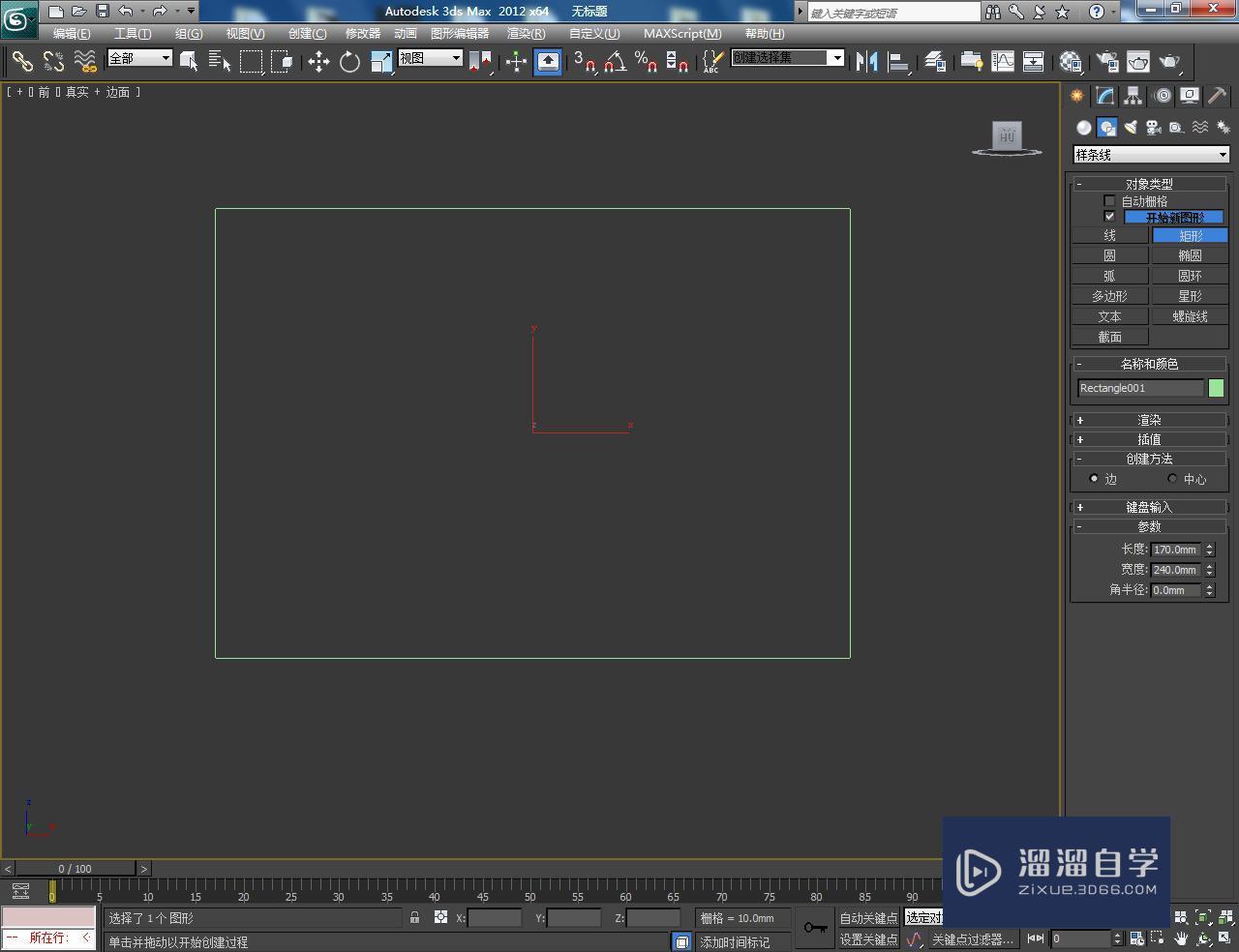
第3步
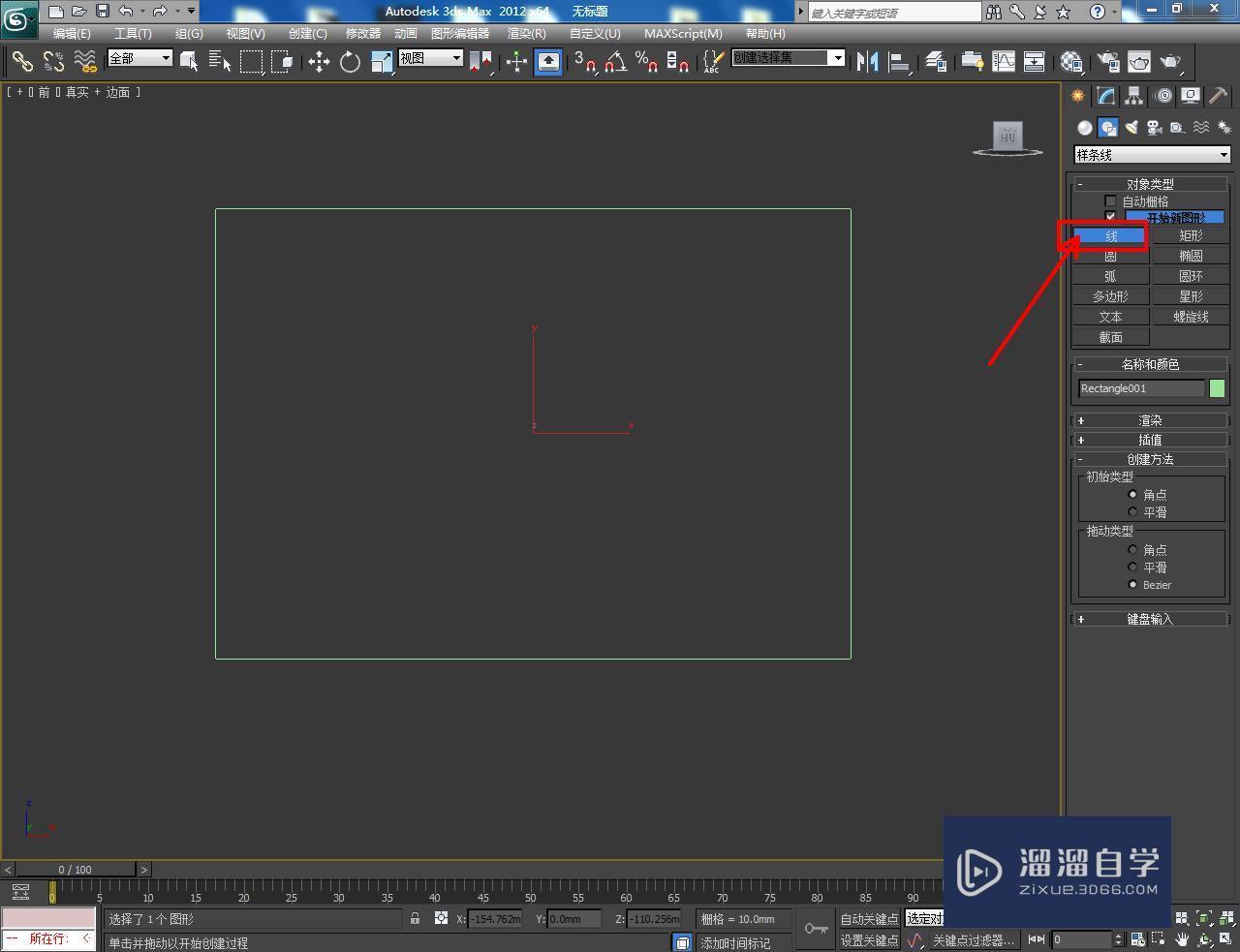
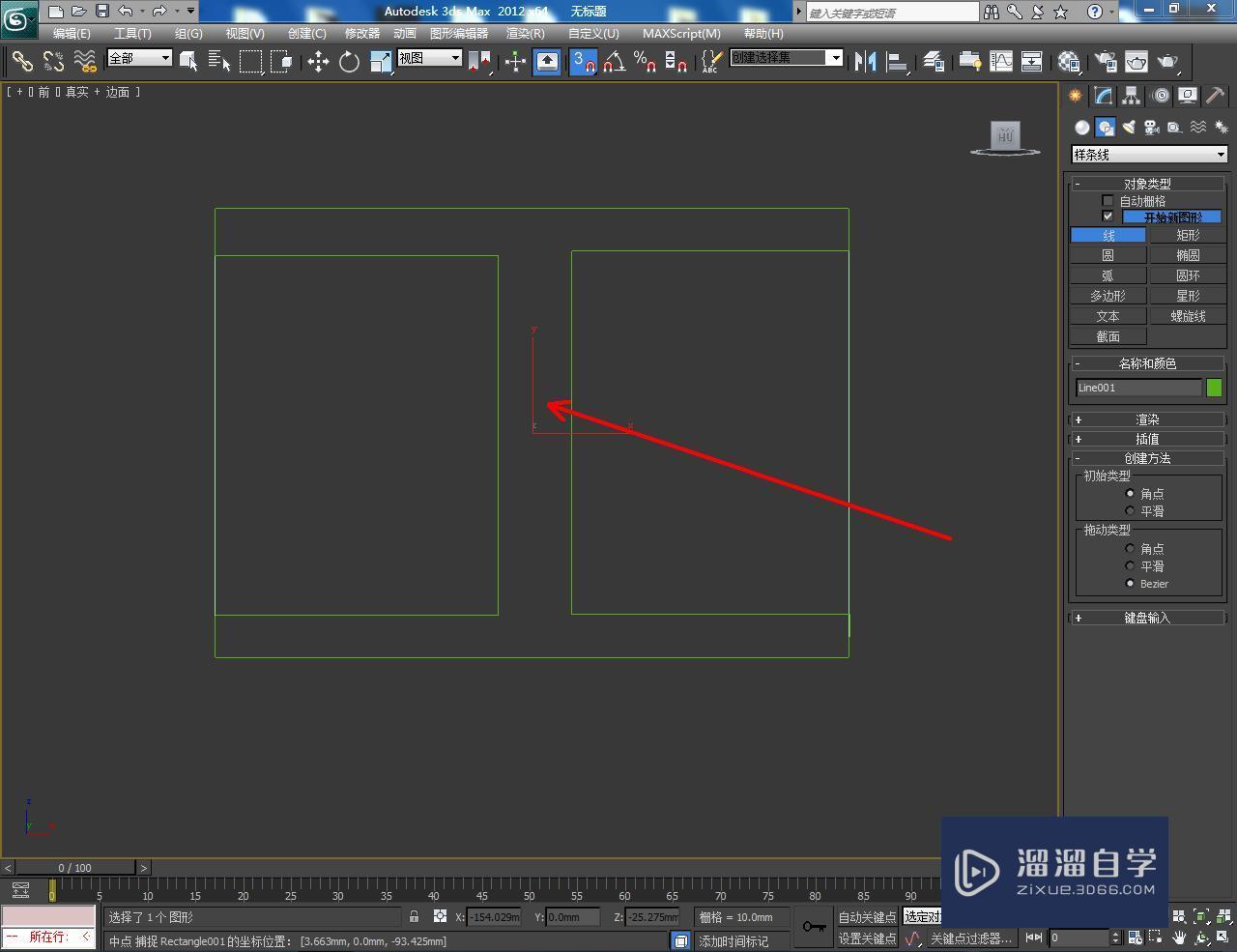
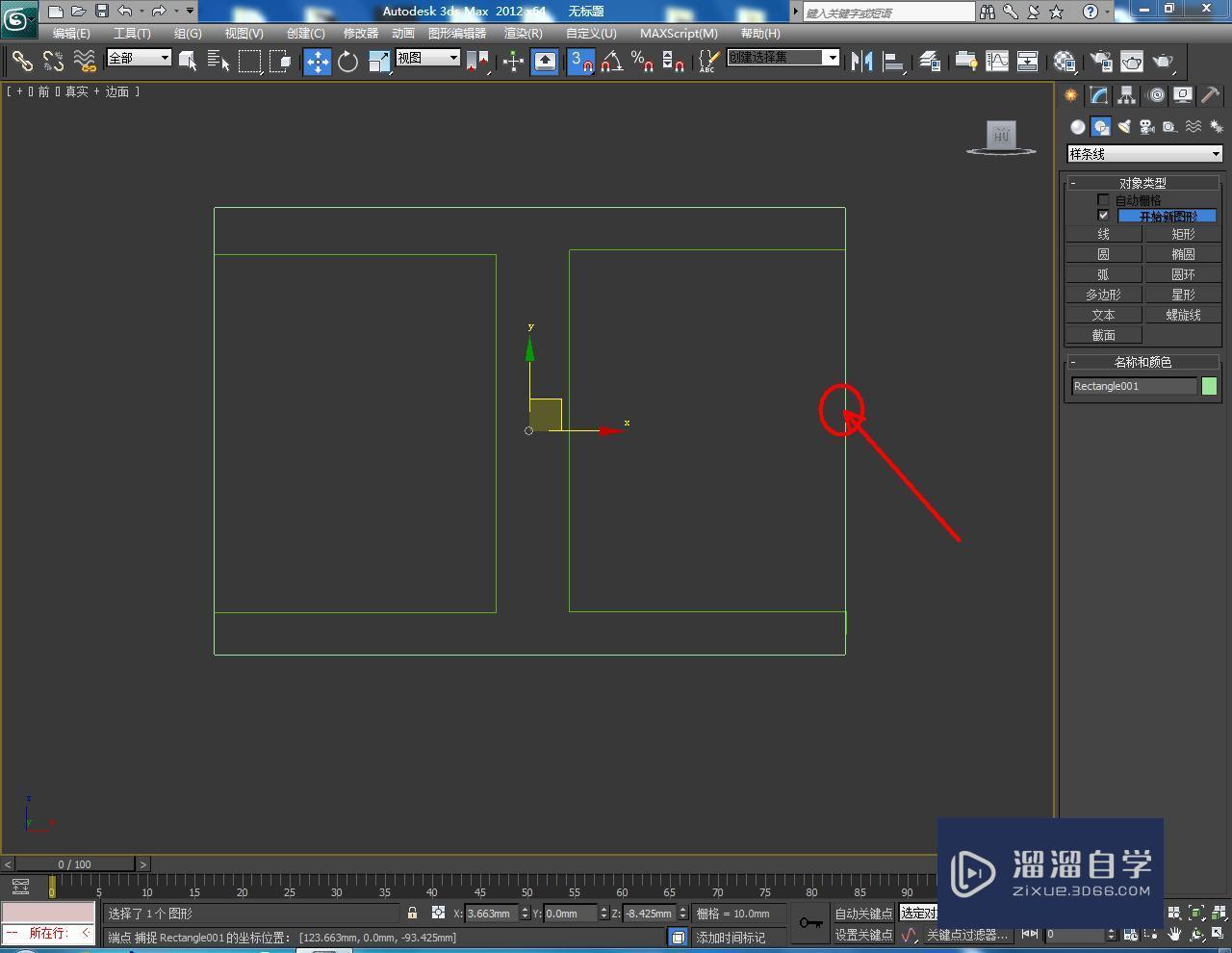
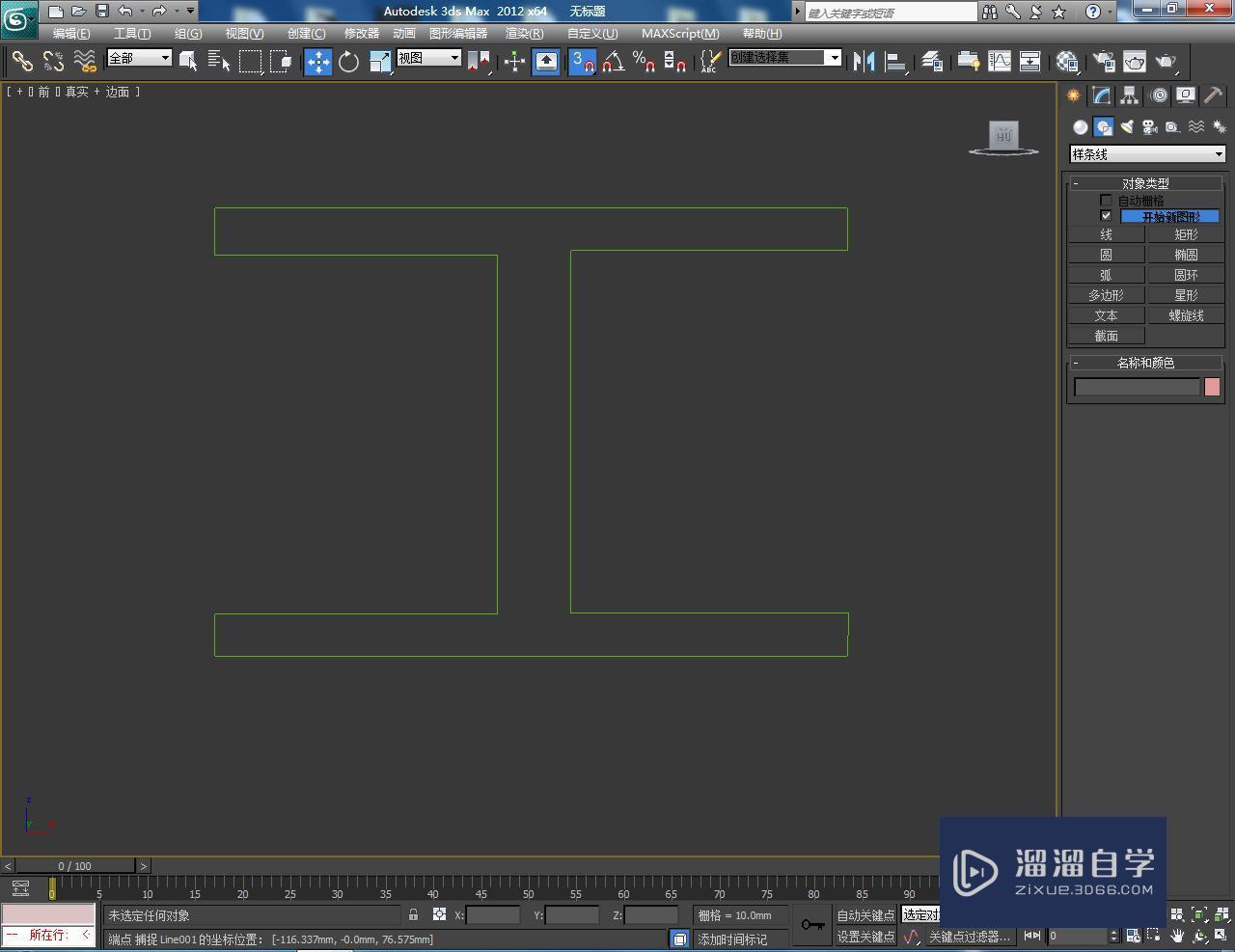
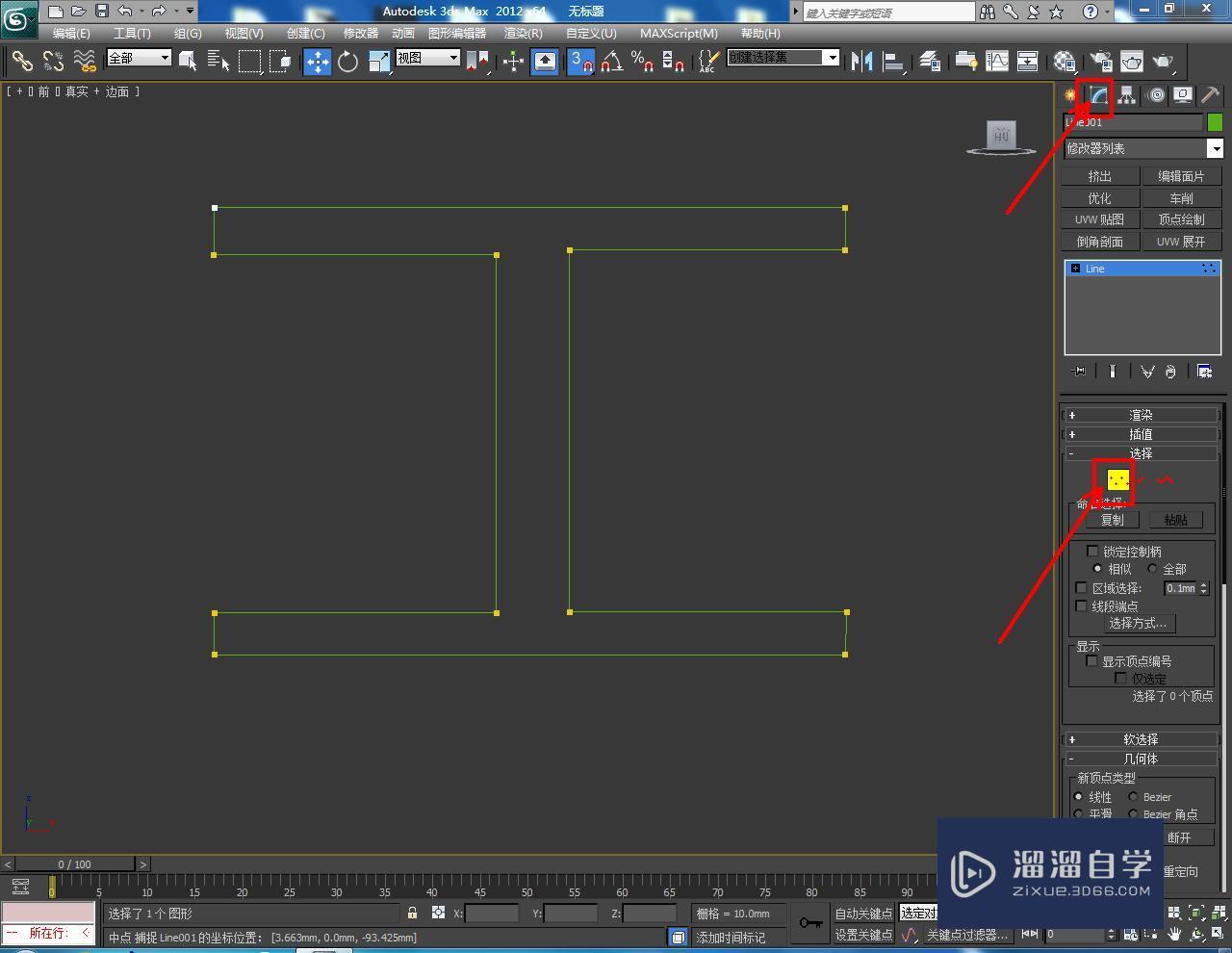
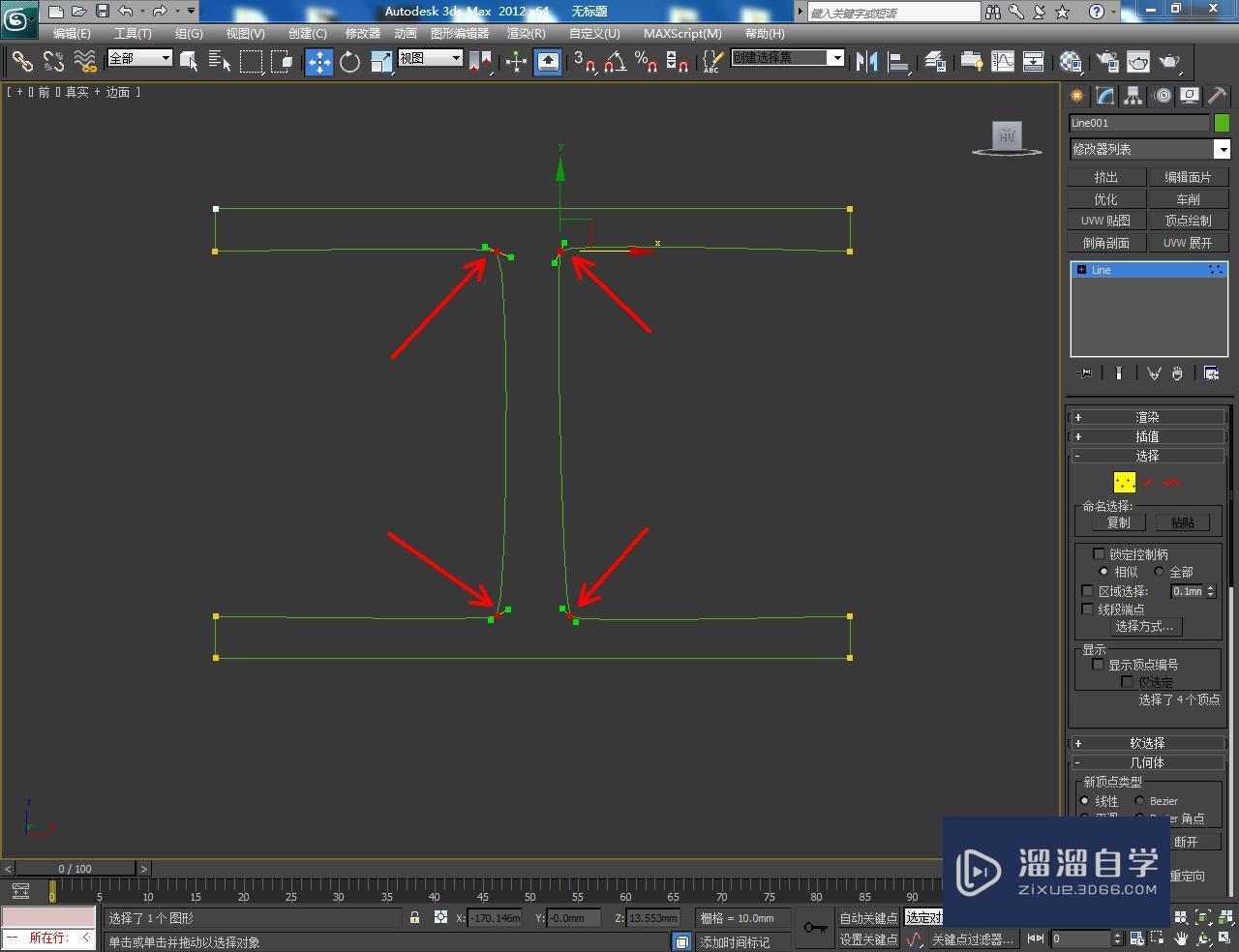
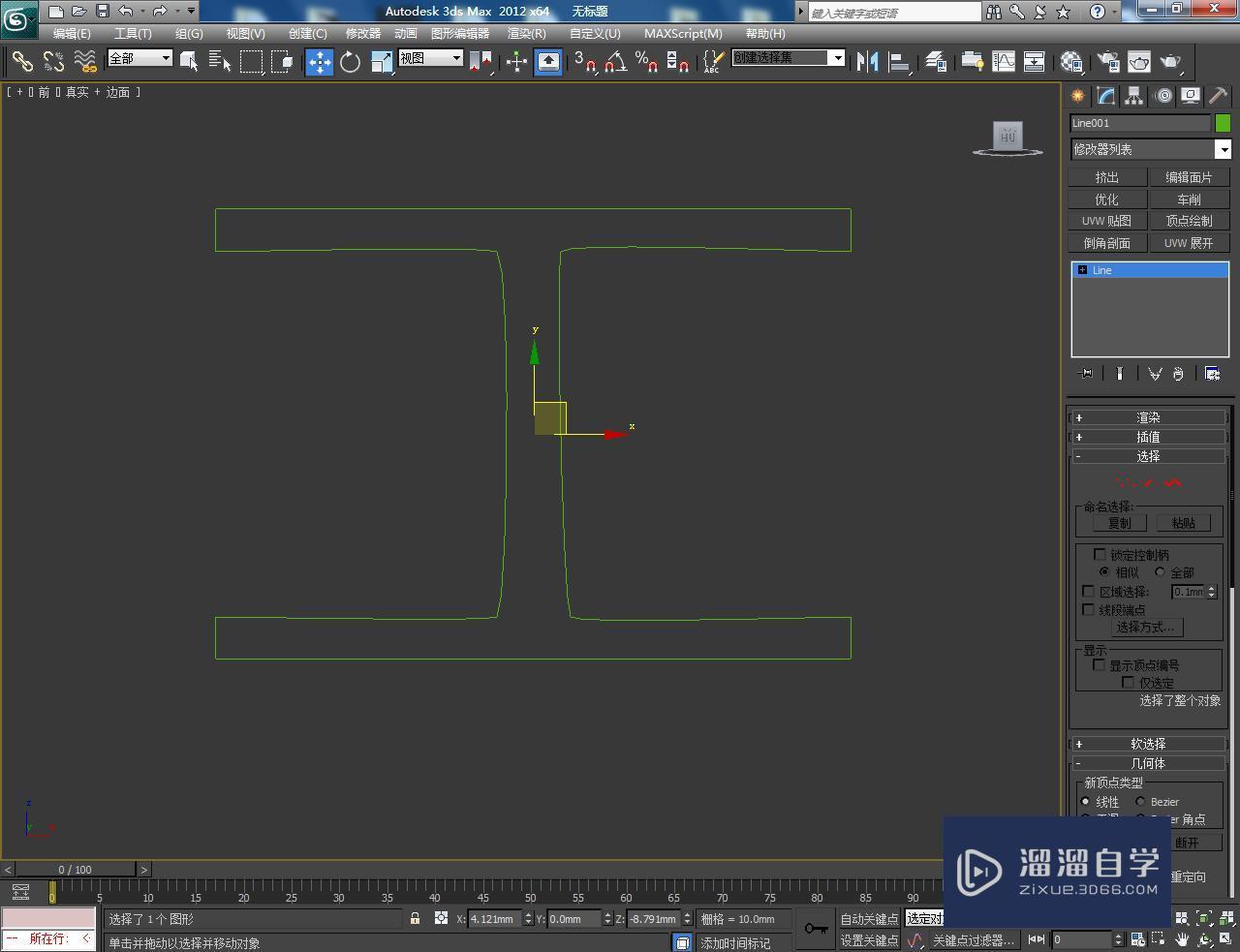
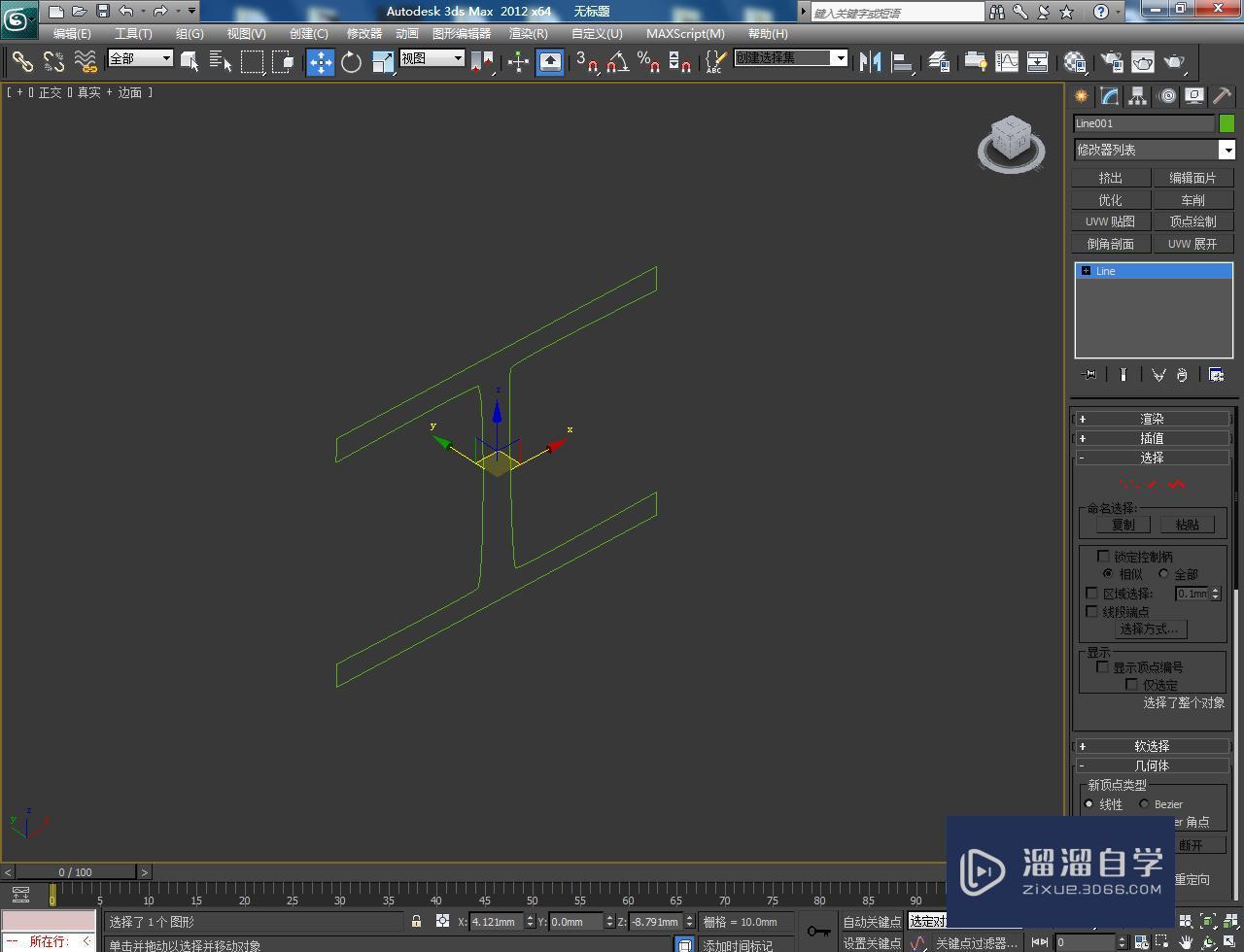
第4步
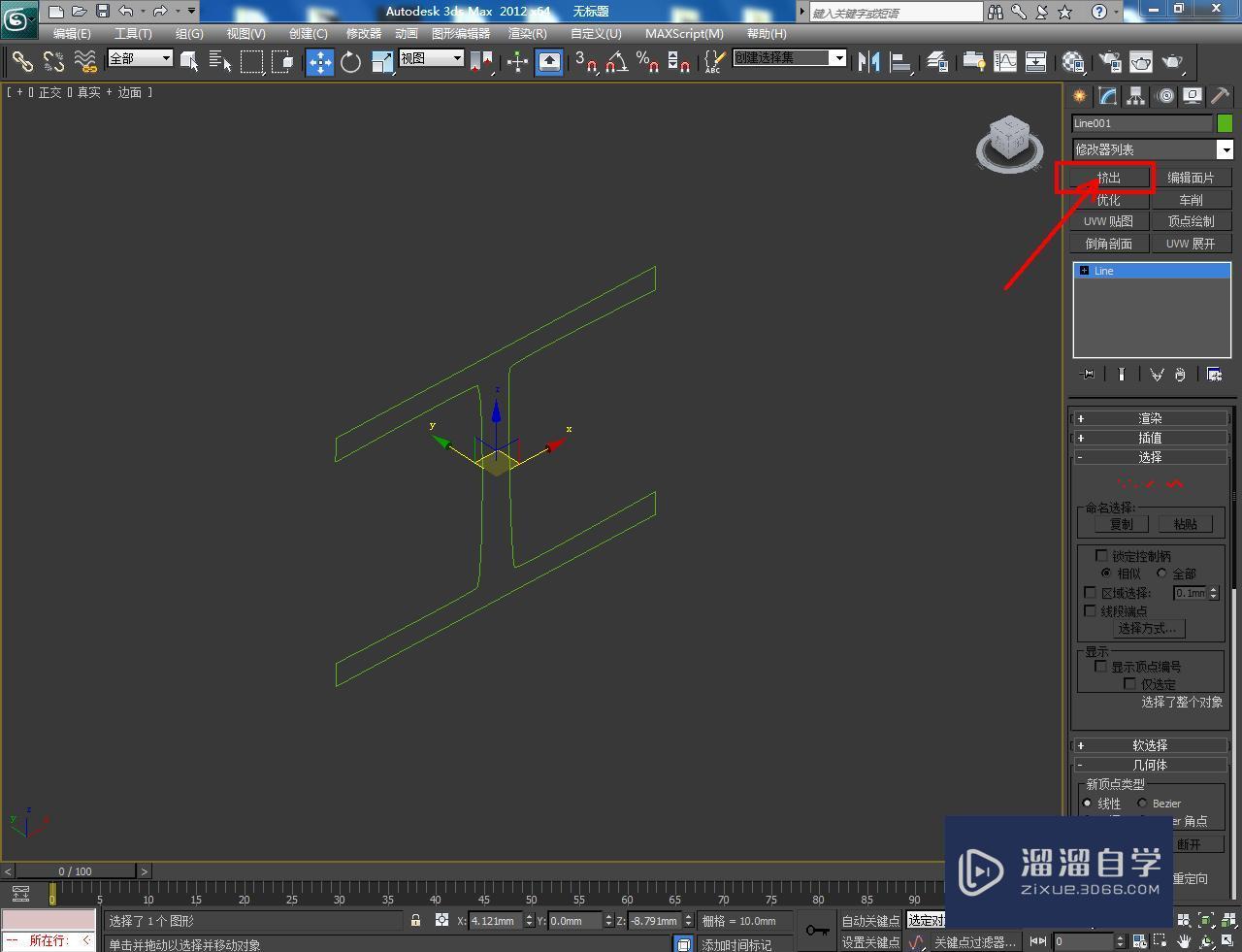



第5步




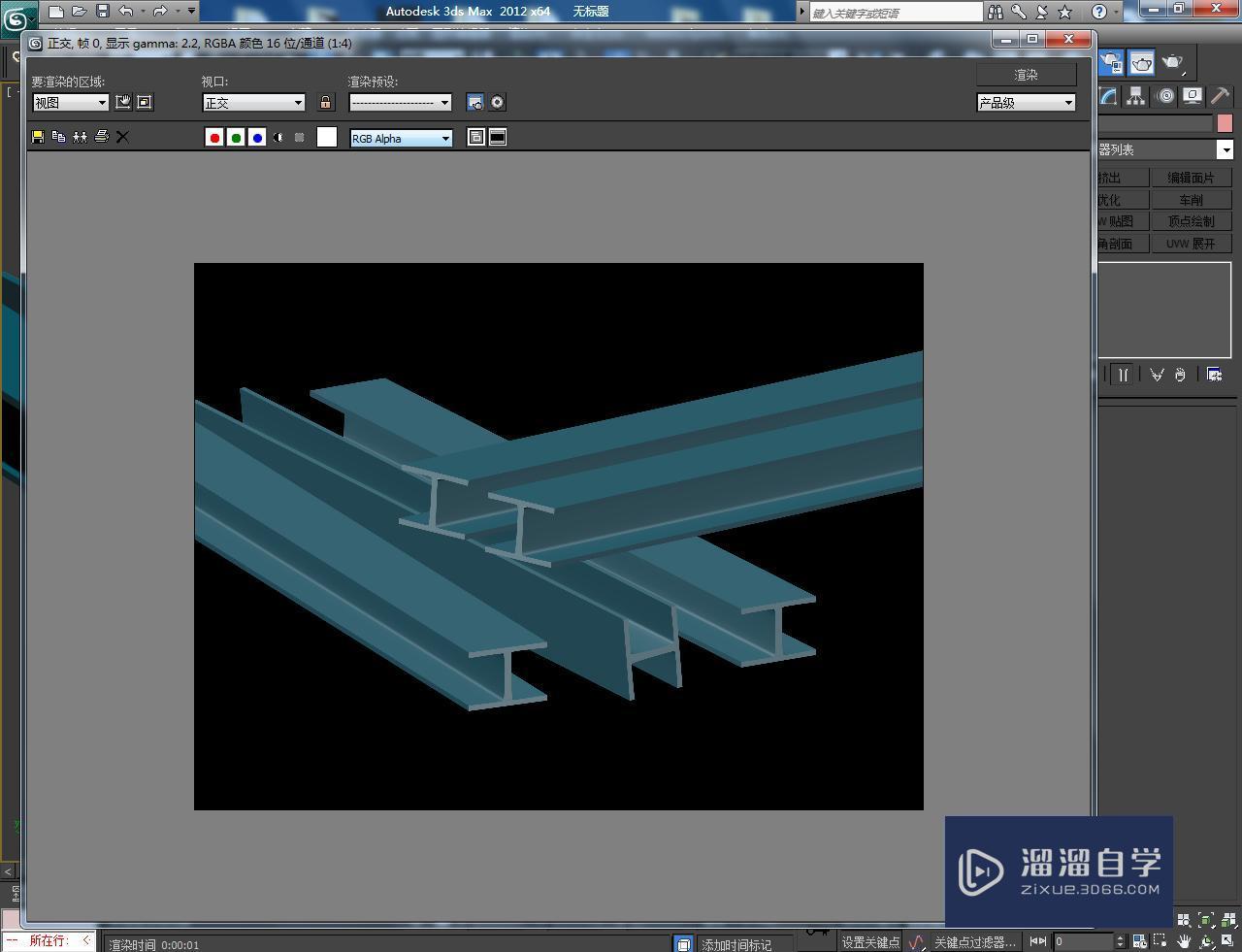

3DMax2018+Vray室内外设计全套教程
 徐飞老师
3.1万人在学
基础入门
徐飞老师
3.1万人在学
基础入门
特别声明:以上文章内容来源于互联网收集整理,不得将文章内容用于商业用途,如有关于作品内容、版权或其它问题请与溜溜客服联系。