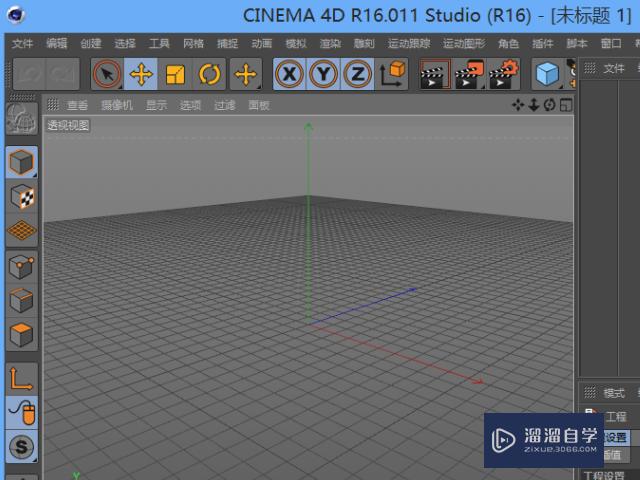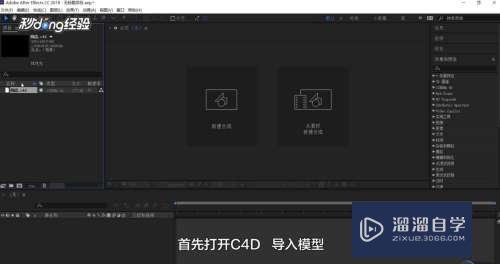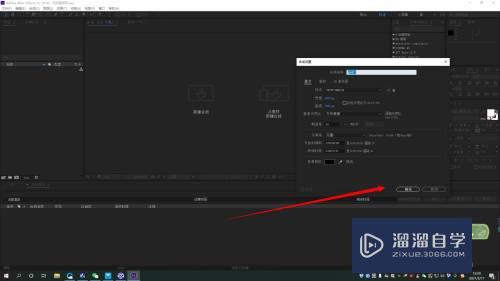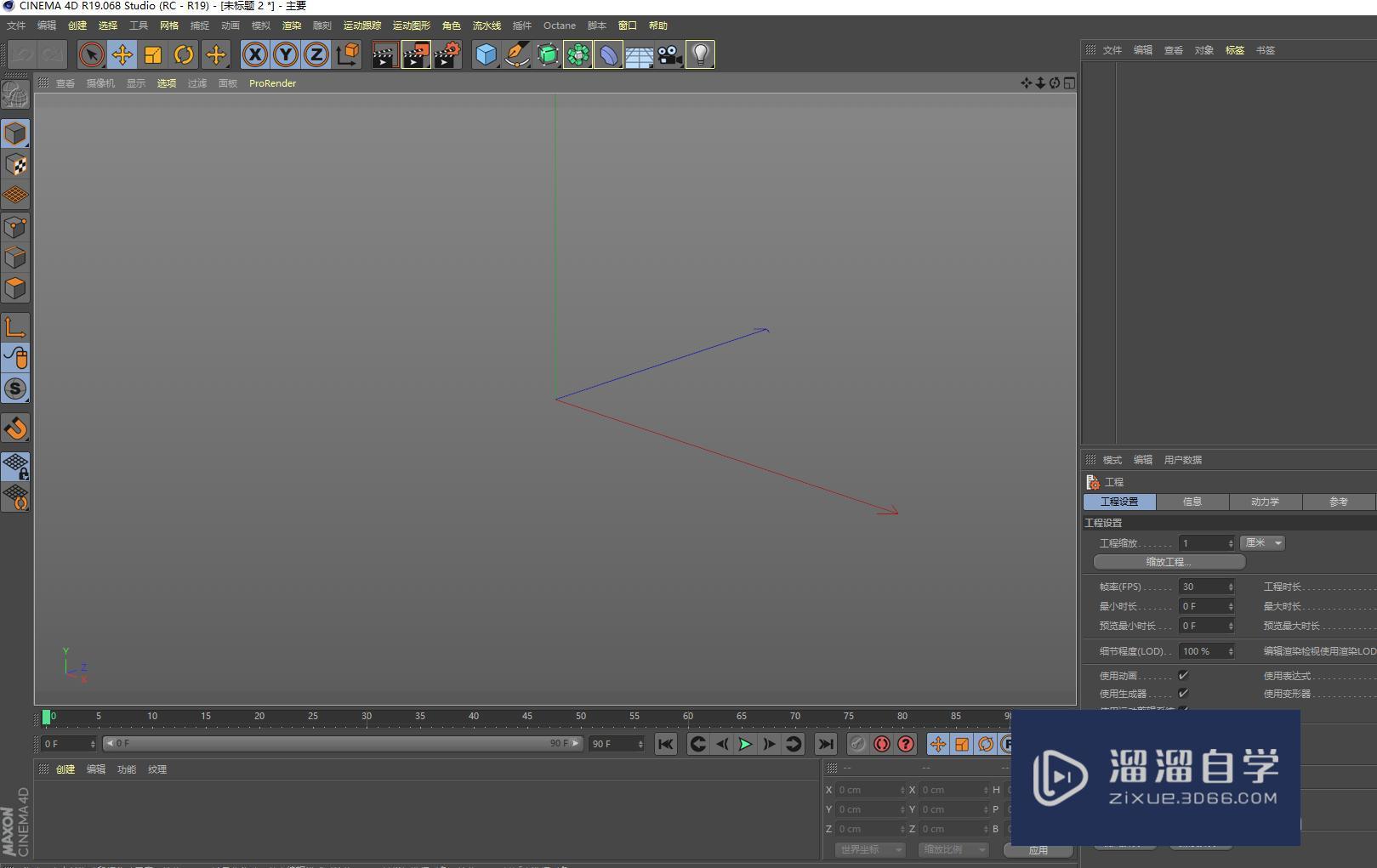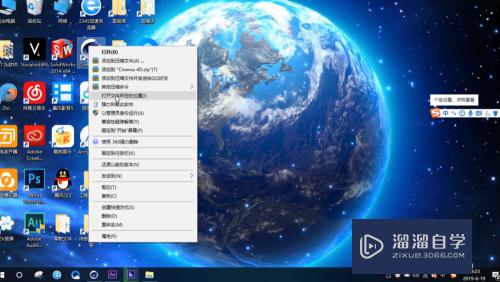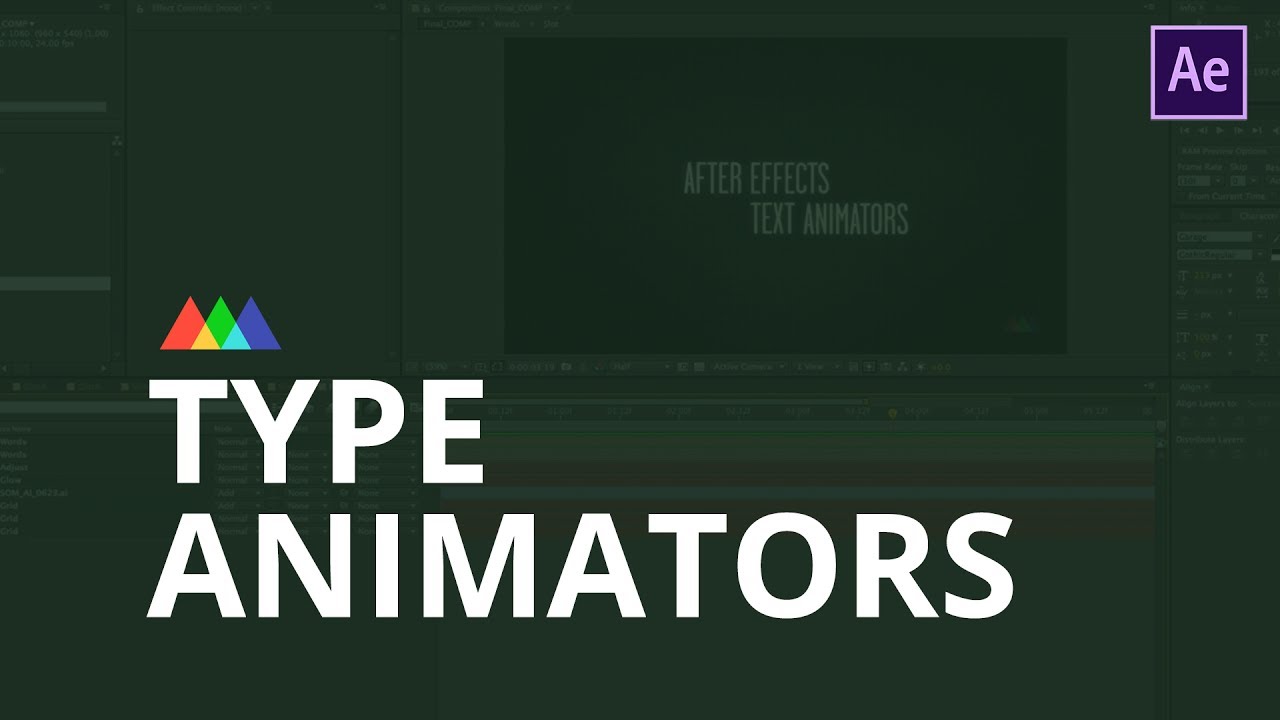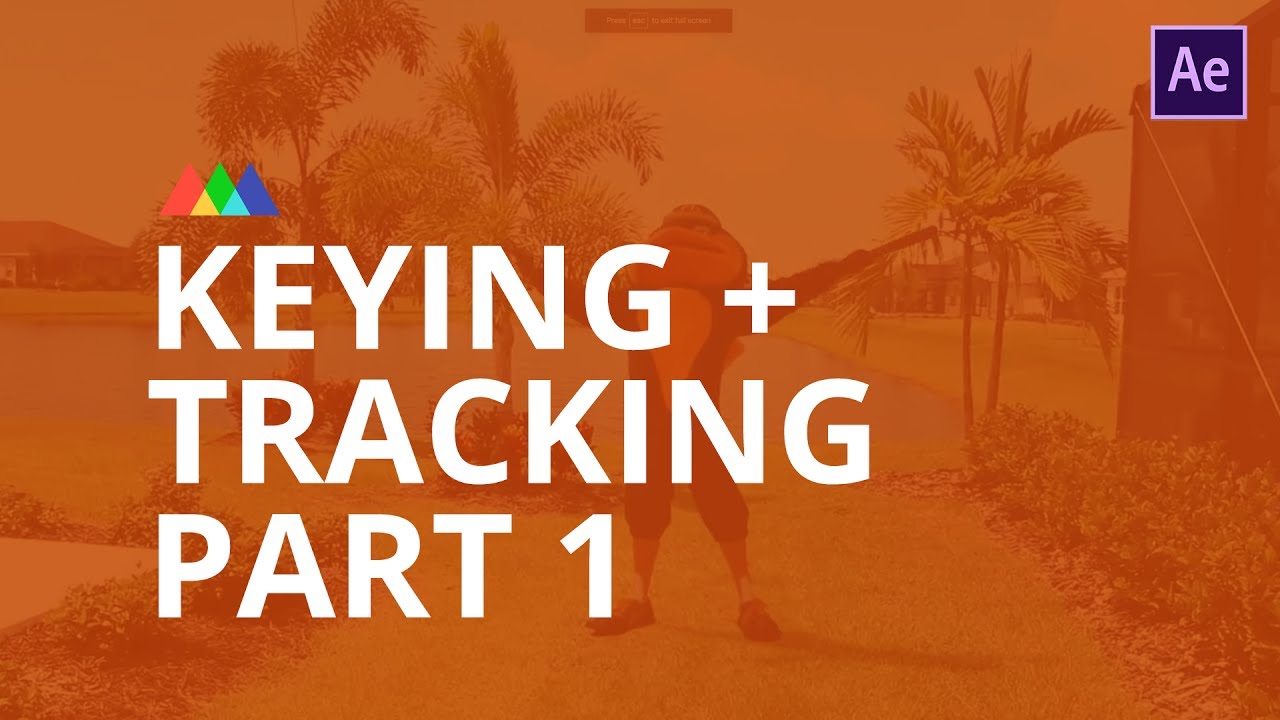巧用C4D,为AE制作3D路径教程
溜溜自学专注室内设计,平面设计,视频剪辑,建筑动画和软件入门基础教程,新手实现快速入门与成长?去看一下 >>为您推荐相关课程
更多课程>>在AE中,要想制作比较炫的特效,没有粒子是很难实现的。而粒子特效很多时候是需要3D路径。但是AE是后期视频制作软件,是一个2D软件,当然,使用脚本、插件或者巧妙的设置也能制作出三维效果,在这里我借鉴了网友的经验,提供了一种制作3D粒子路径的方法。下面就由小编教大家巧用C4D,为AE制作3D路径,希望能帮助到有需要的人。
想要更深入的了解“C4D”可以点击免费试听溜溜自学网课程>>
工具/软件
电脑型号:联想(Lenovo)天逸510S; 系统版本:Windows10; 软件版本:C4D R18、AE CS6
方法/步骤
第1步
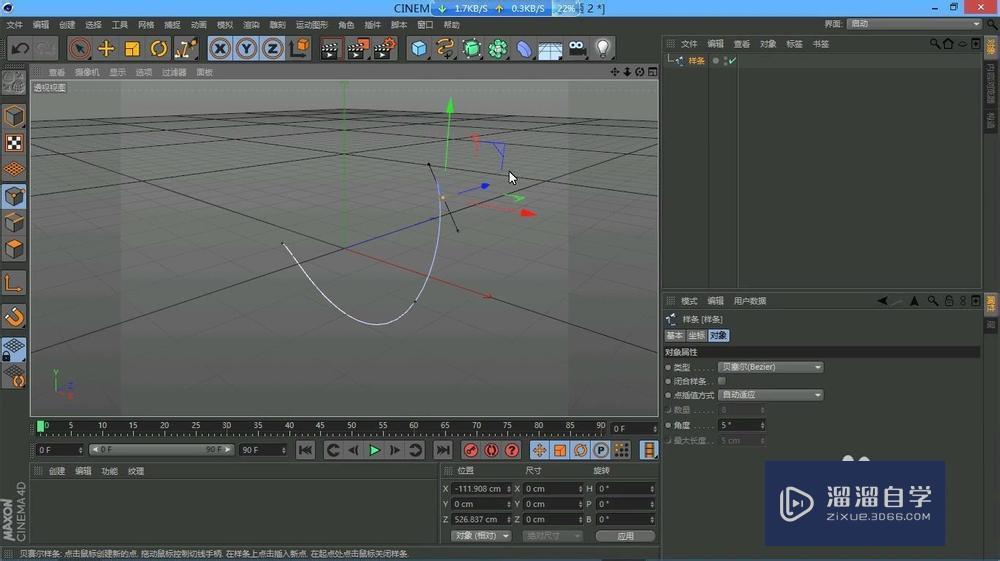
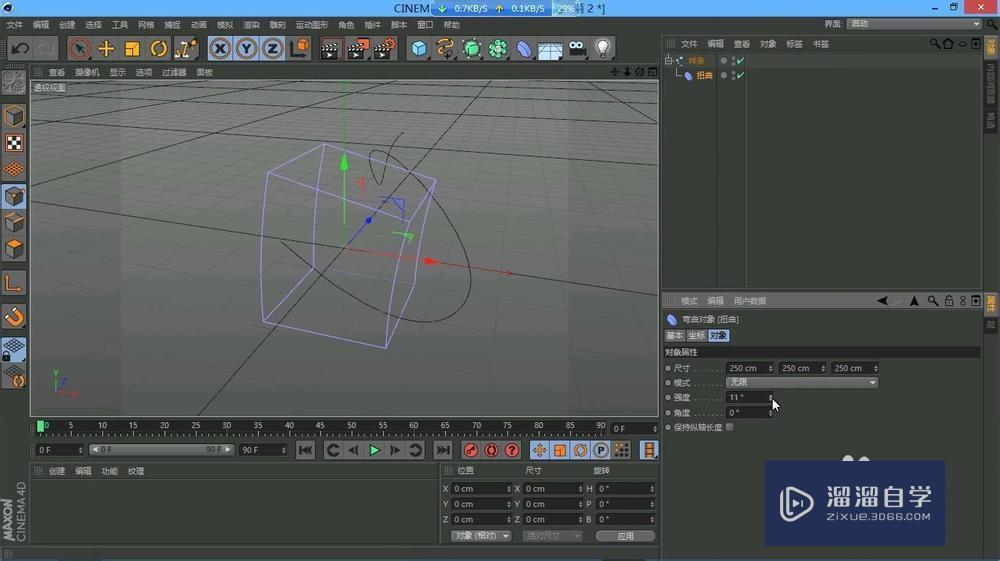
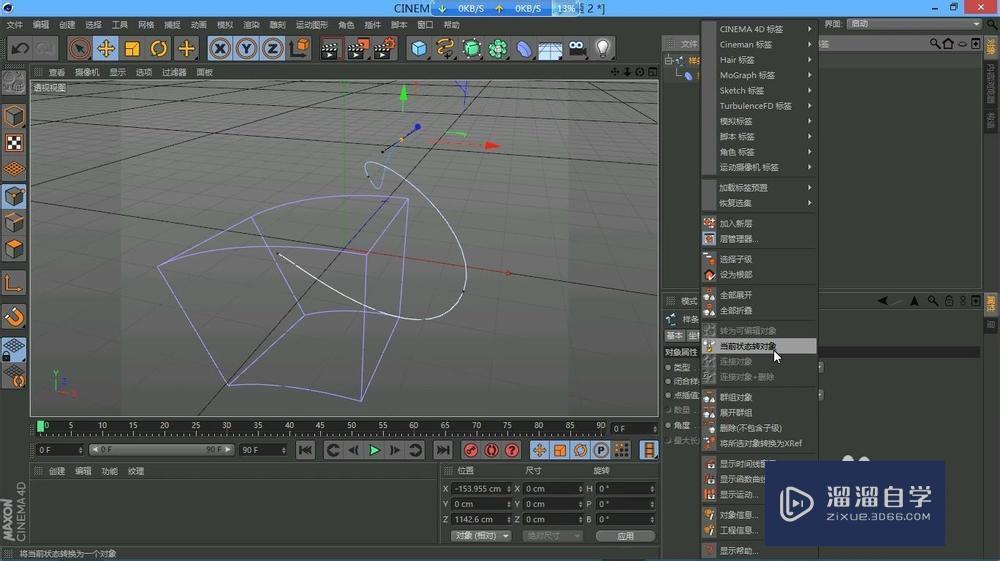
第2步
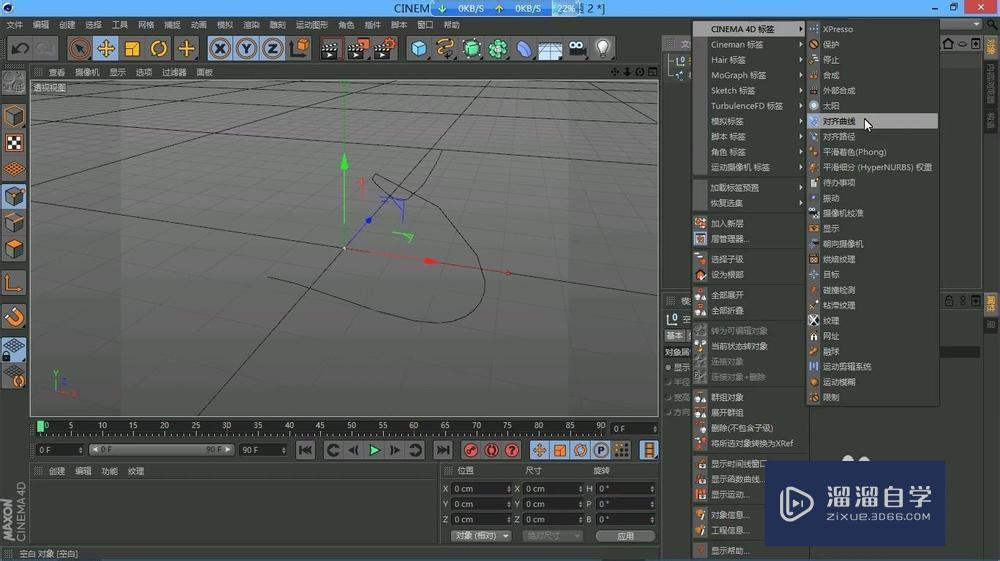

第3步

第4步

第5步
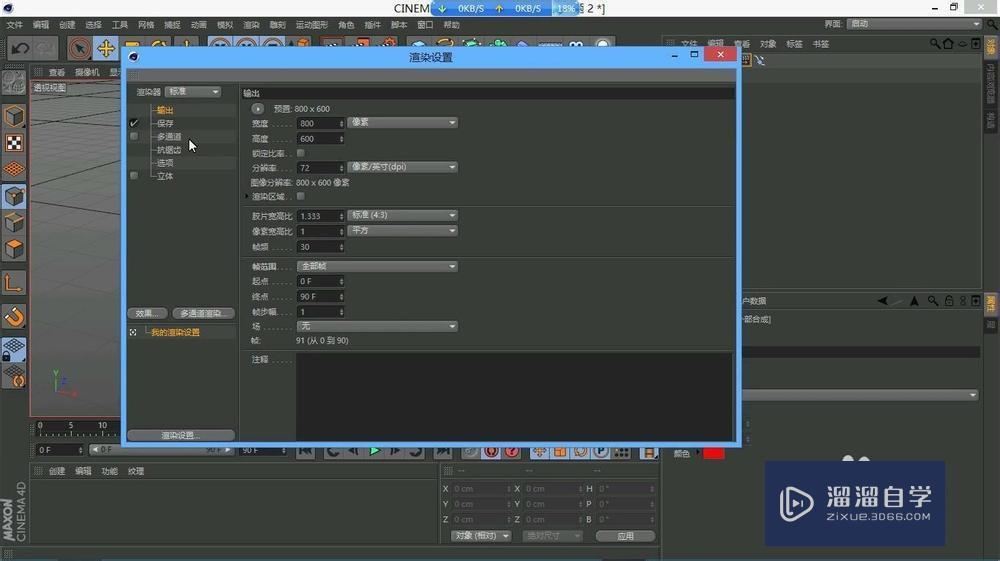
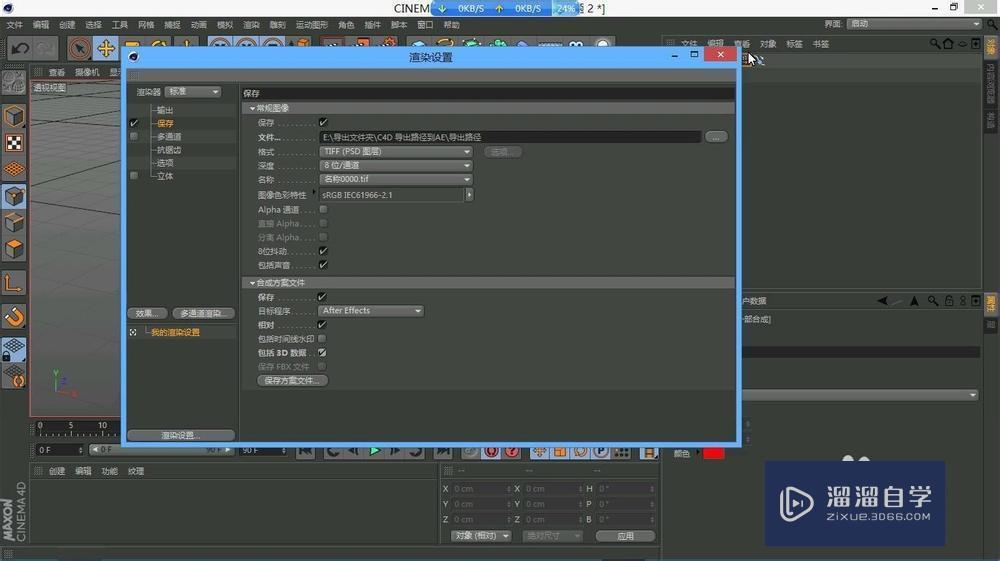
第6步
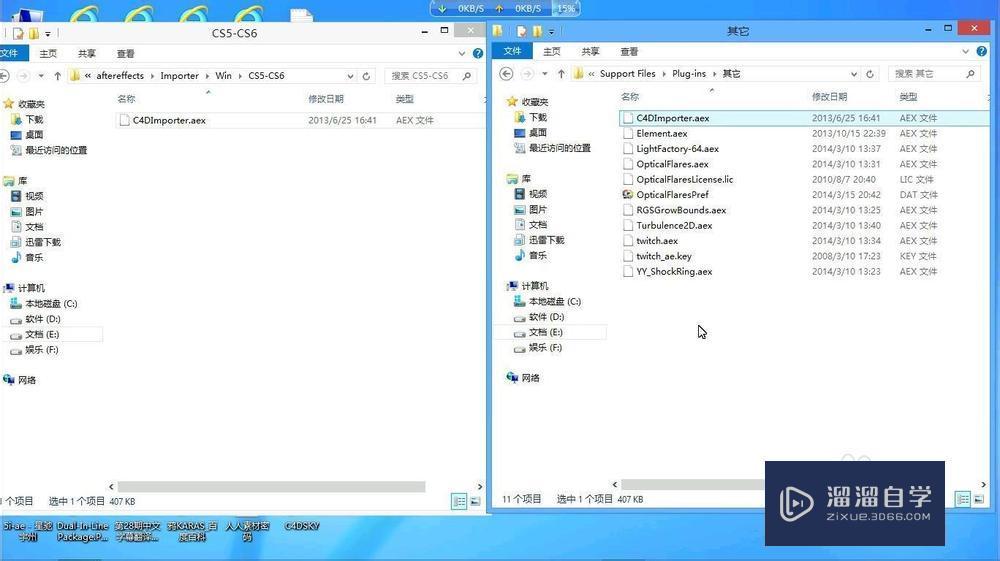
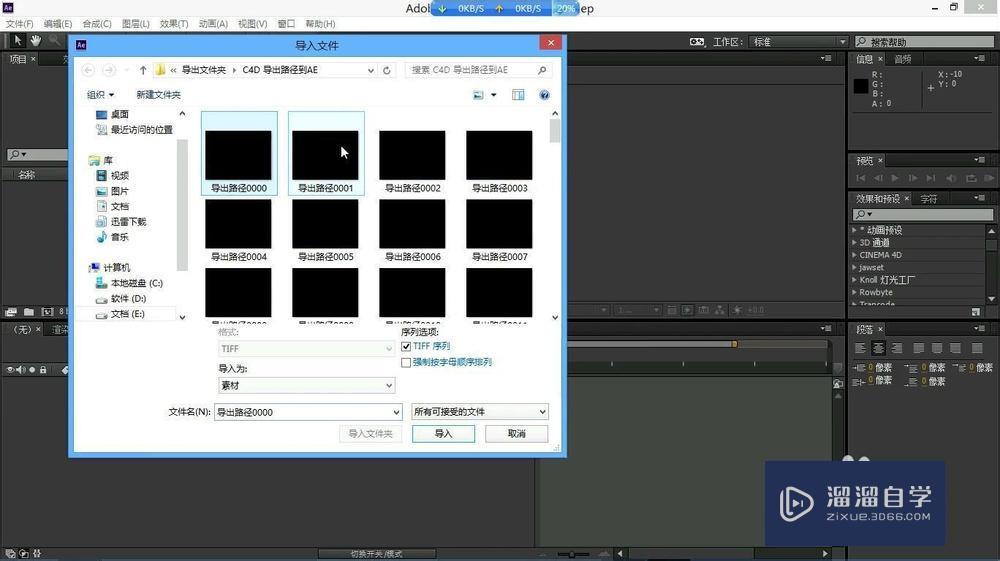
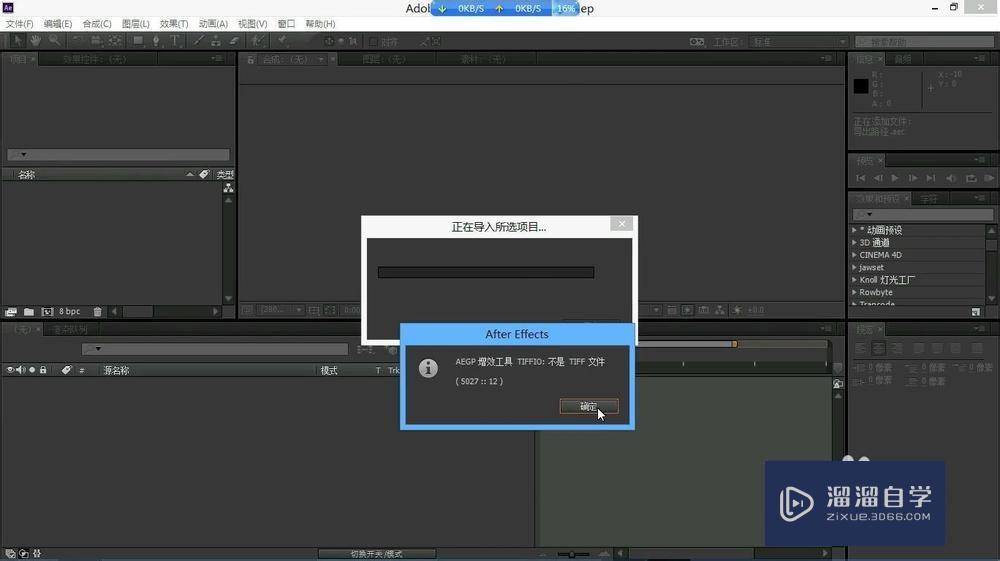
第7步
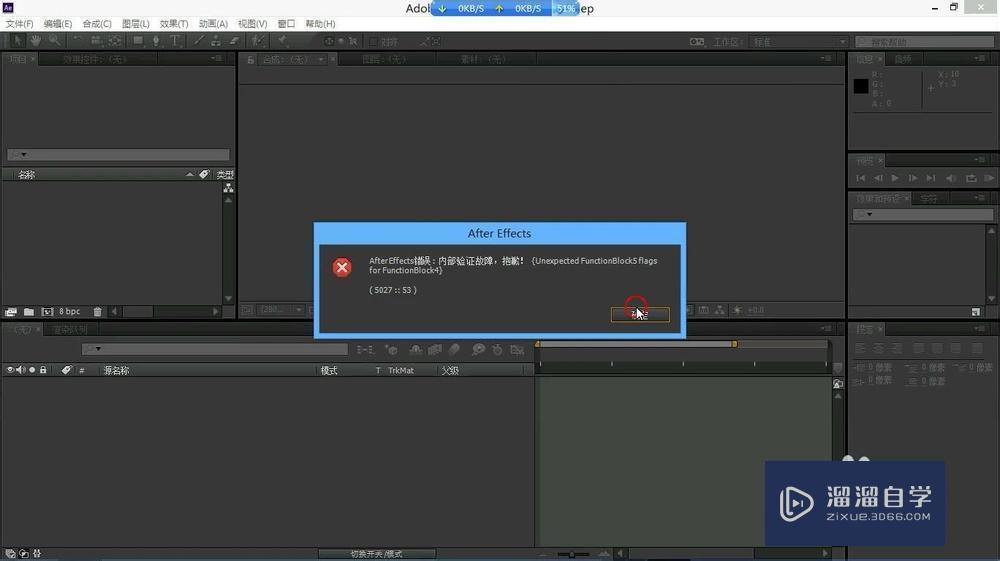
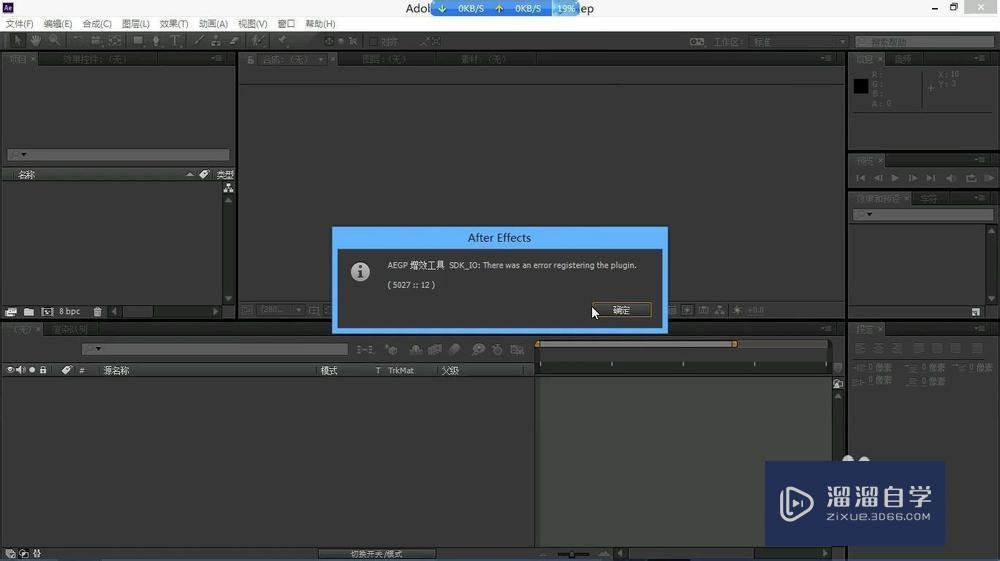
第8步
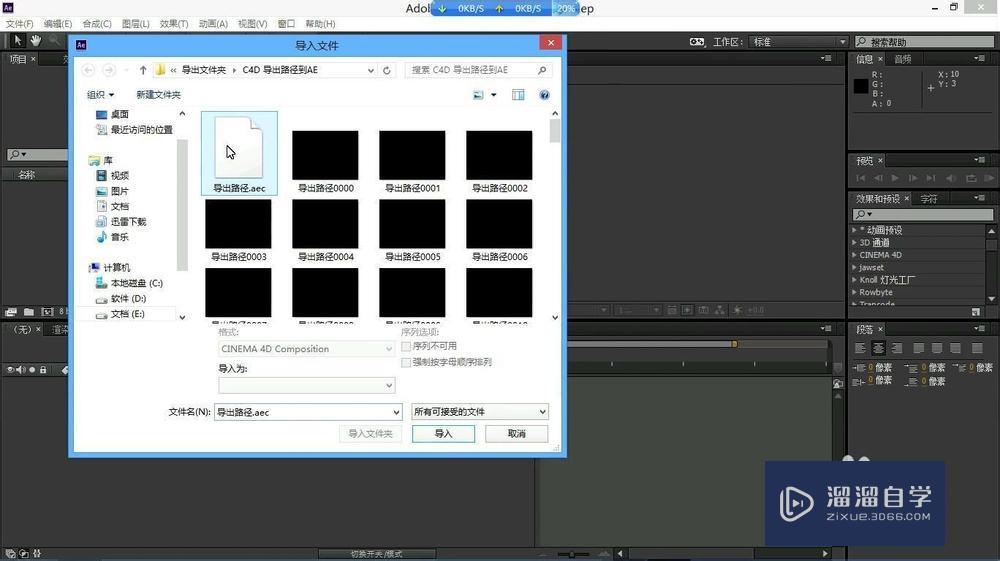
第9步
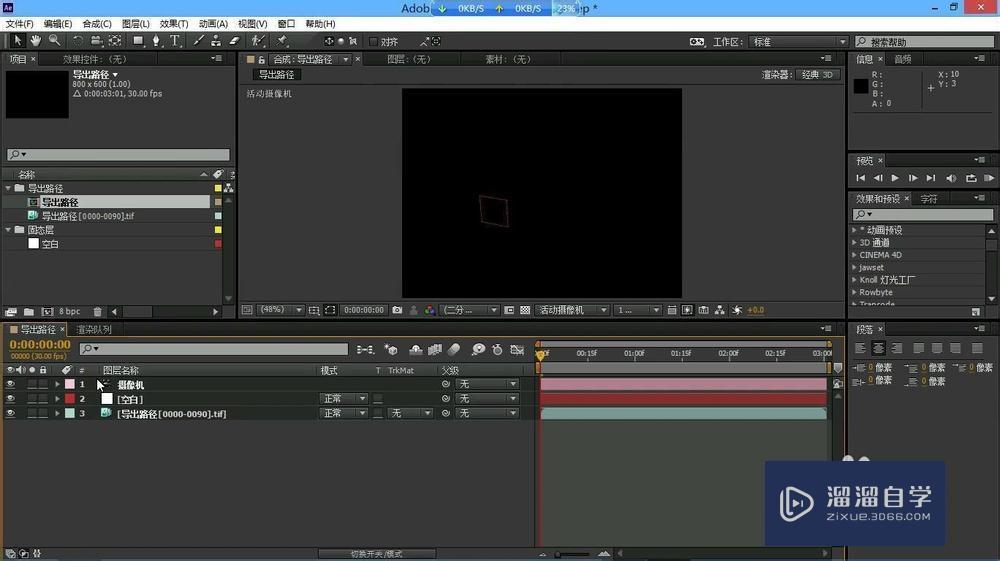
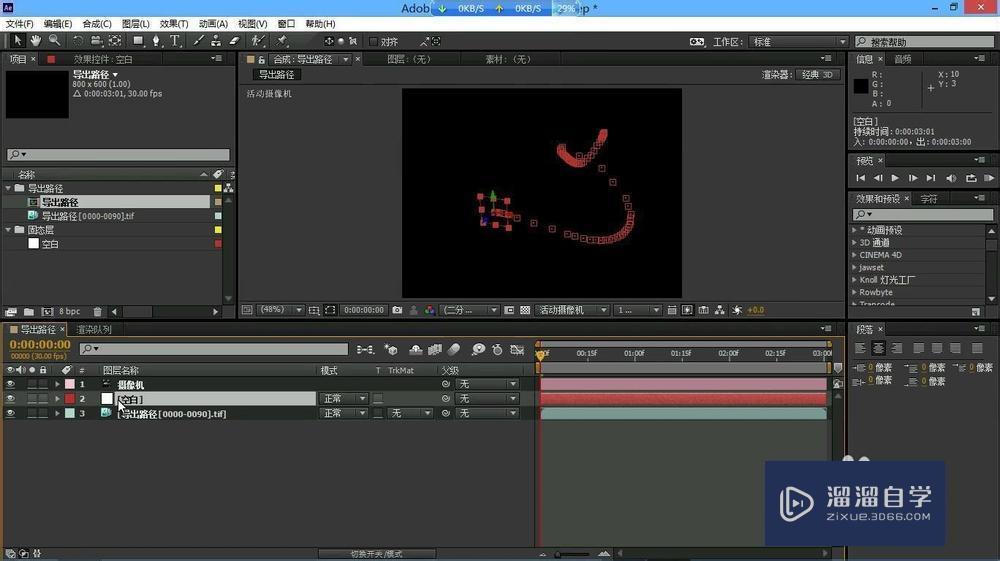
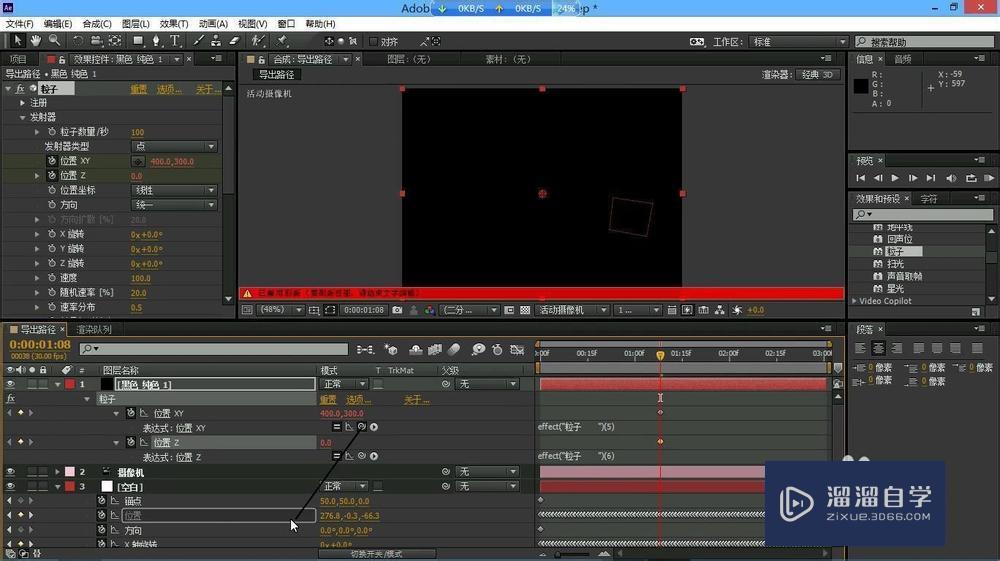
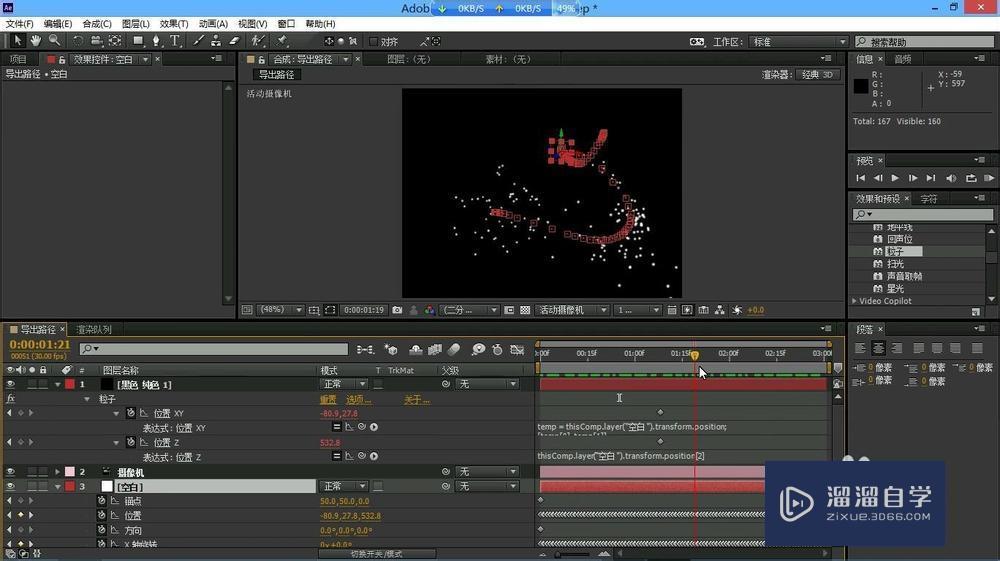
特别提示
在合成层中的其他文件都可以删除,但是空白对象和摄像机不能删除,其中空白对象里面有我们需要的路径关键帧,而摄像机与我们的视野息息相关,如果将其删除了,那么空白对象中的路径位置将会发生改变,切忌。
一定要为C4D中的空白物体添加外部合层标签
C4D入门学习手册
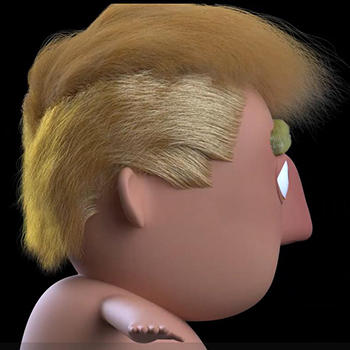 佳佳C4D
2830人在学
初级|中级
佳佳C4D
2830人在学
初级|中级
特别声明:以上文章内容来源于互联网收集整理,不得将文章内容用于商业用途,如有关于作品内容、版权或其它问题请与溜溜客服联系。
限时免费学 更多>>
相关视频 更多>>
相关问答推荐 更多>>
- After Effects AE软件 如何以描边和遮罩为路径 添加效果? 浏览:301
- AE及其模板的使用After Effects 浏览:539
- 怎样修改AE(After Effects)工程文件? 浏览:811
- AE软件显示,AE打不开格式为After Effects Project文件? 浏览:998
- AE (After Effects)如何制作书写显示轨迹效果? 浏览:185
- AE(After Effects)如何修改画面大小? 浏览:19487
- AE After Effects 四点追踪问题 浏览:426
- 学AE (After Effects)前景如何? 迷茫? 浏览:2725
- AE(after effects)如何修改画面大小? 浏览:272
- AE(After Effects)中加入3D图层!没有几何选项 浏览:537