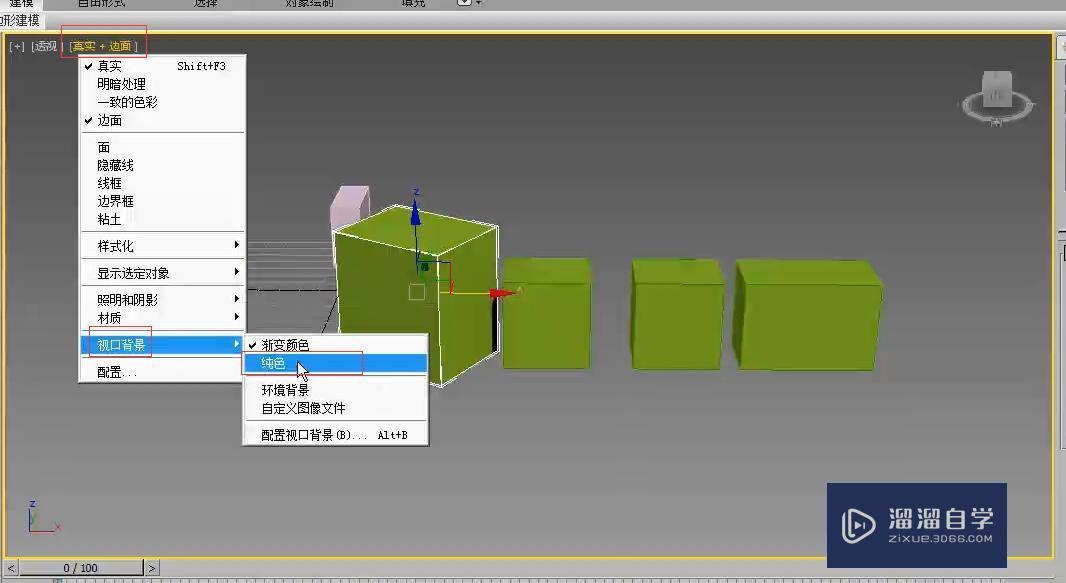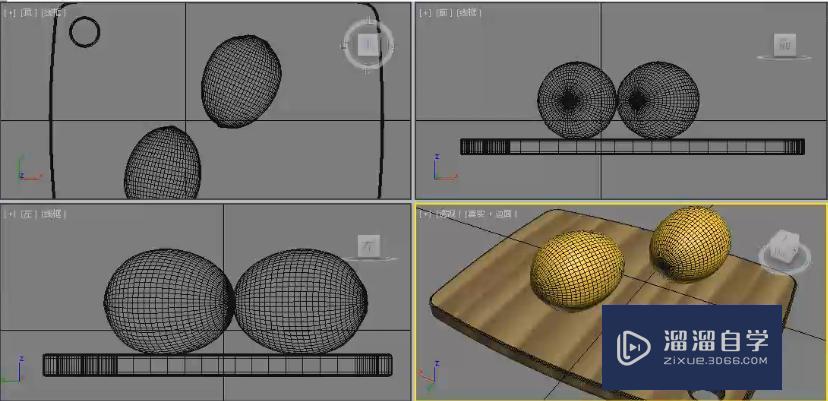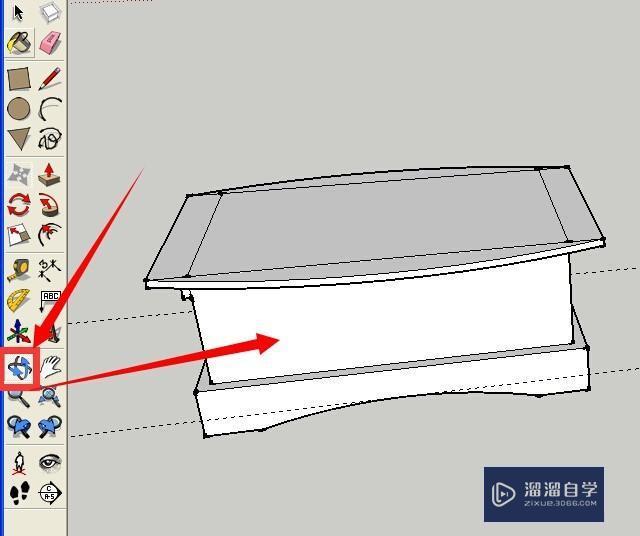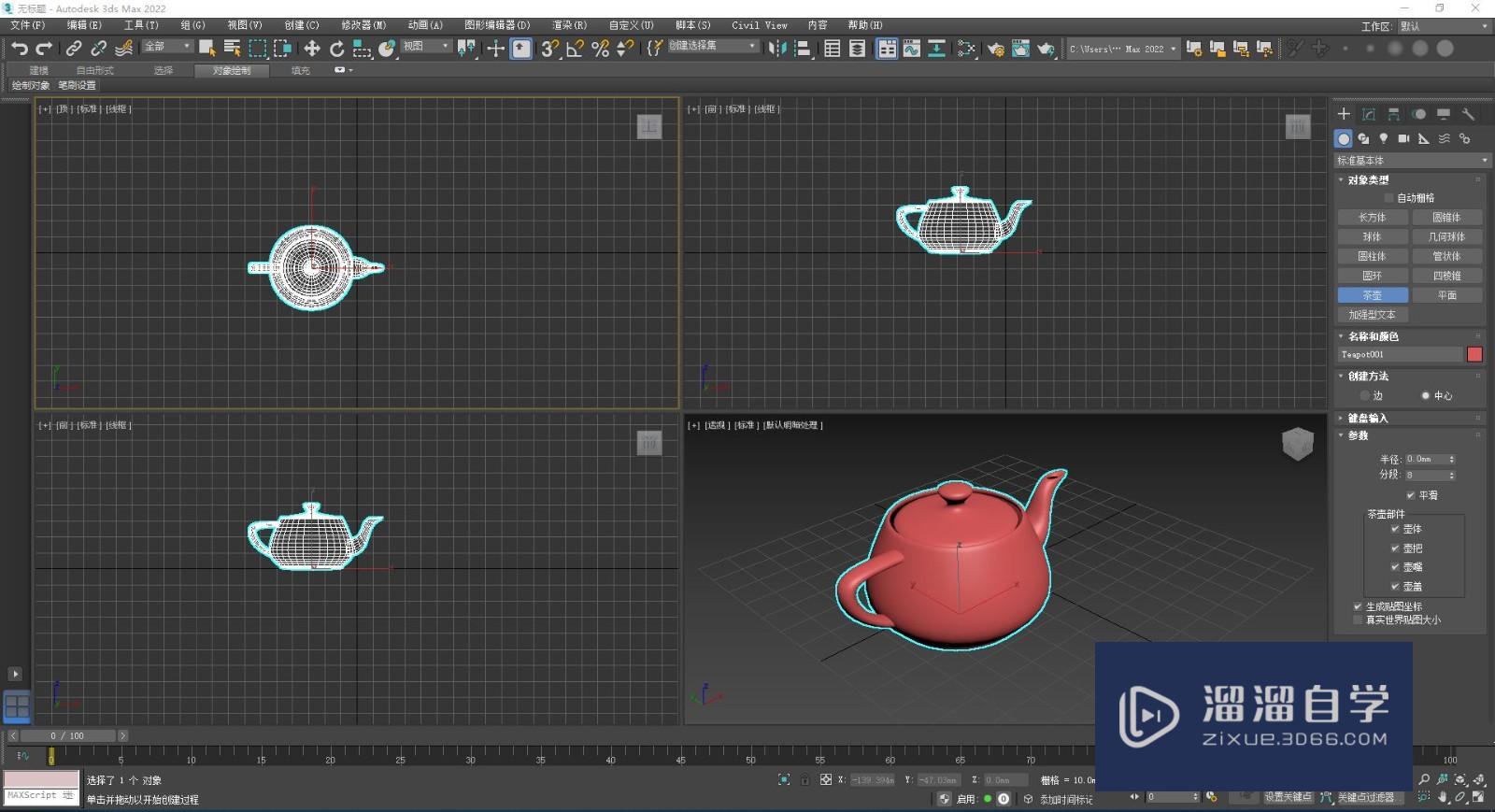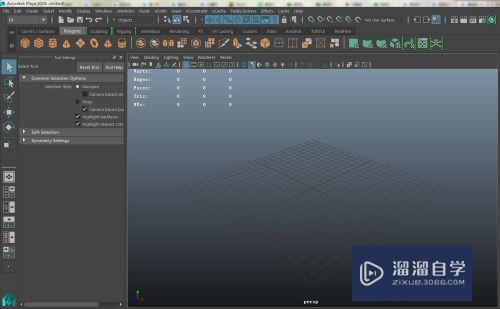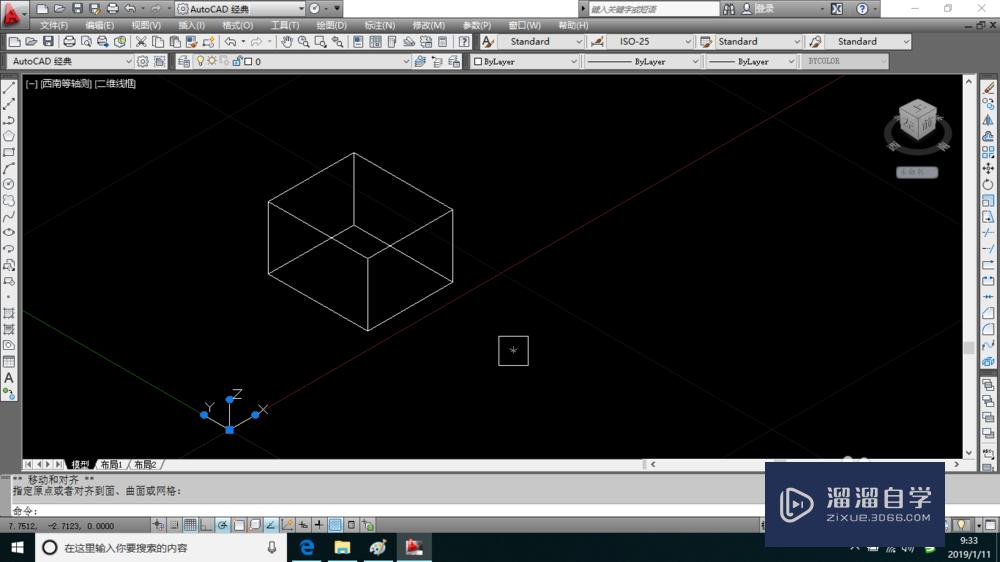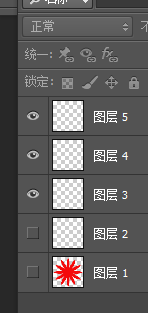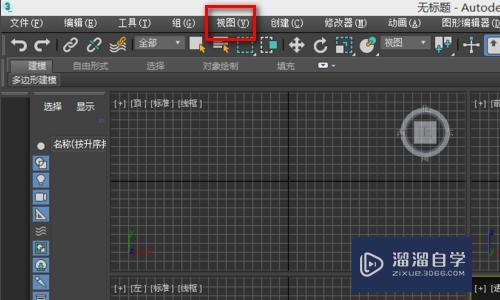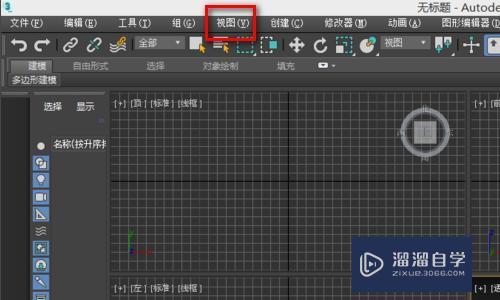3DMax中视图导航器的操作技巧
溜溜自学专注室内设计,平面设计,视频剪辑,建筑动画和软件入门基础教程,新手实现快速入门与成长?去看一下 >>为您推荐相关课程
更多课程>>大家好,我是小溜,在3DMax中,视图导航器是非常重要的一个功能,它能让我们对模型更加方便的观察和放大或者缩小,但对于该功能其实其中有非常多的操作技巧,下面小溜就一一给大家详细的介绍一下,希望本文内容能够帮助到大家。
想要更深入的了解“3DMax”可以点击免费试听溜溜自学网课程>>
工具/软件
电脑型号:联想(Lenovo)天逸510S; 系统版本:Windows7; 软件版本:3DMax9
方法/步骤
第1步
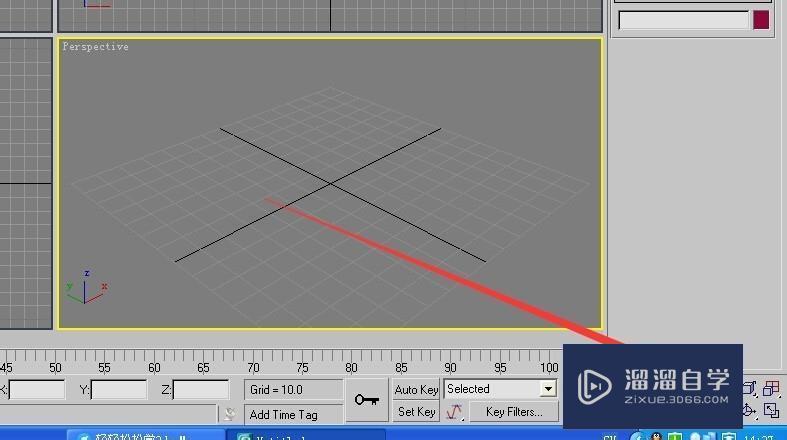
第2步

第3步
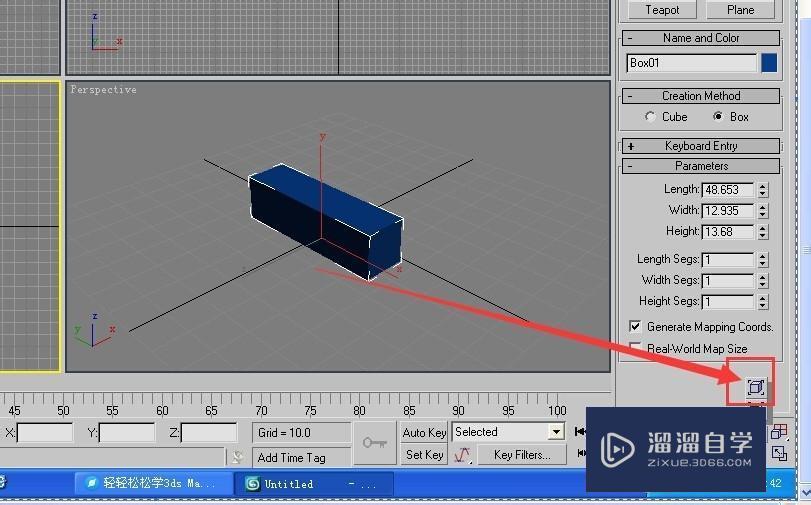
第4步
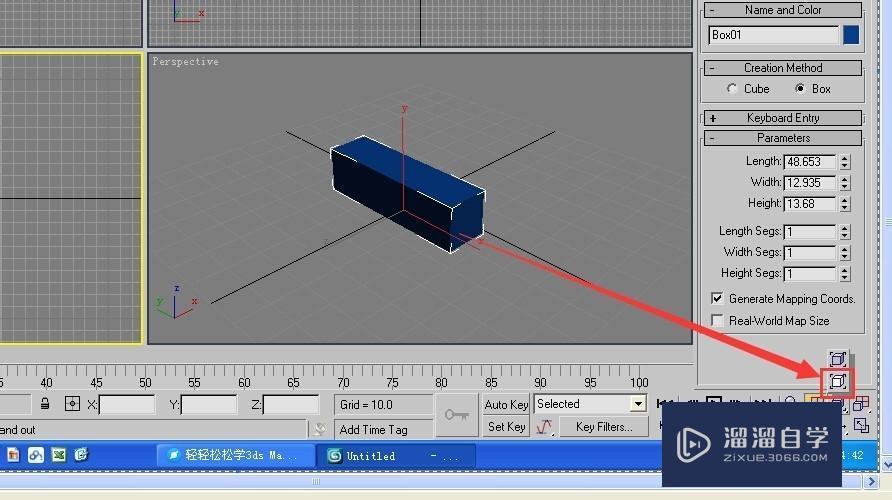
第5步
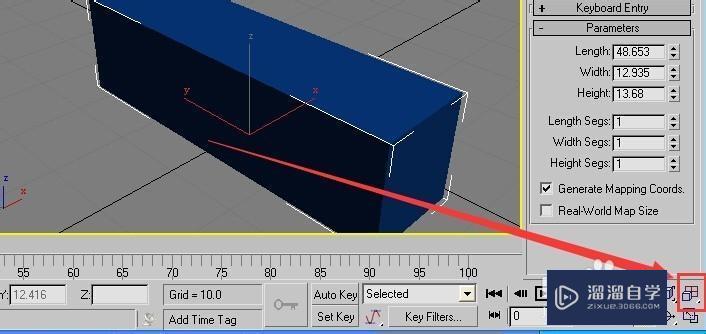
第6步
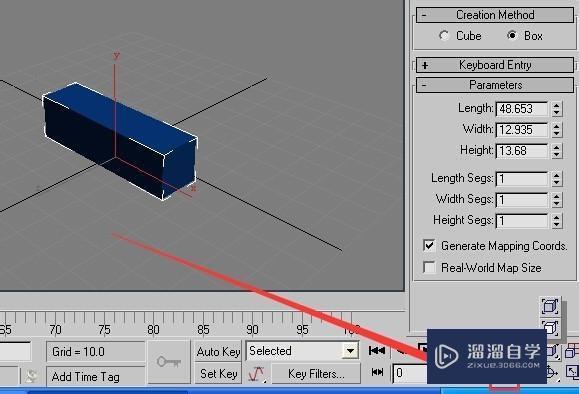
第7步
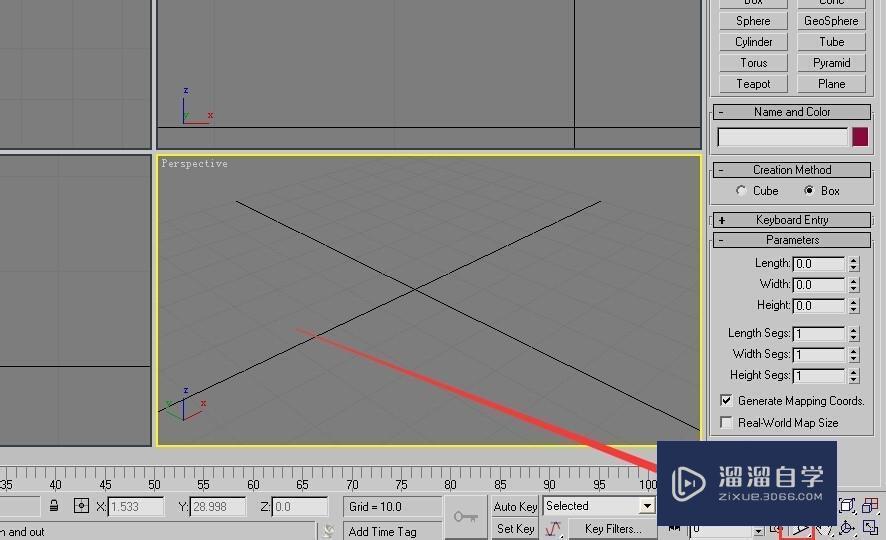
第8步
第9步
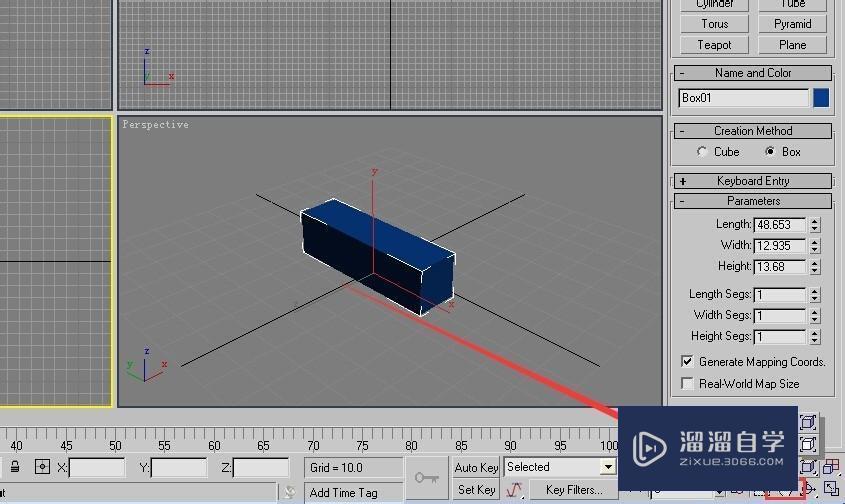
第10步

第11步
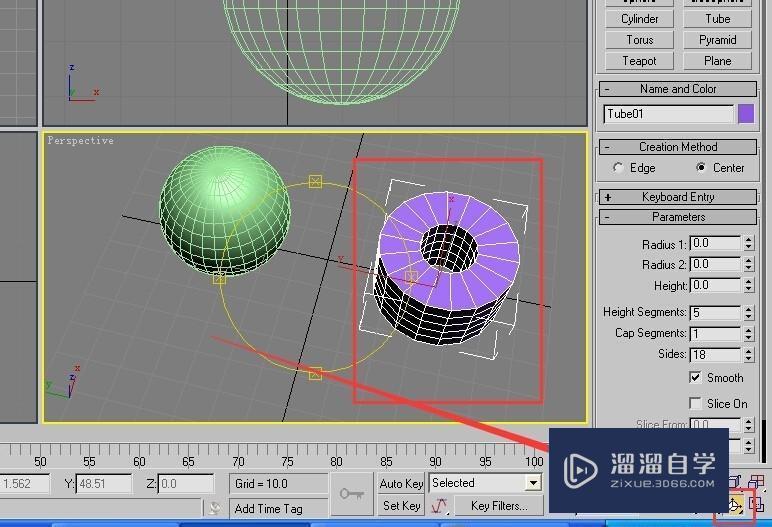
第12步
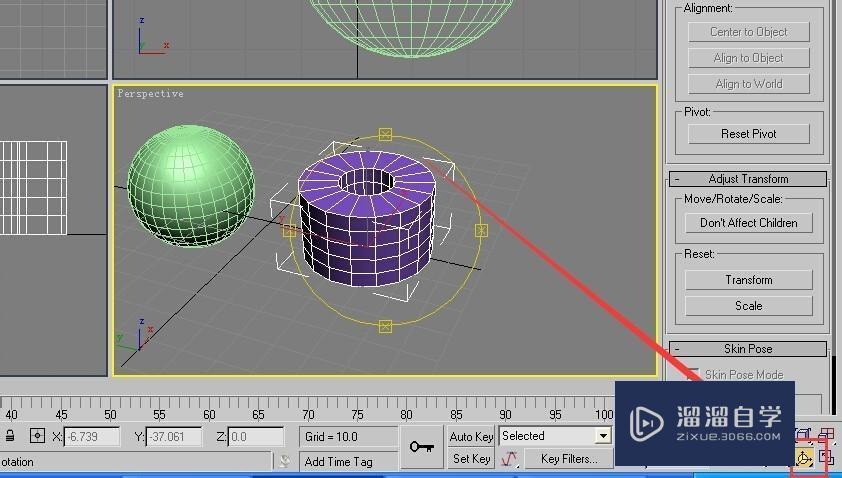
第13步
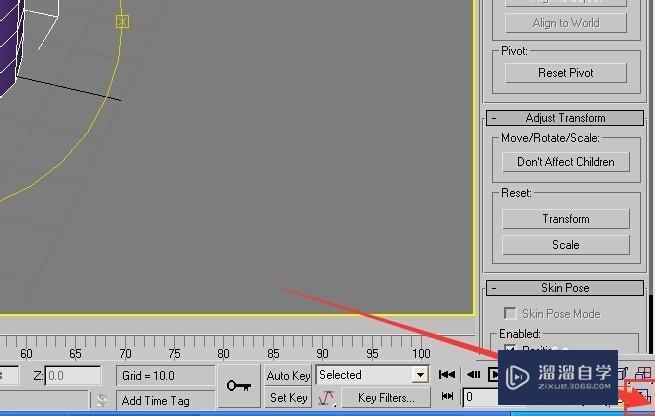
特别提示
灰色box是全部场景的中心位于视口中心 白色box是选中物体中心位于视口中心
注意区分三种不同旋转
3DMax2018+Vray室内外设计全套教程
 徐飞老师
3.1万人在学
基础入门
徐飞老师
3.1万人在学
基础入门
特别声明:以上文章内容来源于互联网收集整理,不得将文章内容用于商业用途,如有关于作品内容、版权或其它问题请与溜溜客服联系。