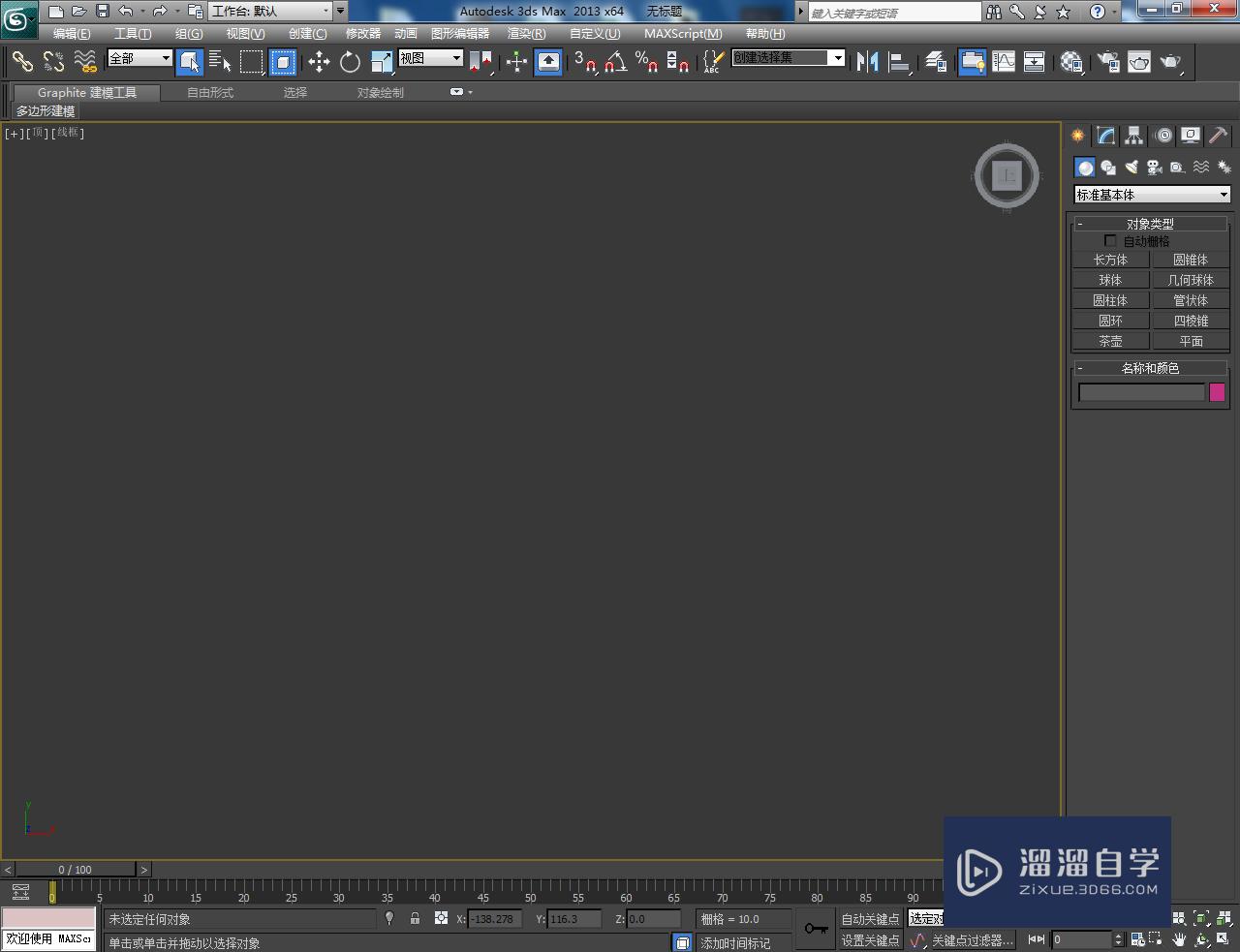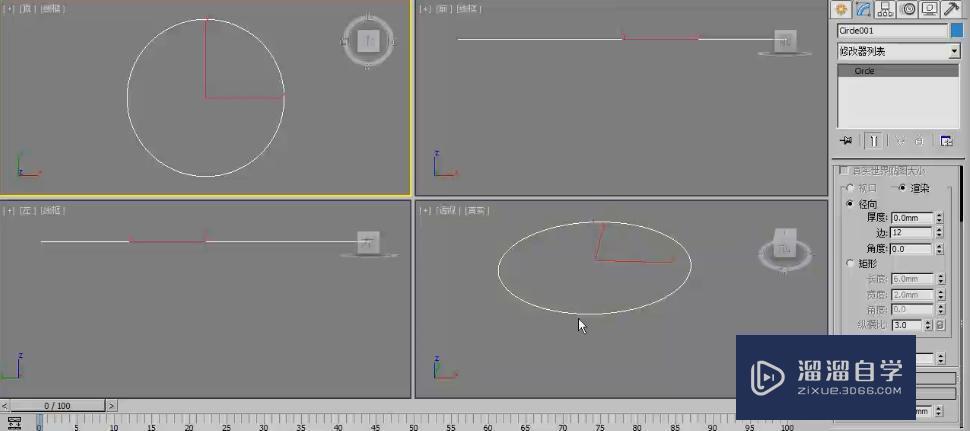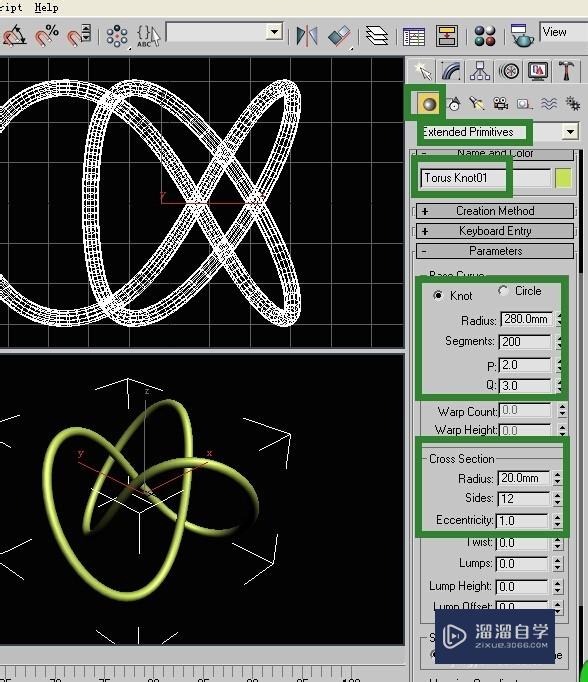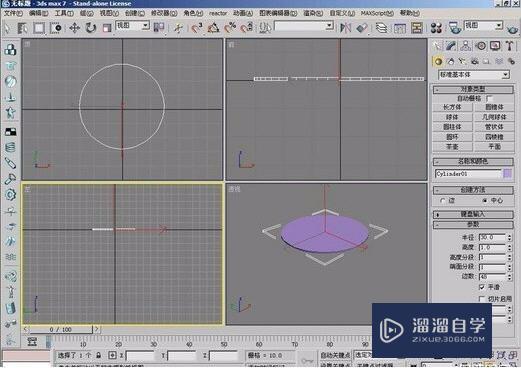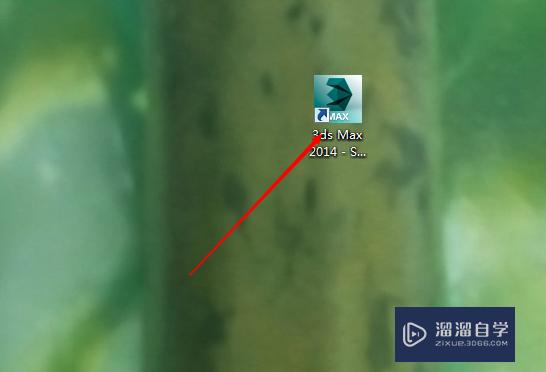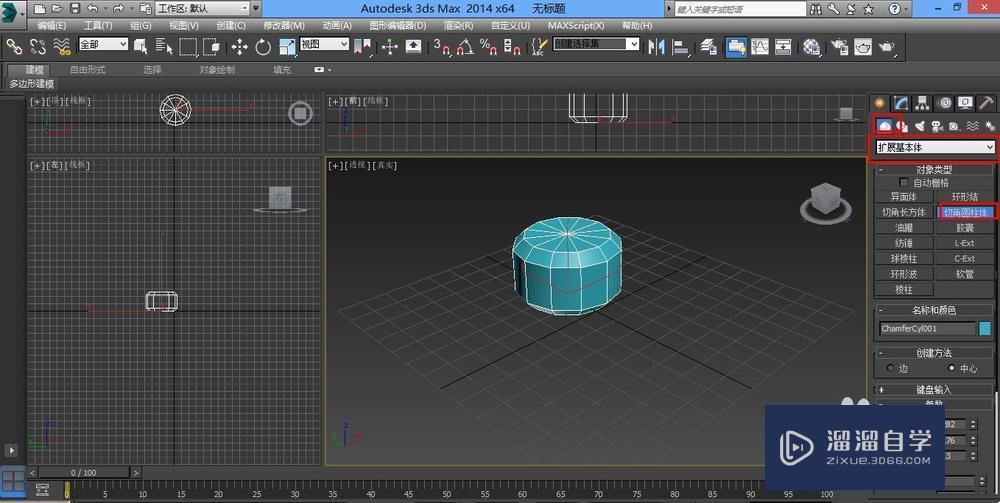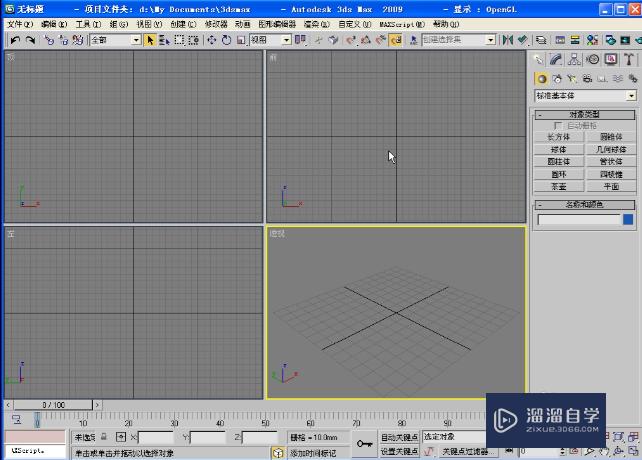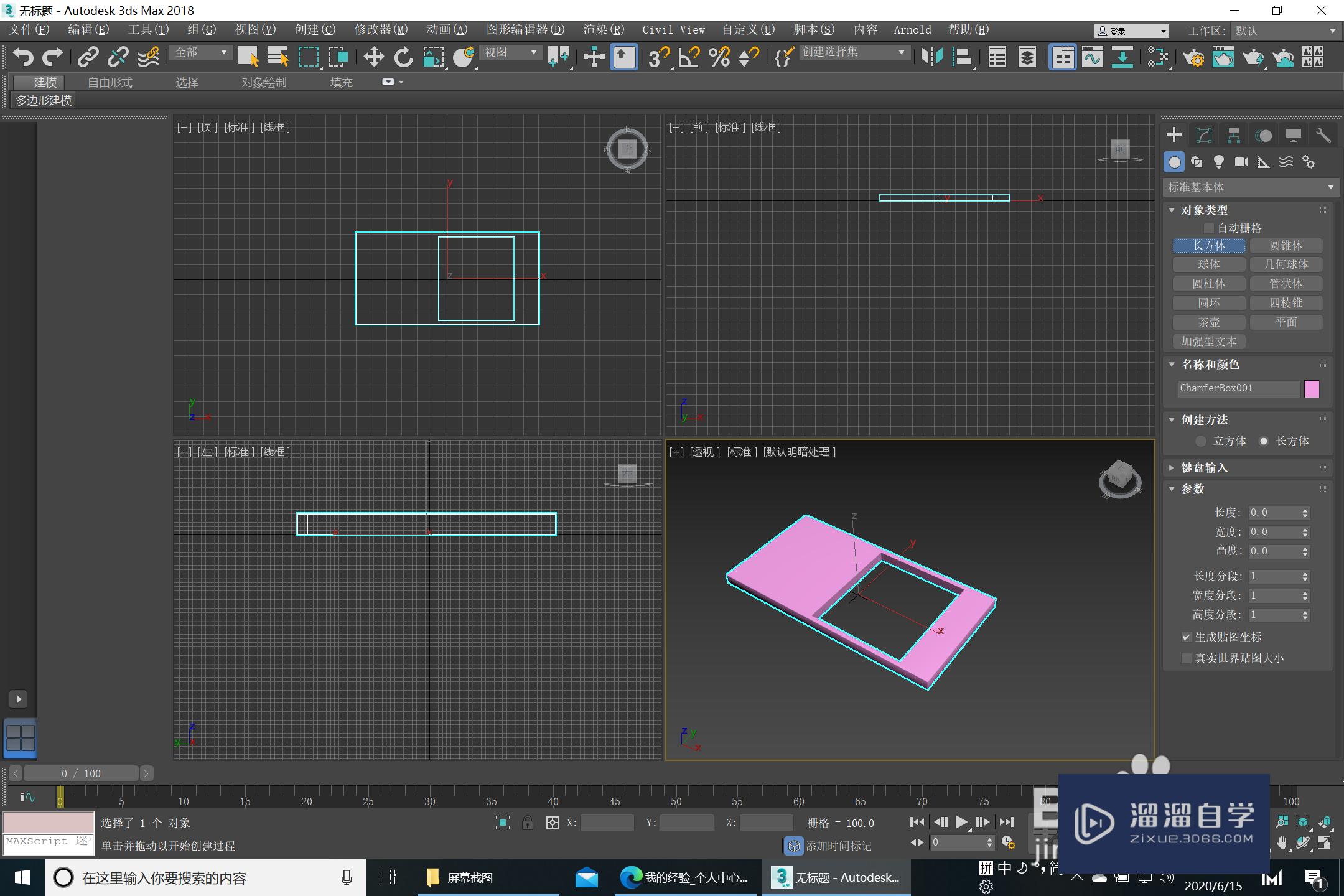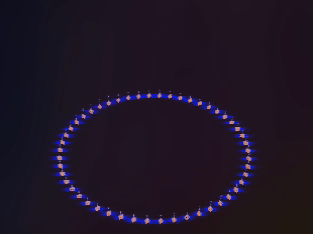3DMax是一款三维制作软件,利用3DMax可以创建模型,也可以制作动画,其功能十分强大。下面就由溜溜自学网小编教大家3dmax制作茶几,希望能帮助到有需要的人。
想要更深入的了解“3DMax”可以点击免费试听溜溜自学网课程>>
工具/软件
电脑型号:联想(Lenovo)天逸510S; 系统版本:联想(Lenovo)天逸510S; 软件版本:3DMax2014
方法/步骤
第1步
打开3ds max这款制作软件,进入3ds max的操作界面,如图所示:
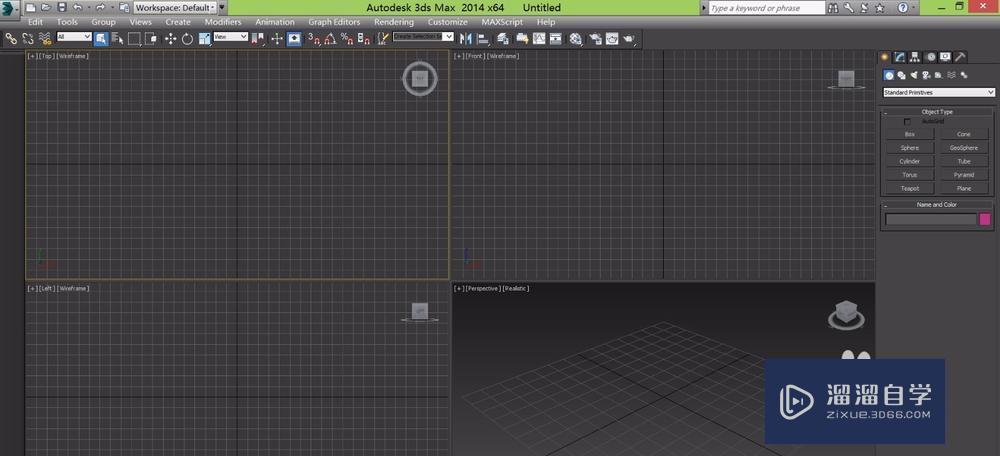
第2步
在右侧找到create选项,在create选项下找到geography菜单,在geography下找到box命令,如图所示:
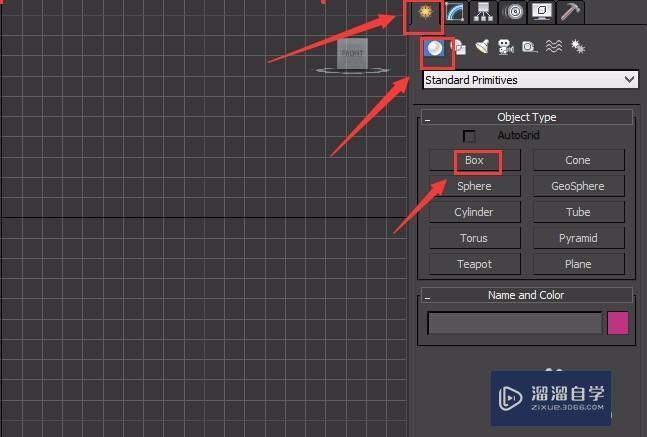
第3步
点击box命令,在顶视图单击并拖动鼠标左键创建一个box,作为茶几的面,如图所示:
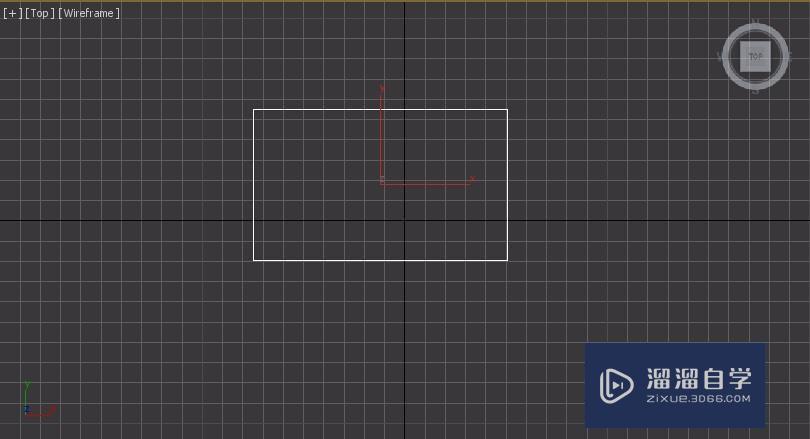
第4步
选择创建的box,在右侧找到modify选项,将这个box命名为茶几面,并设置length,width,height分别为600,1000,8,如图所示:
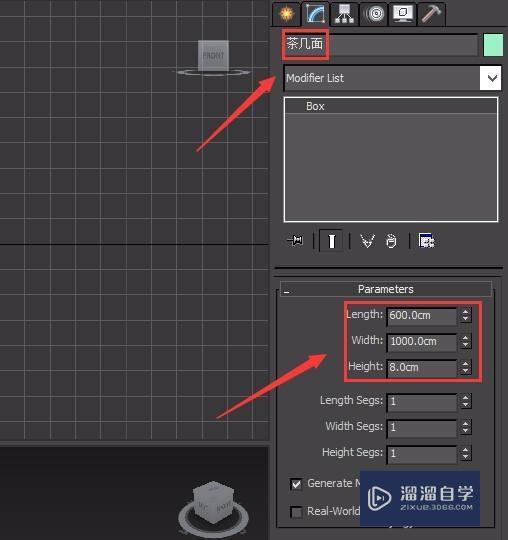
第5步
再次在右侧找到create选项下的geography菜单,并在geography里找到cylinder命令,如图所示:
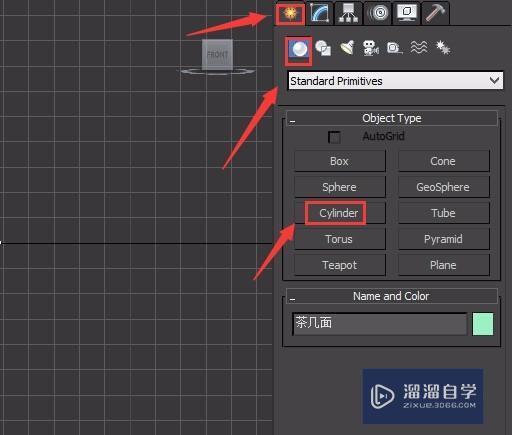
第6步
点击cylinder命令,在顶视图单击鼠标左键,并拖动鼠标创建一个cylinder物体,如图所示:
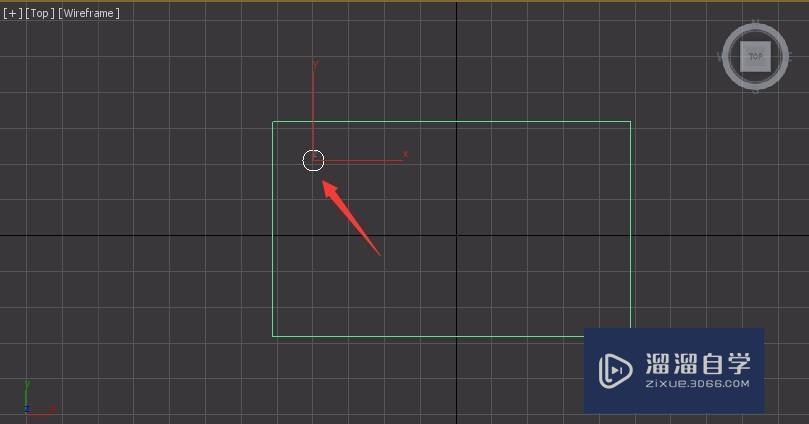
第7步
选择这个cylinder物体,在右侧找到modify选项,修改cylinder的名称为茶几腿,并修改radius,height分别为23,460,如图所示:
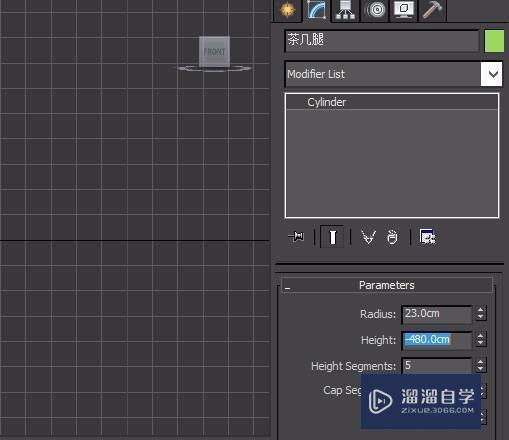
第8步
选择这个茶几腿,找到select and move选项,按下键盘上的SHIFT键,沿着X轴移动这个茶几腿到合适的位置,松开鼠标左键,弹出clone对话框,如图所示:
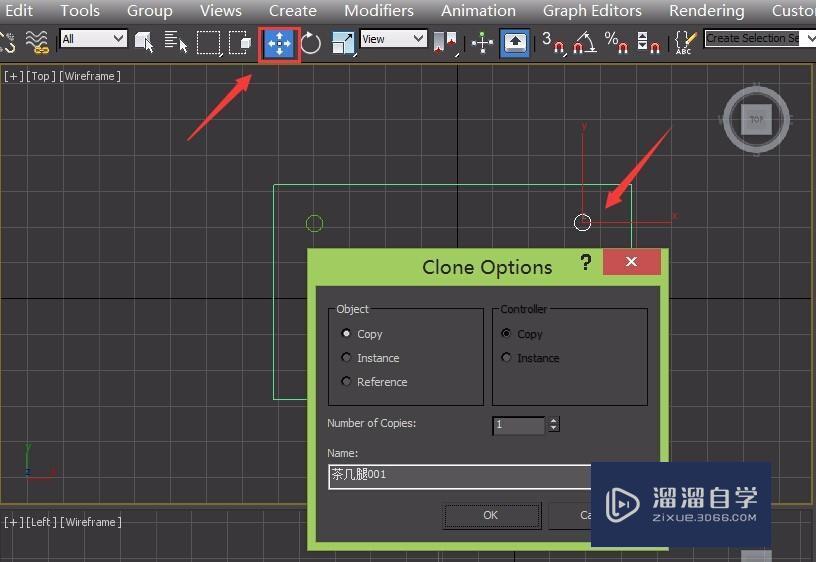
第9步
在这个操作界面内勾选reference前的单选按钮,点击OK,就复制出来一个茶几腿,如图所示:
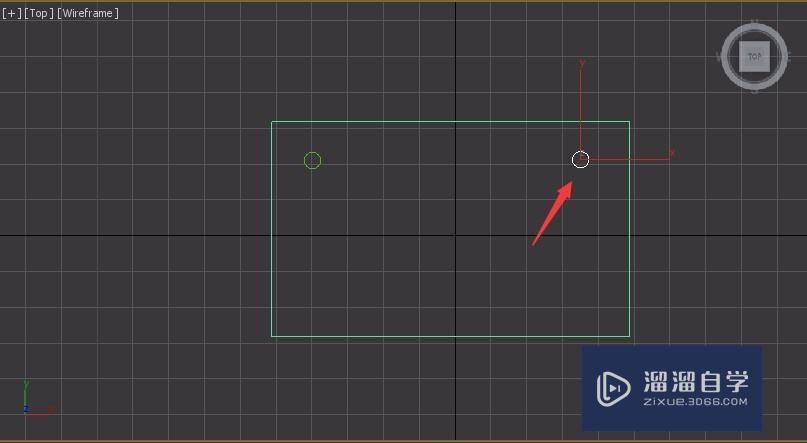
第10步
选择制作出来的那个两个茶几腿,按照地8、9步的操作,沿着Y轴在复制一组茶几腿,如图所示:
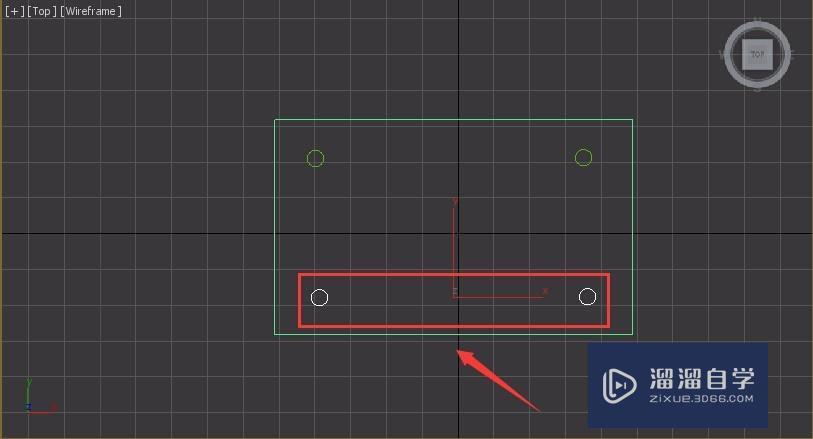
第11步
选择茶几的桌面,按照第8、9步的操作向下复制一个隔板,如图所示:
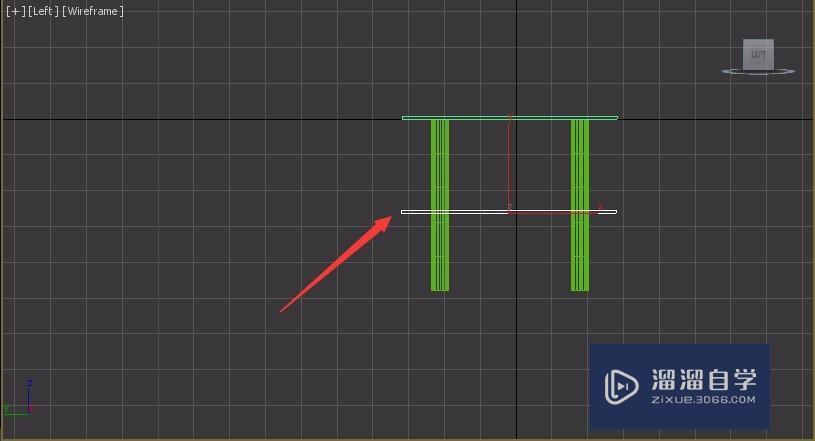
第12步
选择复制的隔板,找到左侧的modify选项,修改起名字为隔板,修改length,width分别为450,800,,保持height的值不变,如图所示:
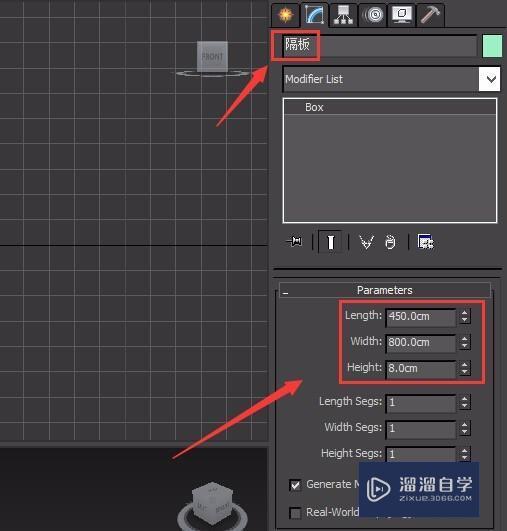
第13步
进入透视图,可以看到我们茶几已经制作完成了,如图所示:

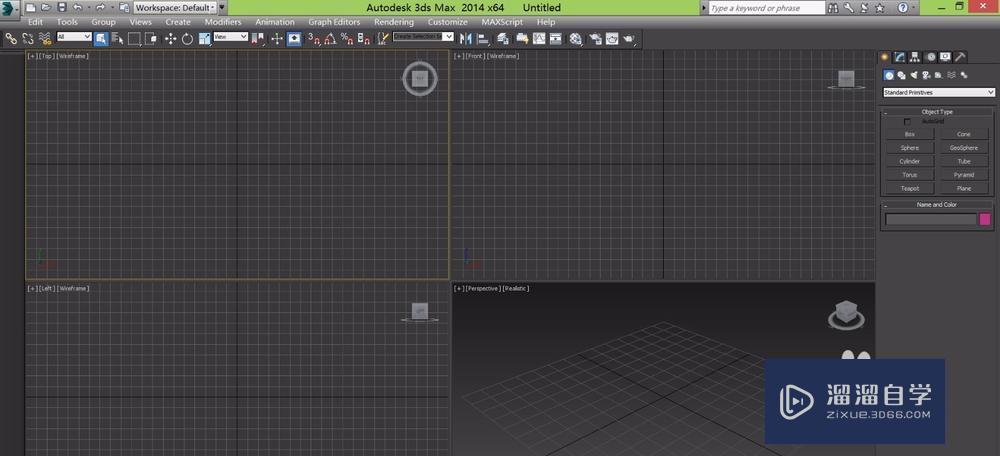
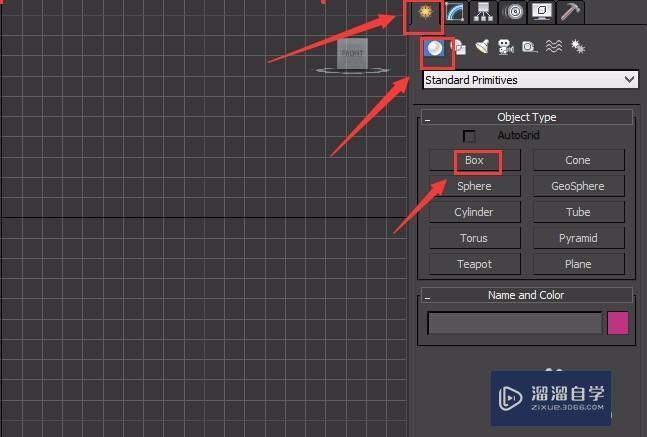
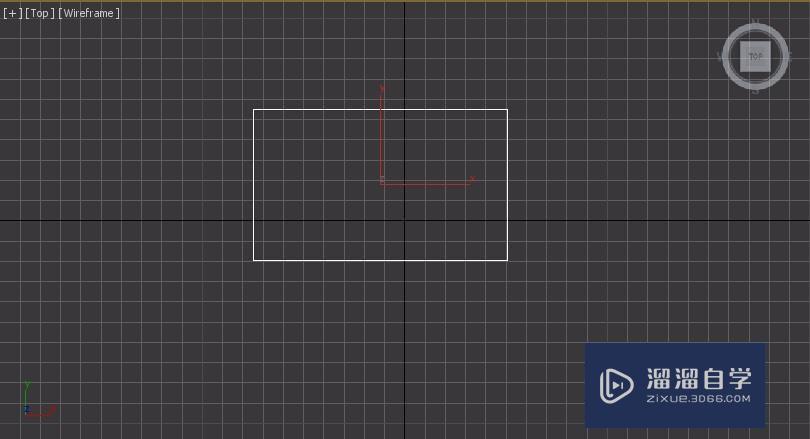
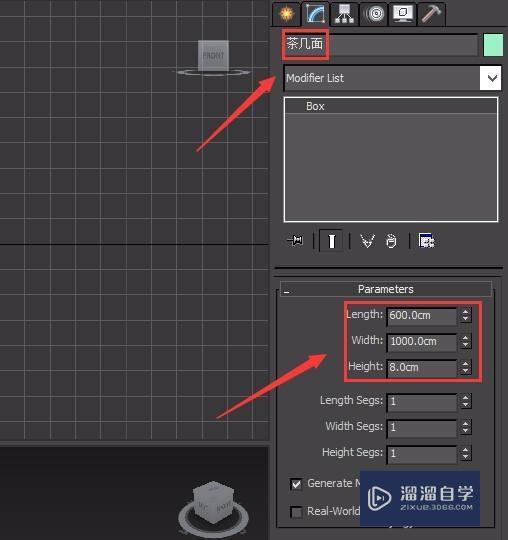
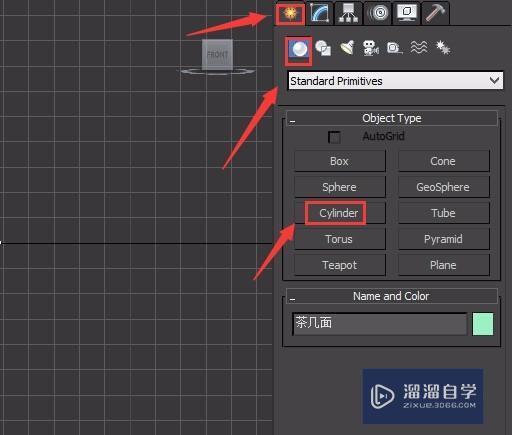
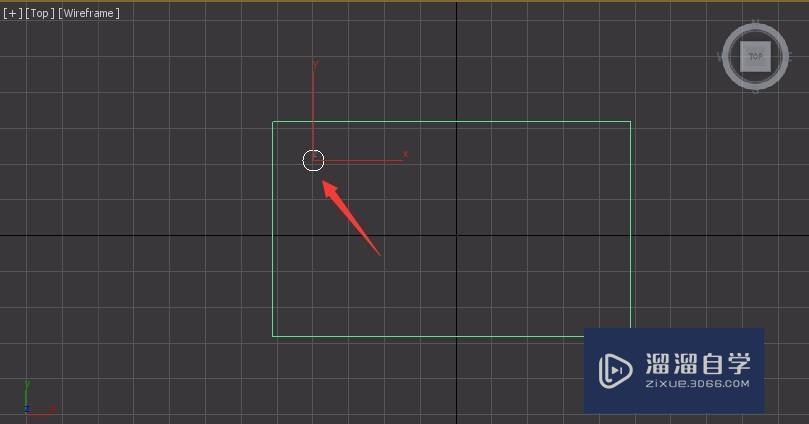
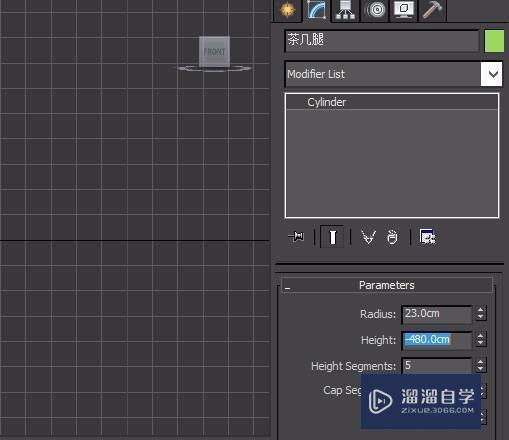
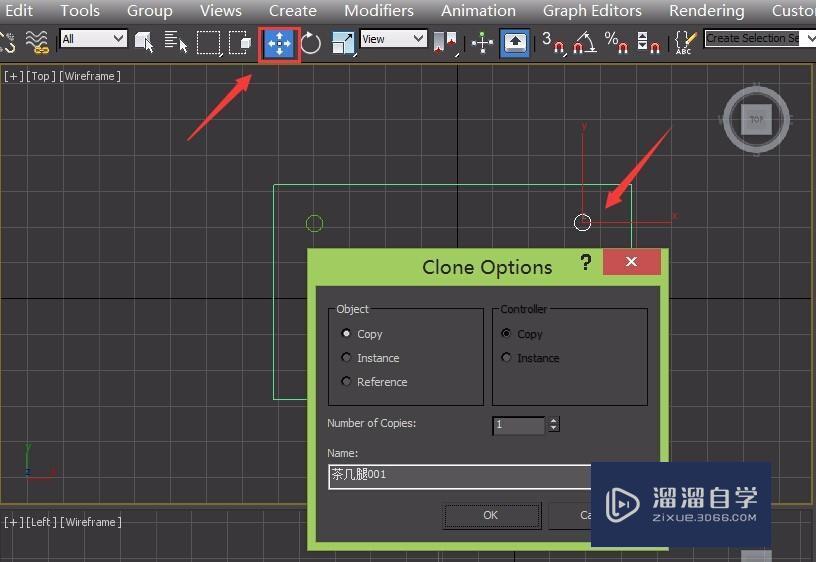
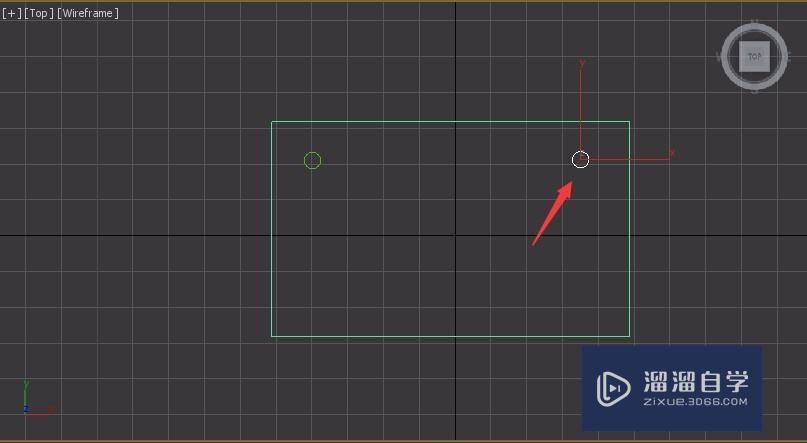
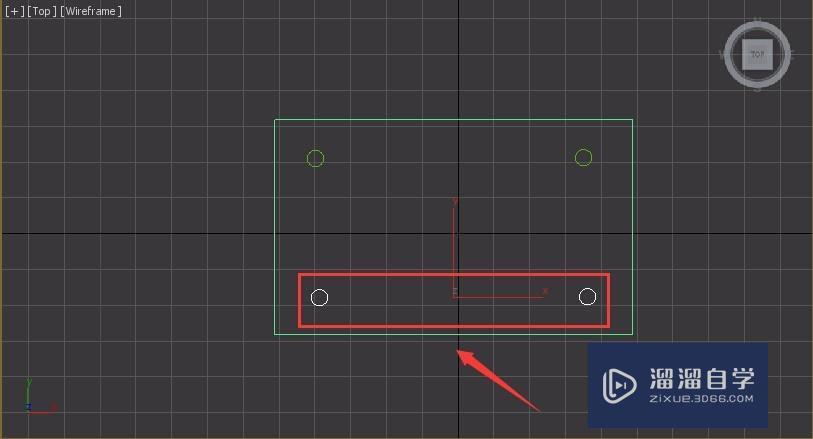
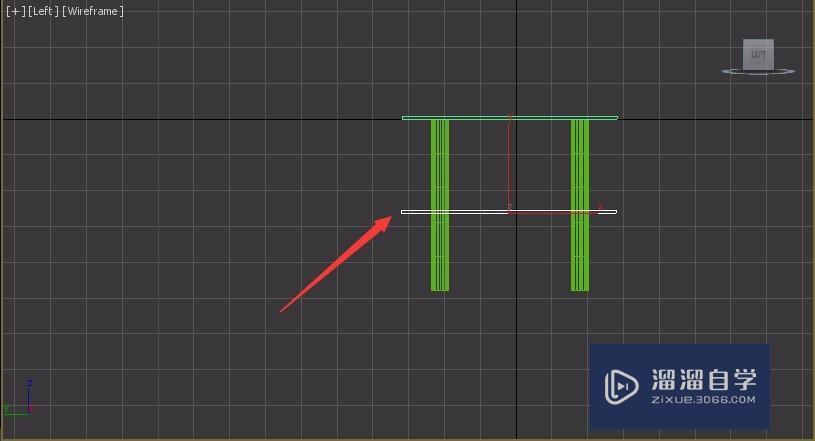
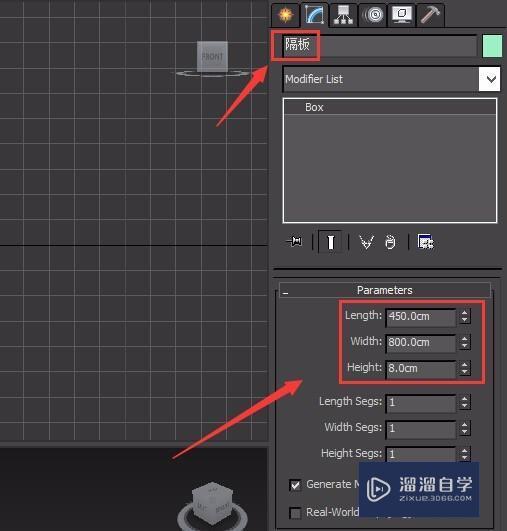

 徐飞老师
3.1万人在学
基础入门
徐飞老师
3.1万人在学
基础入门