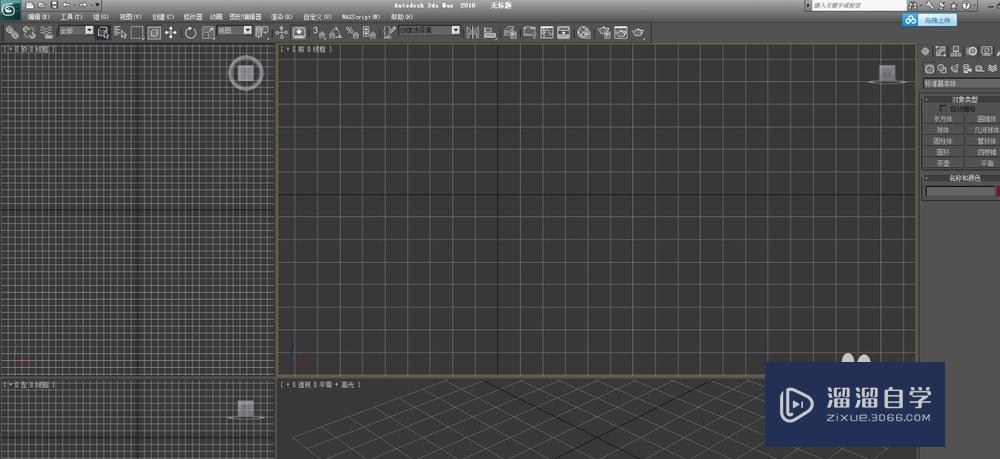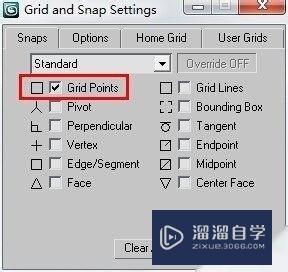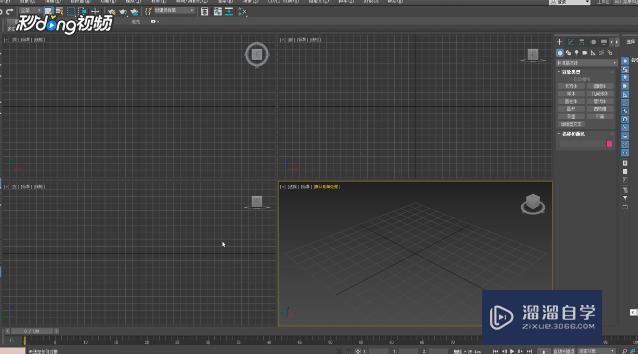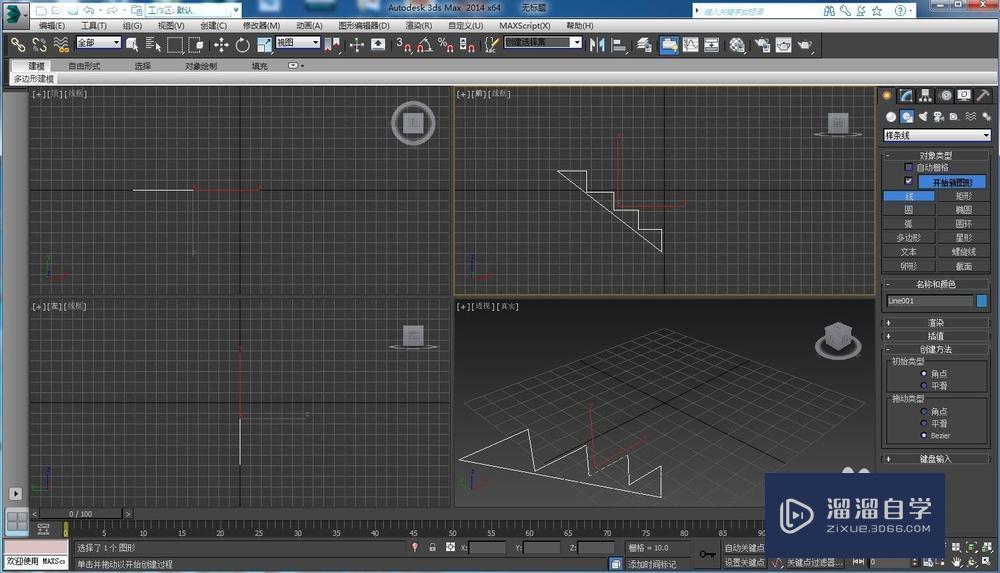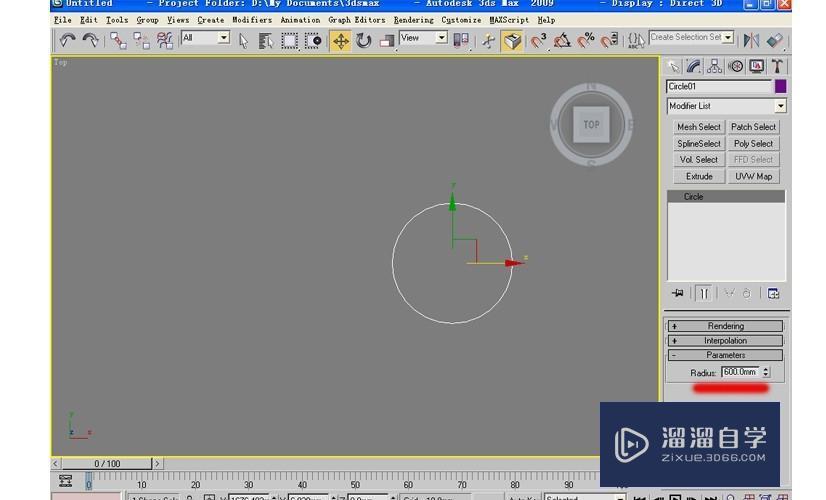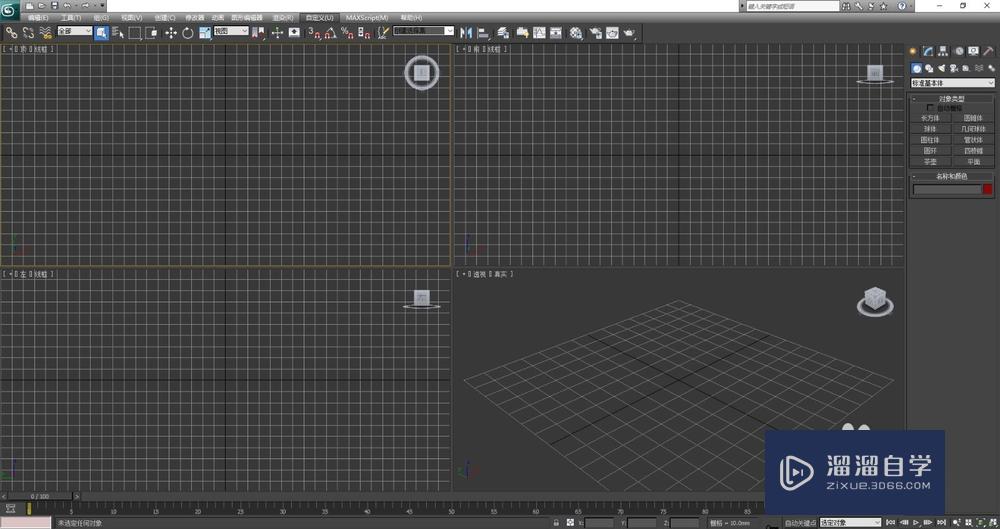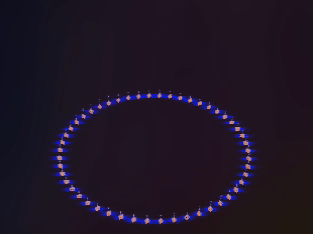3DMax制作旋转楼梯教程
溜溜自学专注室内设计,平面设计,视频剪辑,建筑动画和软件入门基础教程,新手实现快速入门与成长?去看一下 >>为您推荐相关课程
更多课程>>3DMax是一款功能非常强大的三维模型制作软件,在使用3DMax创建模型时方法多种多样,形式非常灵活,下面我们就使用3DMax来制作一个旋转的楼梯,希望能帮助到有需要的人。
想要更深入的了解“3DMax”可以点击免费试听溜溜自学网课程>>
工具/软件
电脑型号:联想(Lenovo)天逸510S; 系统版本:联想(Lenovo)天逸510S; 软件版本:3DMax2014
方法/步骤
第1步

第2步
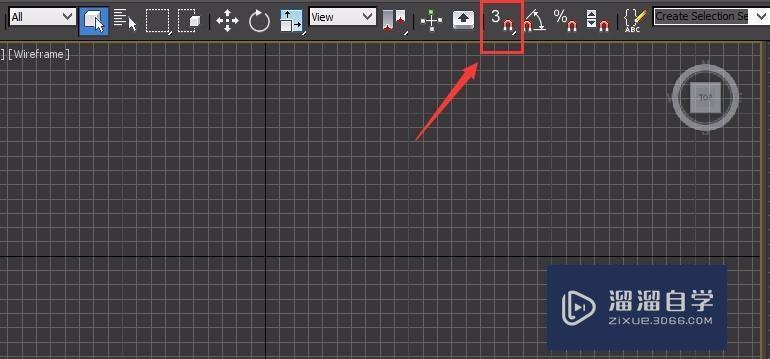
第3步
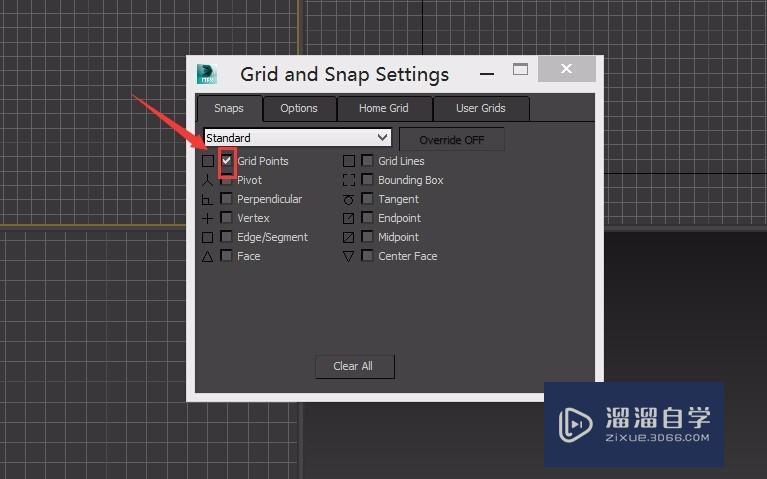
第4步
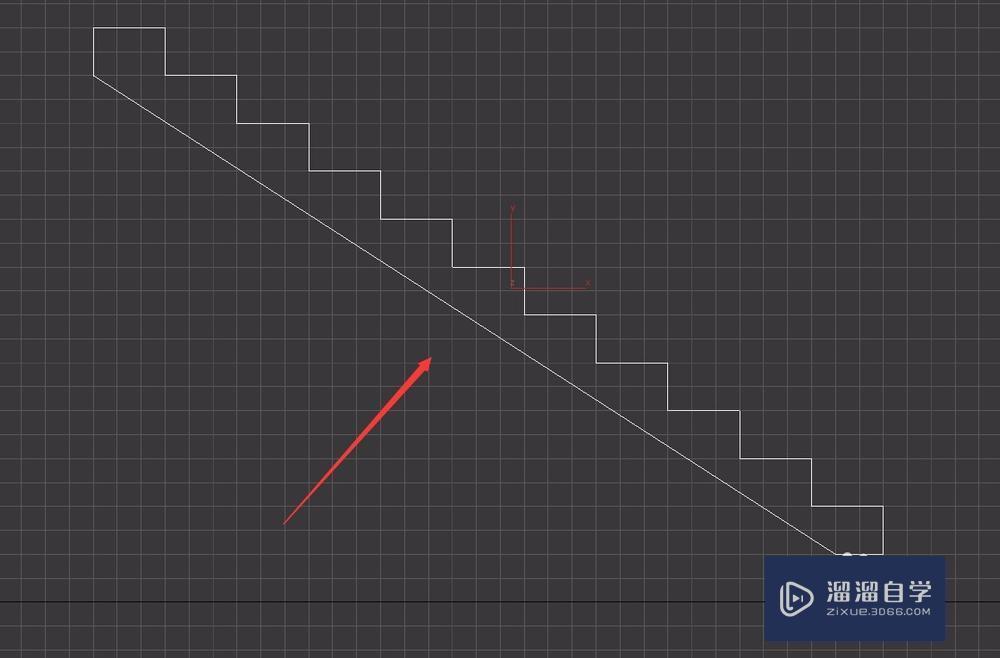
第5步
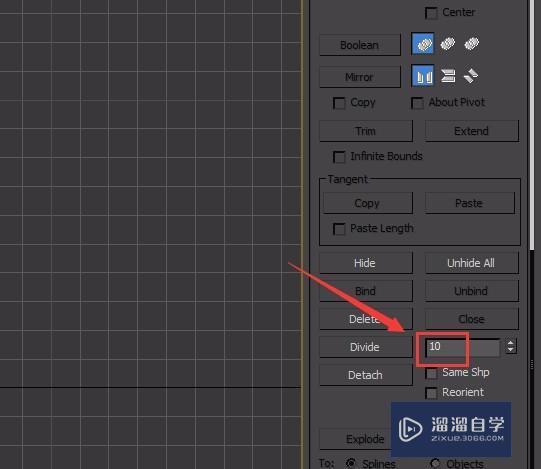
第6步
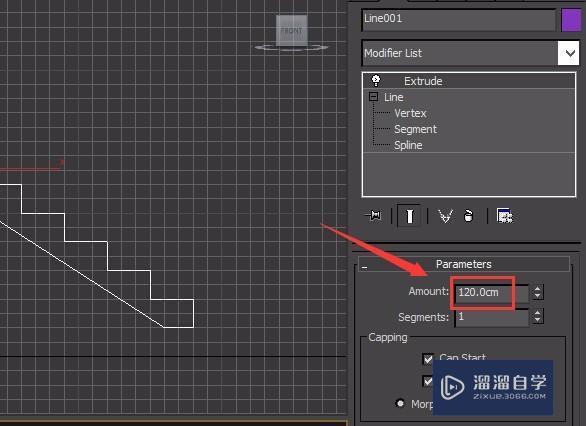
第7步
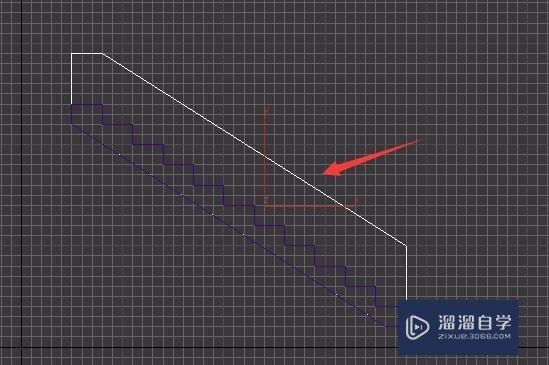
第8步
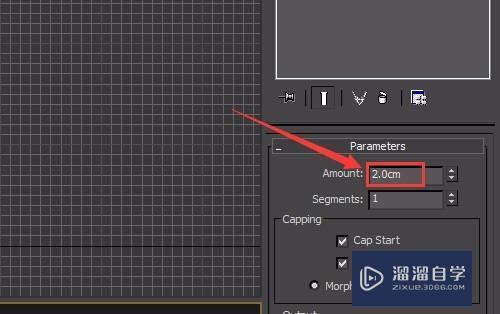
第9步
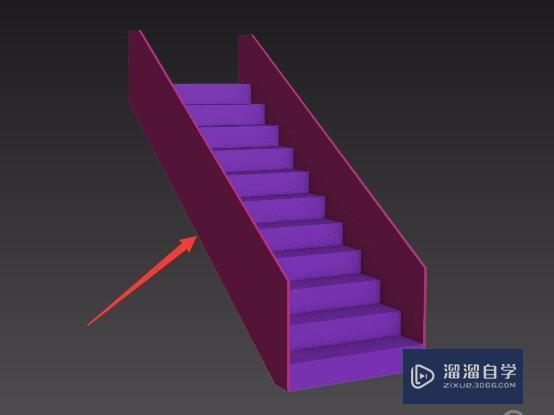
第10步
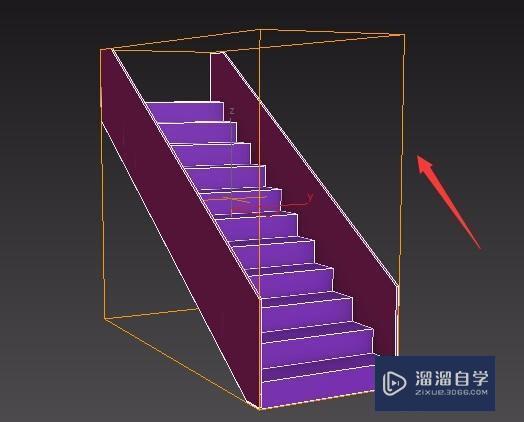
第11步
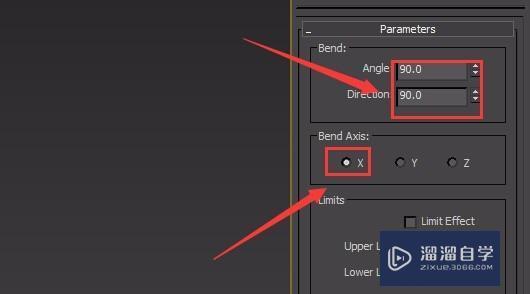
第12步

3DMax2018+Vray室内外设计全套教程
 徐飞老师
3.1万人在学
基础入门
徐飞老师
3.1万人在学
基础入门
特别声明:以上文章内容来源于互联网收集整理,不得将文章内容用于商业用途,如有关于作品内容、版权或其它问题请与溜溜客服联系。