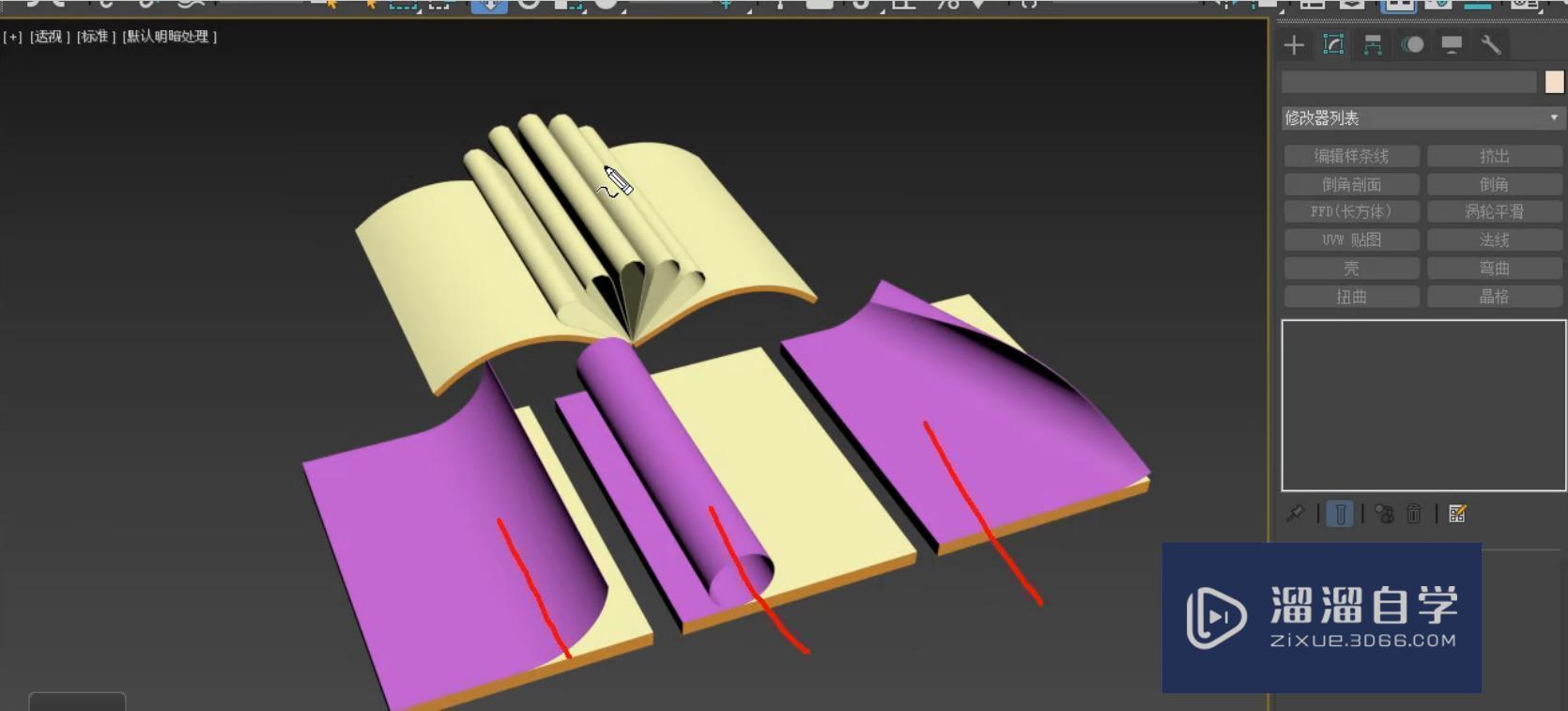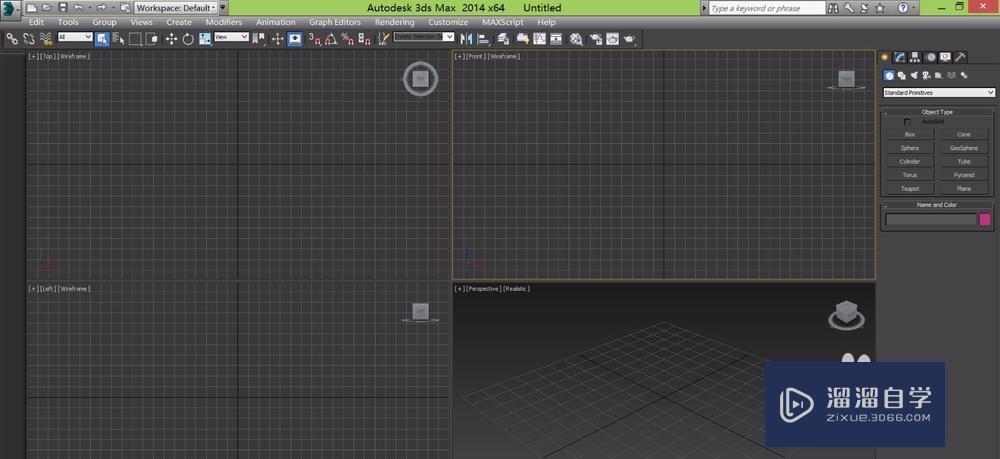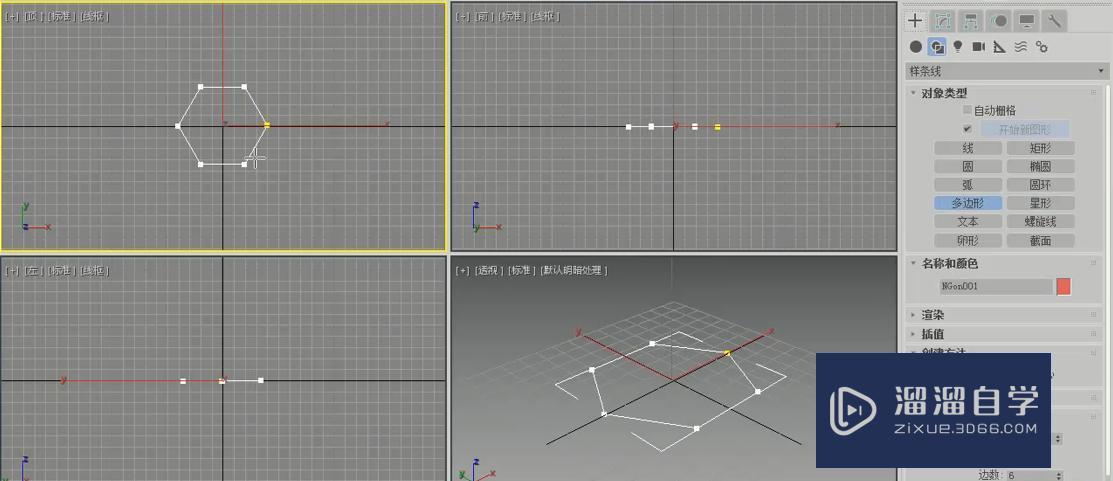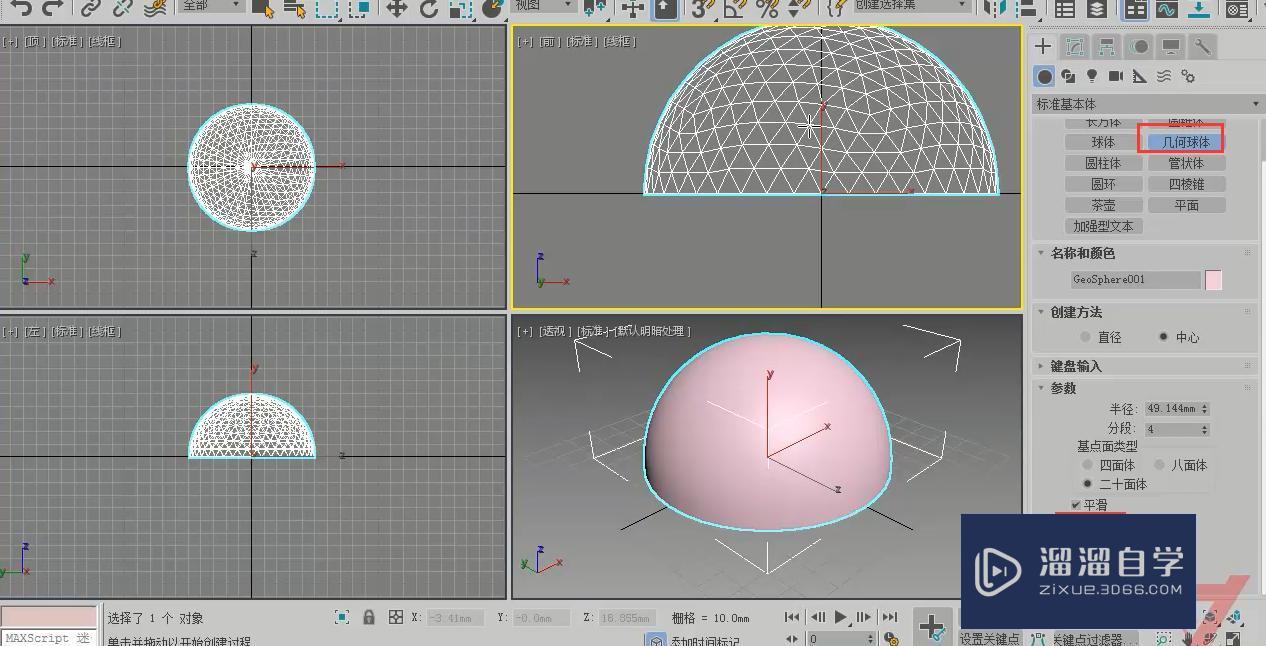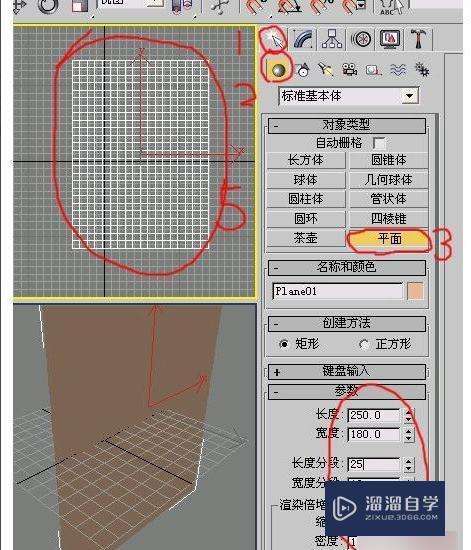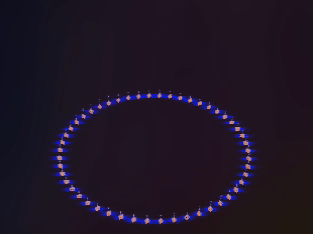3DMax制作书本教程
溜溜自学专注室内设计,平面设计,视频剪辑,建筑动画和软件入门基础教程,新手实现快速入门与成长?去看一下 >>为您推荐相关课程
更多课程>>书本是生活中必不可少的物品,我们在学习的过程中也离不开书本。那么,在3DMax软件中,书本模型又应该如何制作呢?下面就由小编教大家3Dmax如何制作书本,希望能帮助到有需要的人。
想要更深入的了解“3DMax”可以点击免费试听溜溜自学网课程>>
工具/软件
电脑型号:联想(Lenovo)天逸510S; 系统版本:Windows7; 软件版本:3DMax2012
方法/步骤
第1步
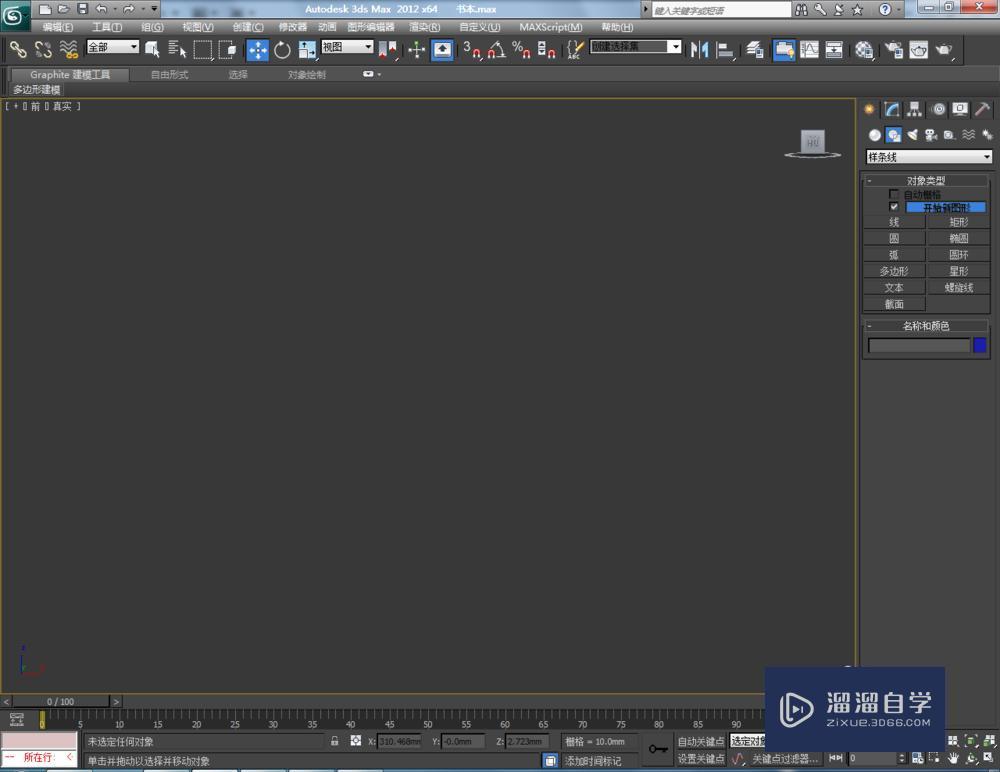
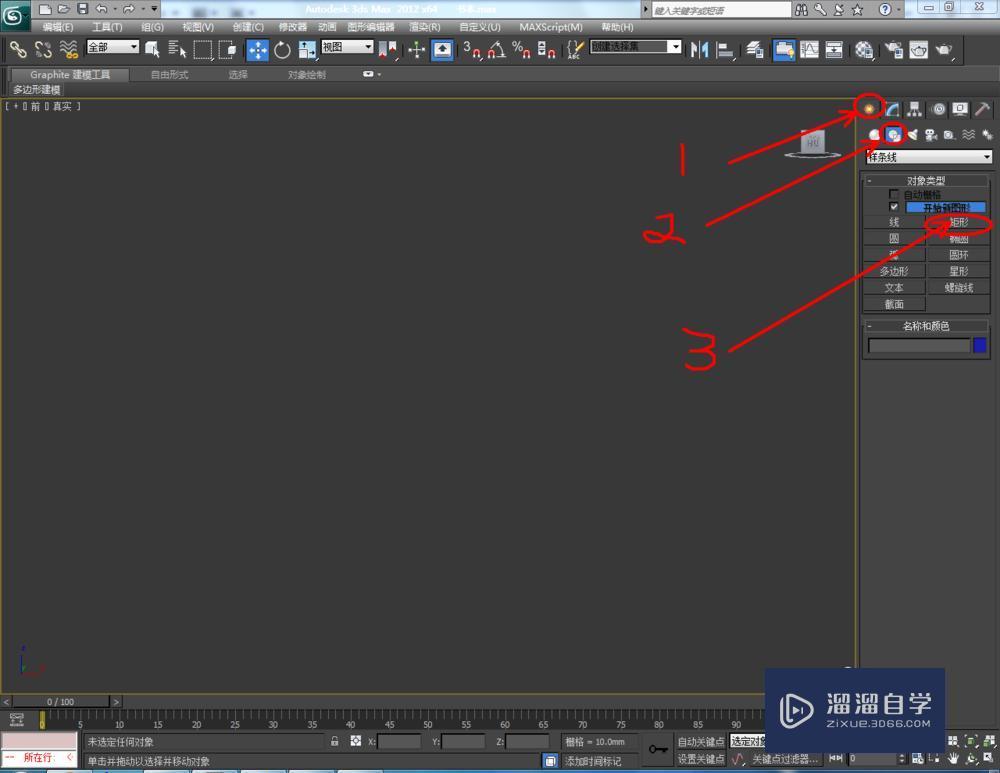
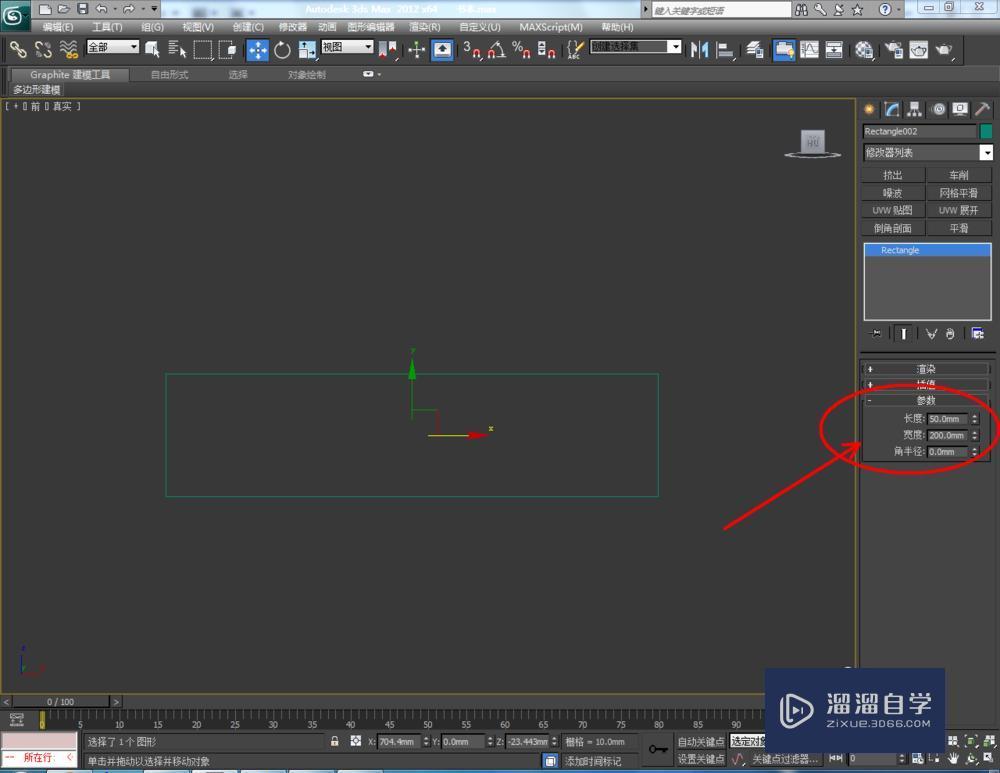
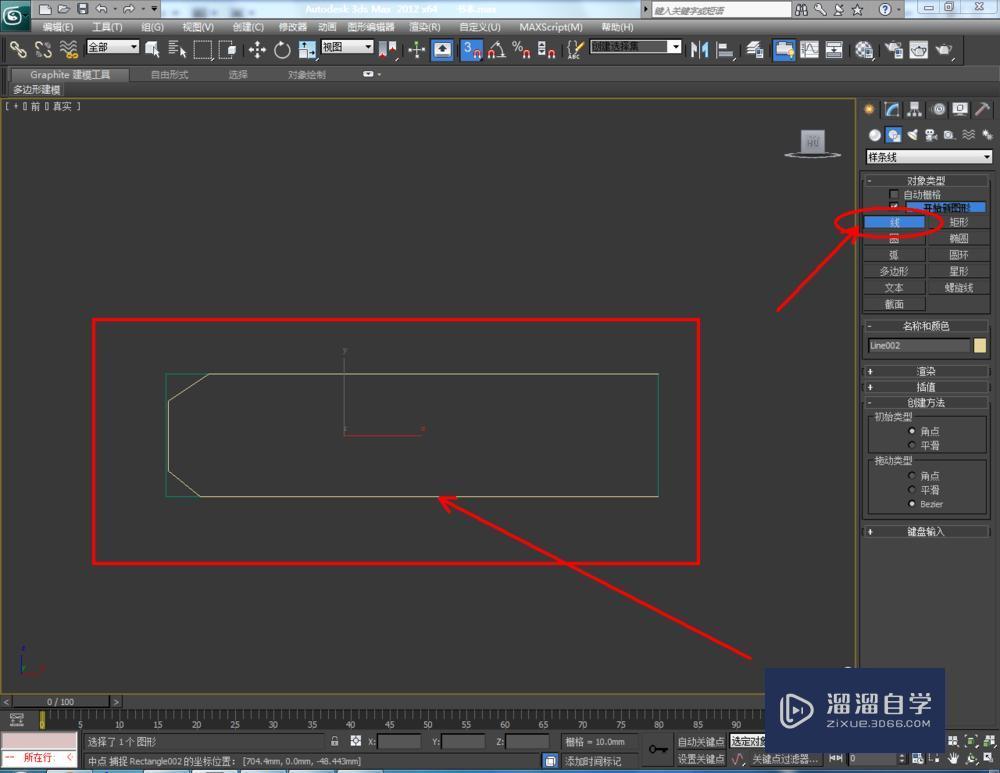
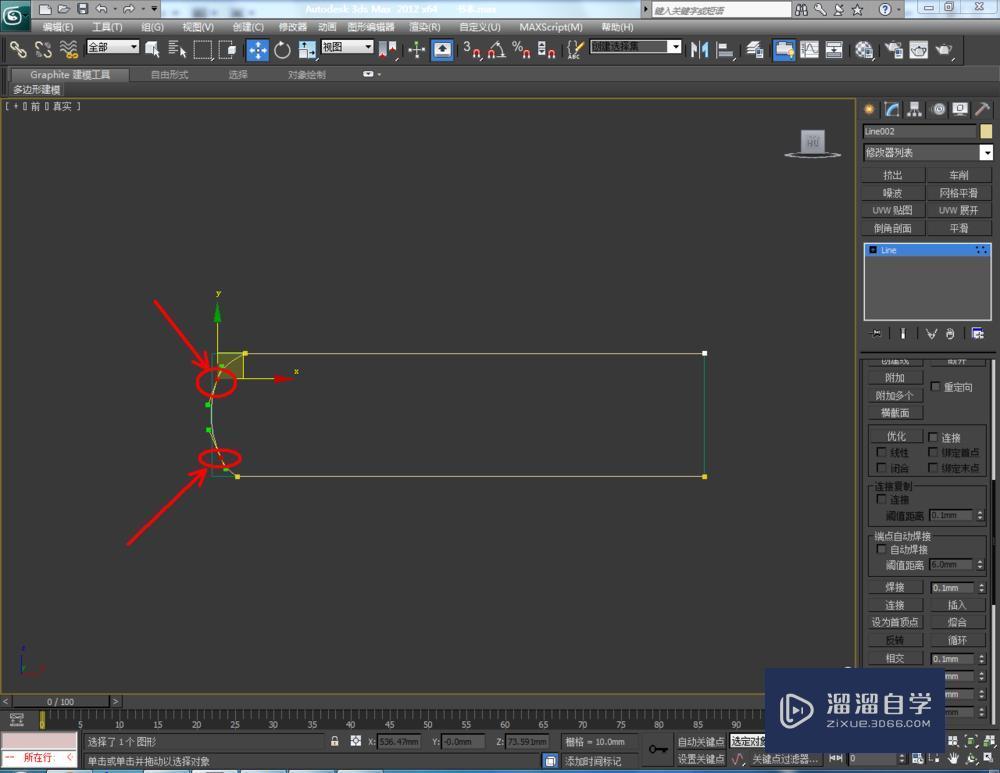
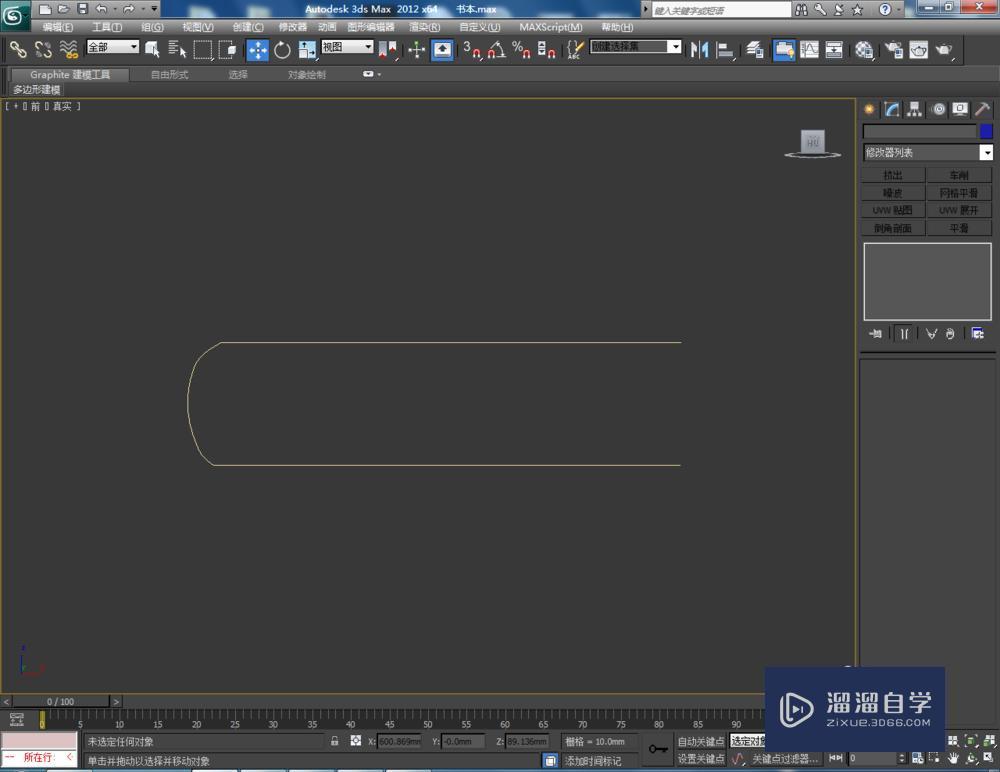
第2步
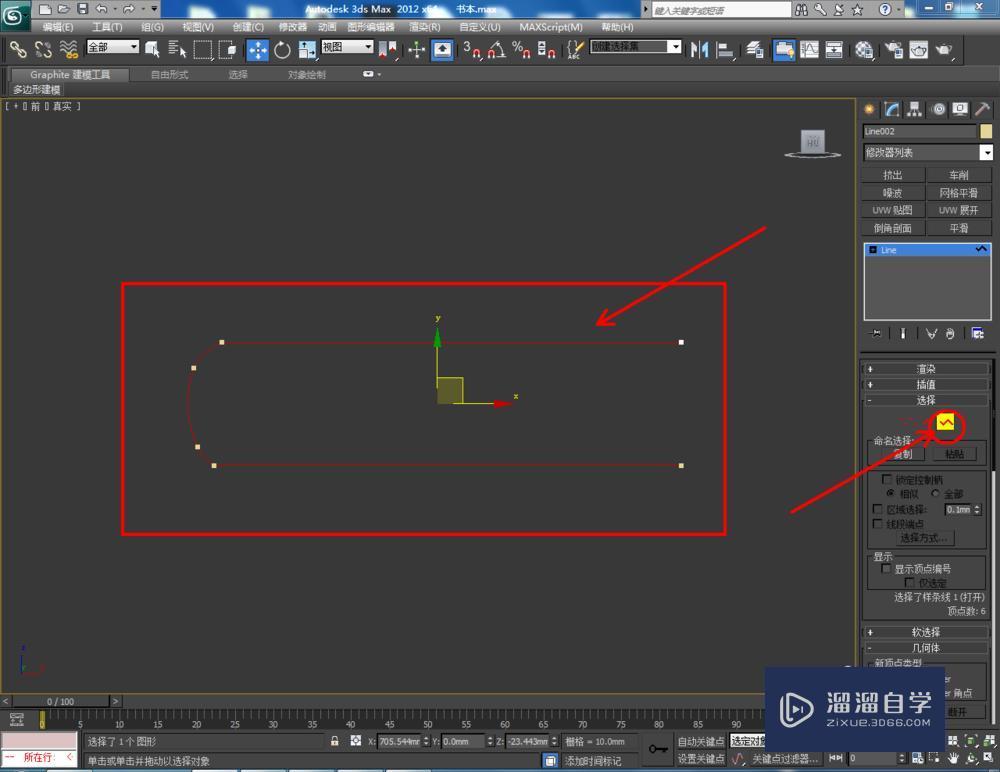
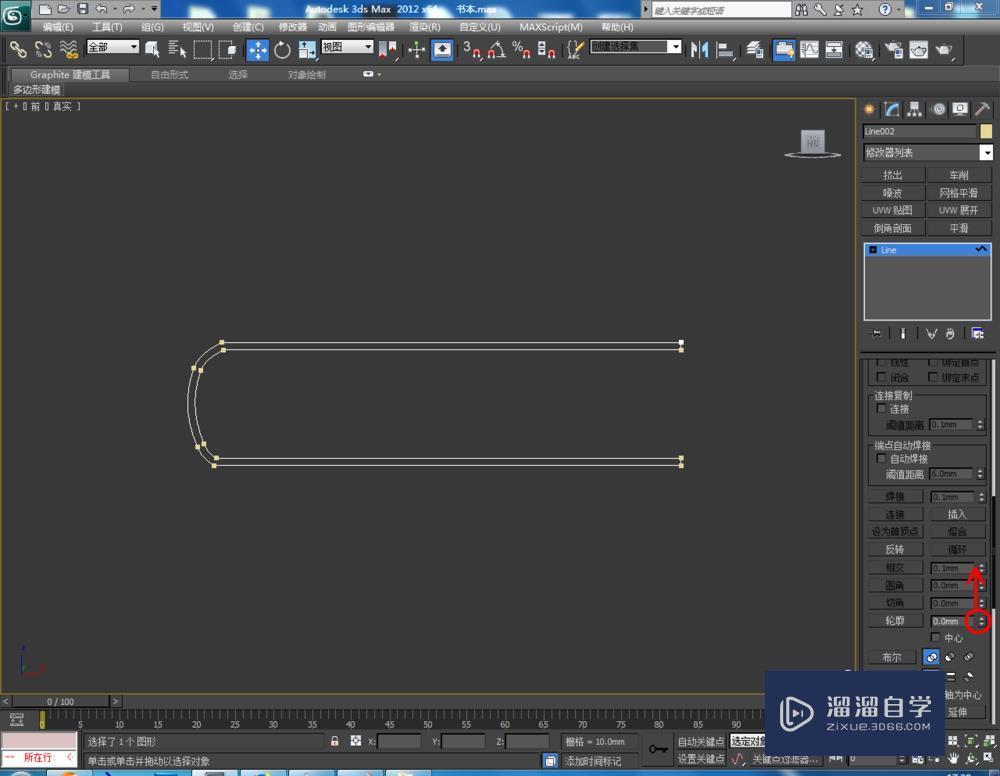
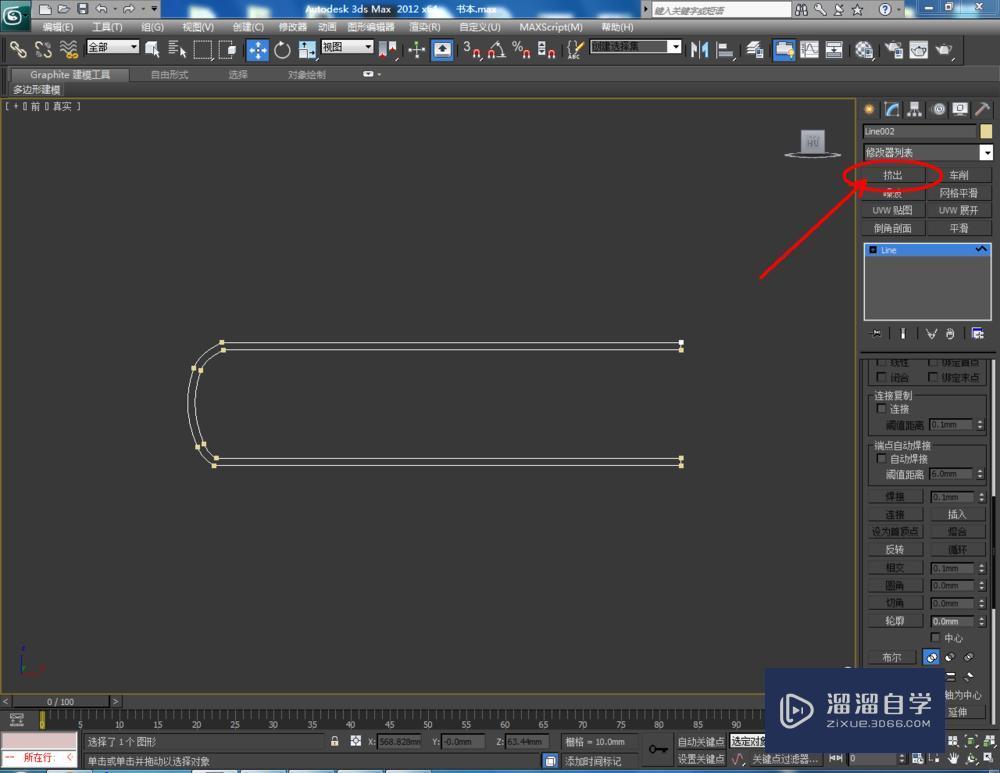
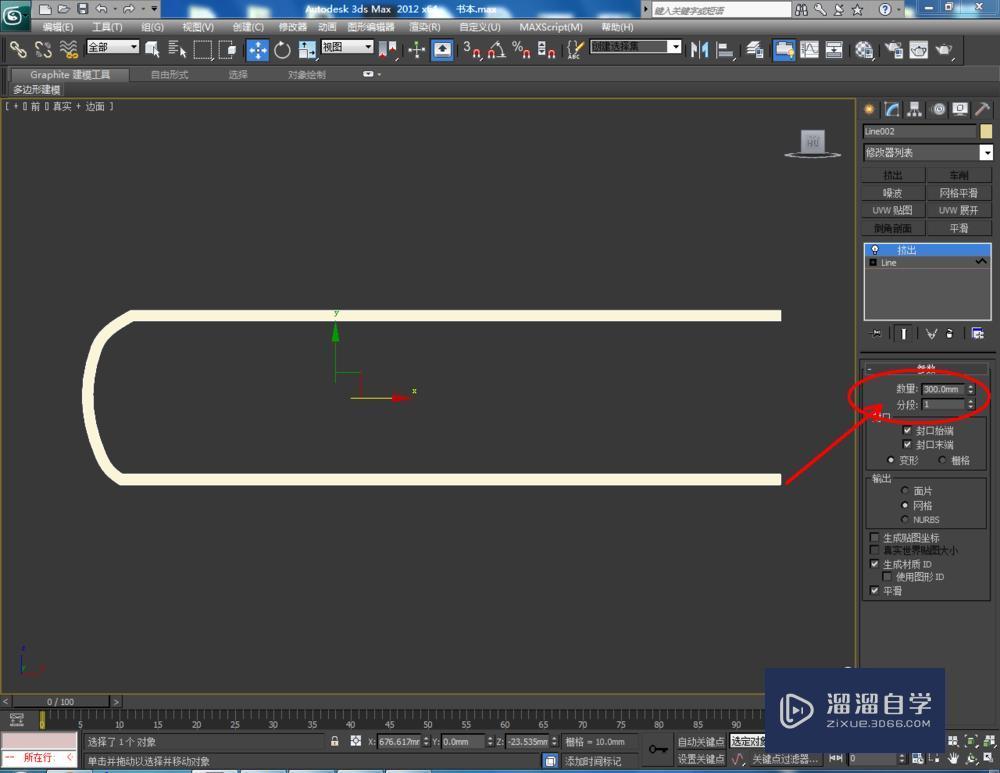


第3步




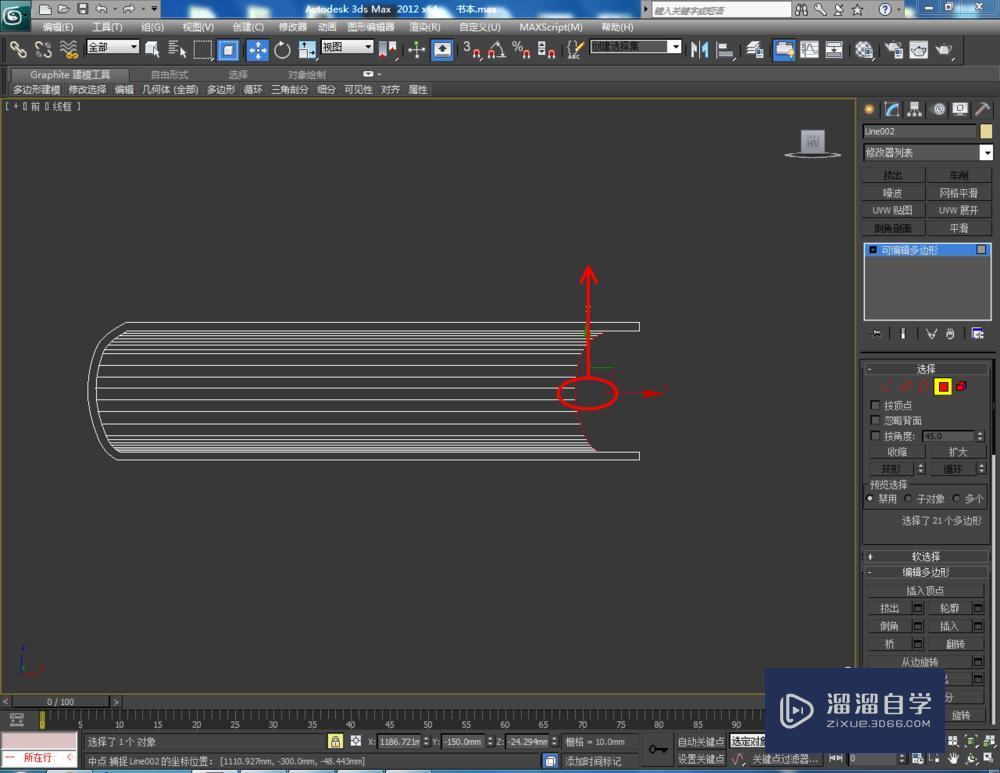

第4步
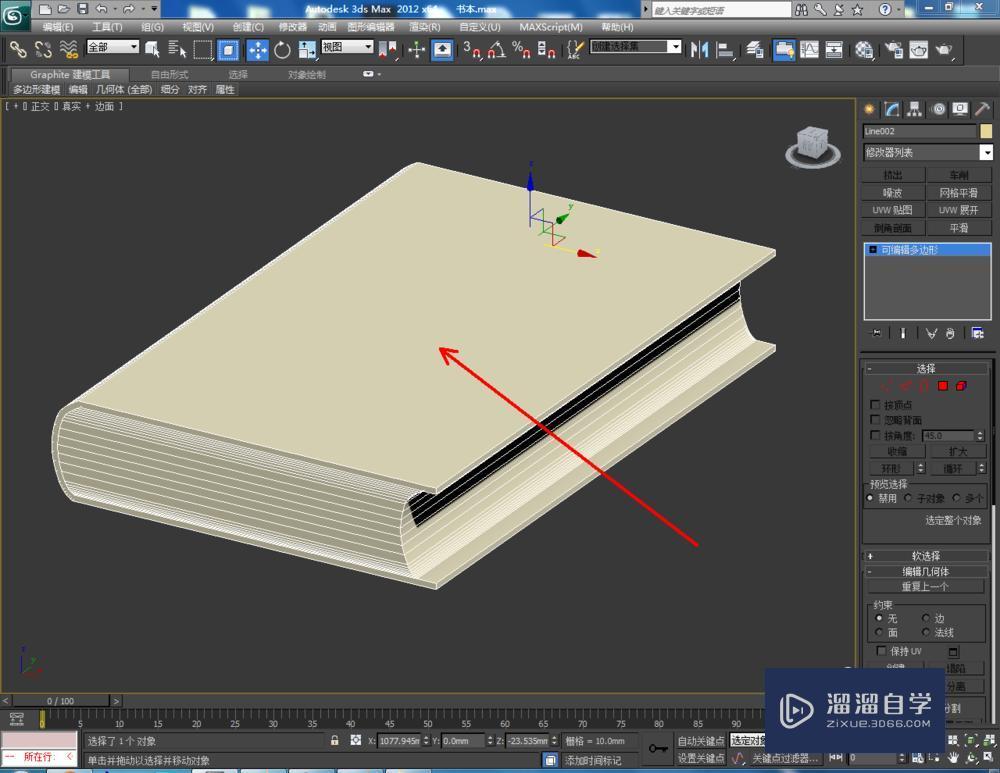
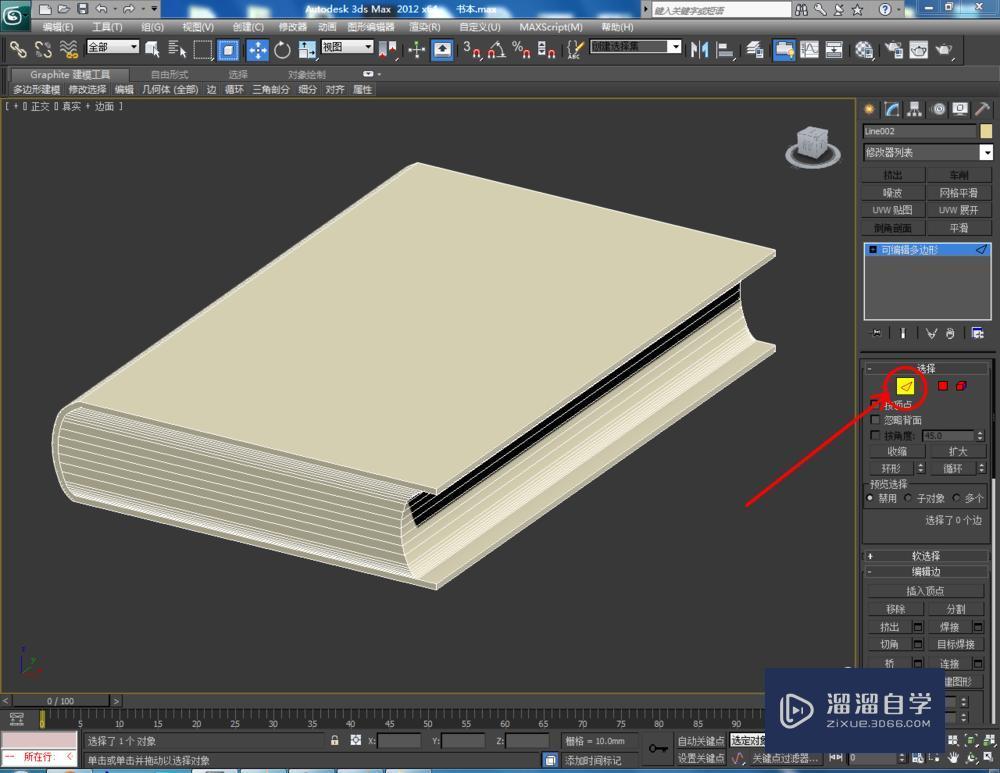

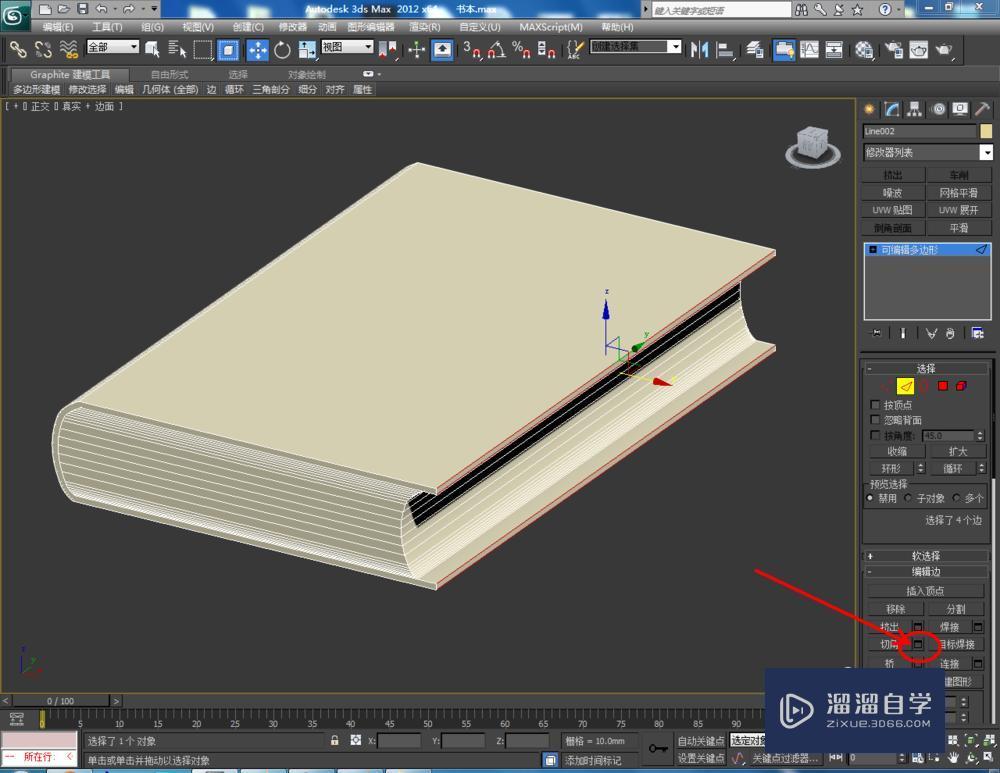
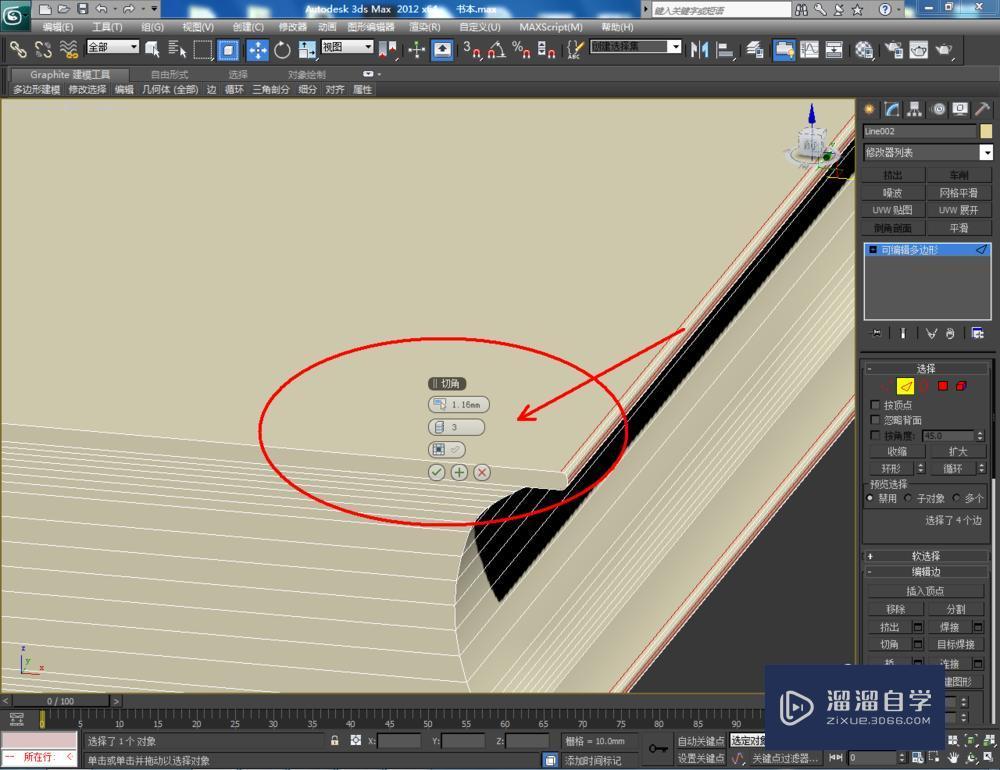

第5步
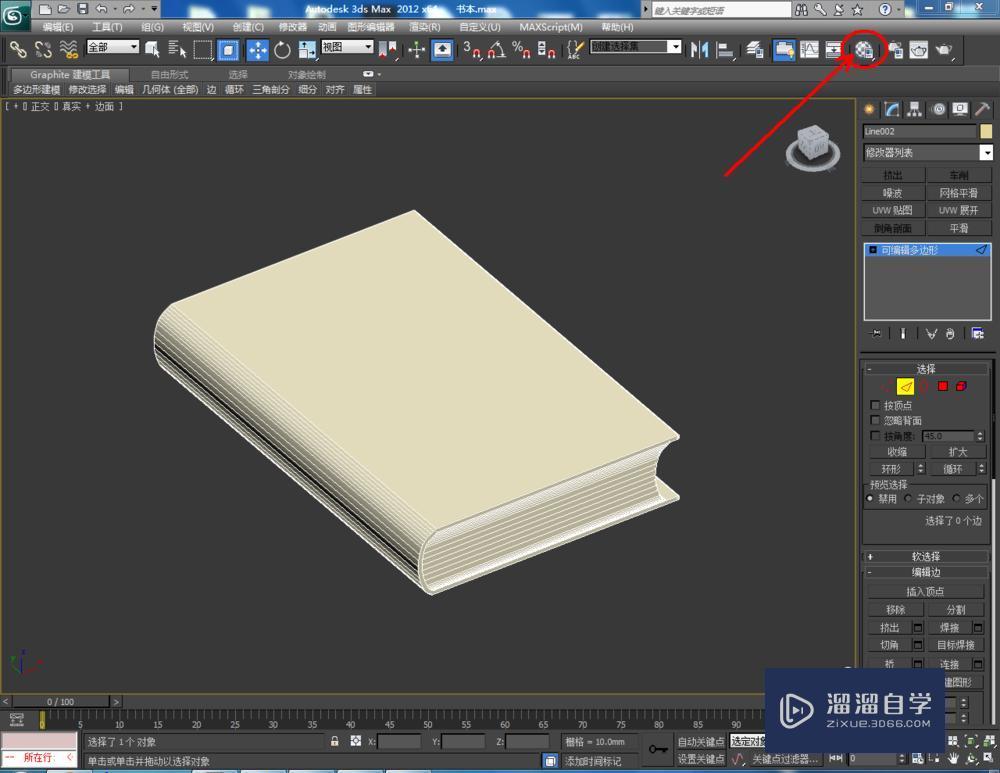







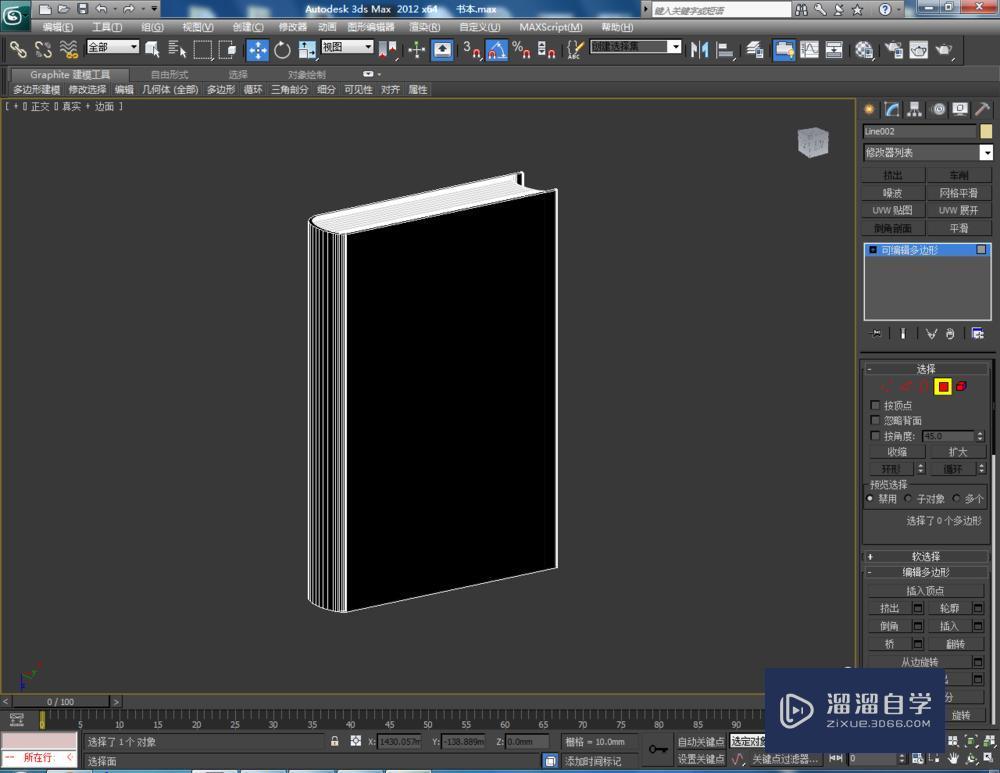
第6步
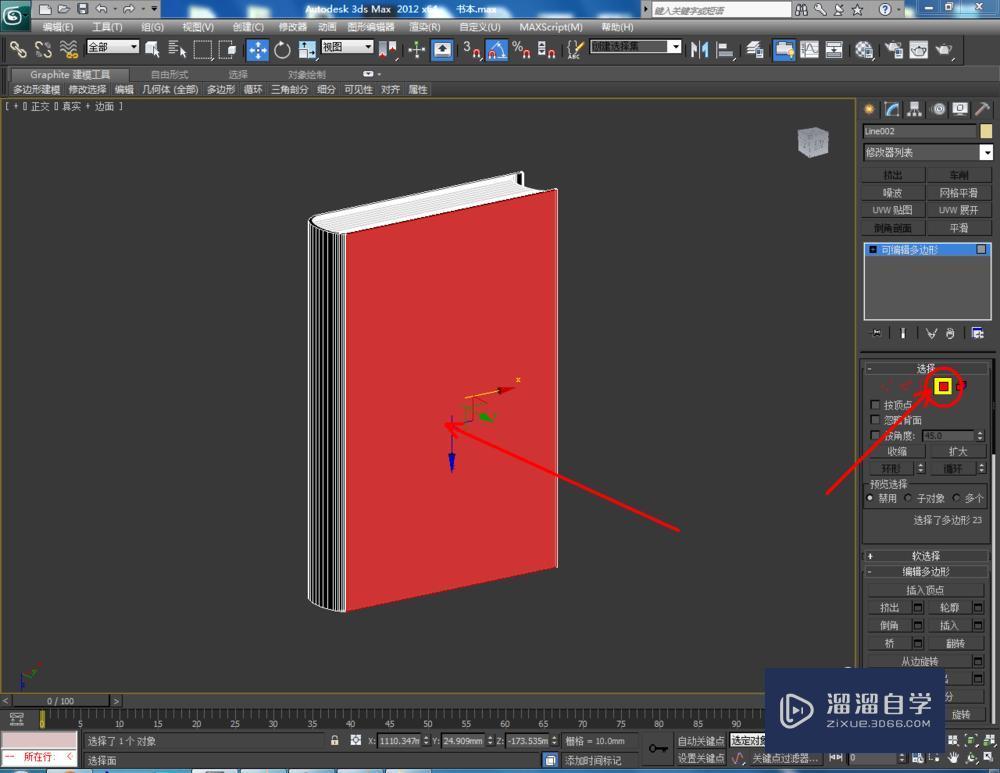
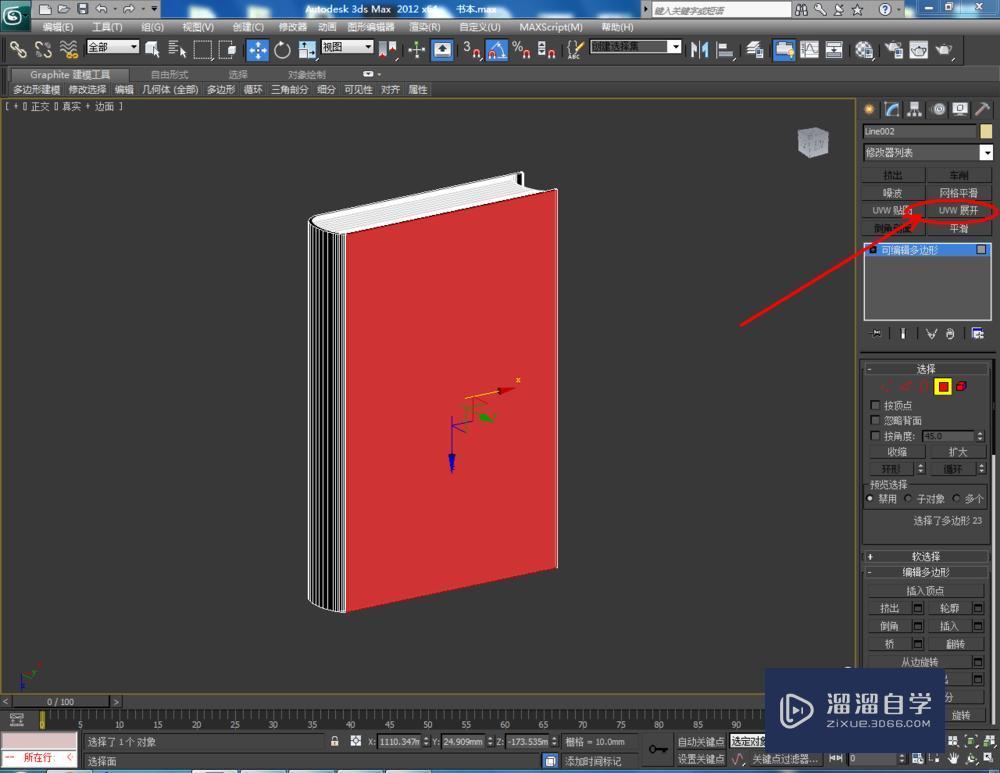
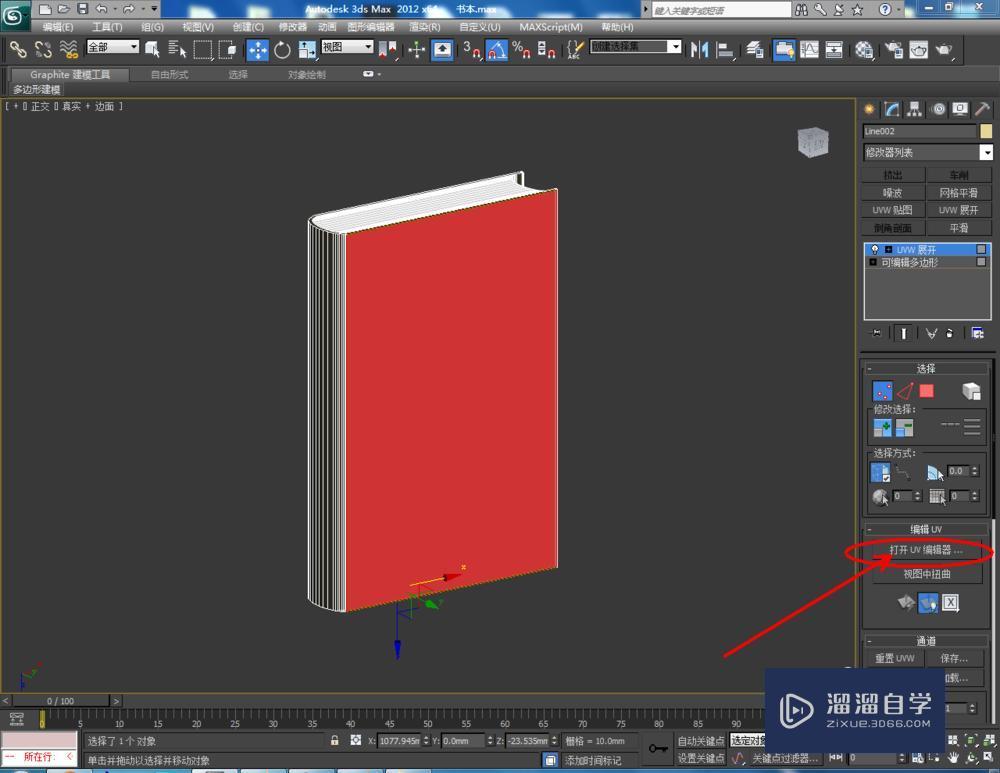

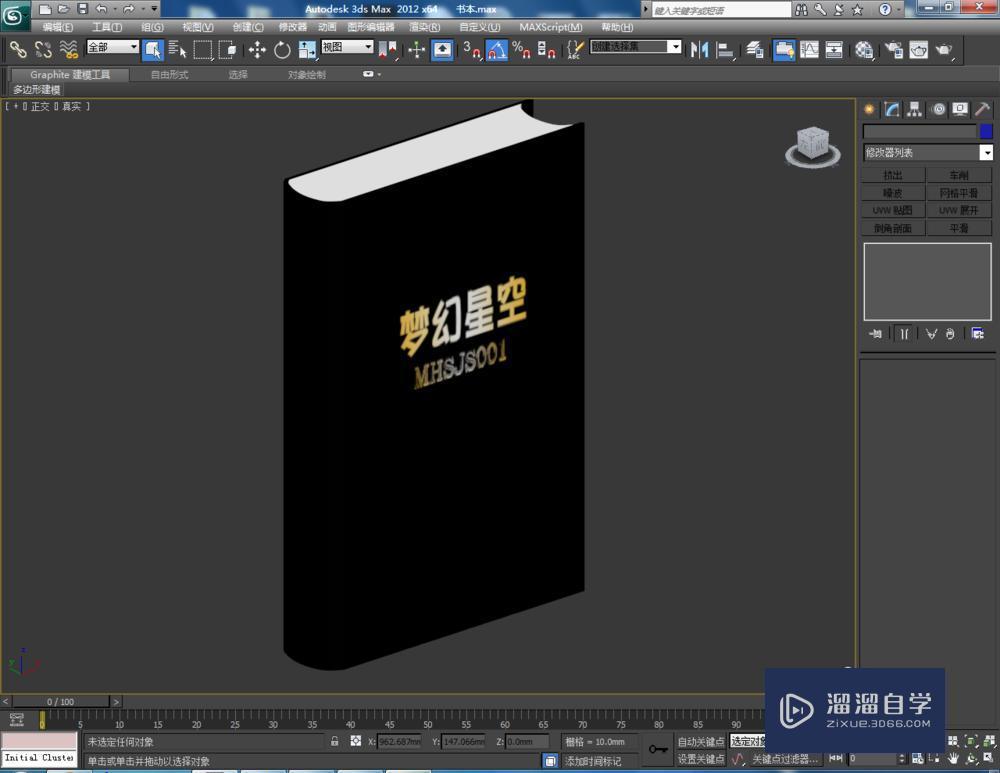
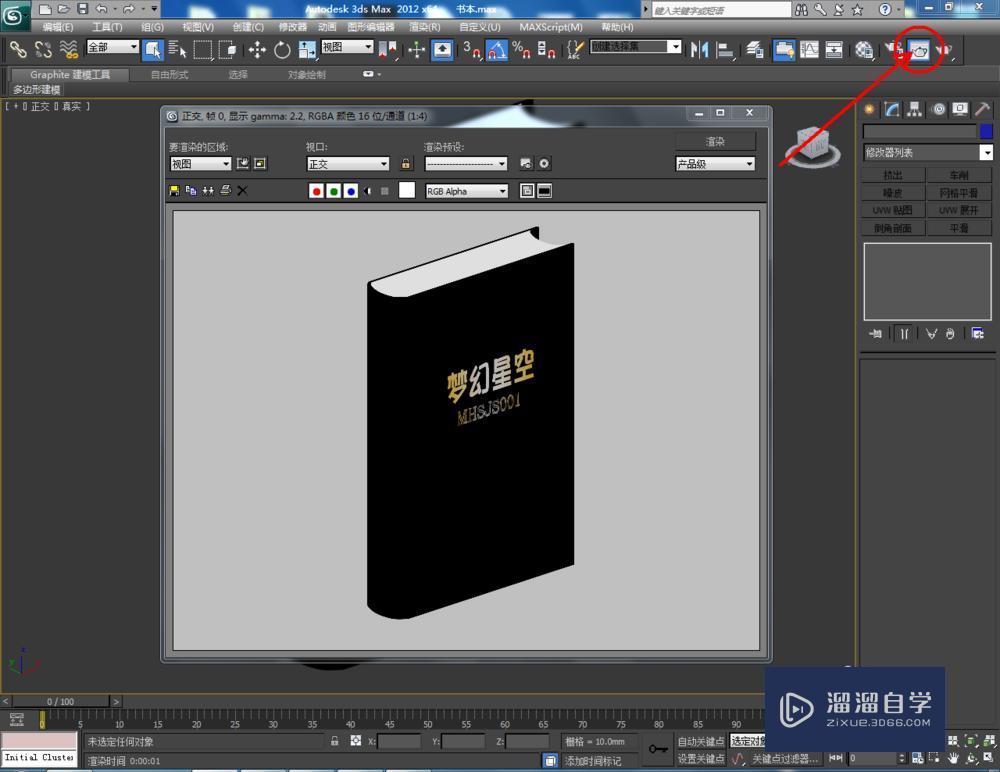
3DMax2018+Vray室内外设计全套教程
 徐飞老师
3.1万人在学
基础入门
徐飞老师
3.1万人在学
基础入门
特别声明:以上文章内容来源于互联网收集整理,不得将文章内容用于商业用途,如有关于作品内容、版权或其它问题请与溜溜客服联系。