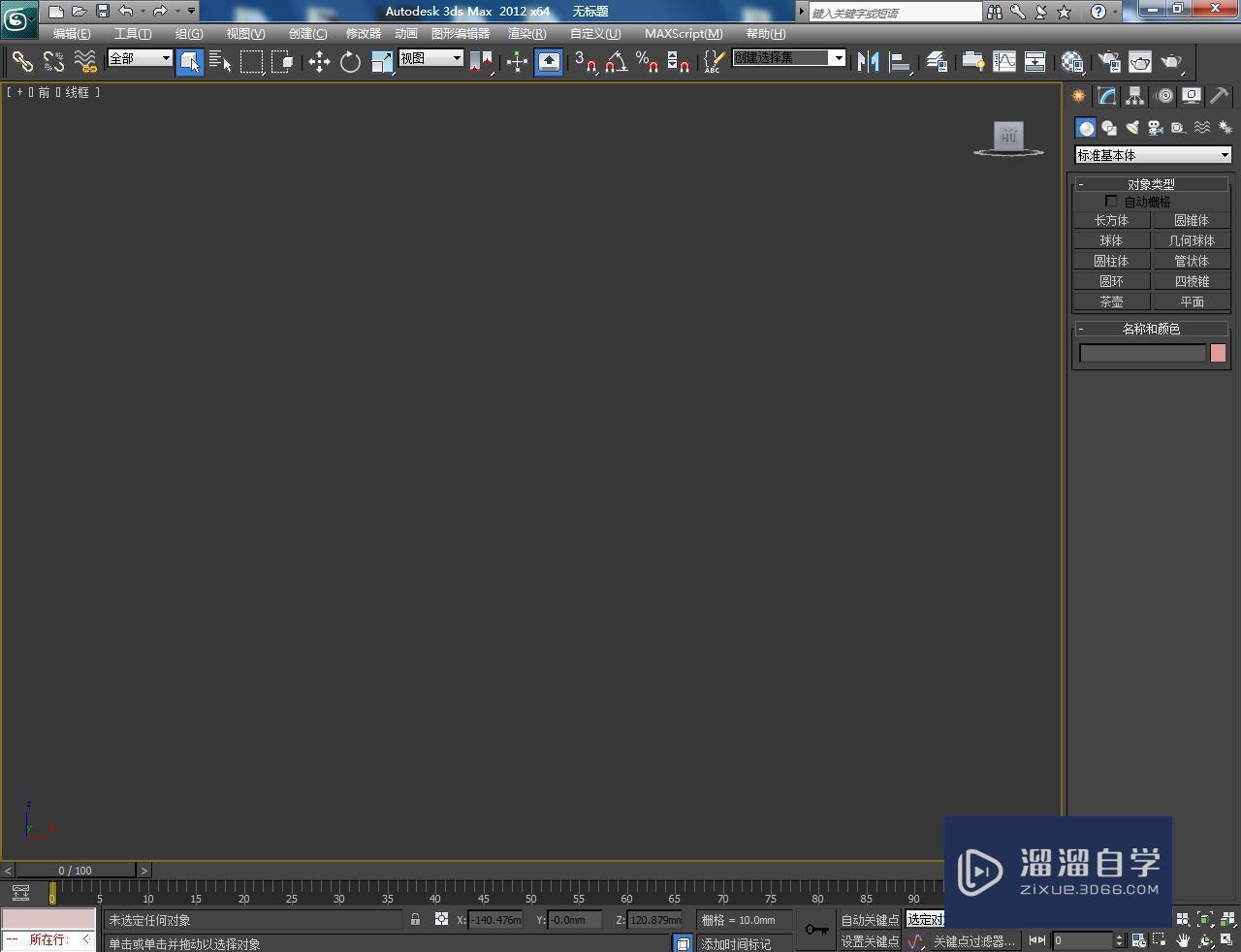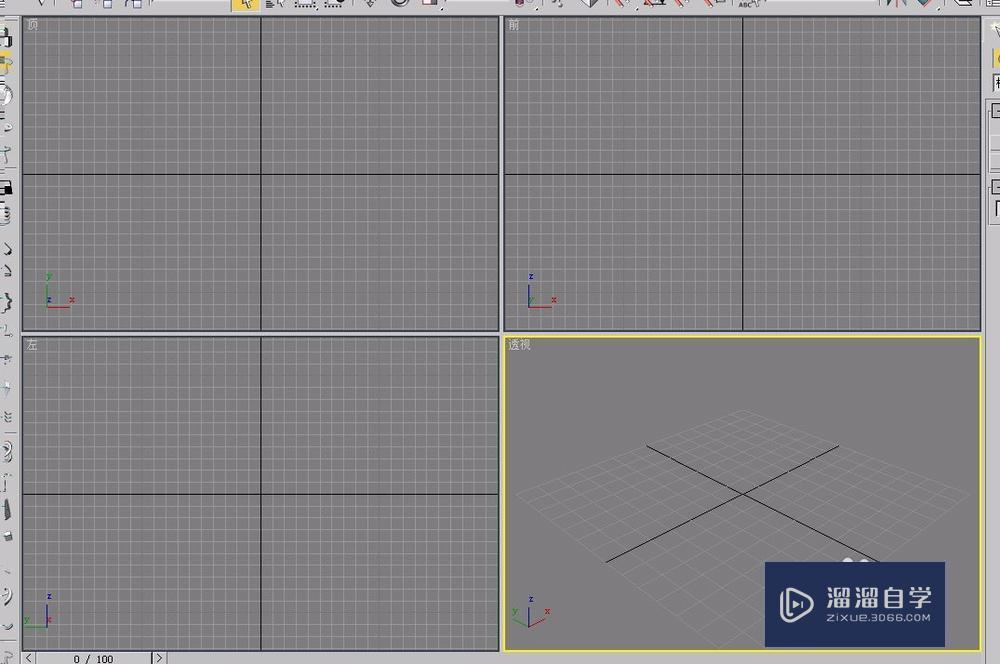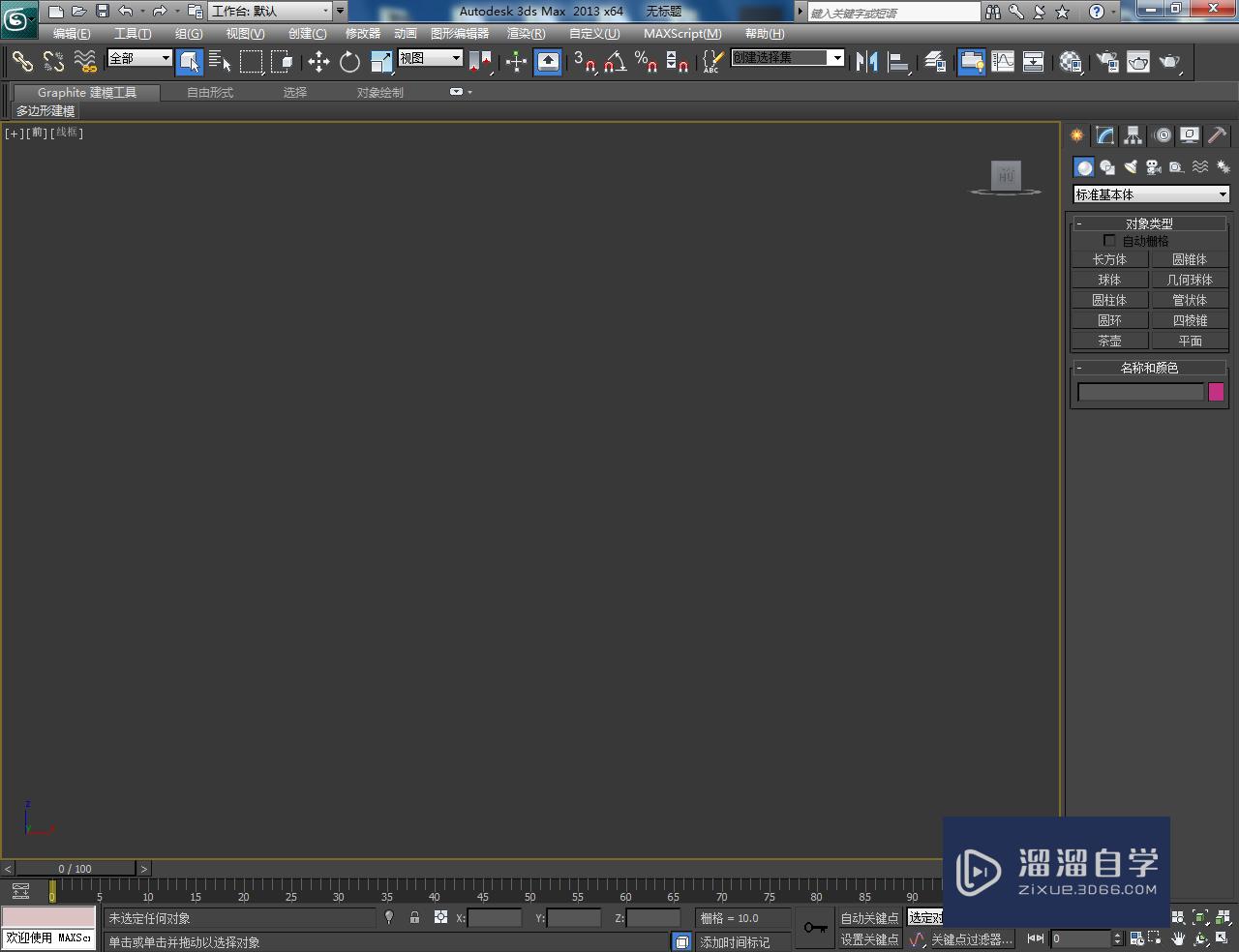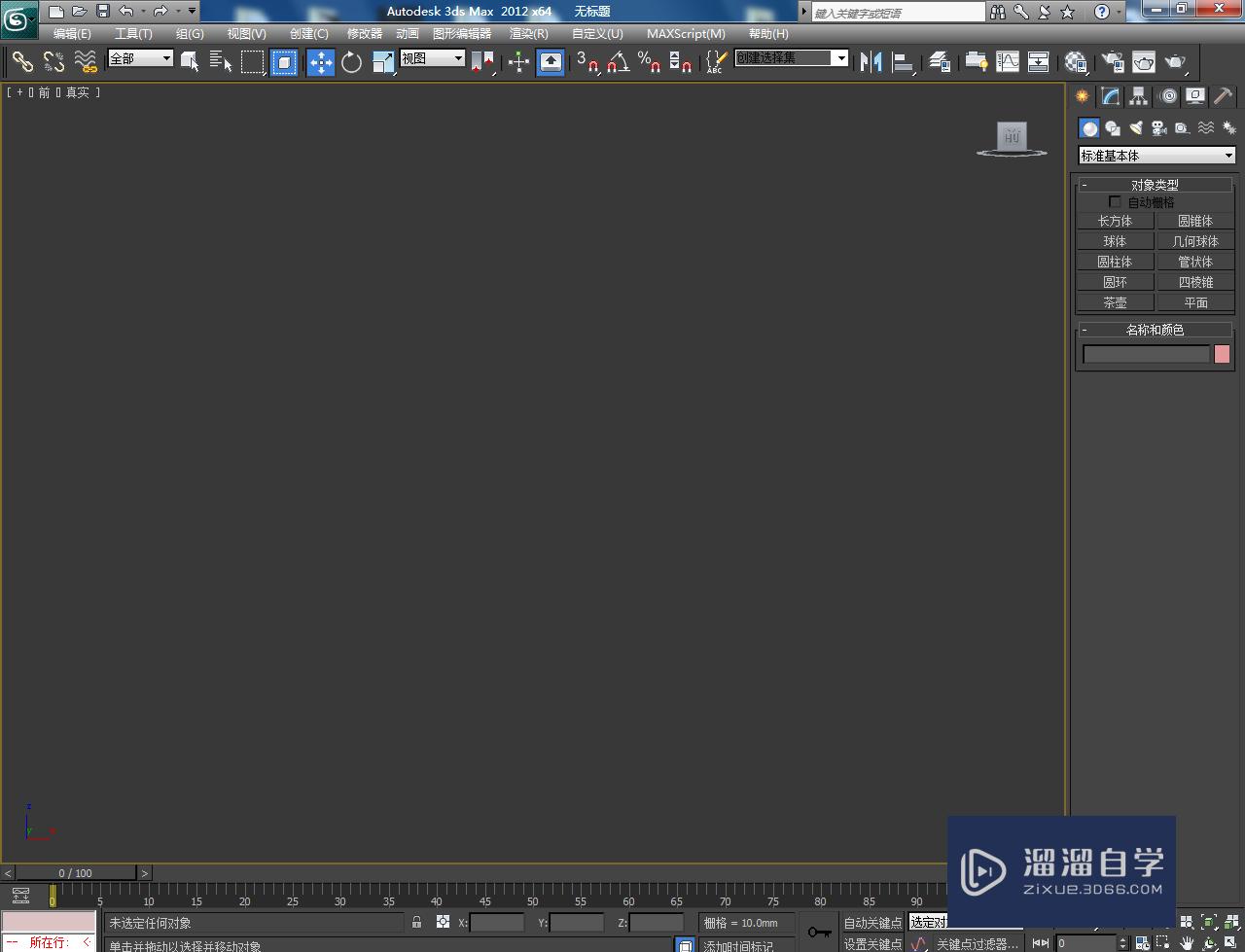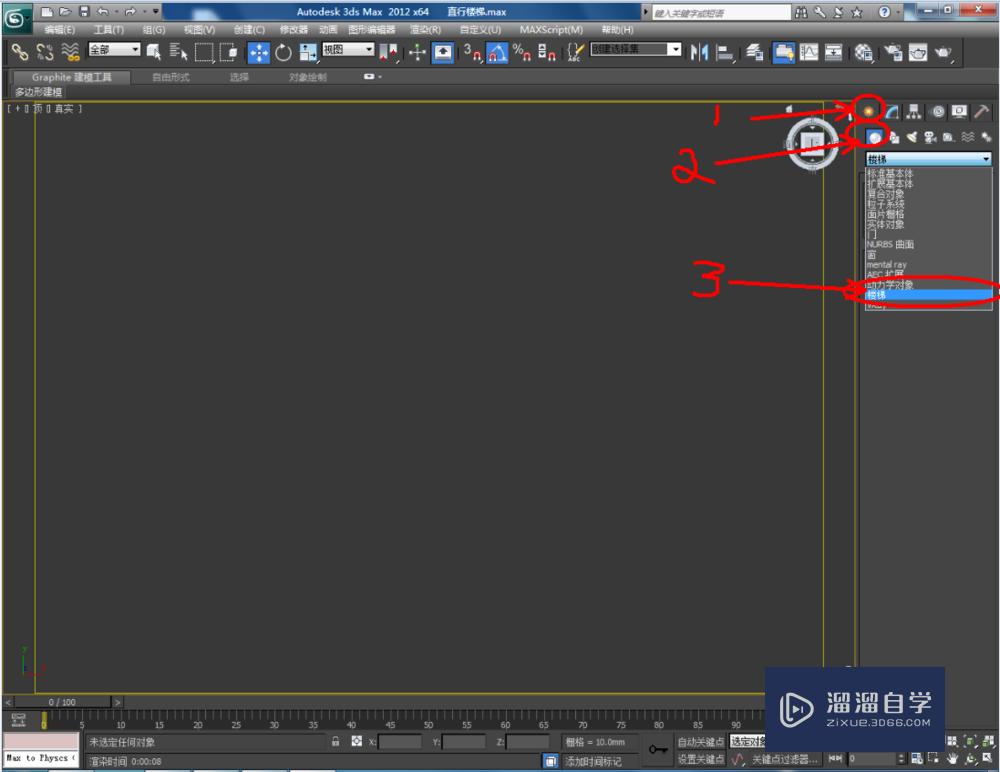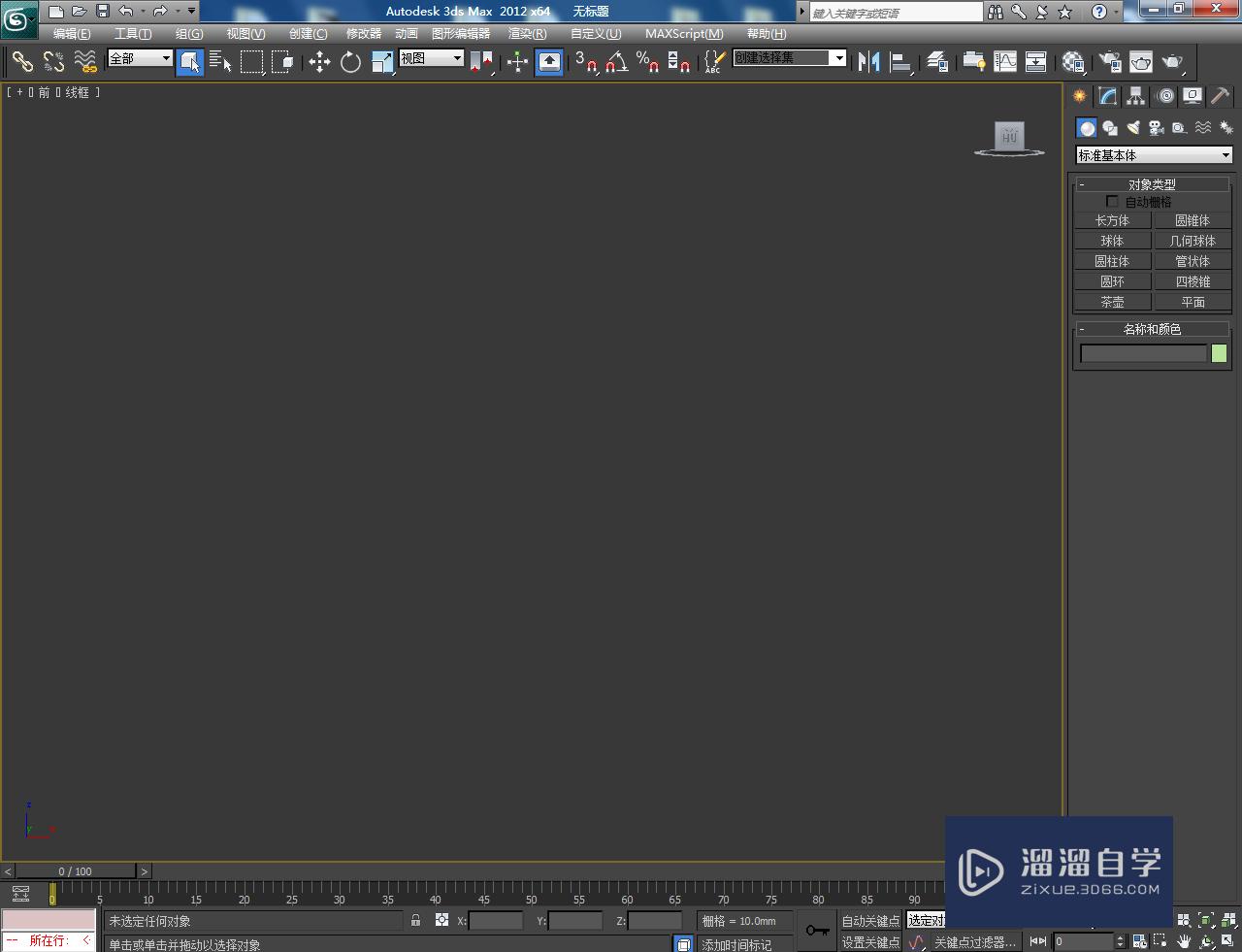3DMax怎么制作u型楼梯教程
溜溜自学专注室内设计,平面设计,视频剪辑,建筑动画和软件入门基础教程,新手实现快速入门与成长?去看一下 >>为您推荐相关课程
更多课程>>大家好,我是小溜,3DMax怎么制作u型楼梯?对于很多初学者来说,一些简单的模型制作是可以完成的,但是对于U型楼梯这种较为复杂的模型,应该如何制作呢?下面小溜就给大家分享一下具体操作方法,希望可以帮助到大家。
想要更深入的了解“3DMax”可以点击免费试听溜溜自学网课程>>
工具/软件
电脑型号:联想(Lenovo)天逸510S; 系统版本:Windows7; 软件版本:3DMax2012
方法/步骤
第1步
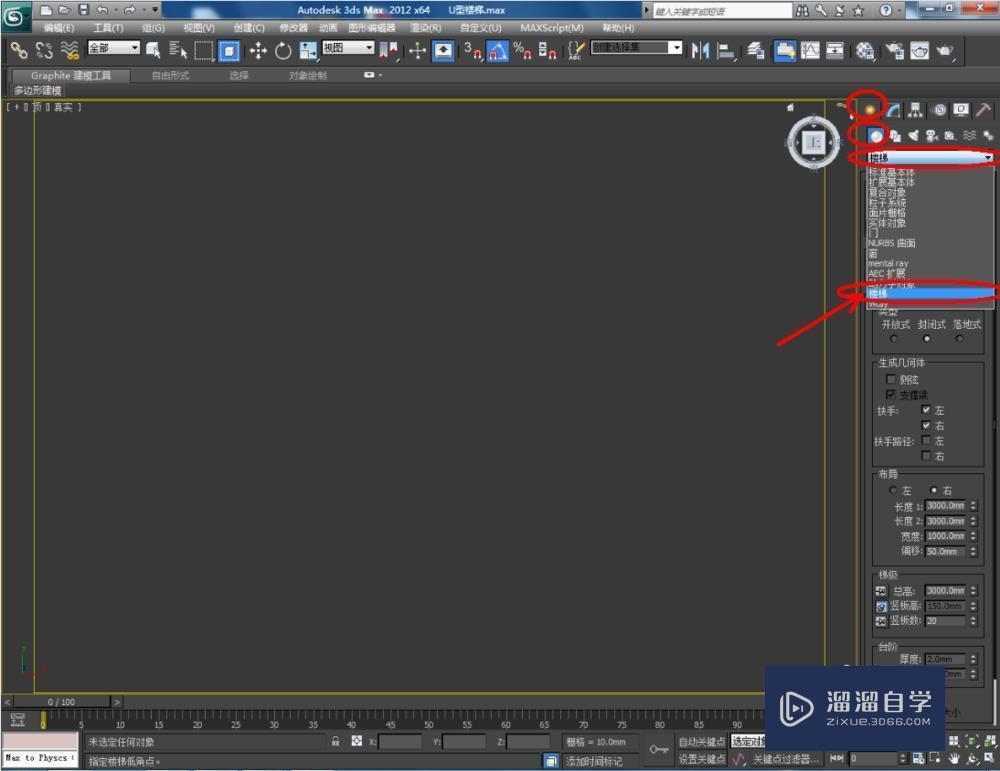
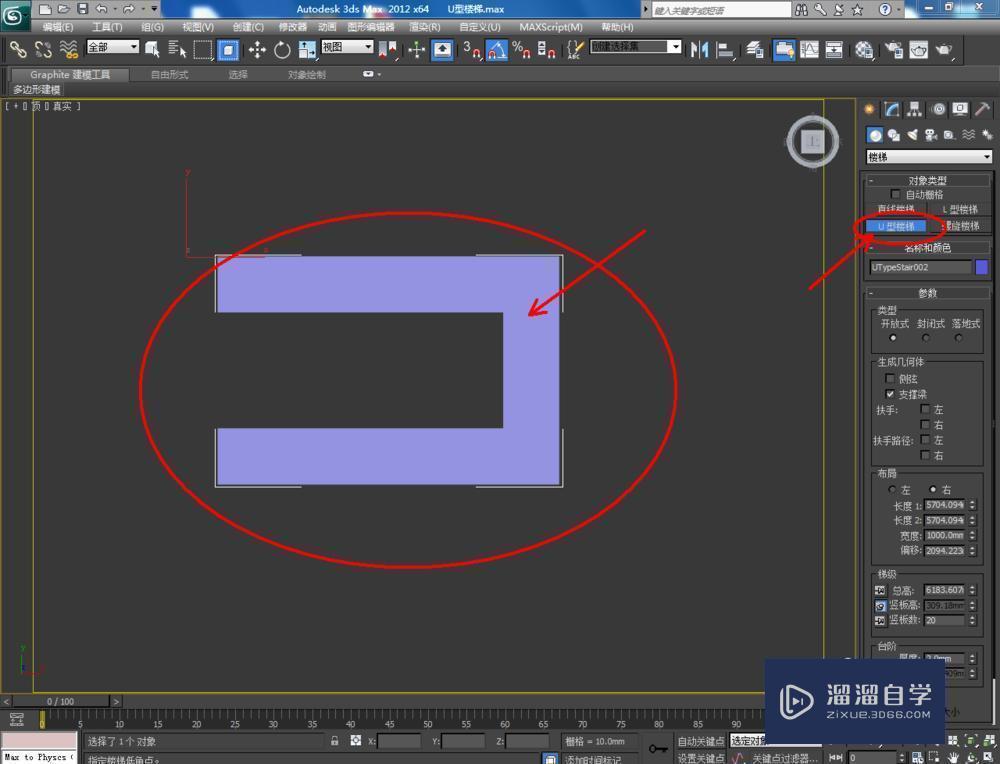
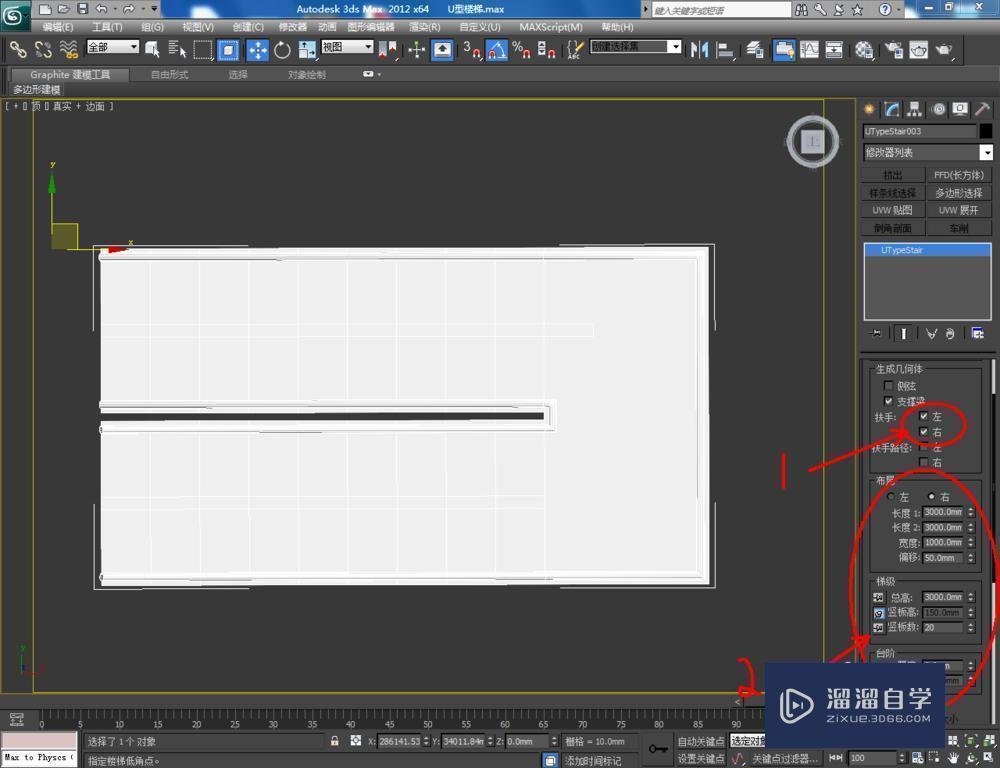



第2步
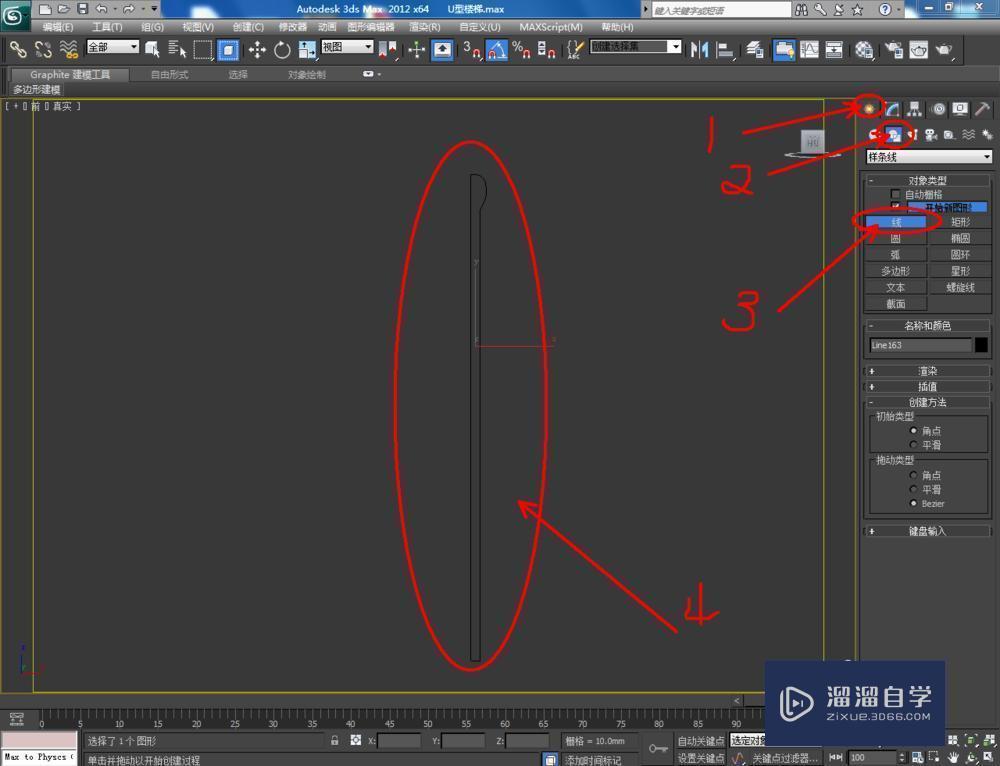
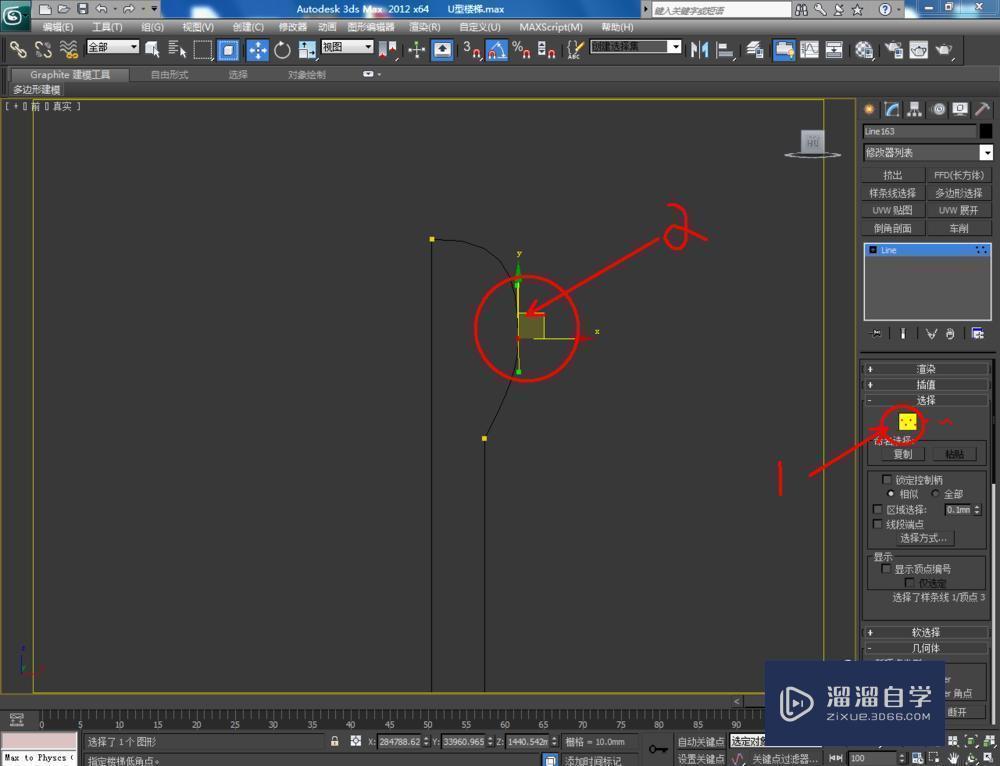
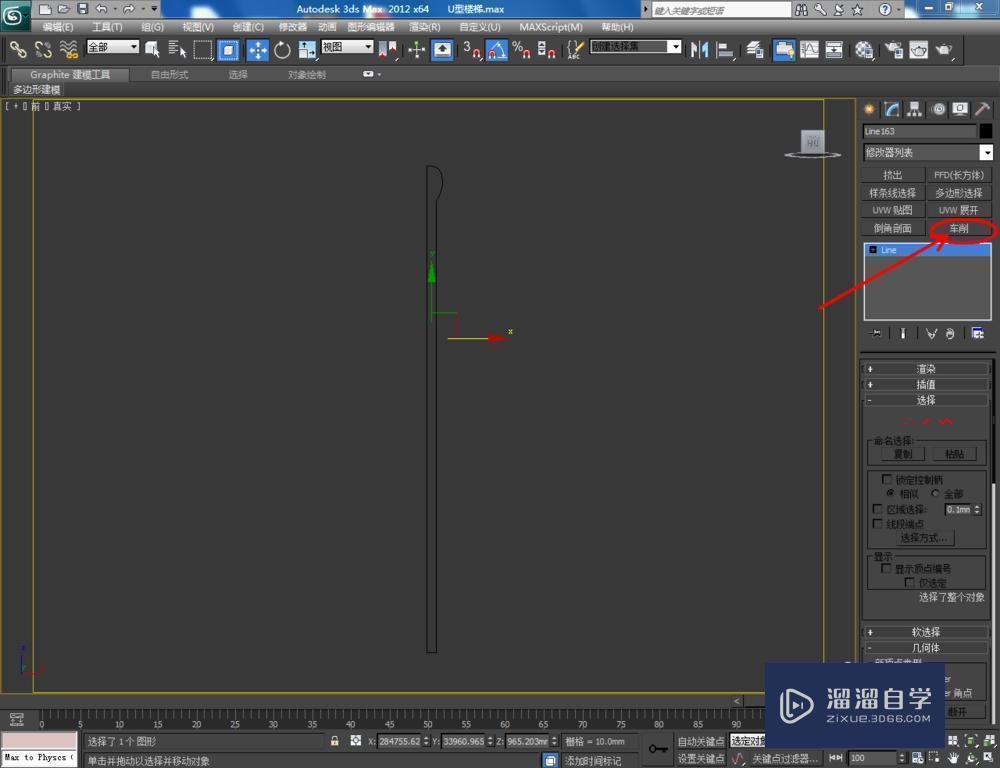
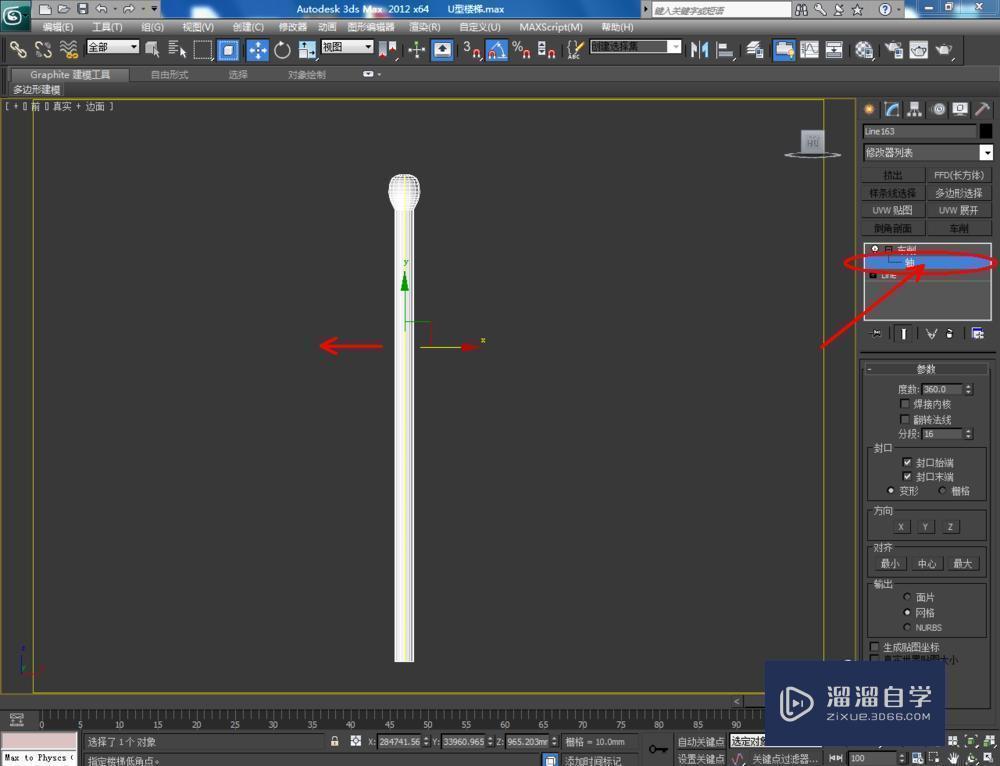
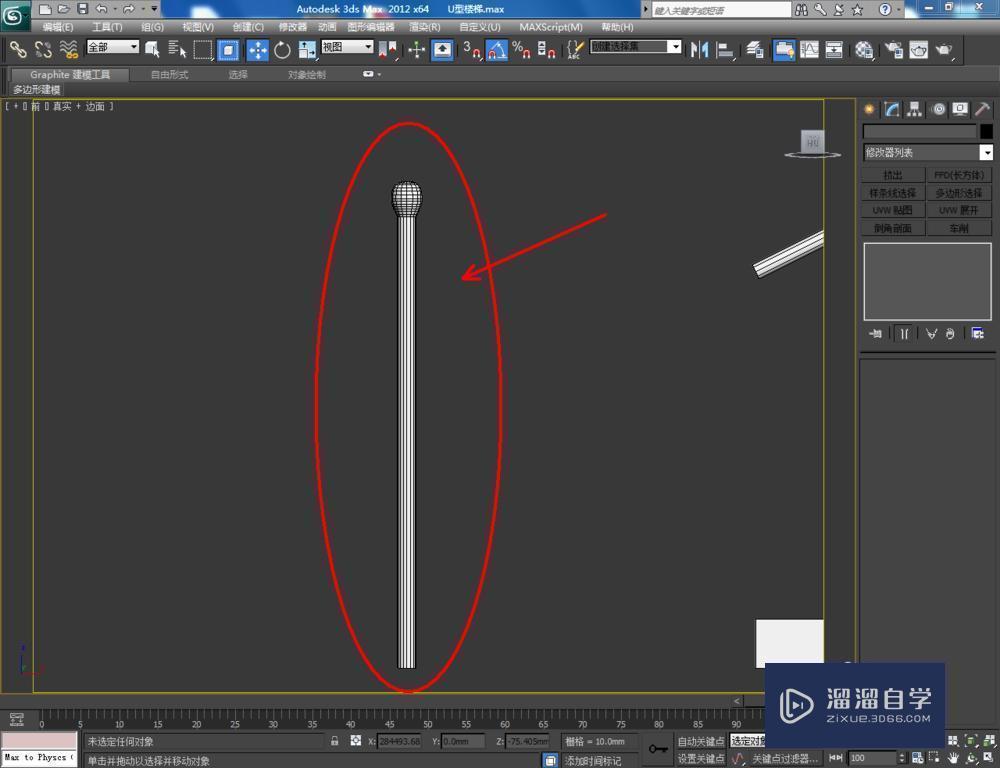
第3步
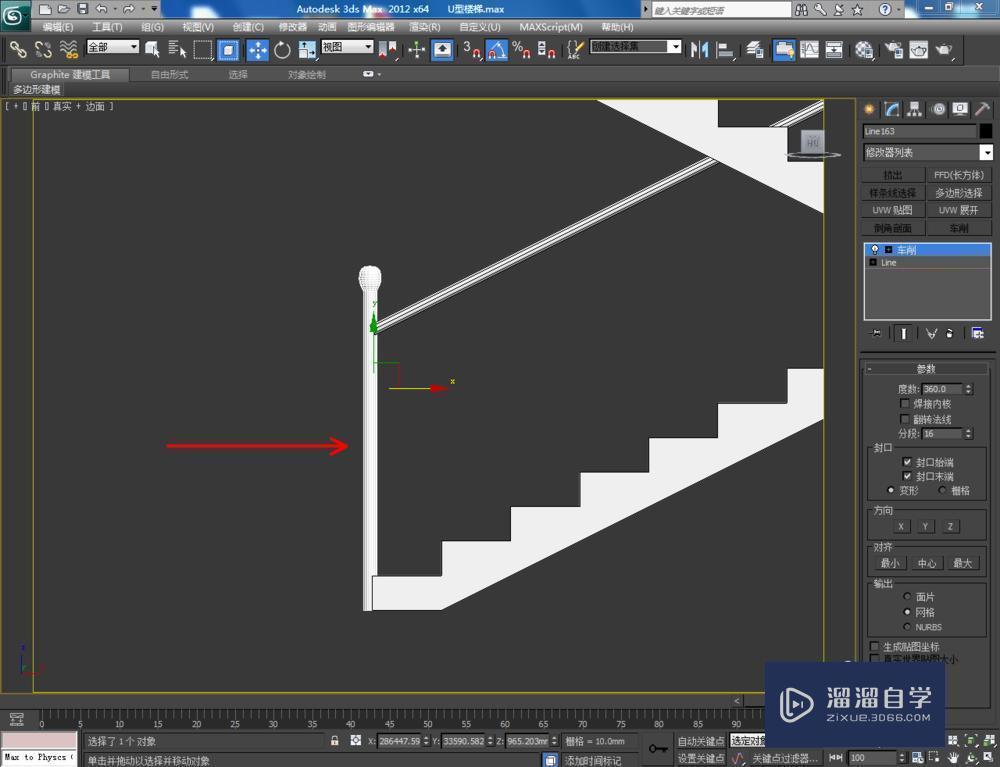
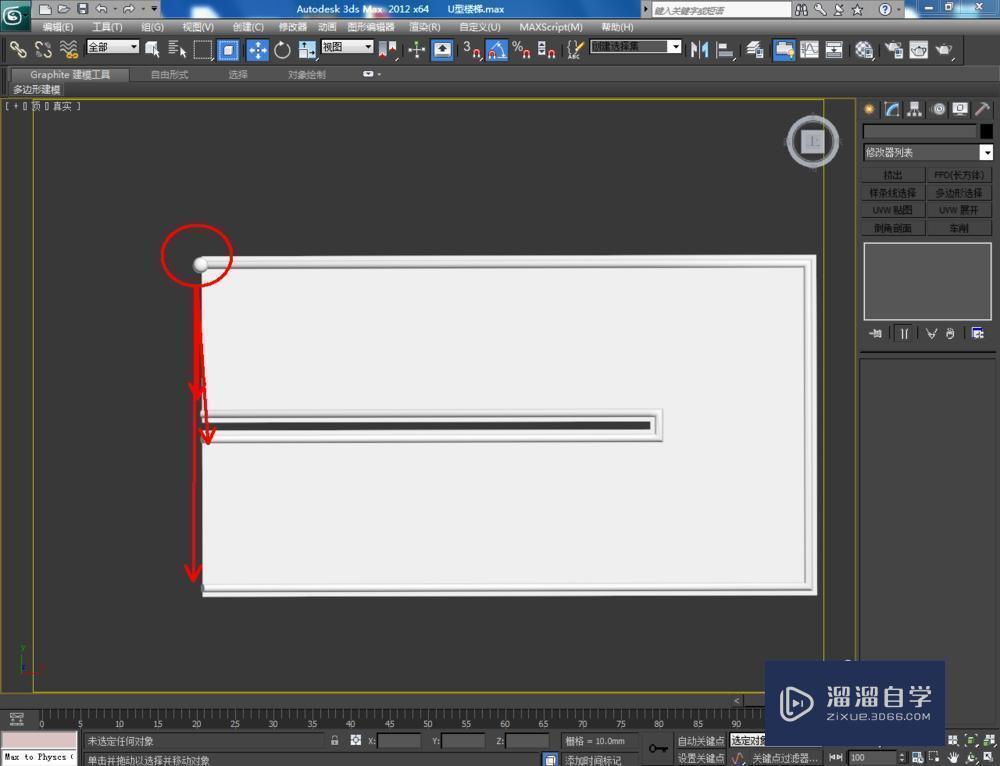
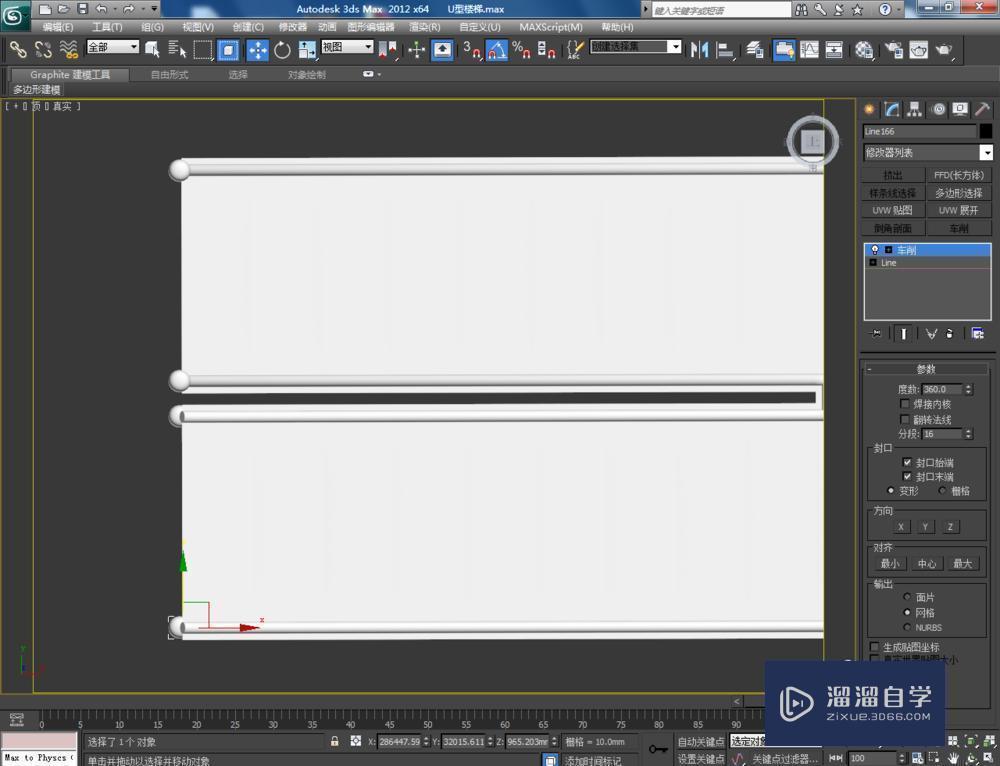
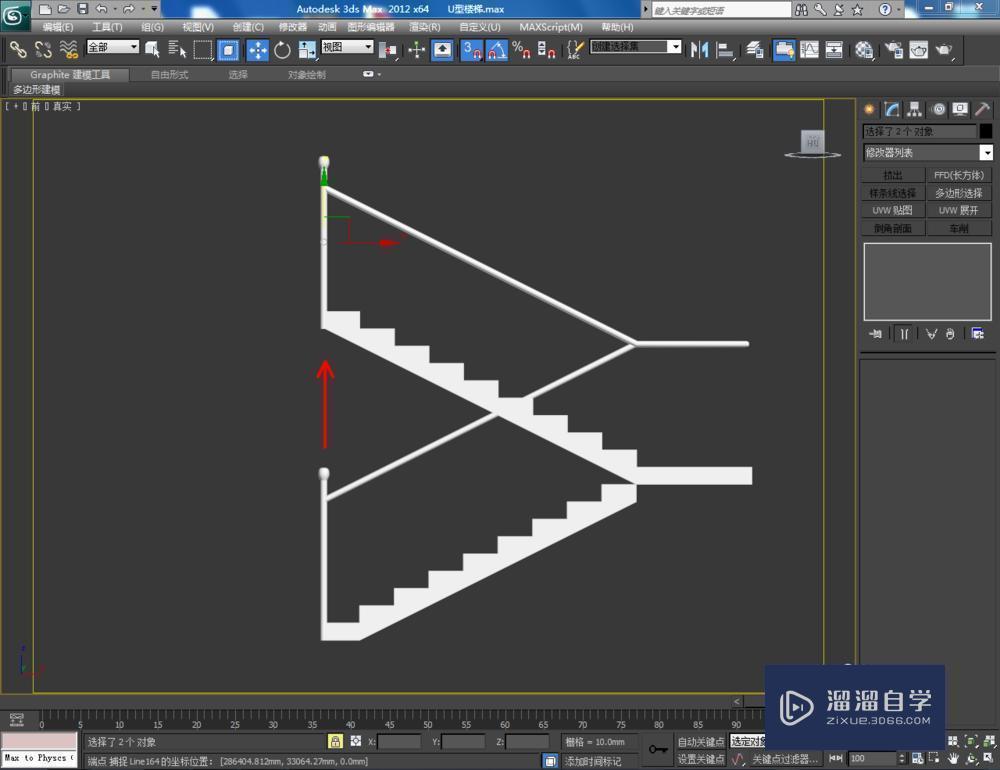

第4步
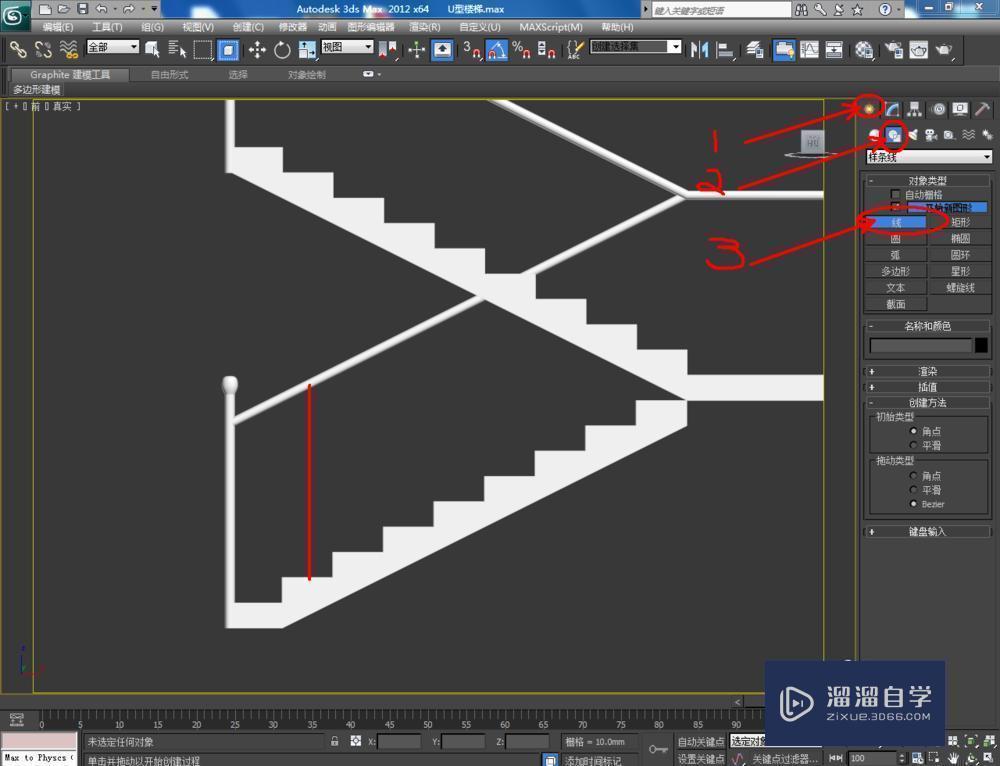
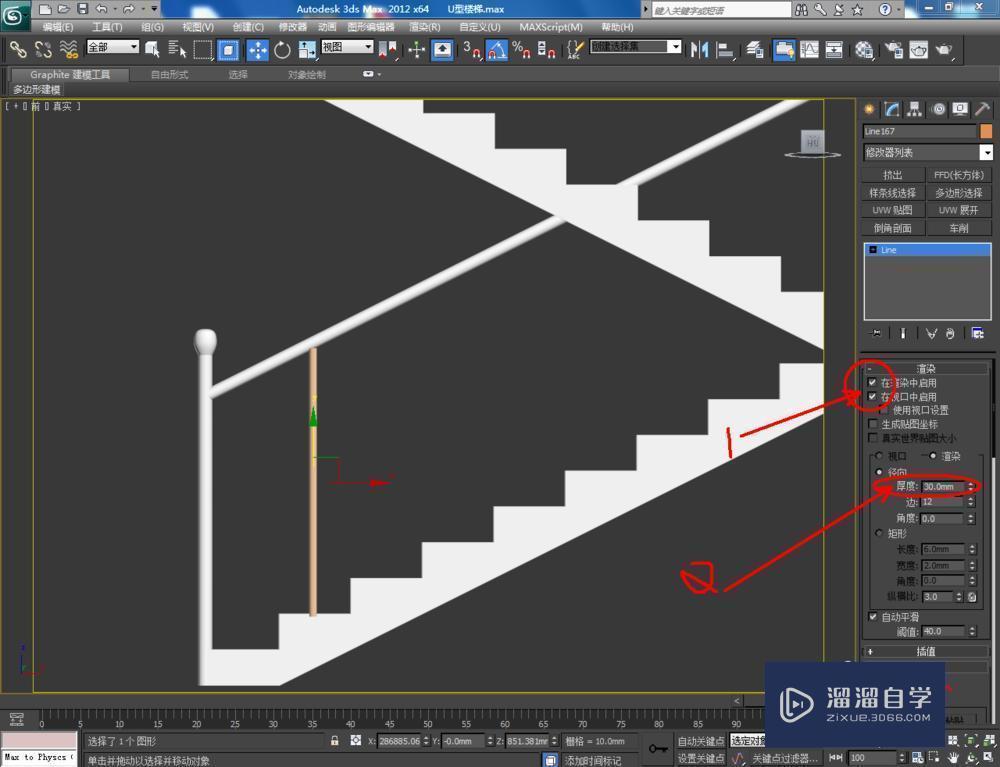
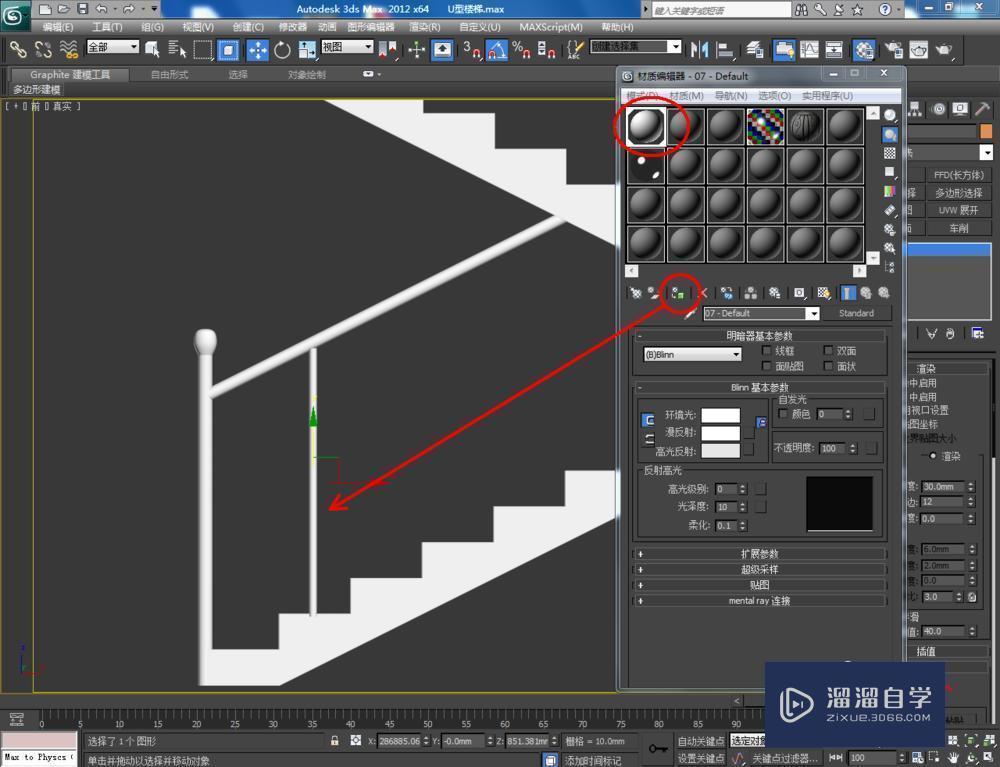
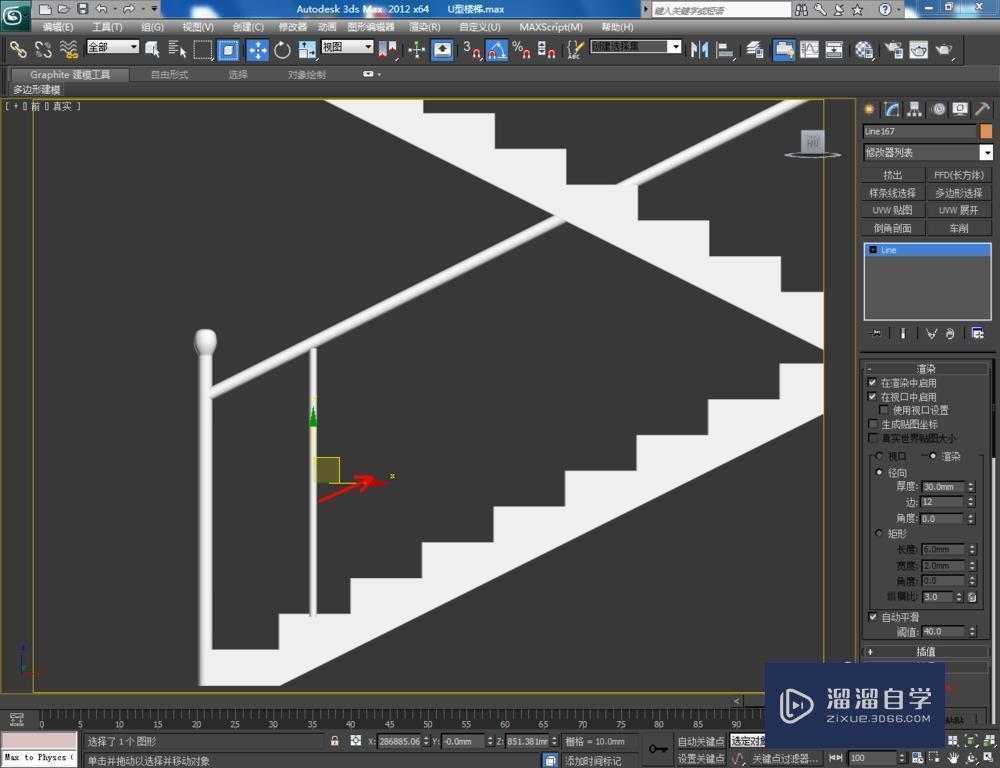
第5步
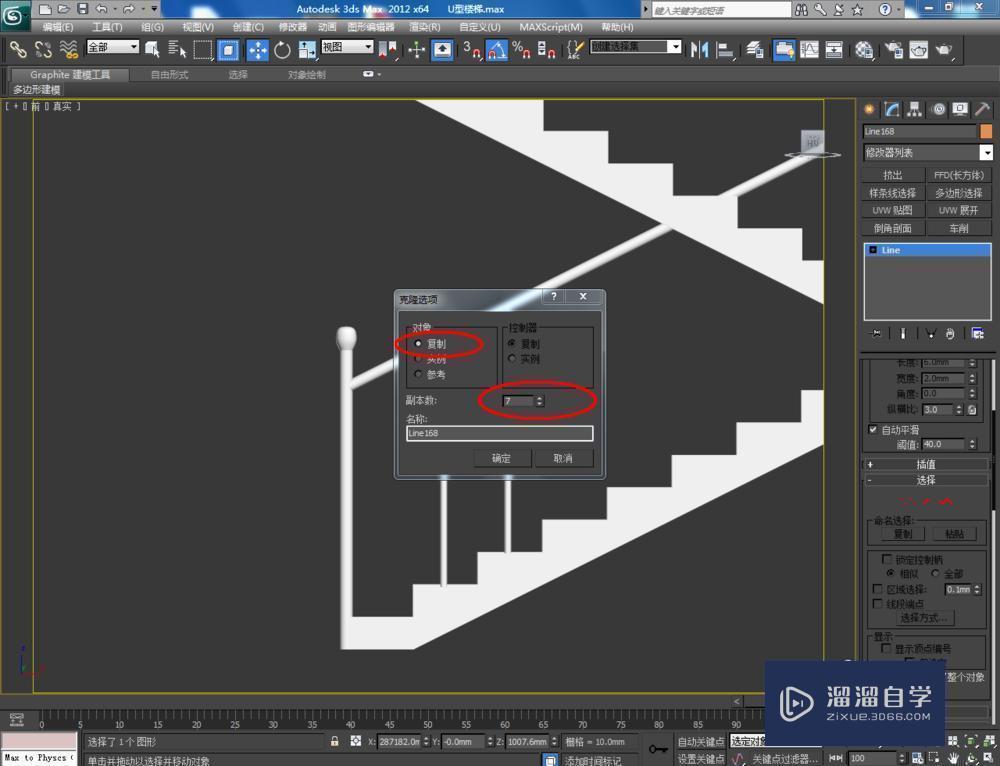
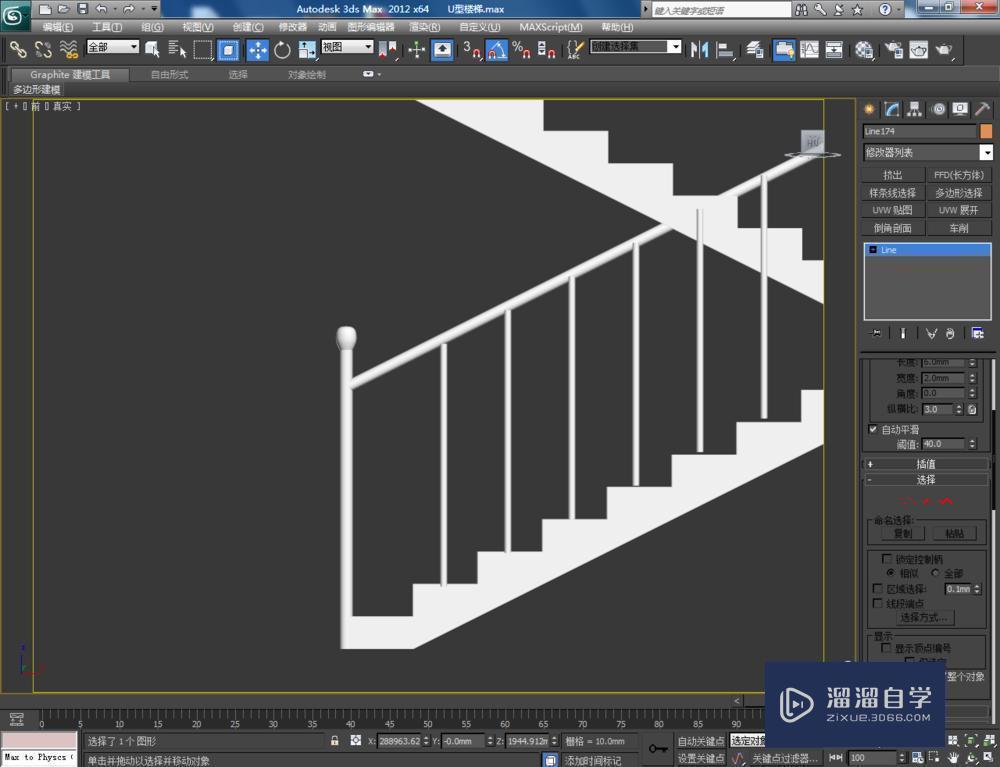


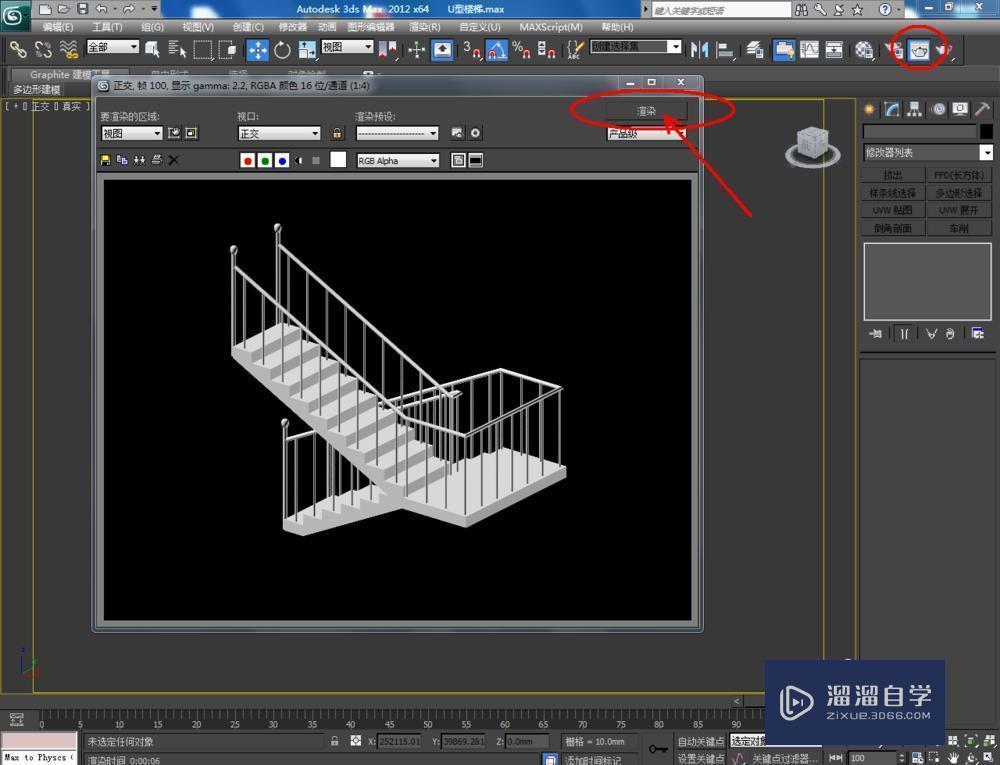
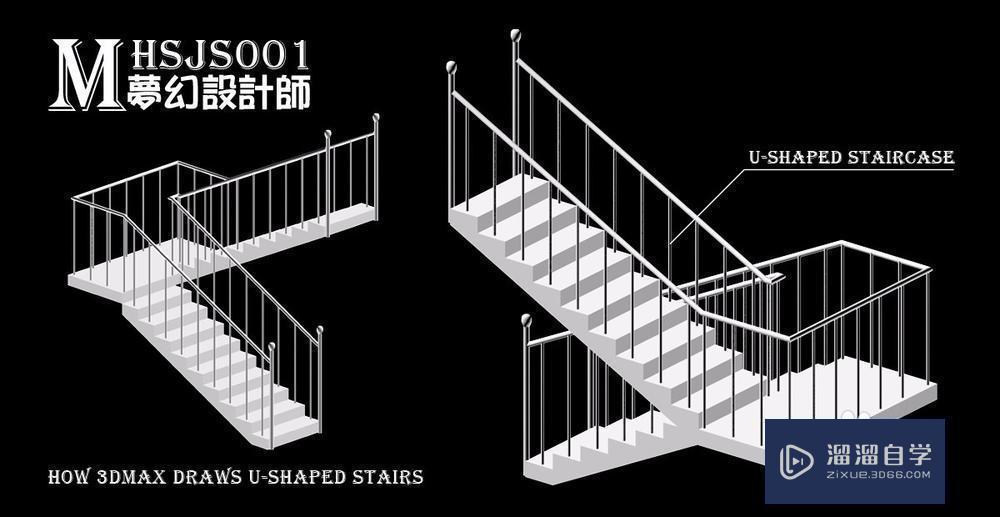
3DMax2018+Vray室内外设计全套教程
 徐飞老师
3.1万人在学
基础入门
徐飞老师
3.1万人在学
基础入门
特别声明:以上文章内容来源于互联网收集整理,不得将文章内容用于商业用途,如有关于作品内容、版权或其它问题请与溜溜客服联系。