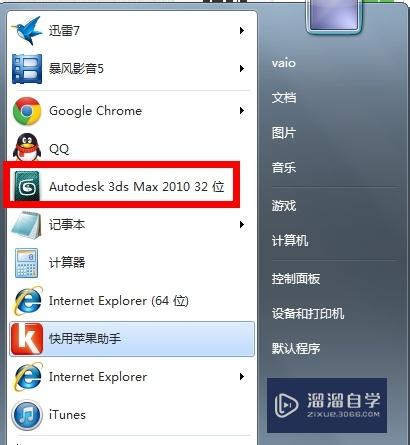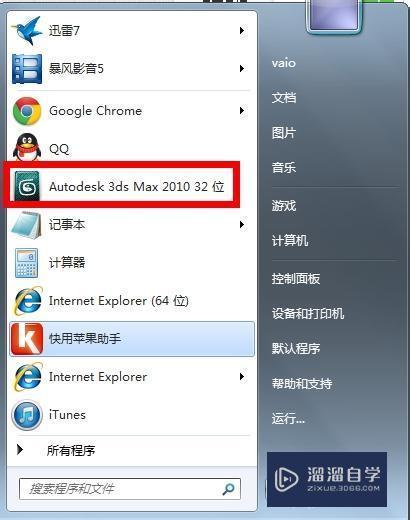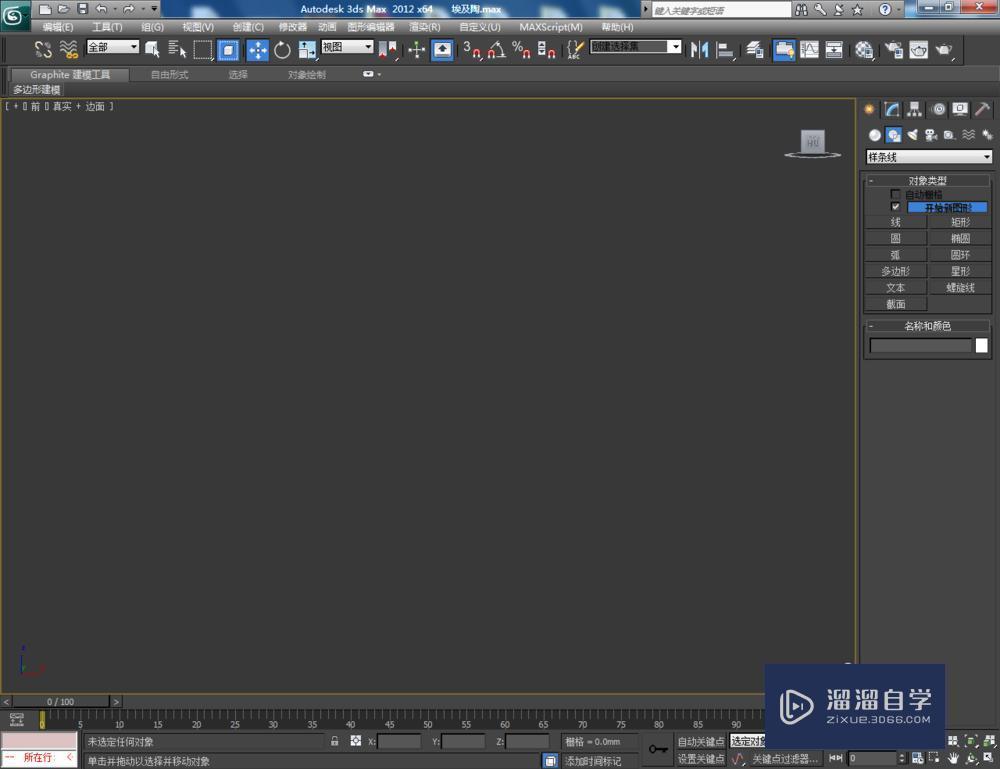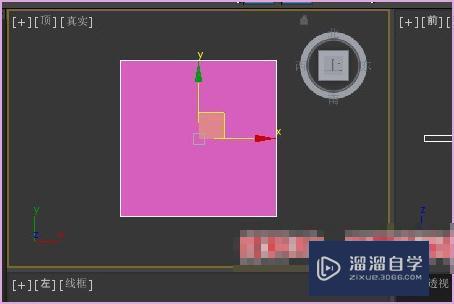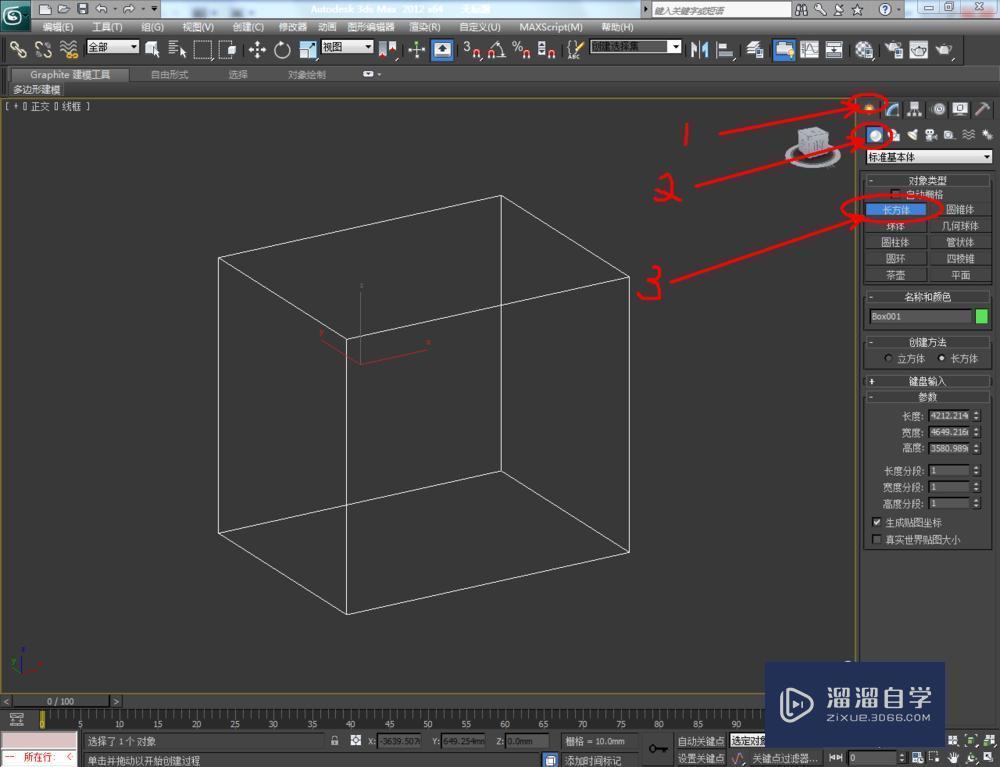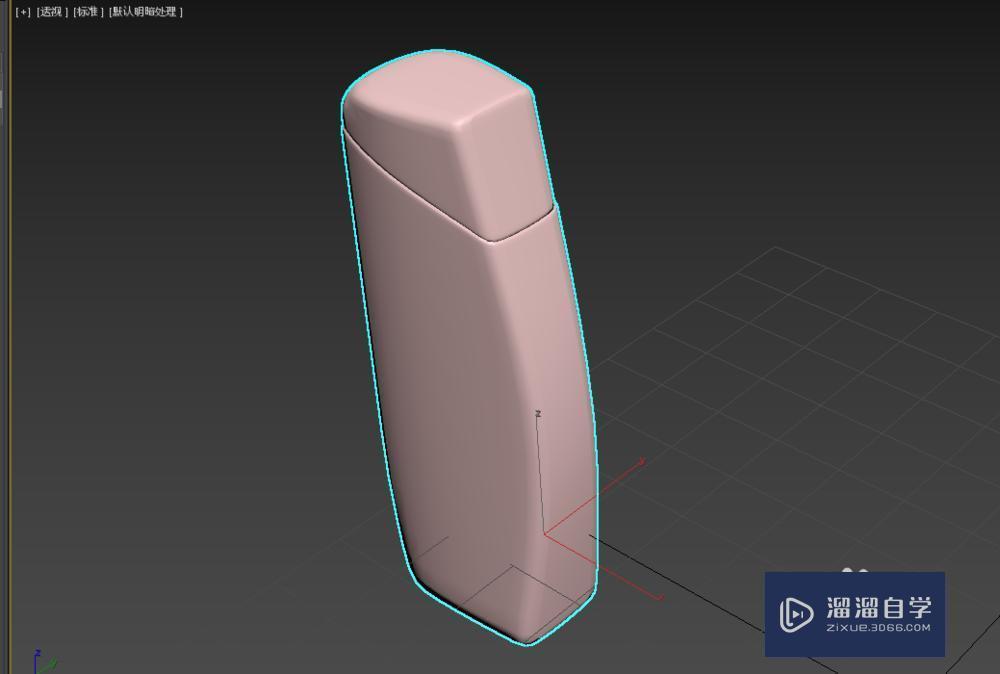3DMax怎么uvw展开教程?
溜溜自学专注室内设计,平面设计,视频剪辑,建筑动画和软件入门基础教程,新手实现快速入门与成长?去看一下 >>为您推荐相关课程
更多课程>>大家好,我是小溜,3DMax怎么uvw展开?相信很多初学者第一次听到这个问题都是有点懵的,毕竟没了解过,那么今天小溜就针对这个问题,给大家分享一下,3DMax怎么uvw展开的教程。希望能帮助到大家对于该问题的了解。
想要更深入的了解“3DMax”可以点击免费试听溜溜自学网课程>>
工具/软件
电脑型号:联想(Lenovo)天逸510S; 系统版本:Windows7; 软件版本:3DMax2010
方法/步骤
第1步
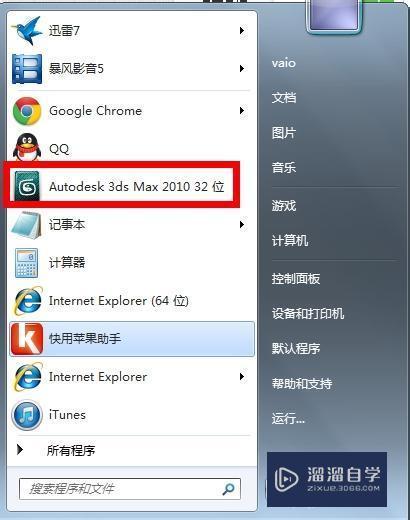
第2步
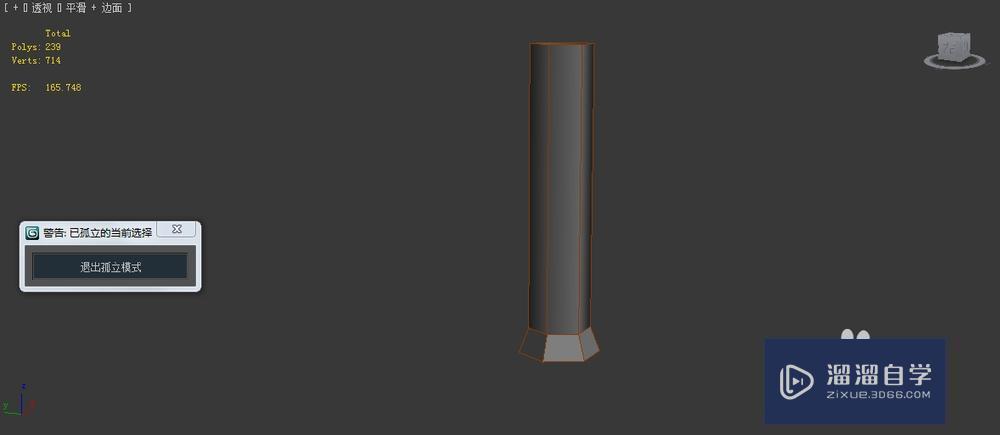
第3步
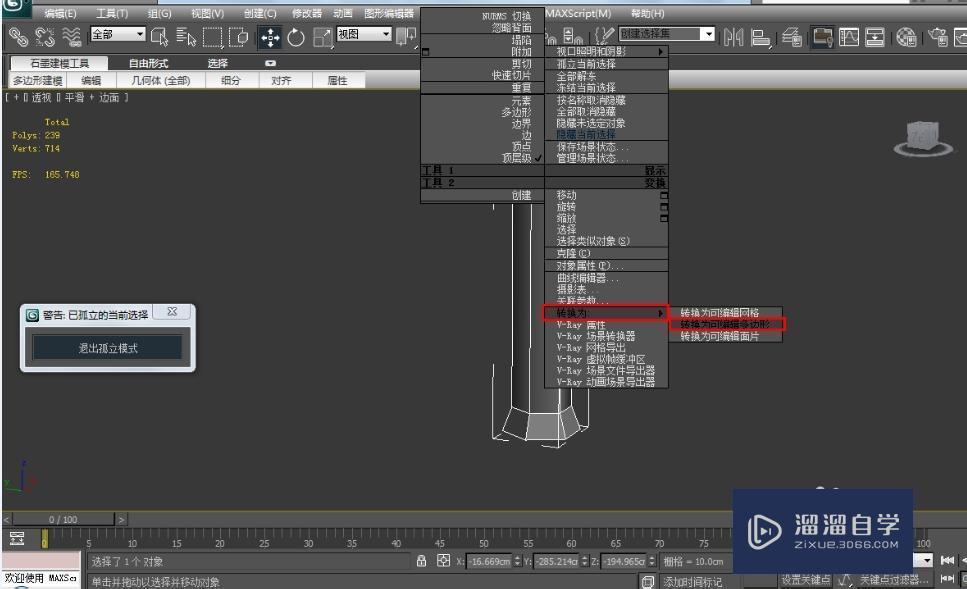
第4步

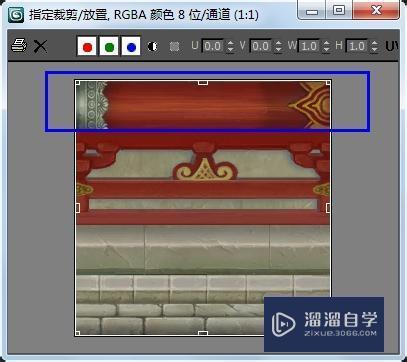
第5步
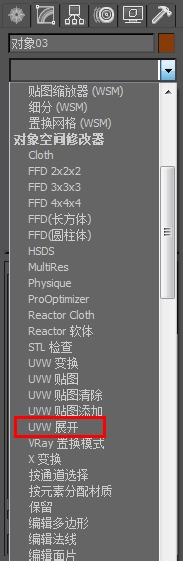
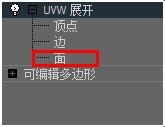
第6步
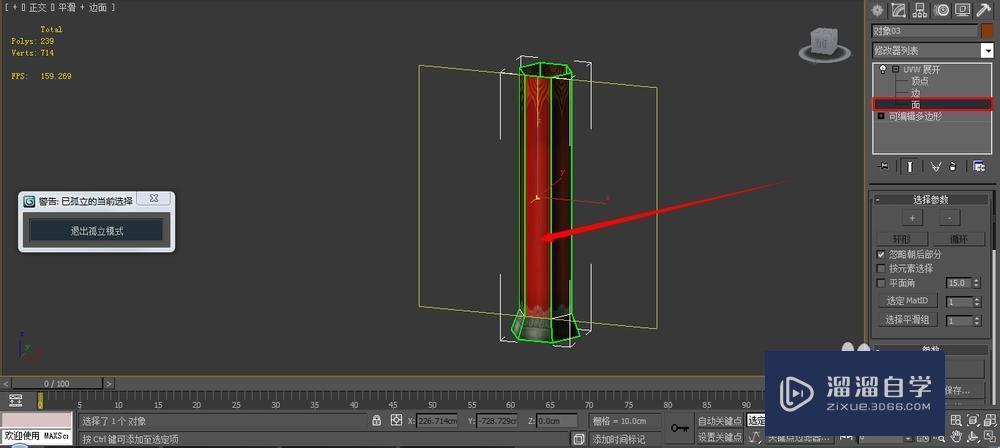
第7步

第8步

第9步

第10步
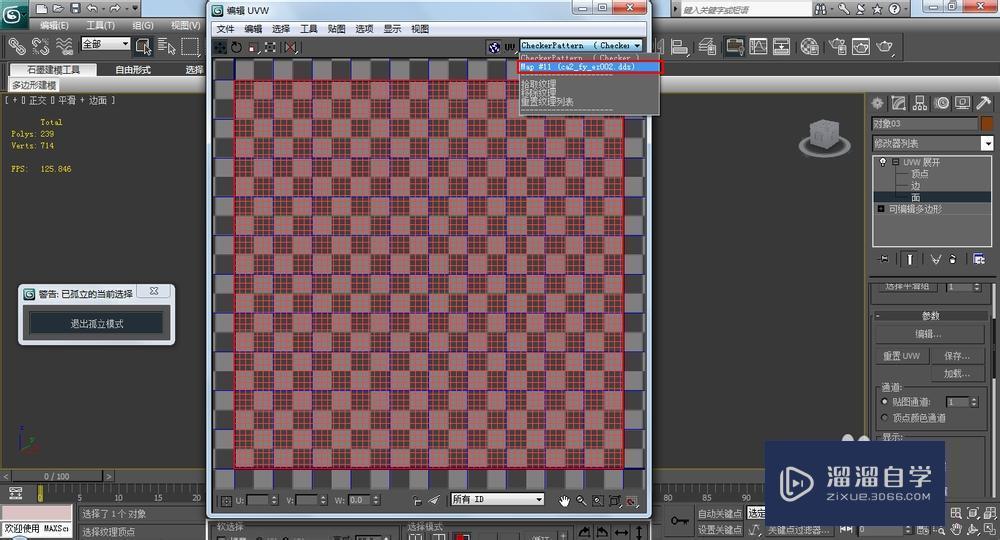
第11步
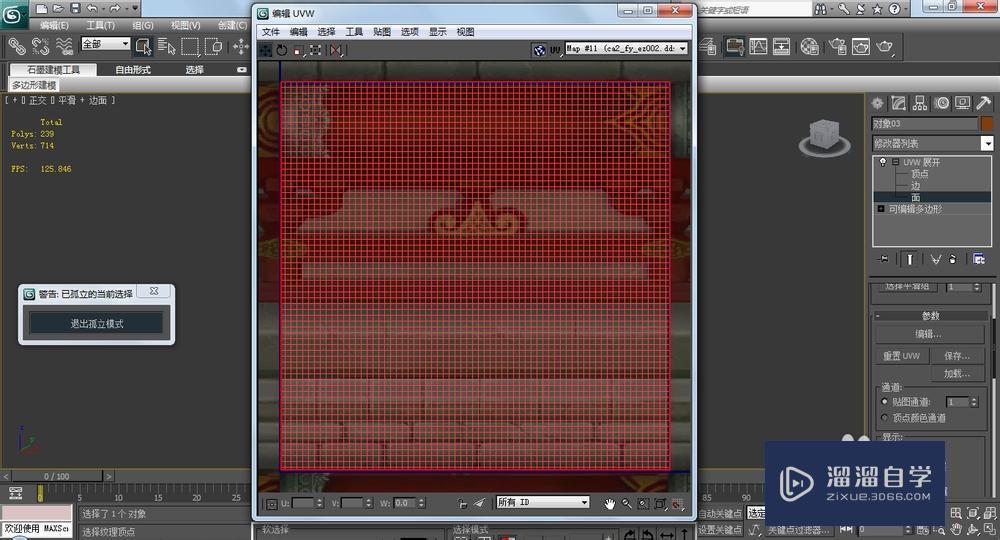
第12步
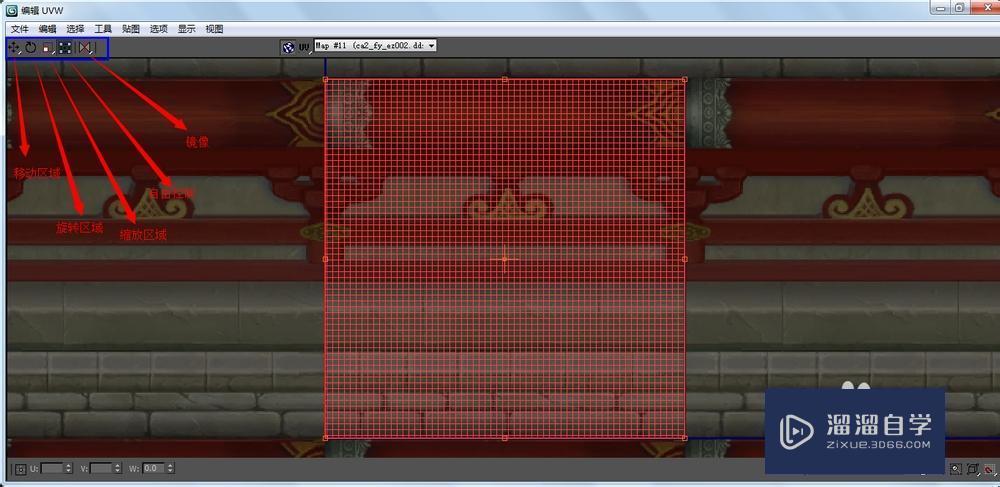

第13步
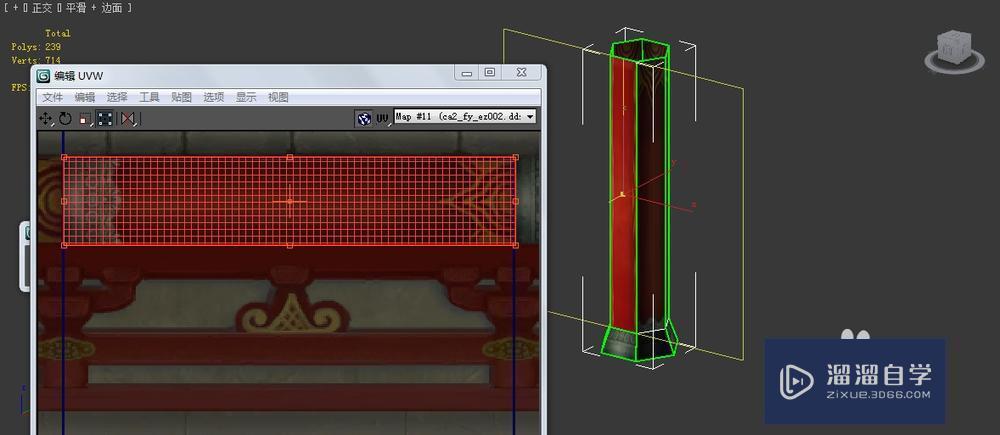

第14步

第15步

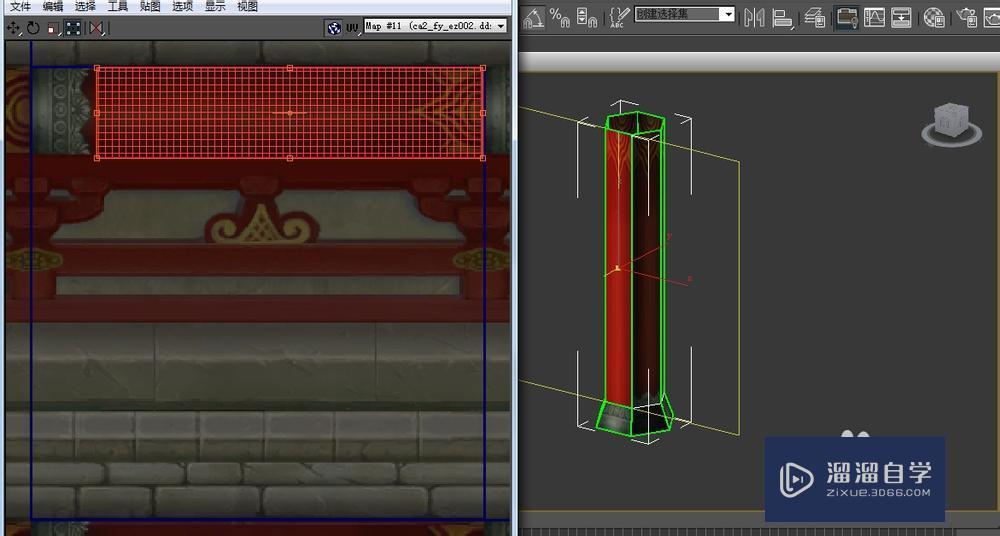
第16步
第17步
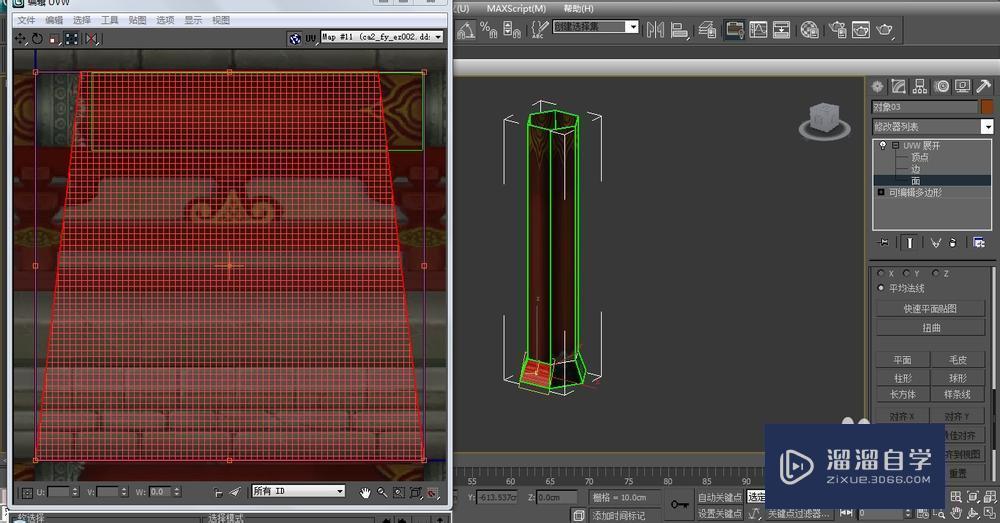
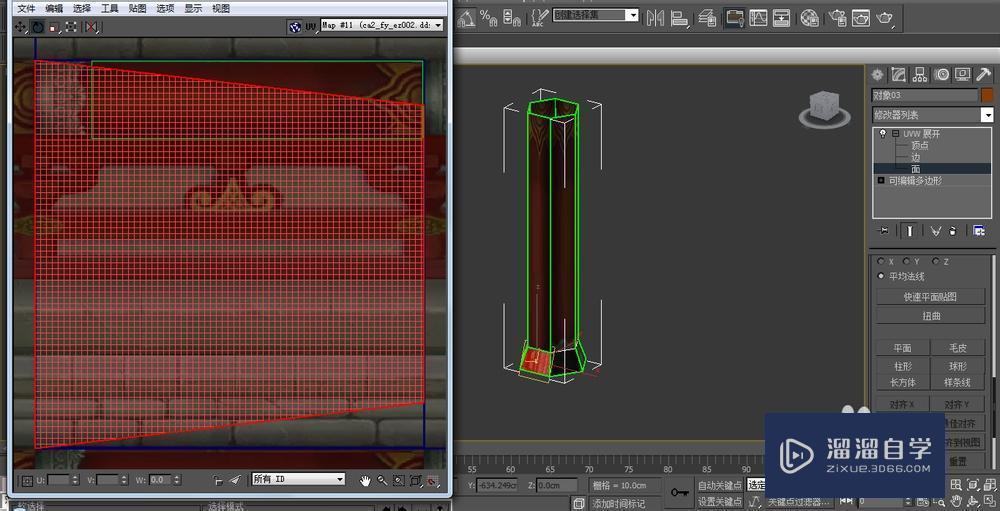
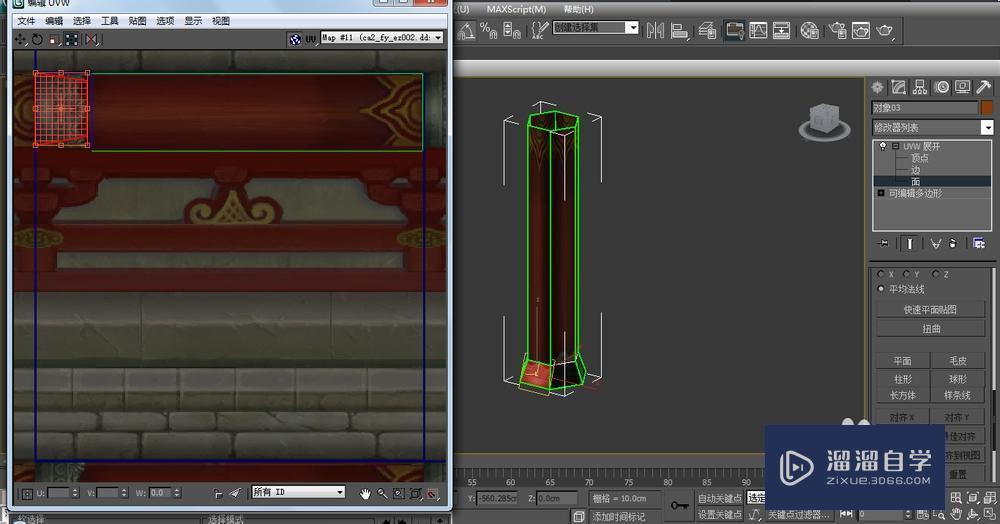
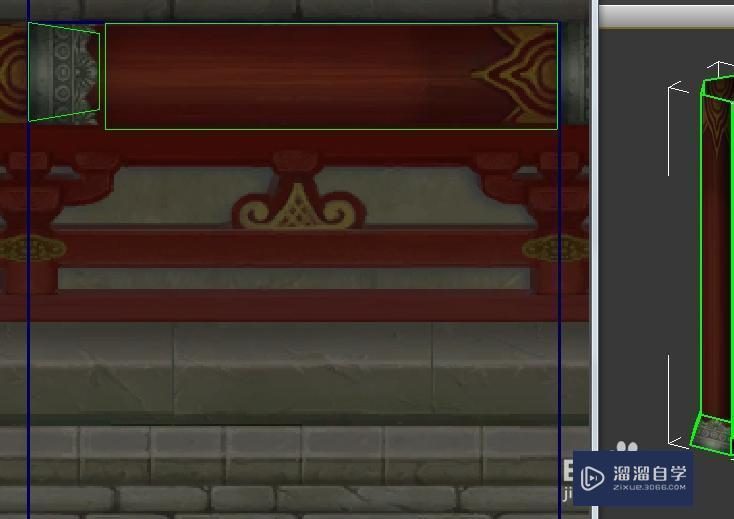
第18步
第19步
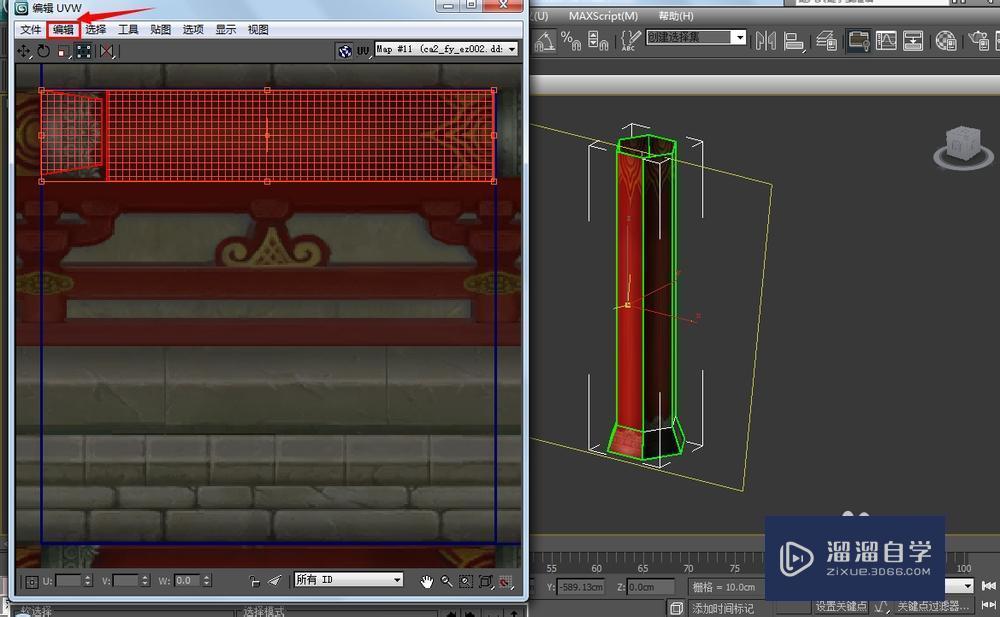
第20步

3DMax2018+Vray室内外设计全套教程
 徐飞老师
3.1万人在学
基础入门
徐飞老师
3.1万人在学
基础入门
特别声明:以上文章内容来源于互联网收集整理,不得将文章内容用于商业用途,如有关于作品内容、版权或其它问题请与溜溜客服联系。