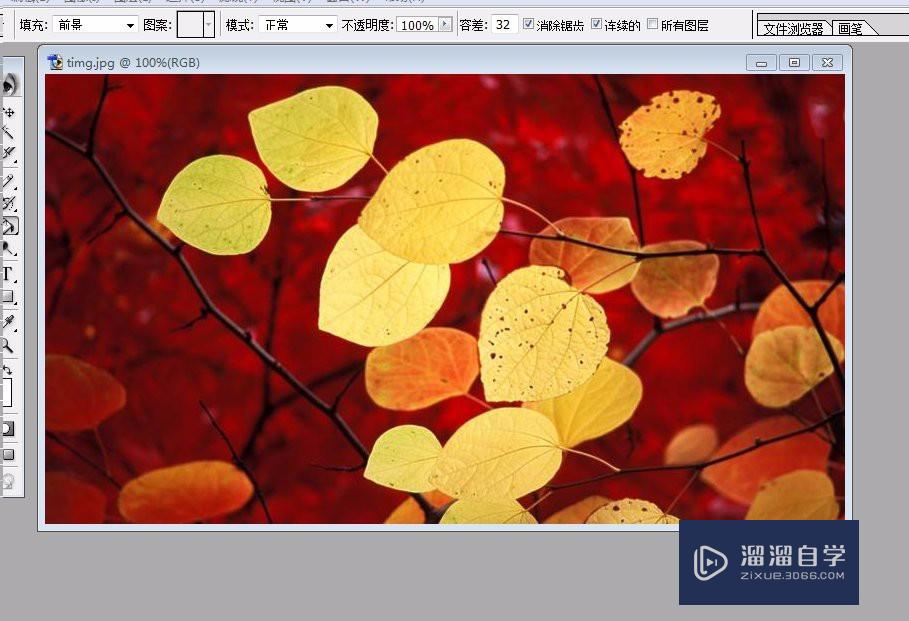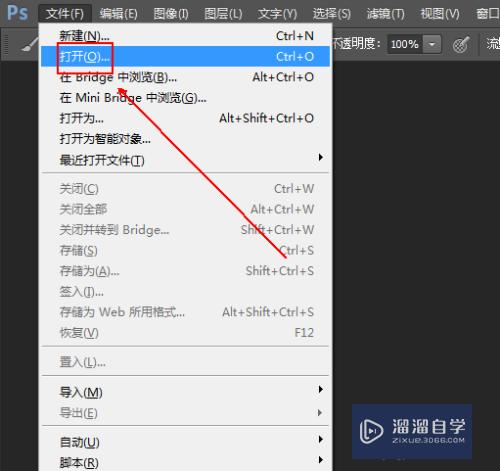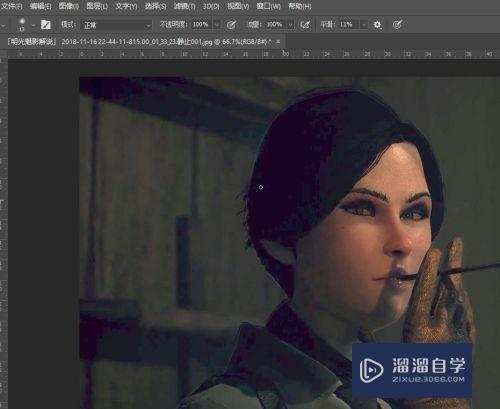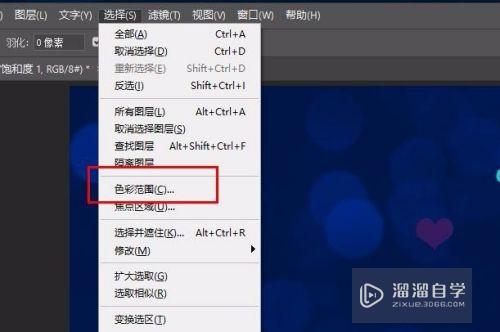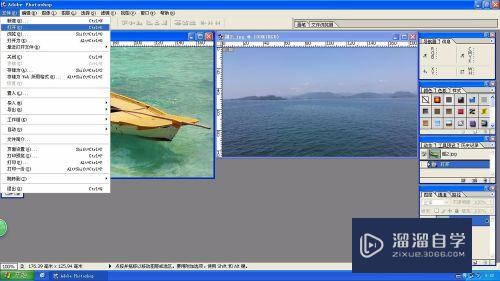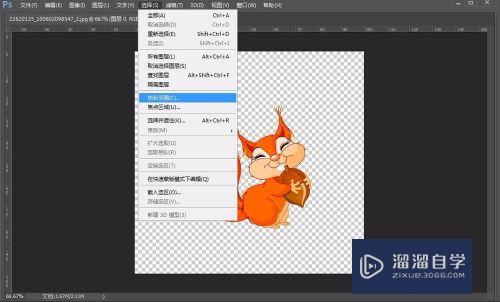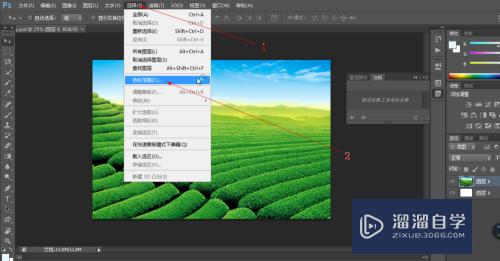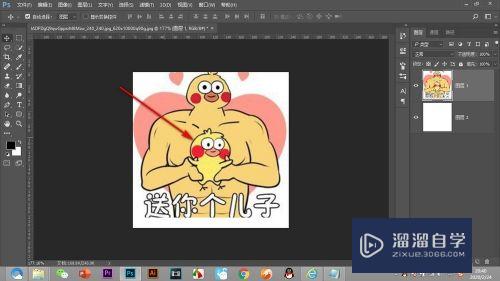PS如何使用色彩分离?
溜溜自学Photoshop入门到精通全套教程,效果图,原画设计,彩平图等课程,感兴趣的快点击了解详情!!!为您推荐相关课程
更多课程>>大家好,我是小溜,PS的调色技巧有很多,色彩分离就是其中一种,当然调色技巧不是所有的情况都适用,这要根据特定的环境特定的需求来决定,不过这个技巧在分离色彩方面确实很厉害,整个图片效果看起来是那么的自然,下面一起来看看PS如何使用色彩分离吧!

工具/软件
硬件型号:华硕无畏15
系统版本:Windows7
所需软件:PS CS6
方法/步骤
第1步
首先打开ps软件,然后打开之前准备好色彩分离的照片,我这里选用的是人物的风景照片,这样可以有个鲜明的对比.

第2步
接下来右击背景图层,选择复制图层,也可以按快捷键ctrl+j来复制图层。
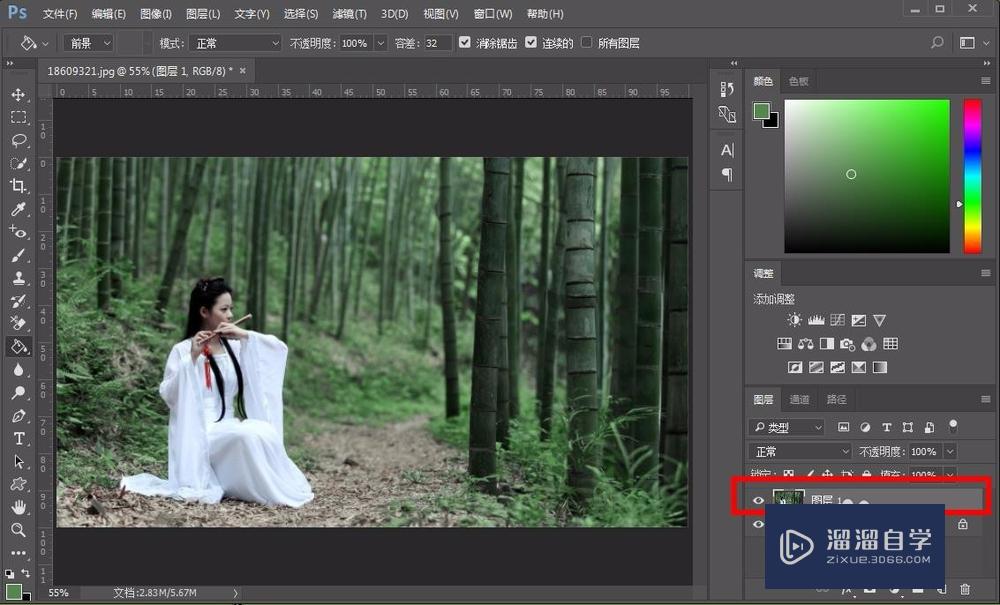
第3步
接下来选择颜色拾取工具,吸取照片中要分离出来的颜色,这里的照片背后是竹林,颜色也就是比较绿的颜色。

第4步
接下来点击图层,新建图层,也就可以选择图层面板下边的新建图层快捷图标,这里新建一个空白透明图层。

第5步
接下来选择左侧工具栏的填充工具,然后在新建的空白图层上边填充刚才吸取的颜色。

第6步
填充好后,整个图层就被刚才覆盖的颜色给盖住了,接下来在图层混合模式里边选择色相模式。
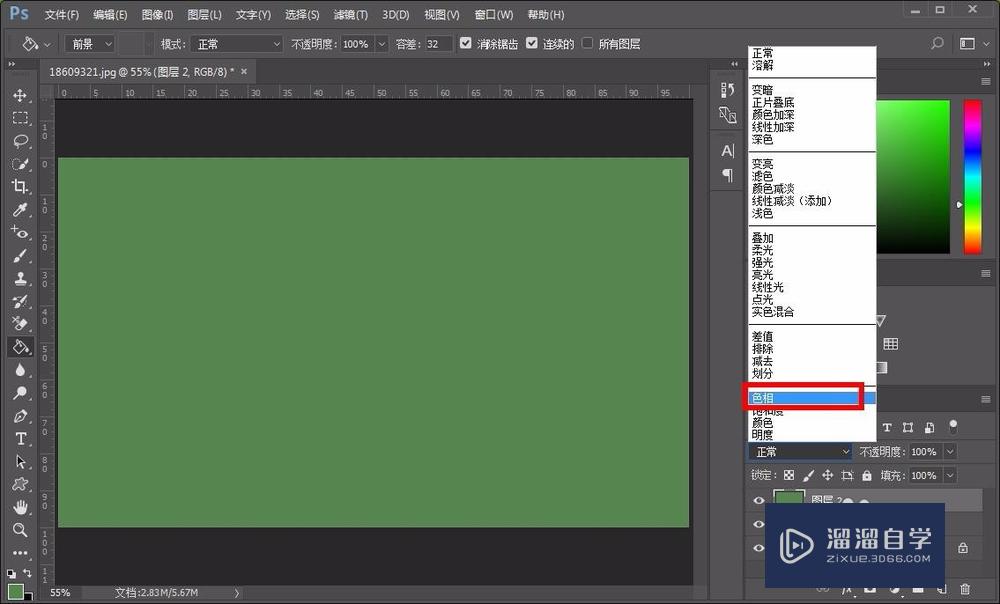
第7步
然后选择菜单栏的图像,在下拉列表选择调整,然后选择反相,也可以直接按反相的快捷键Ctrl+I。

第8步
接下来调整图层的不透明度为50%,这样整个照片后边的竹林草地都变成了灰白色,但是人物主体的颜色都没有变化,过度的很自然,如果不透明度小于50%,还可以看到后边的绿色,从0到50,大家可以看到图片的变化,也就可以看出色彩分离的效果了。

注意/提示
本次分享是“PS如何使用色彩分离?”内容就这些啦,如果觉得图文不详细的话,可以点击这里观看【PS免费视频教程】。
Photoshop2020平面设计全套课
 上海韵湖教育科技有限公司
2.6万人在学
基础入门
上海韵湖教育科技有限公司
2.6万人在学
基础入门
特别声明:以上文章内容来源于互联网收集整理,不得将文章内容用于商业用途,如有关于作品内容、版权或其它问题请与溜溜客服联系。