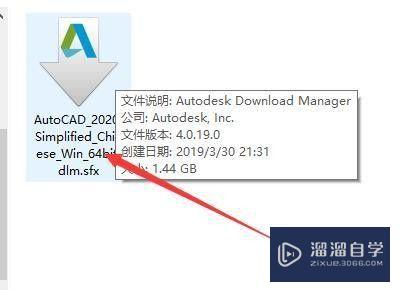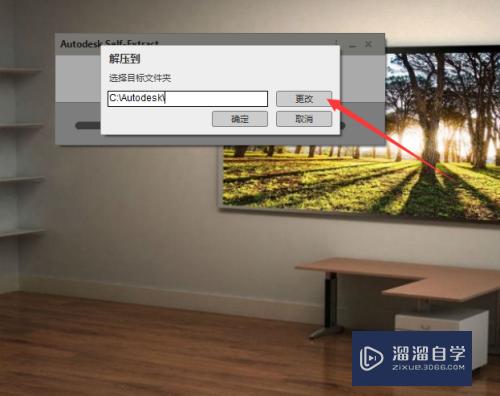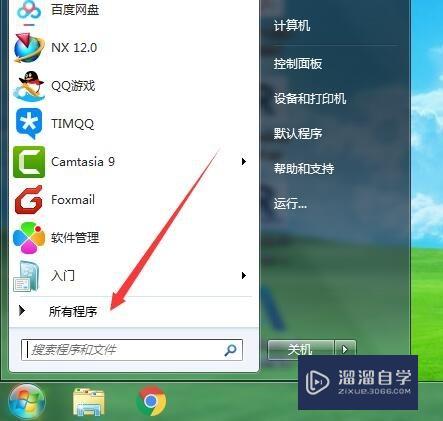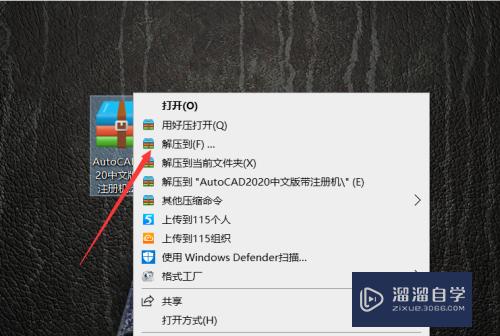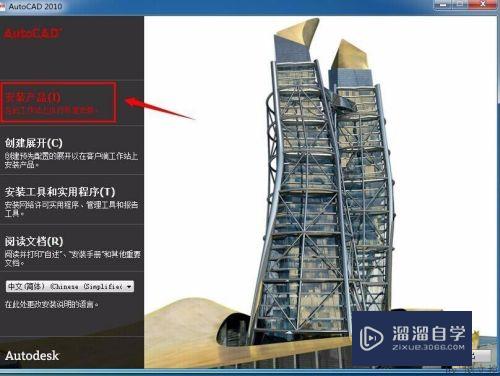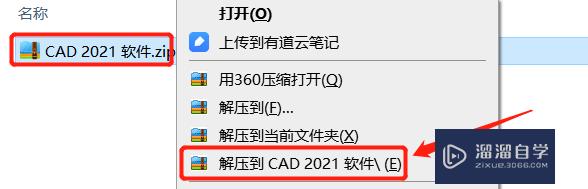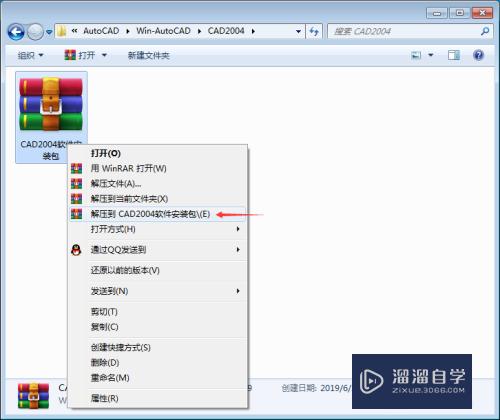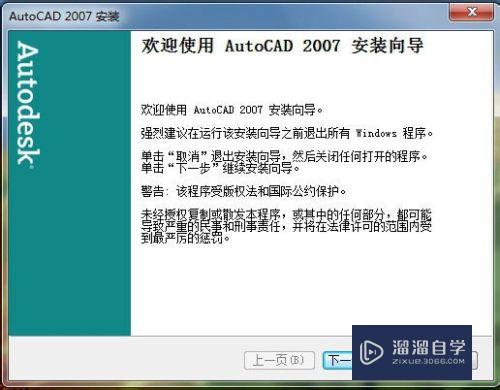CAD2020软件安装教程
溜溜自学CAD基础入门教程,CAD进阶高级教程,施工图,工艺材料,软装预算等课程 ,感兴趣的点击了解详情>>为您推荐相关课程
更多课程>>大家好,我是小溜,CAD2020作为最新出品的一款自动计算机辅助设计软件,具有通用性、易用性,适用于各类用户。并且CAD2020比以前的版本操作起来更加简单,所以很多小伙伴都想使用,那么来看看CAD2020软件安装教程吧!
工具/软件
硬件型号:戴尔灵越15
系统版本:Windows7
所需软件:CAD 2020
方法/步骤
第1步
下载好软件鼠标右键解压
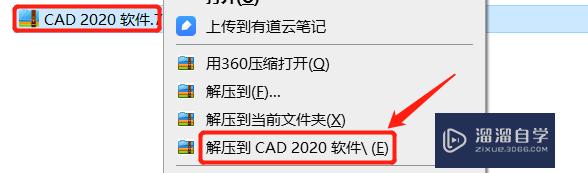
第2步
打开文件夹内的软件安装包
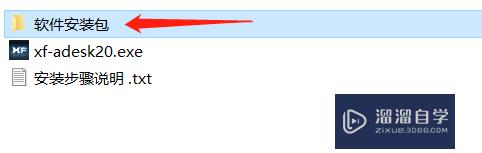
第3步
鼠标右击Setup以管理员身份运行
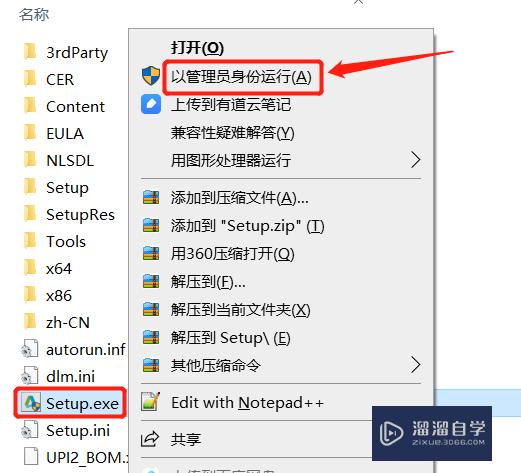
第4步
点击安装
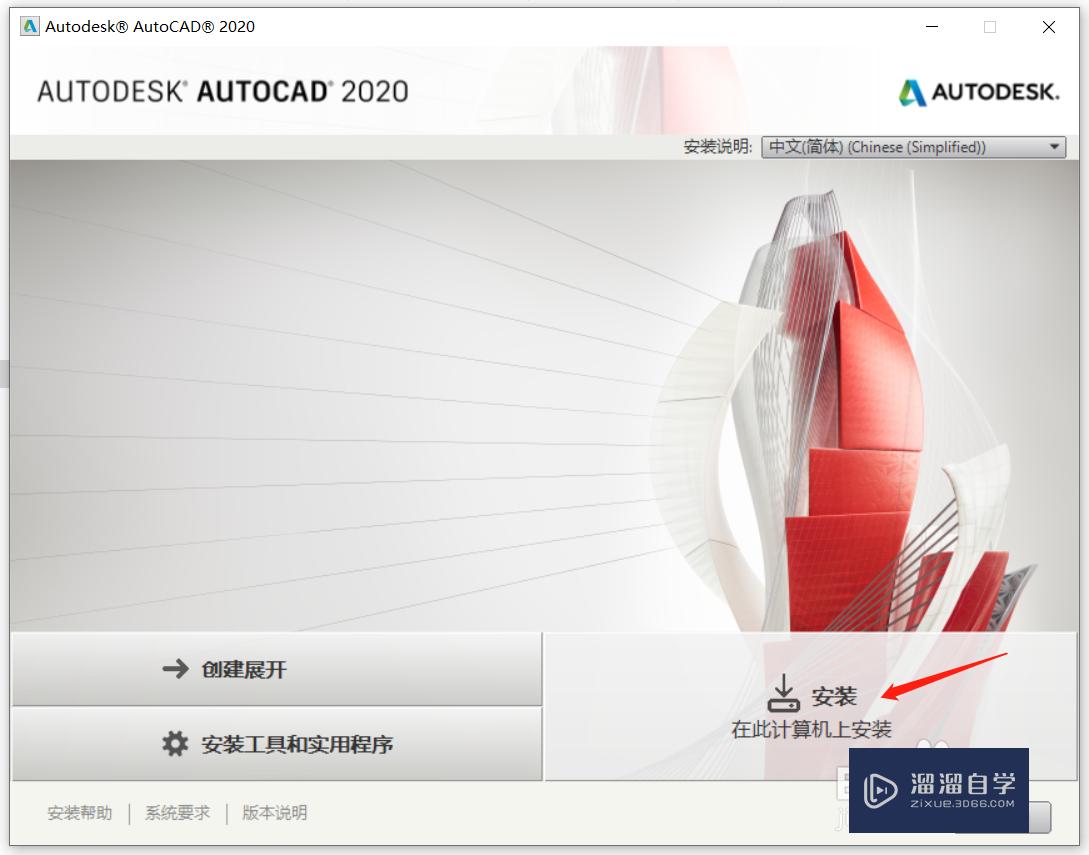
第5步
选择我接受,点击下一步
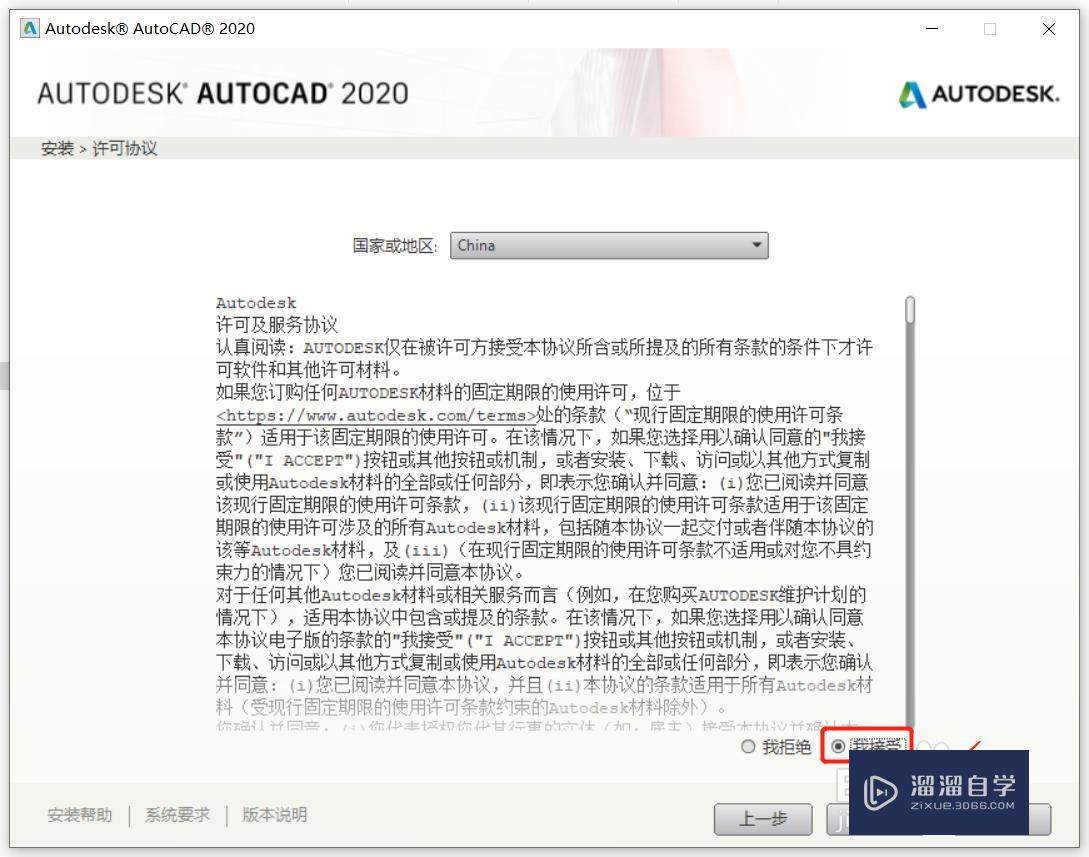
第6步
点击安装默认安装到C盘,要更改安装位置点击浏览自行设置即可
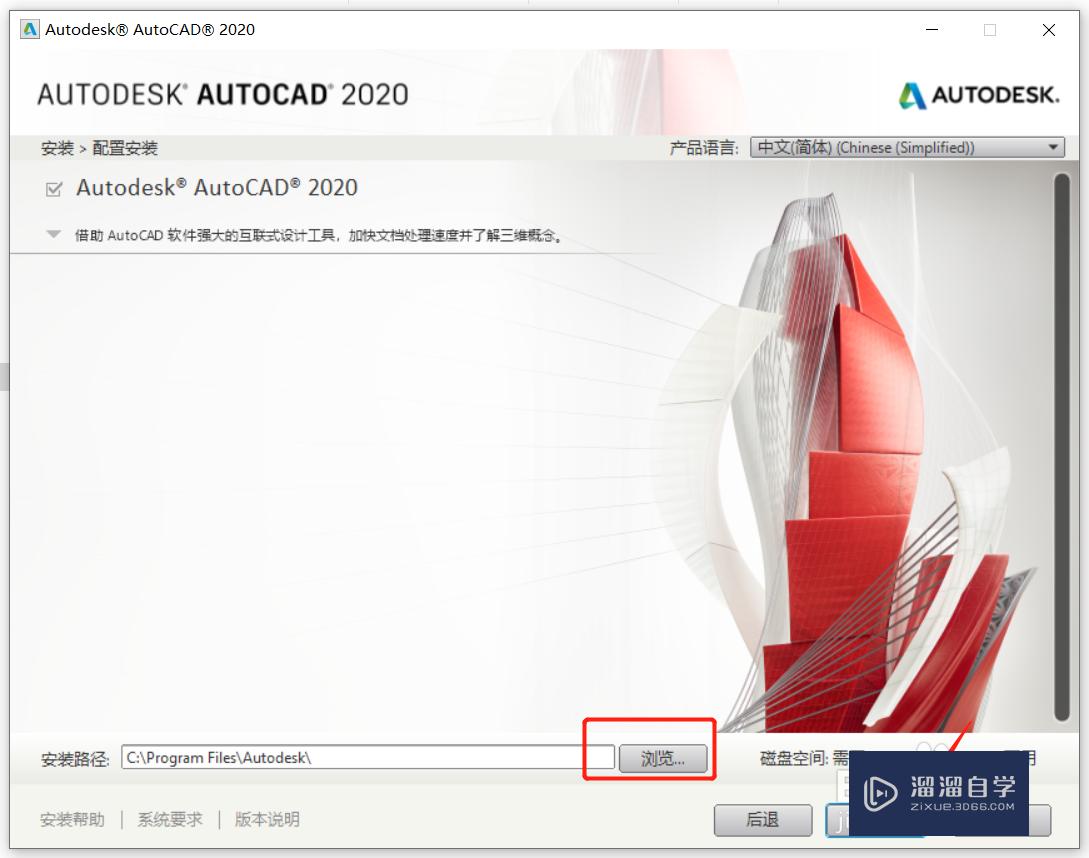
第7步
软件安装中
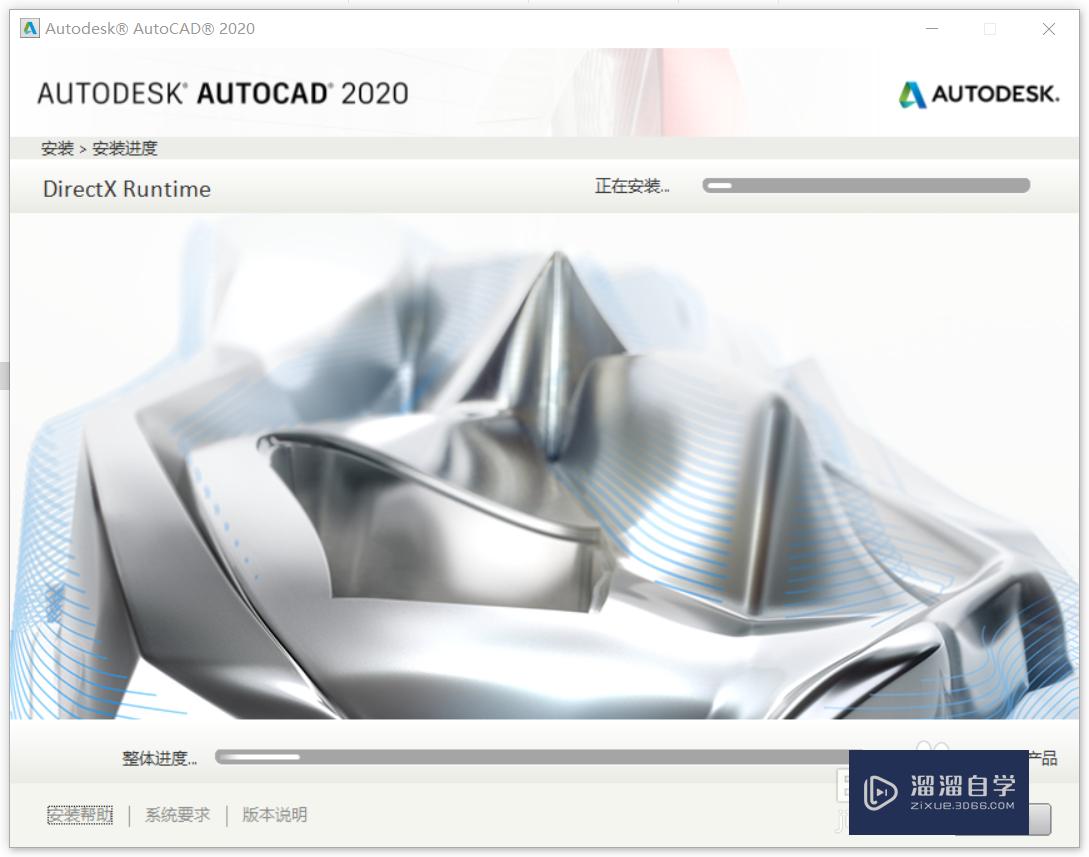
第8步
点击立即启动
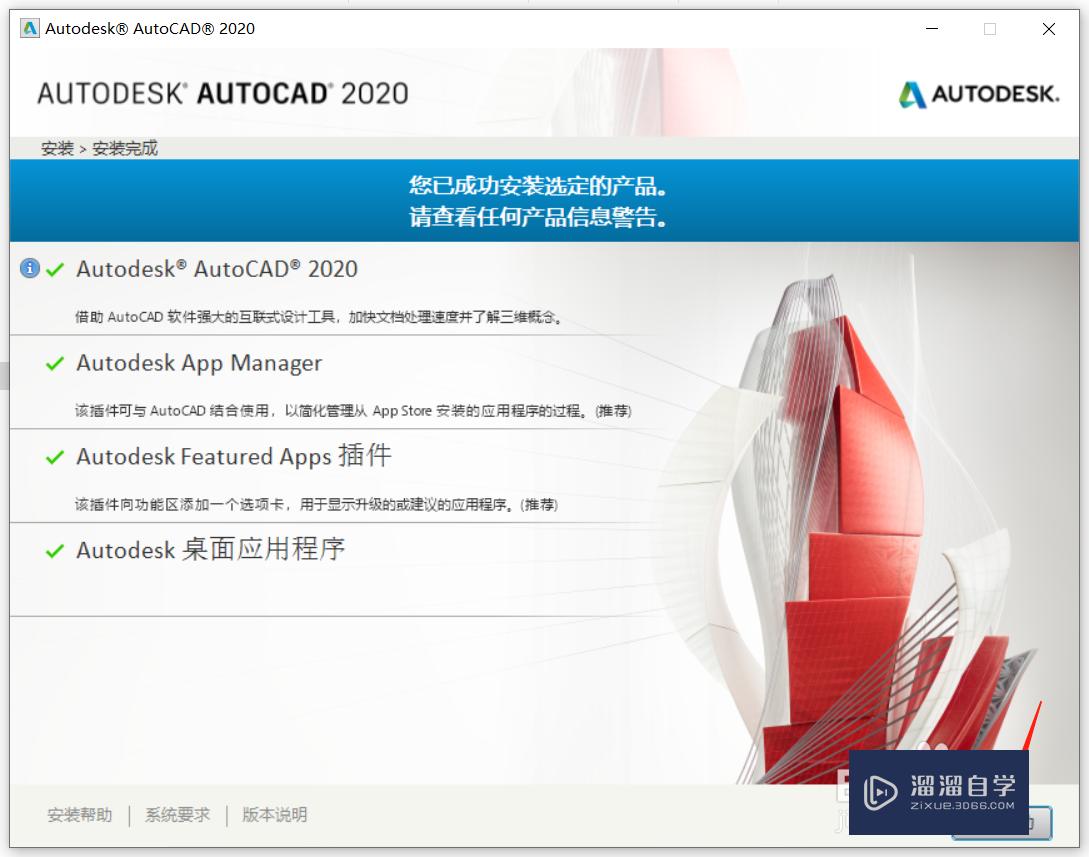
第9步
点击OK
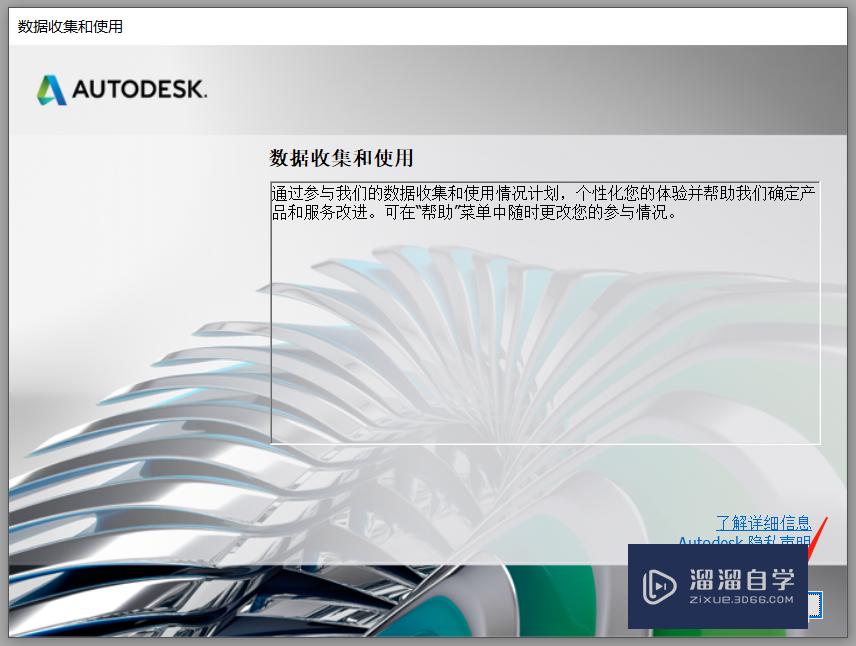
第10步
点击输入序列号
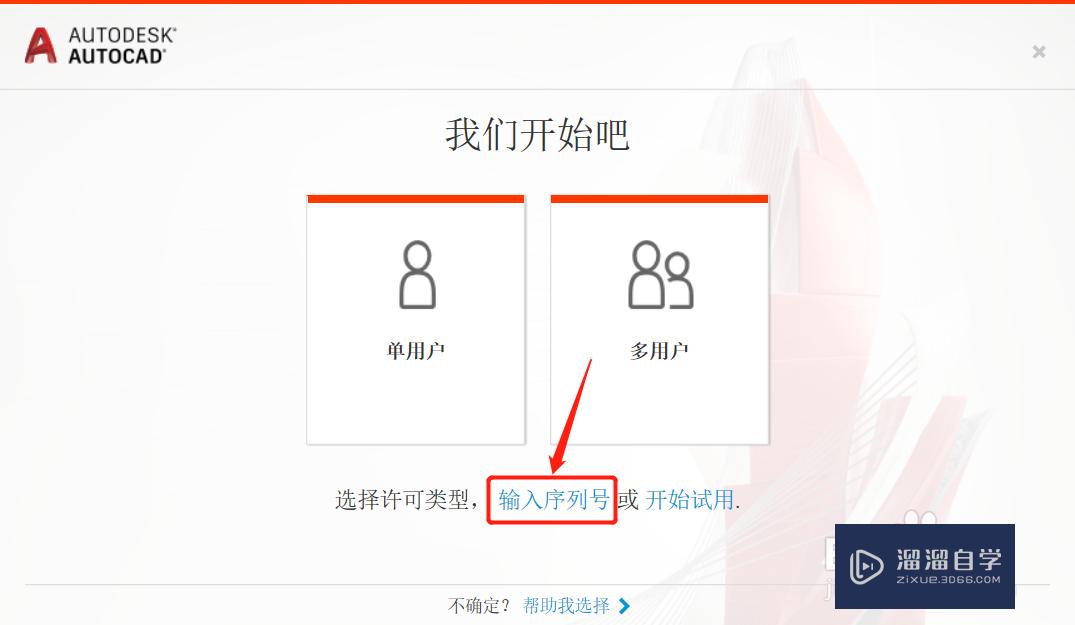
第11步
点击我同意
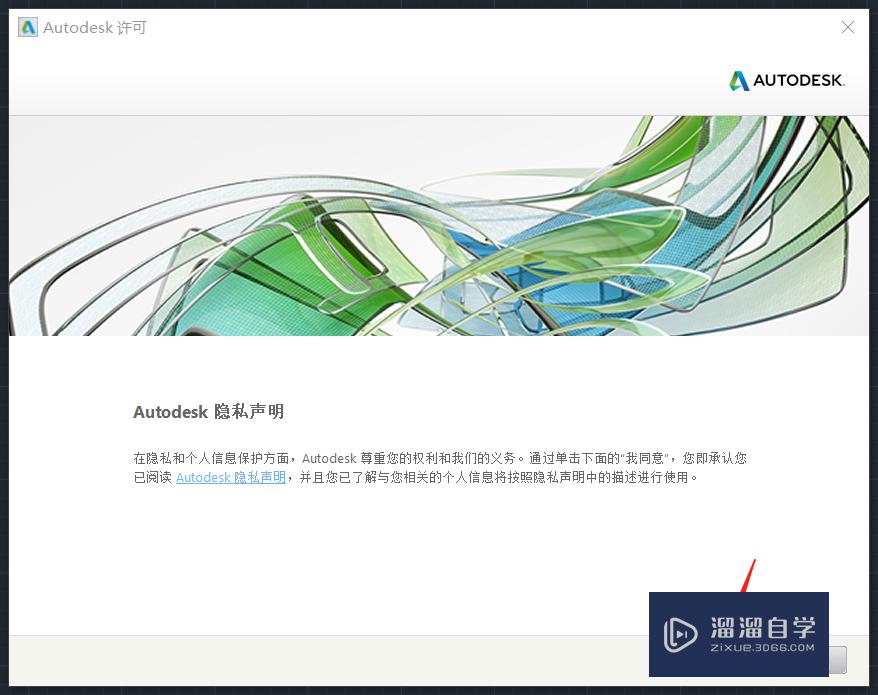
第12步
点击激活
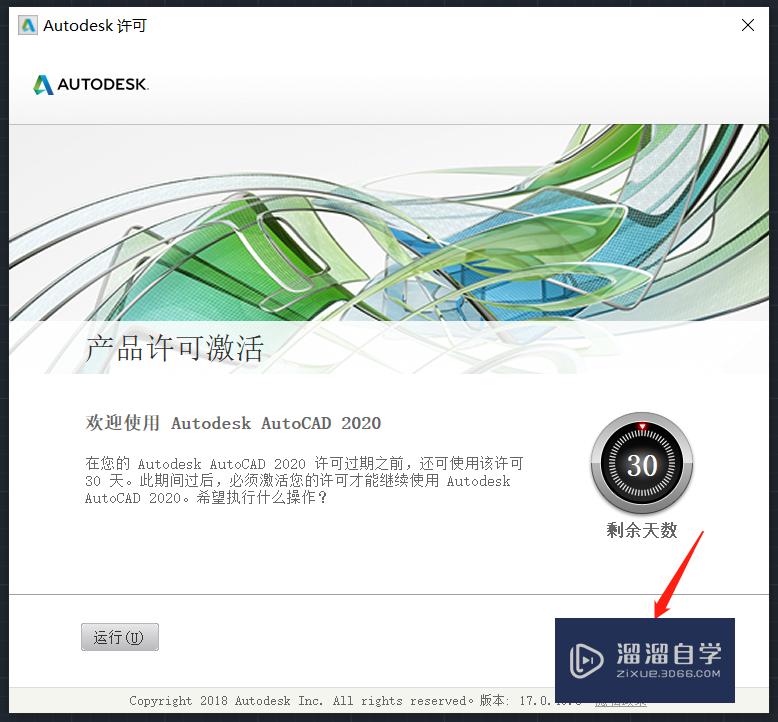
第13步
输入序列号666-69696969和产品密钥001L1,点击下一步
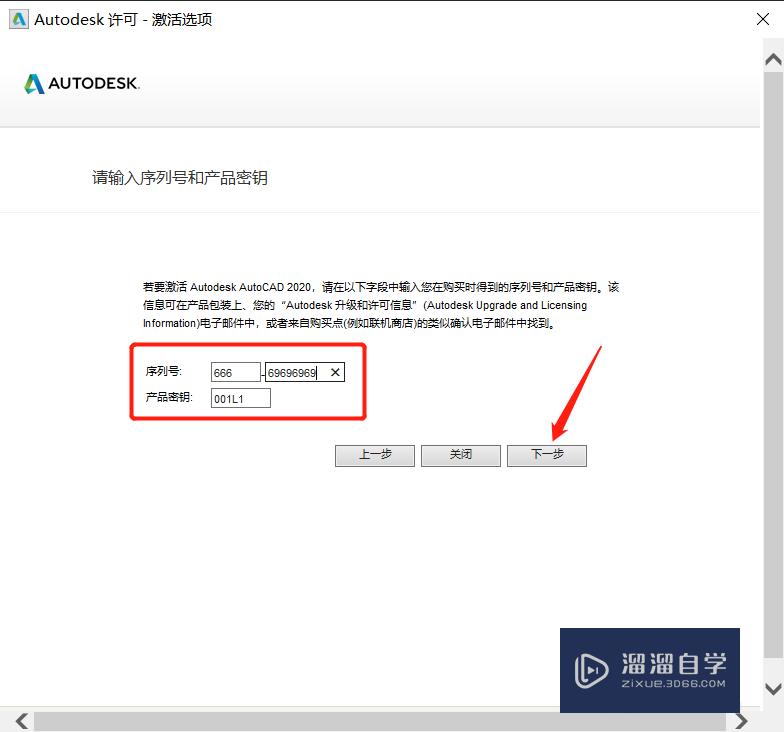
第14步
点击关闭
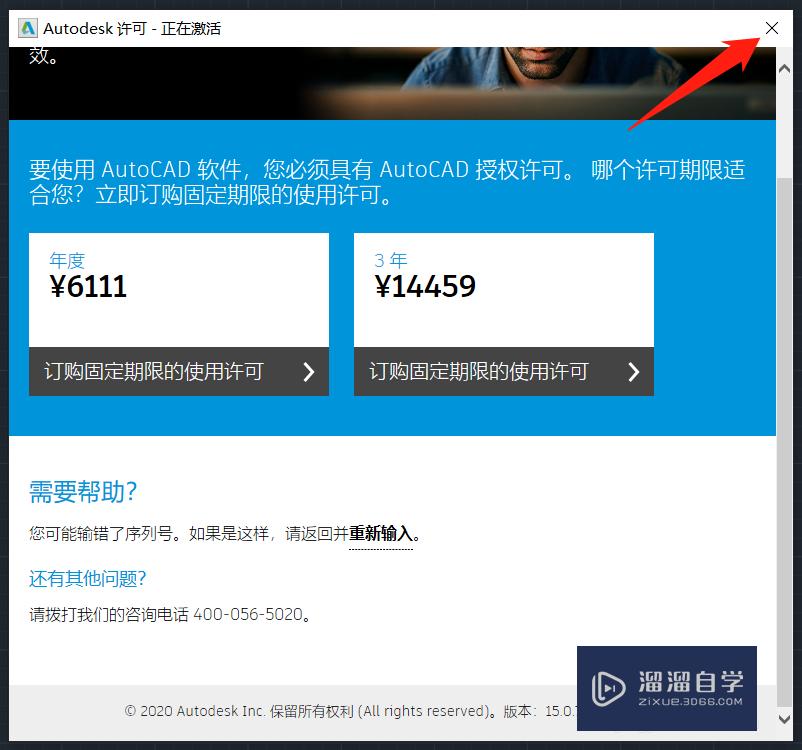
第15步
重新点击激活
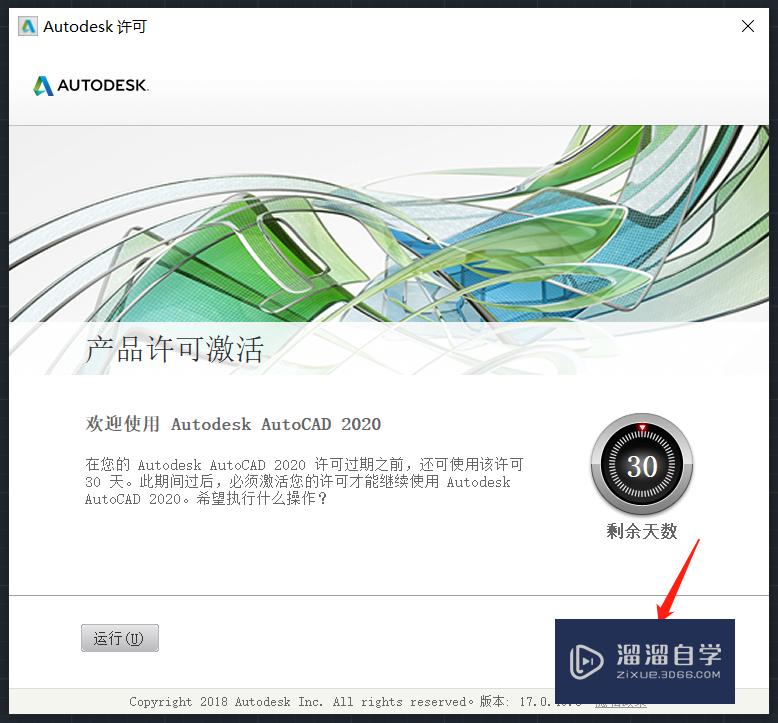
第16步
重新输入序列号666-69696969和产品密钥001L1,在点击下一步
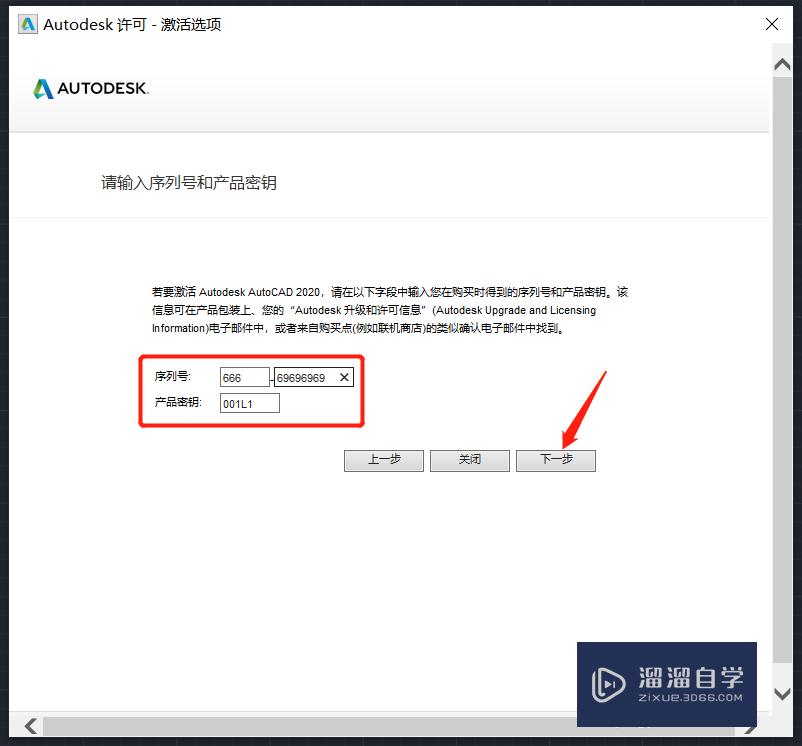
第17步
复制申请号的数字(注:复制用快捷键ctrl+c,粘贴用快捷键ctrl+v)
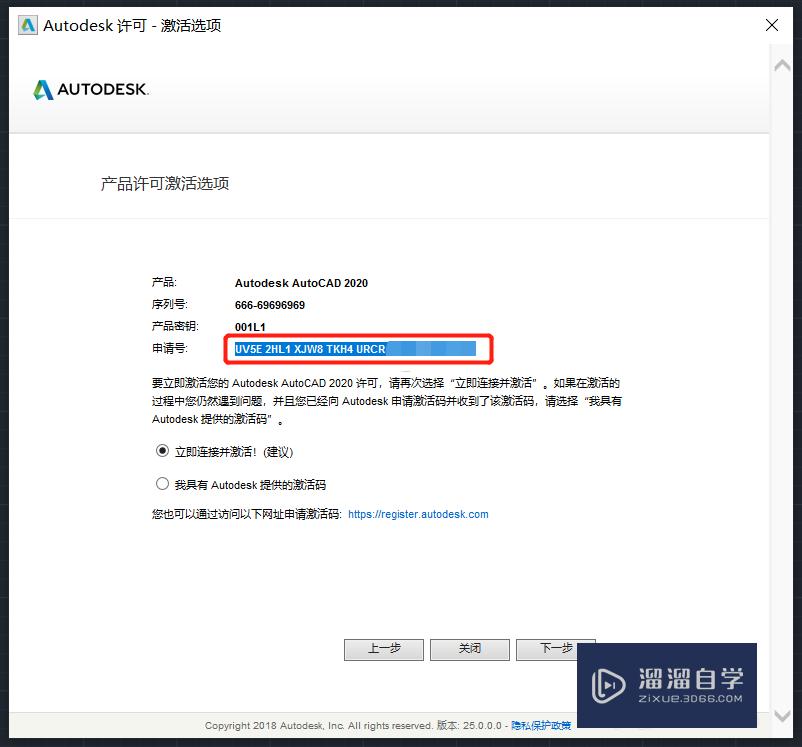
第18步
回到刚解压的文件夹鼠标右击xf-adesk20选择以管理员身份运行
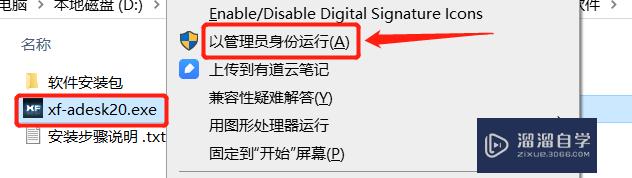
第19步
把上面第一个框内的字母删除完,把刚复制的申请号粘贴到上面第一个框内,在点击Patch按钮
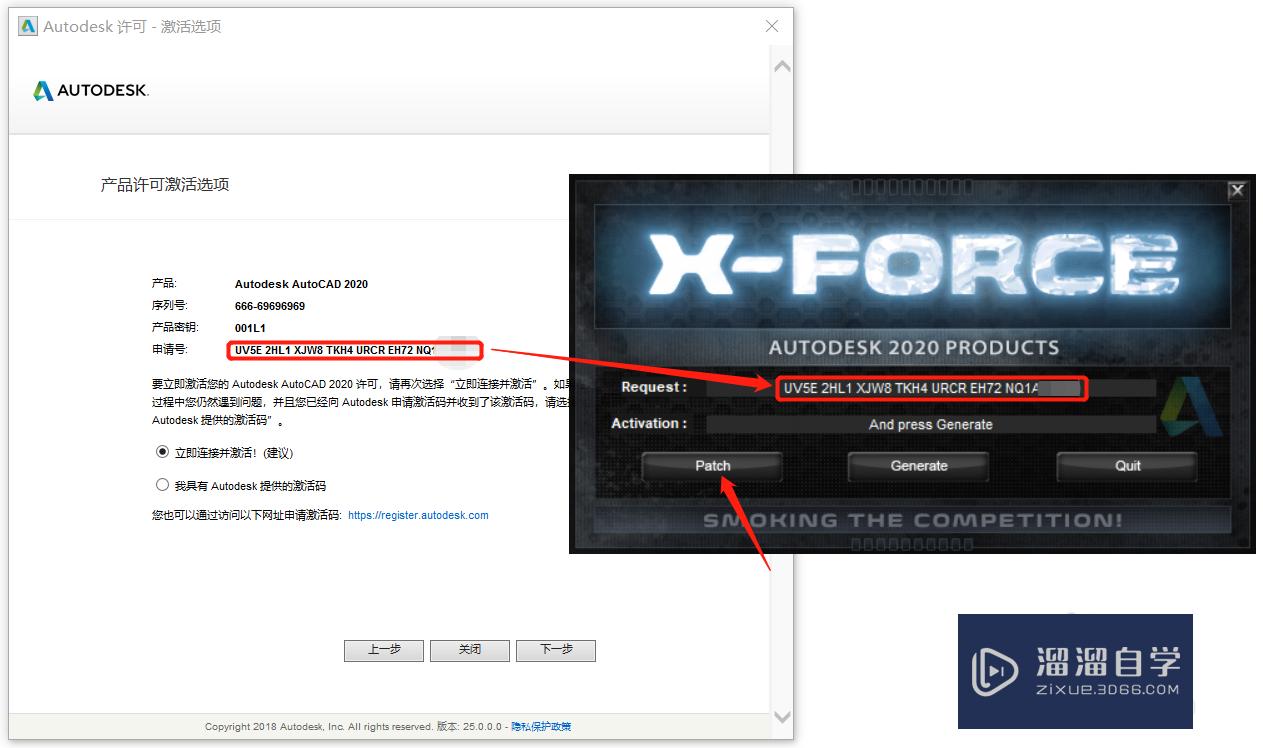
第20步
跳出提示,点击确定
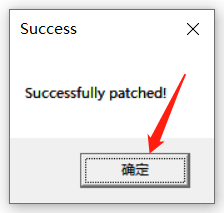
第21步
点击Generate 按钮
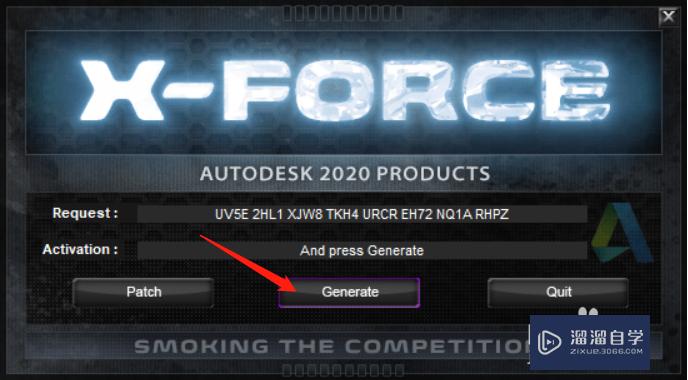
第22步
双击第二个框内的激活码复制全部数字用快捷键ctrl+c
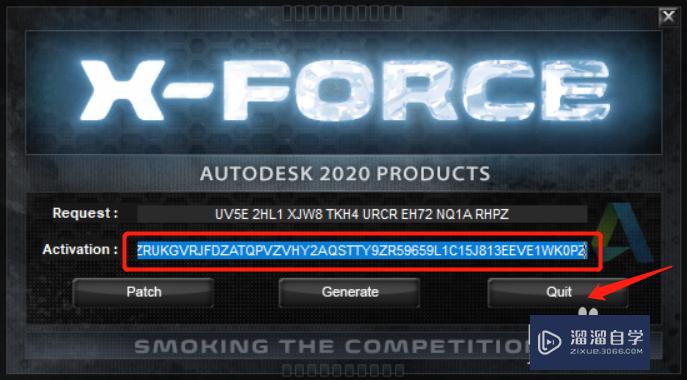
第23步
选择我具有 Autodesk 提供的激活码 ,把刚复制的激活码粘贴到框内,在点击下一步
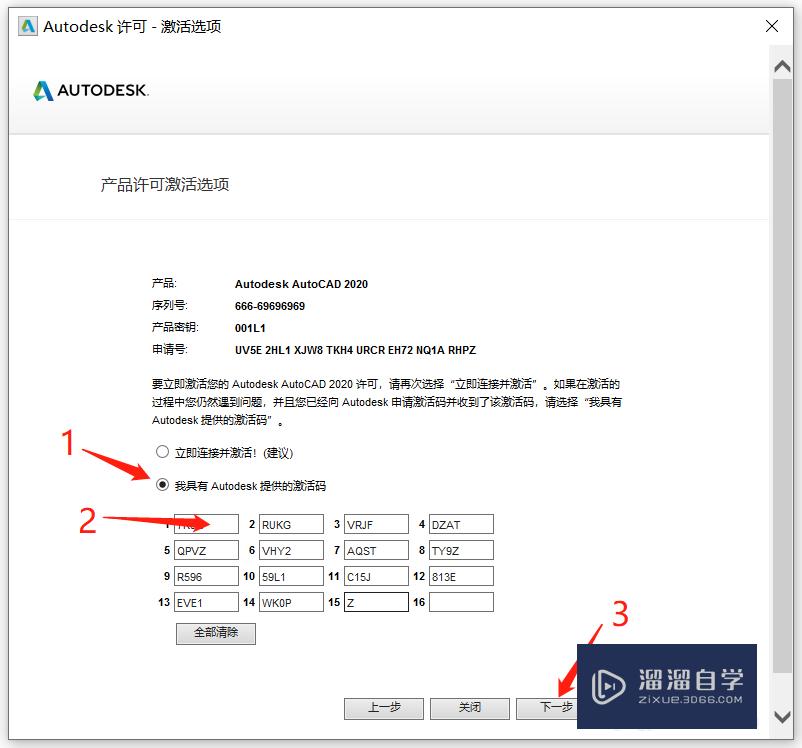
第24步
看到已成功激活说明安装成功了,点击完成
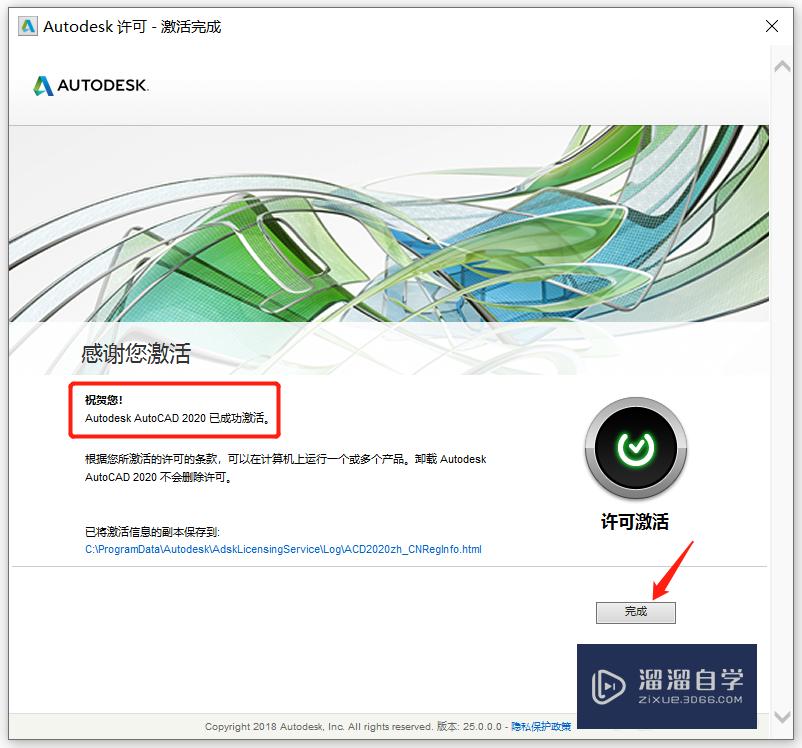
第25步
软件安装完成
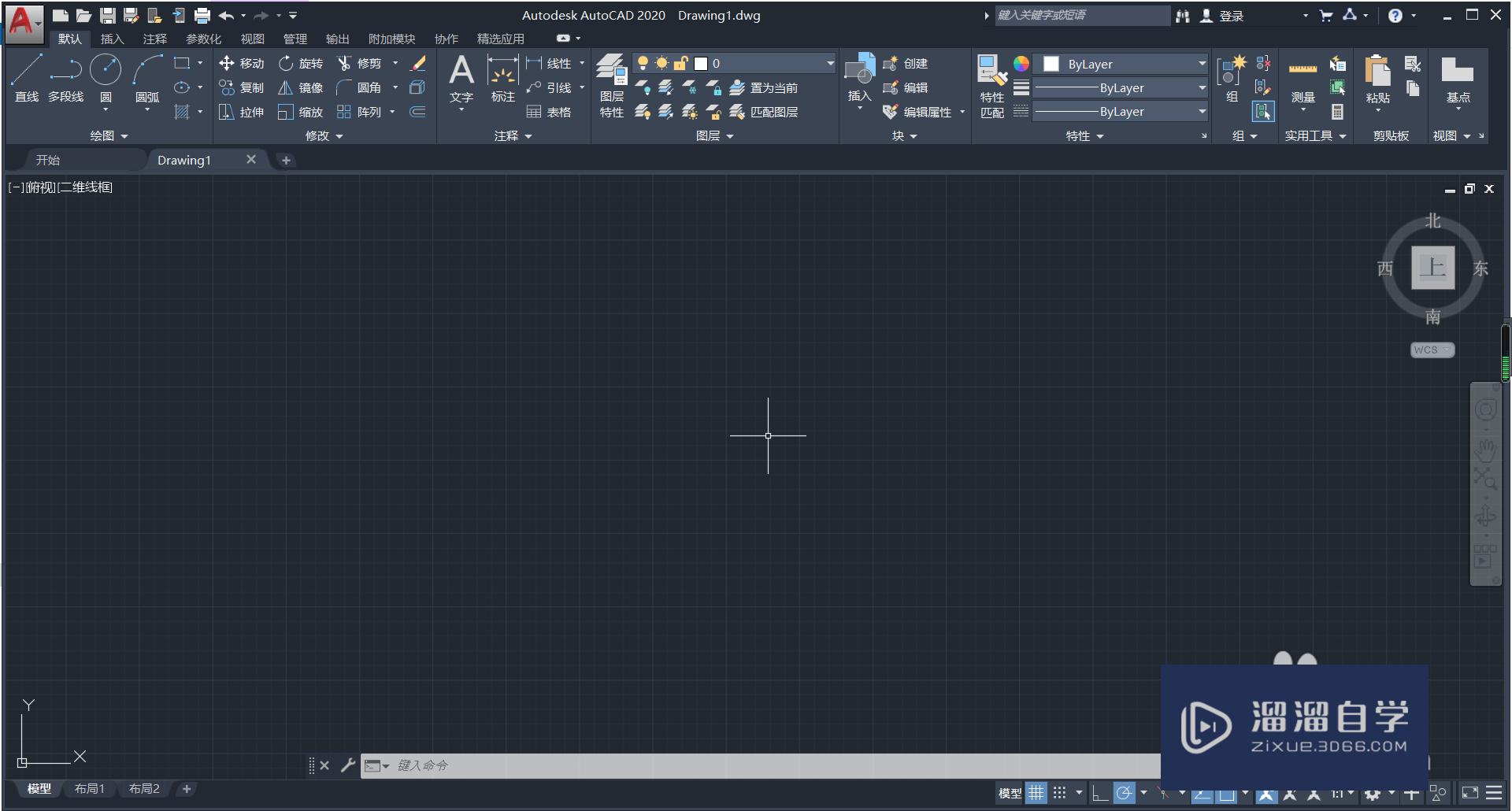
注意/提示
好啦,本次小溜为大家分享的“CAD2020软件安装教程”就到这里啦,希望能帮助大家更好的掌握软件的使用。本站还有相关的学习课程,需要的朋友快点击查看>>>
特别声明:以上文章内容来源于互联网收集整理,不得将文章内容用于商业用途,如有关于作品内容、版权或其它问题请与溜溜客服联系。