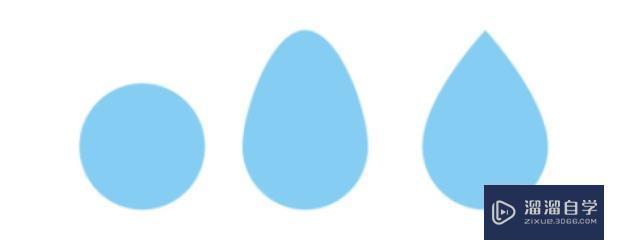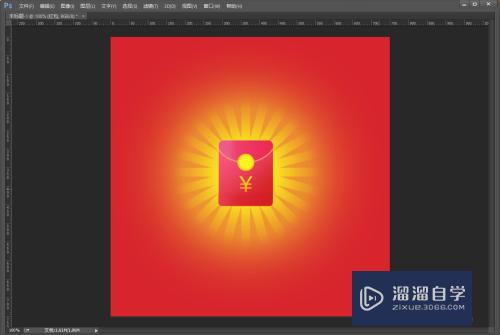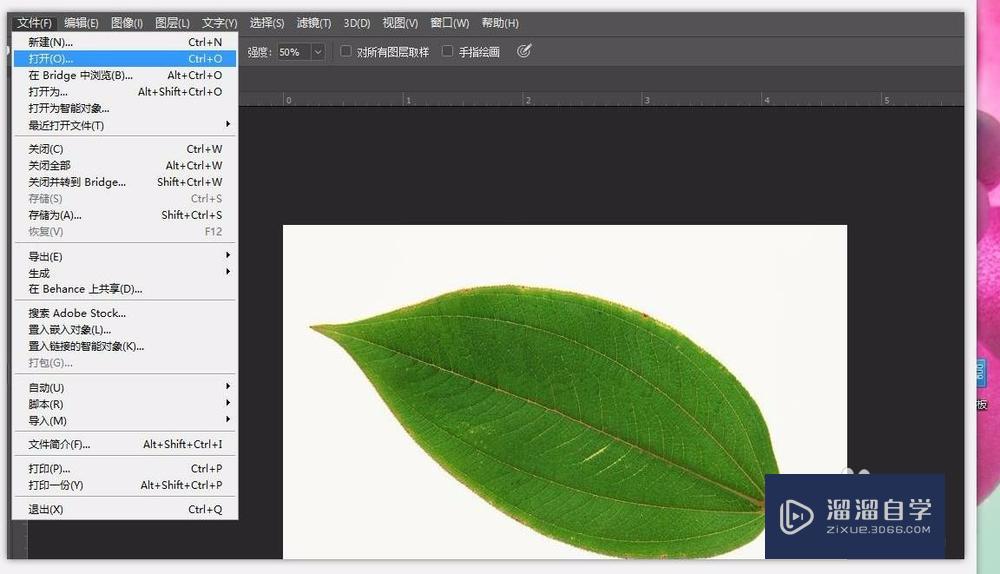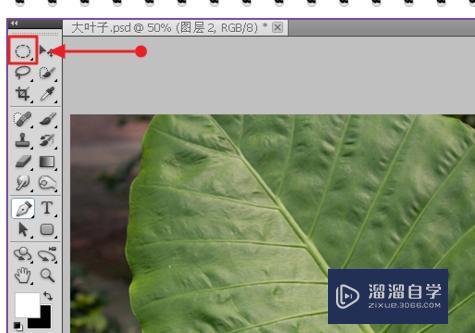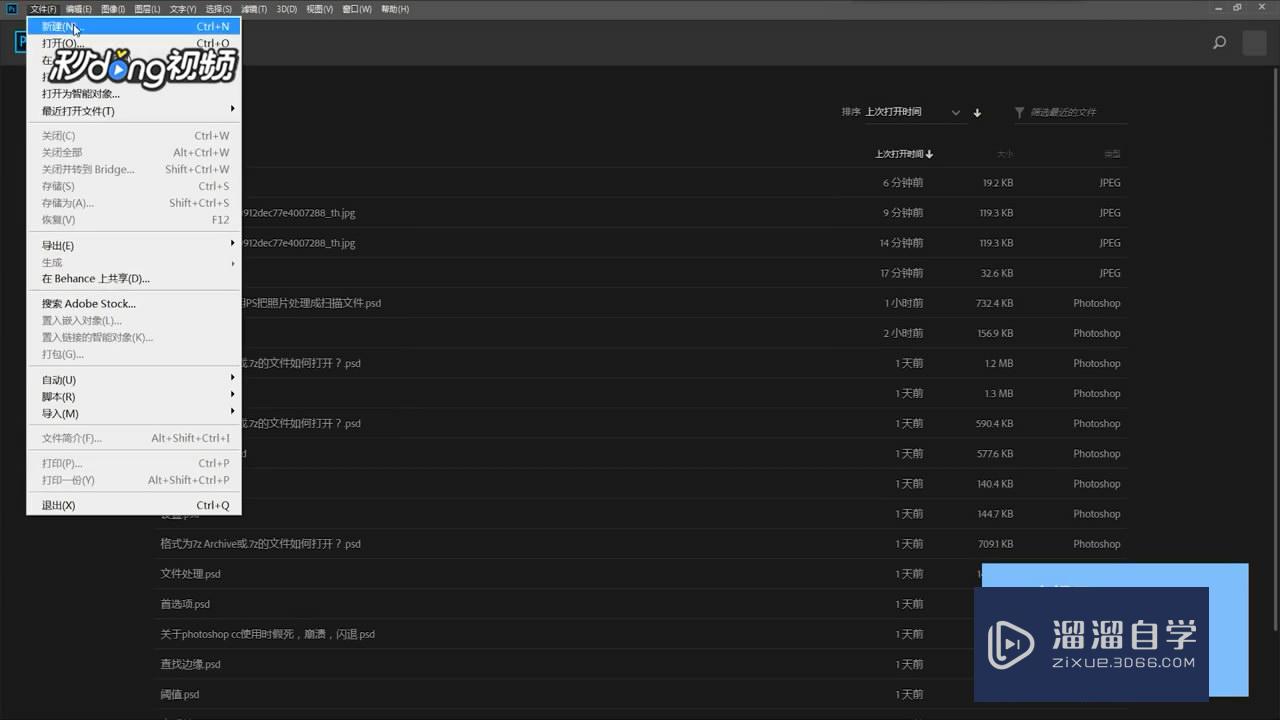Photoshop怎么绘制水滴效果?
溜溜自学Photoshop入门到精通全套教程,效果图,原画设计,彩平图等课程,感兴趣的快点击了解详情!!!为您推荐相关课程
更多课程>>大家好,我是小溜,Photoshop是一款非常常用的绘图软件,用户可以通过软件处理各种格式的图片,使得各个行业都可以使用Photoshop进行后期处理或者前期制。 同意我们还可以绘制特效,例如Photoshop怎么绘制水滴效果?下面一起来了解吧!
工具/软件
硬件型号:华为MateBook D 14
系统版本:Windows7
所需软件:Photoshop CS6
方法/步骤
第1步
首先,我们开启photoshop软件,新建一个空白画布,大小可以随意设置,之后填充上我们喜欢的颜色,绘制水滴效果颜色一般以绿色到蓝色左右的色系,也可以根据不同情况选择。
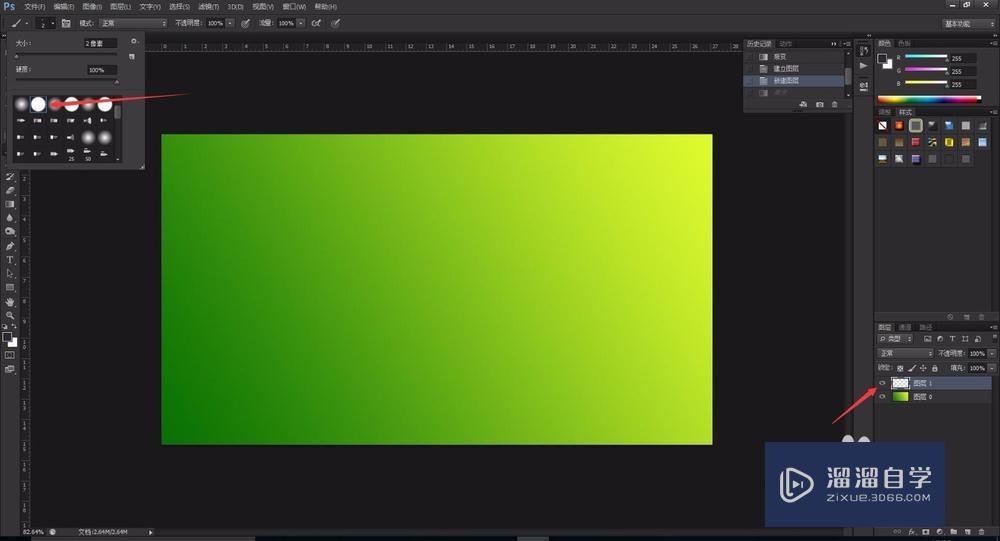
第2步
背景填充完成后,我们即可开始进行水滴的具体绘制,新建图层,使用画笔工具,调整到合适的画笔属性,控制好具体的大小之后,直接在我们的背景上绘制一个圆形。
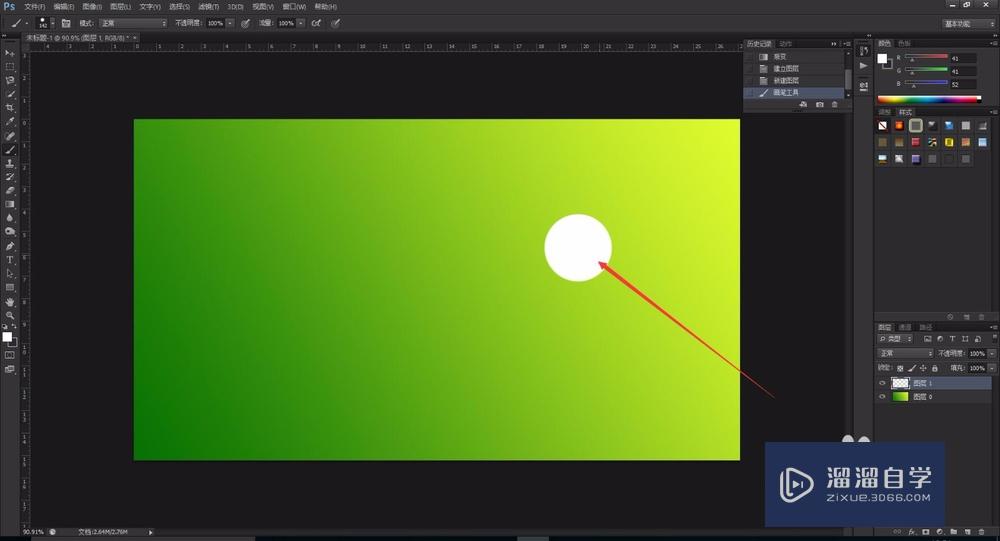
第3步
随后我们在右侧的图层窗口中,选中绘制水滴的图层,在上方的调整选项中,选择“填充”,将填充的100%直接拖动到0%,可以看到我们绘制的水滴轮廓消失,这样即可进行下一步。
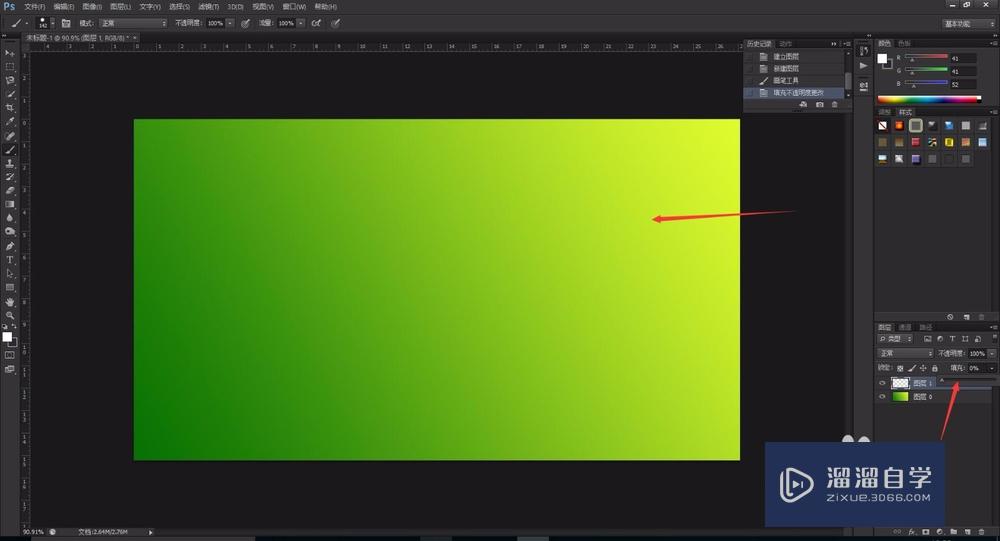
第4步
在photoshop图层窗口中,双击绘制水滴轮廓的图层,就会弹出图层的设置选项,勾选上内阴影选项,这样水滴就会在内部出现一定的阴影效果,接着进行具体的属性设置。
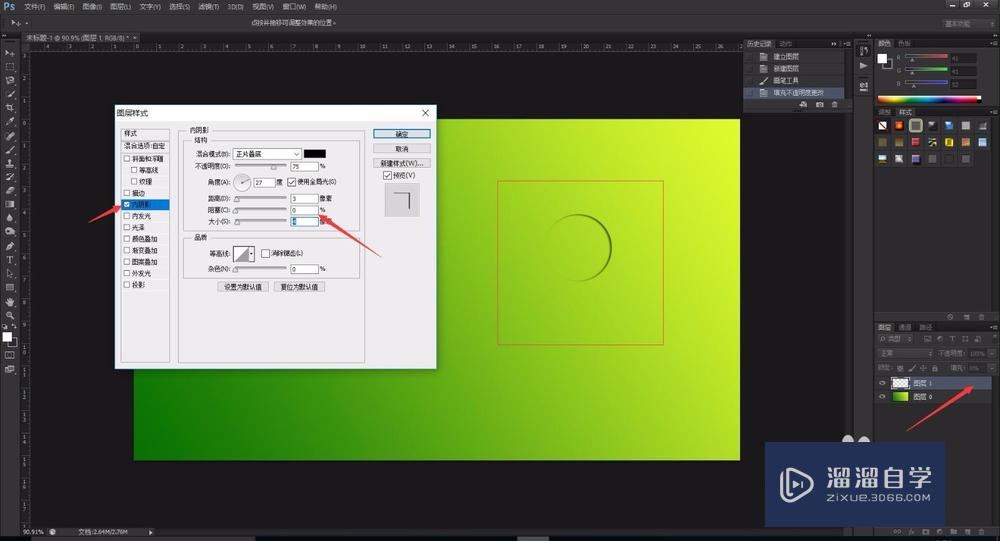
第5步
在photoshop内阴影设置中,将颜色调整为我们的背景绿色,随后将内阴影的大小调整到50左右,距离调整到5左右,之后在左侧勾选上“阴影”“内发光”,这样水滴就会初步具有立体感。
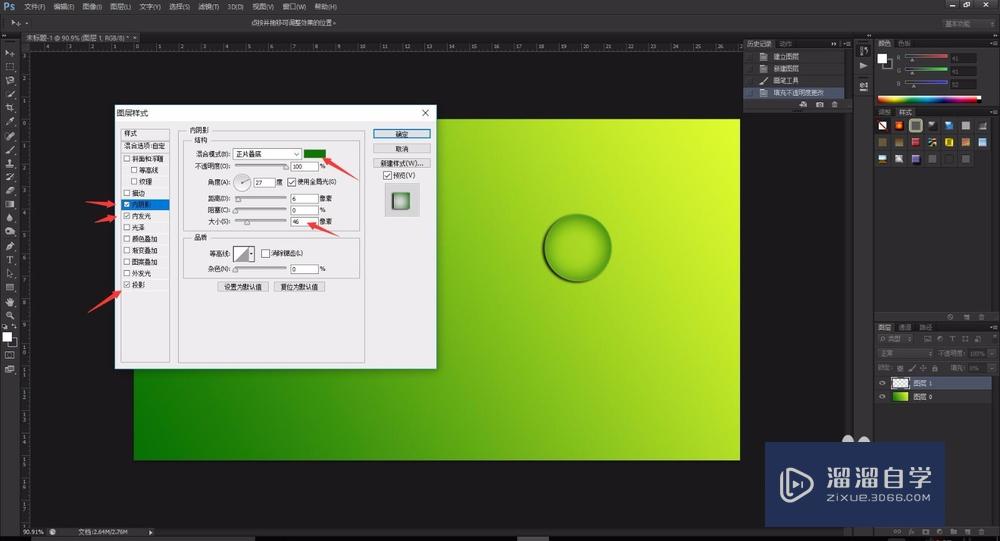
第6步
水滴在多数时候,都会具有一定的反光效果,因此我们下一步需要进行水滴的反光点的绘制;在photoshop左侧工具栏中,选择“椭圆工具”,在水滴上进行反光点的绘制
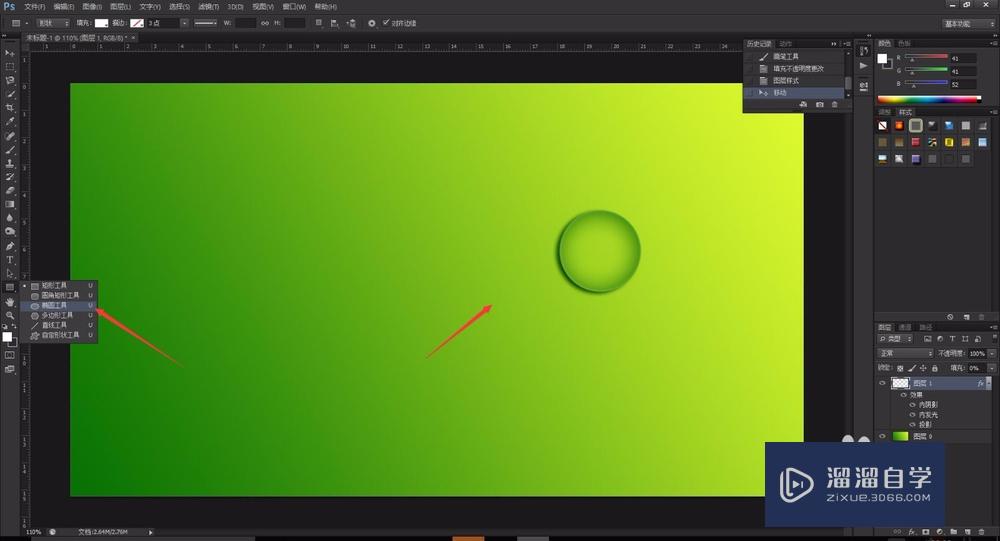
第7步
绘制一个大致的椭圆后,按下“Ctrl+T”,对椭圆进行大小和位置的修改,将椭圆进行旋转调整,使得椭圆和水滴整体看起来和谐即可,完成位置调整后,点击下方的添加图层蒙版。
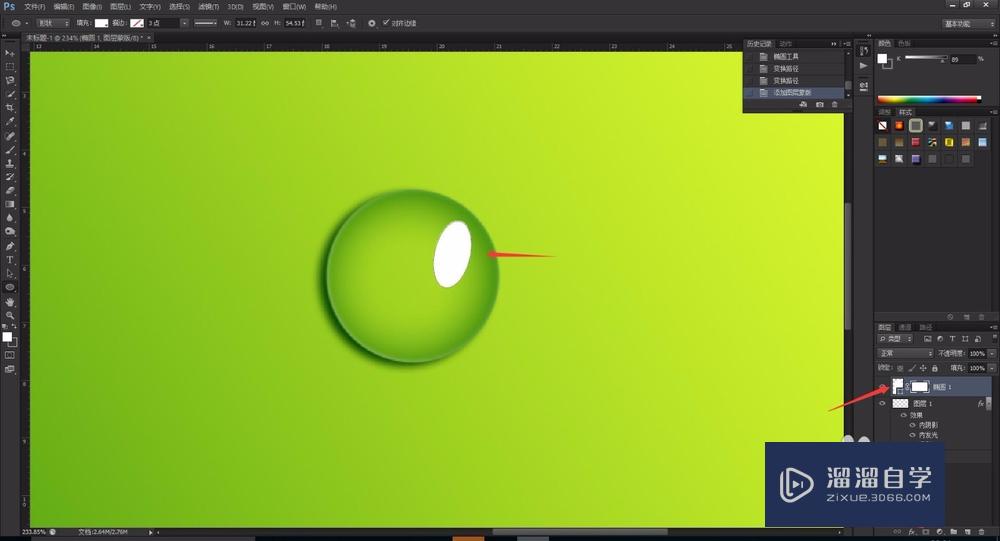
第8步
将我们绘制的水滴反光椭圆添加图层蒙版后,我们选择画笔工具,将画笔调整到合适的大小,使用黑色点击椭圆的下部位置,将水滴的反光点添加一个细节的缺角处理。
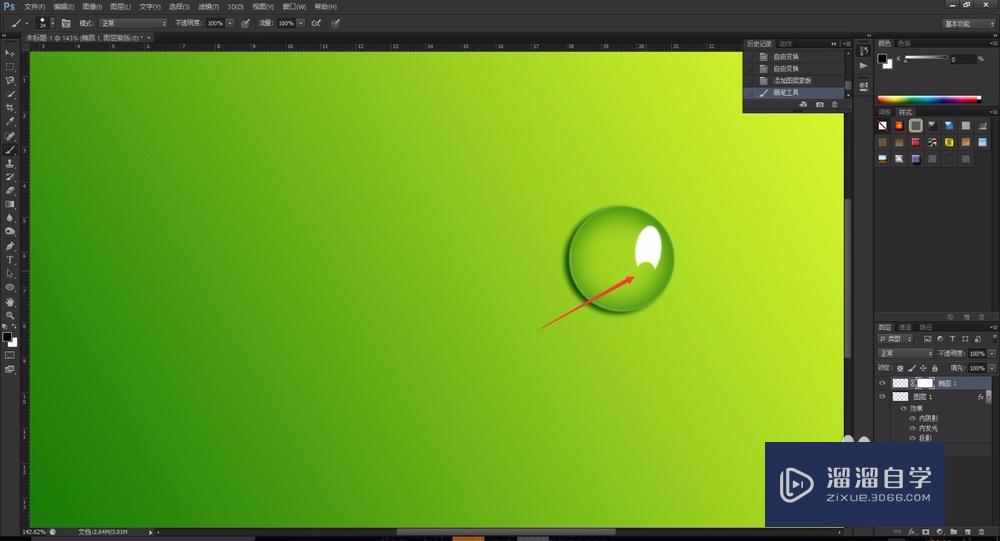
第9步
下面我们将反光处的位置进行辅助,粘贴到其他位置,依旧按下“Ctrl+T”,对新的反光点进行缩小调整,绘制两到三个不同大小的反光点即可,这样水滴整体看起来就会更加形象逼真。
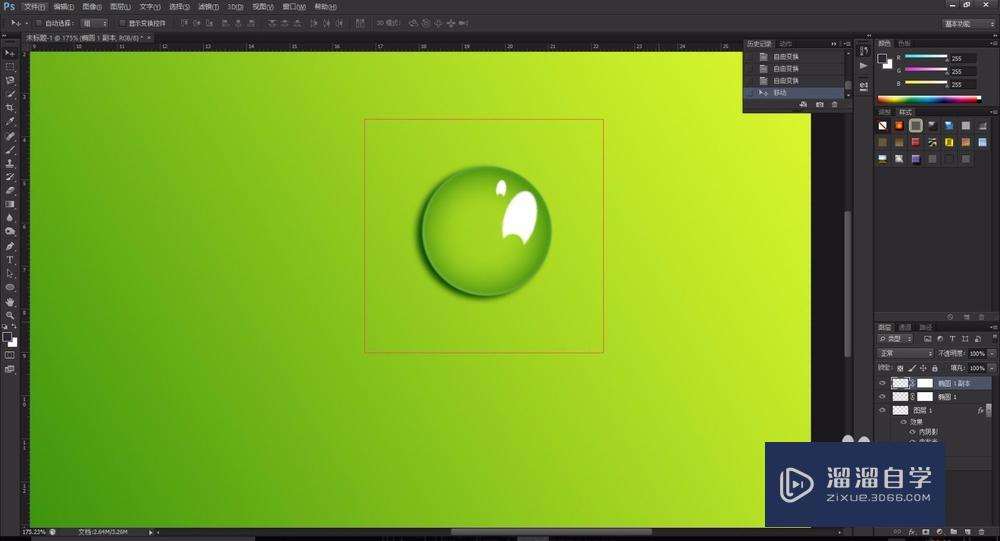
第10步
完成水滴主体的调整以及反光点的处理之后,我们就基本完成了水滴的绘制;最后我们可以直接复制整体的水滴,粘贴到其他的图片上进行使用,在具体使用时,需要将水滴的颜色进行一定的修改。
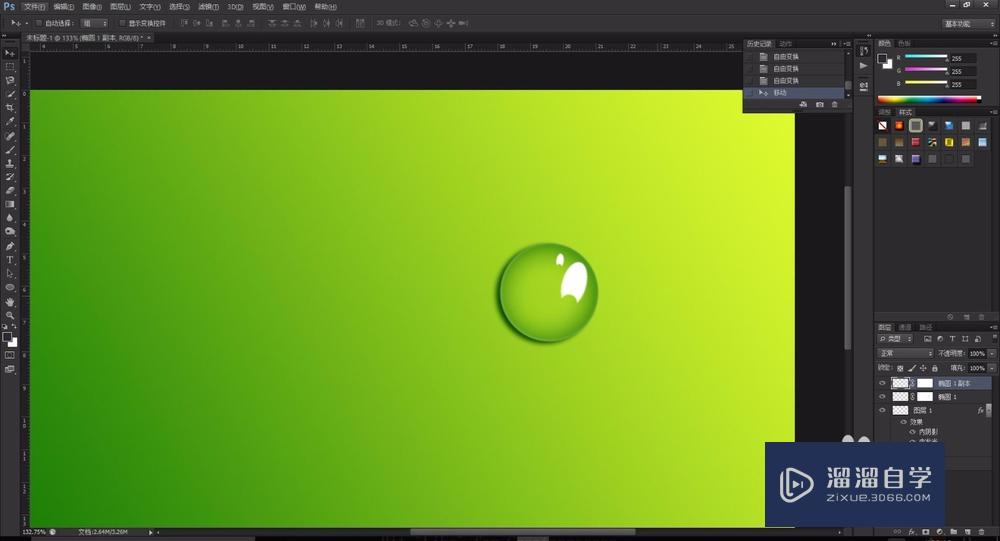
注意/提示
好啦,本次关于“Photoshop如何绘制水滴效果?”的内容就分享到这里了,跟着教程步骤操作是不是超级简单呢?快点击下方入口观看免费教程→→
Photoshop2020平面设计全套课
 上海韵湖教育科技有限公司
2.6万人在学
基础入门
上海韵湖教育科技有限公司
2.6万人在学
基础入门
特别声明:以上文章内容来源于互联网收集整理,不得将文章内容用于商业用途,如有关于作品内容、版权或其它问题请与溜溜客服联系。