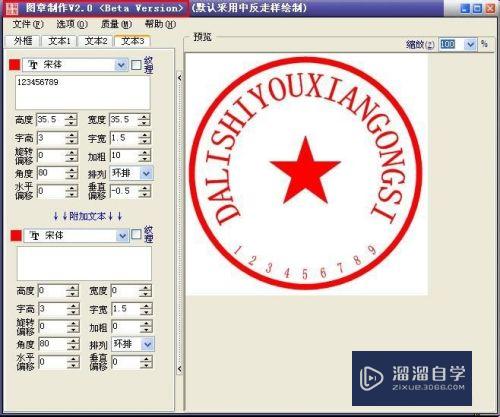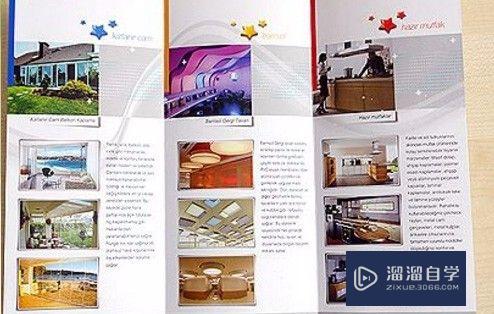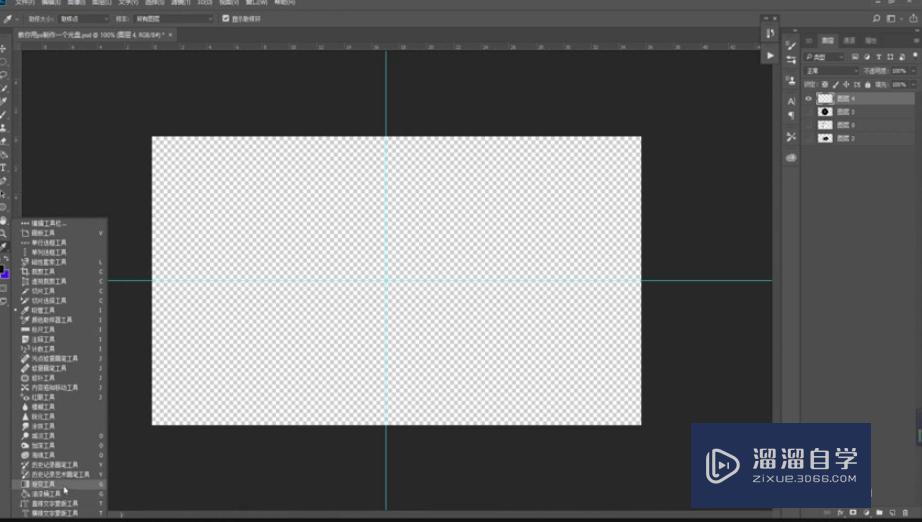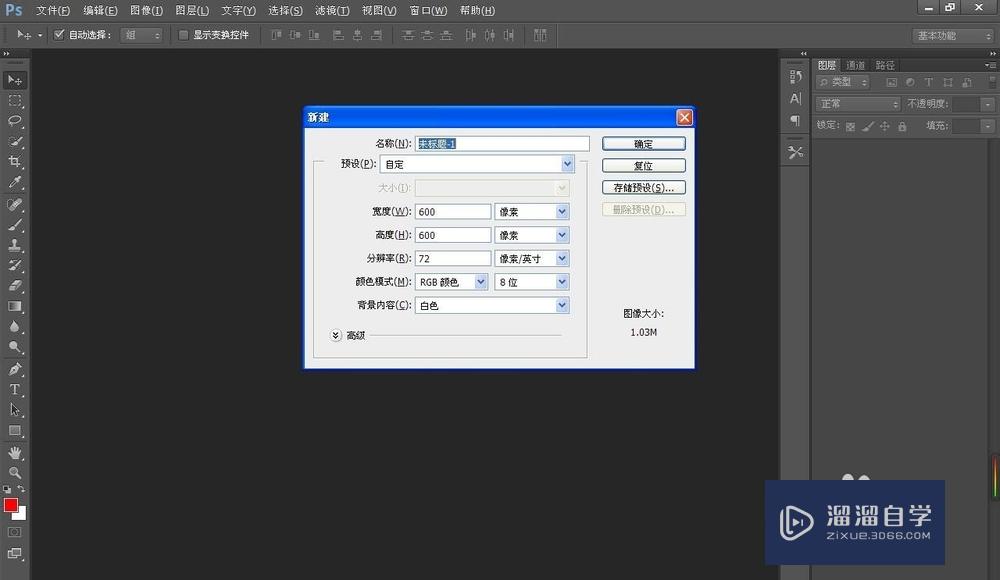PS如何制作出逼真的折页效果图?
溜溜自学Photoshop入门到精通全套教程,效果图,原画设计,彩平图等课程,感兴趣的快点击了解详情!!!为您推荐相关课程
更多课程>>大家好,我是小溜,每次设计完折页后,一个个的截图甲方看起来也非常费劲,有的小伙伴想要制作逼真的折页宣传册效果,那么PS如何制作出逼真的折页效果图呢?使用PS软件可以简简单单的做出来,具体步骤如下:
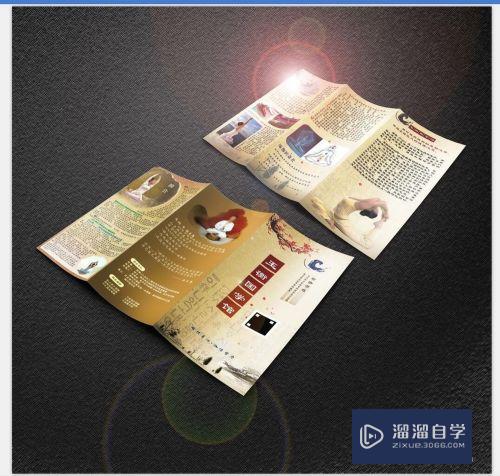
工具/软件
硬件型号:华为笔记本电脑MateBook 14s
系统版本:Windows7
所需软件:PS CS3
方法/步骤
第1步
第一步,需要将我们在CDR软件里面制作的三折页,分成一页一页的导出去
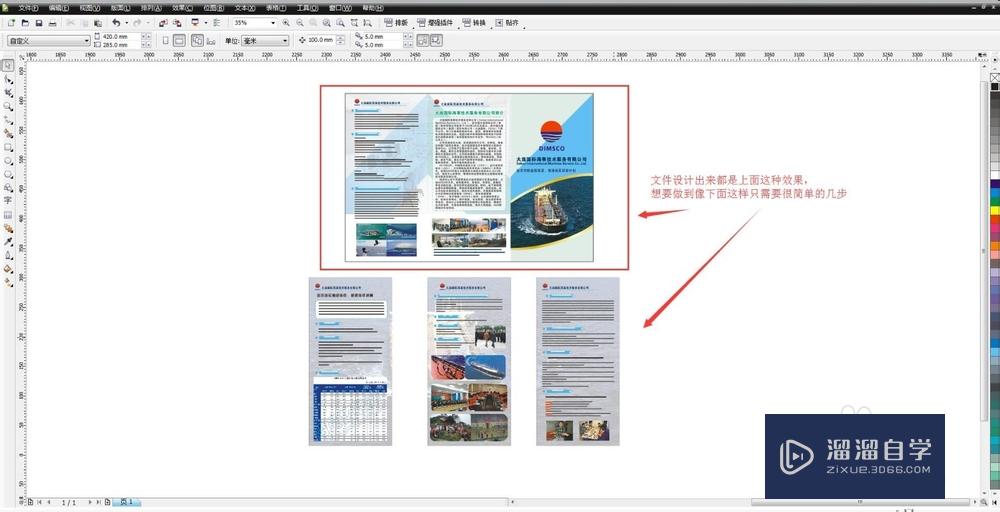
第2步
画三个同样大小的框,高度和折页一样,宽度均分折页宽度。然后同时点中三个框,点击结合【Ctrl+L】
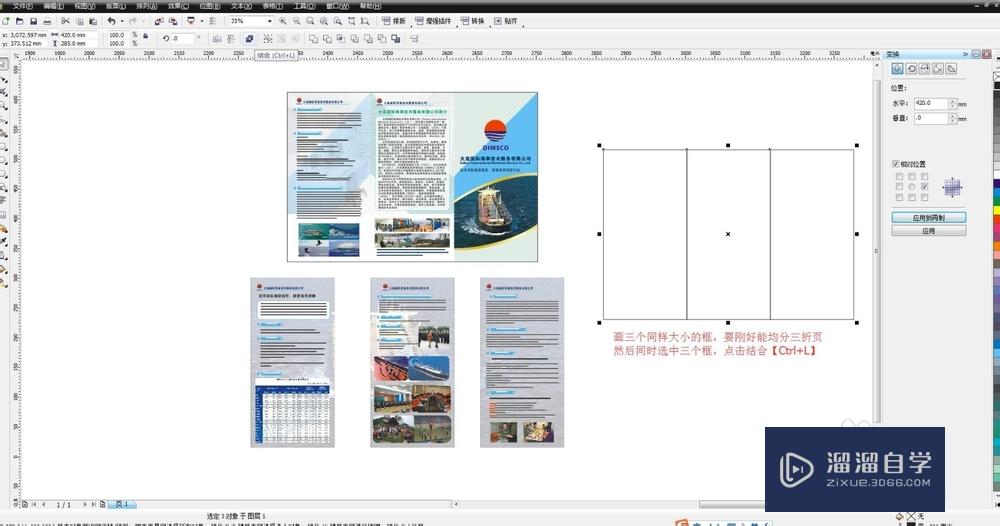
第3步
然后使用图框精确剪裁【在菜单栏——效果里面】,将原本的折页放置在三个框内,然后点击【Ctrl+K】打散,将三个框打散,这样,原本的一张折页就被分成三张了。
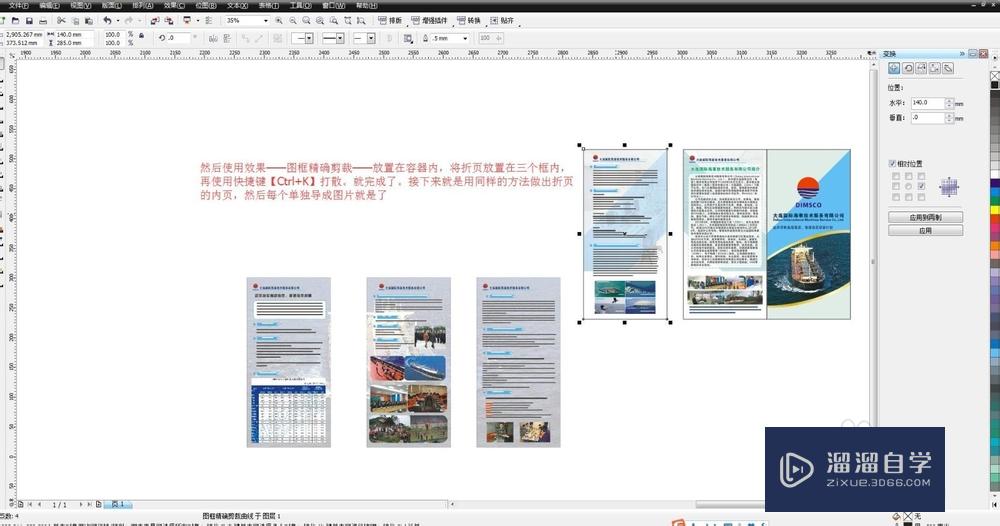

第4步
用同样的方法将折页的双面都分成三块后,一张一张的将折页导出去,导成JPG,图片格式。分辨率为120 颜色模式为RGB模式。为防止出错,我将折页的页面命名为1-6
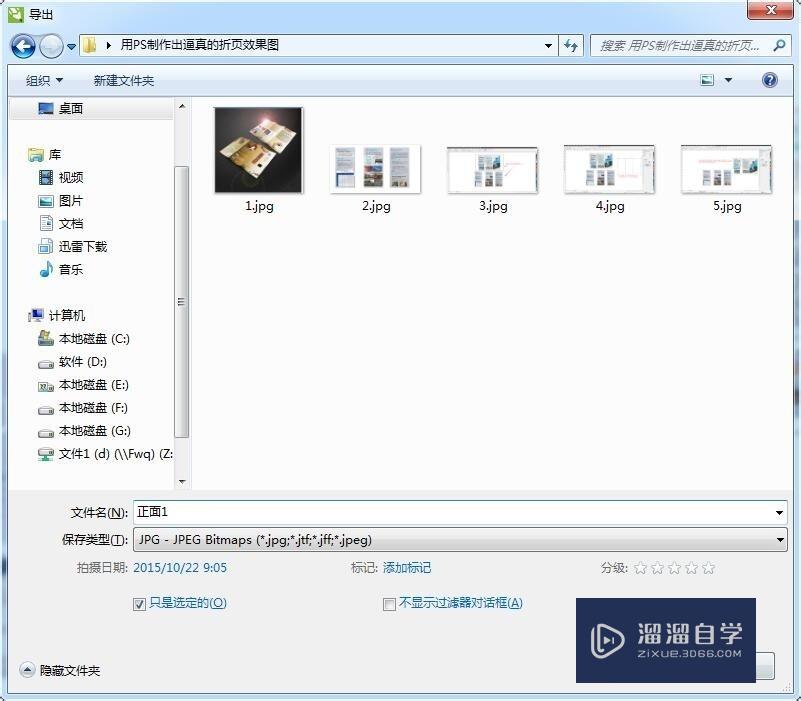
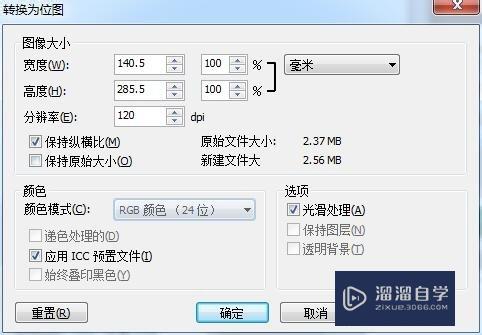

第5步
图片导出去后,打开PS软件,打开模板图片
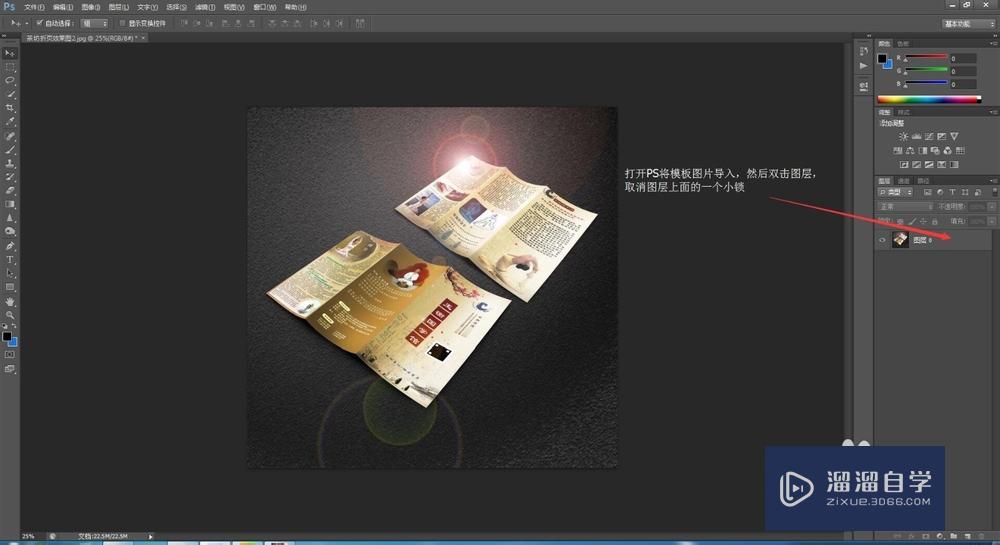
第6步
将图片1,直接拖入PS中。使用变换工具将图片的外形调整到和模板的图片一模一样。
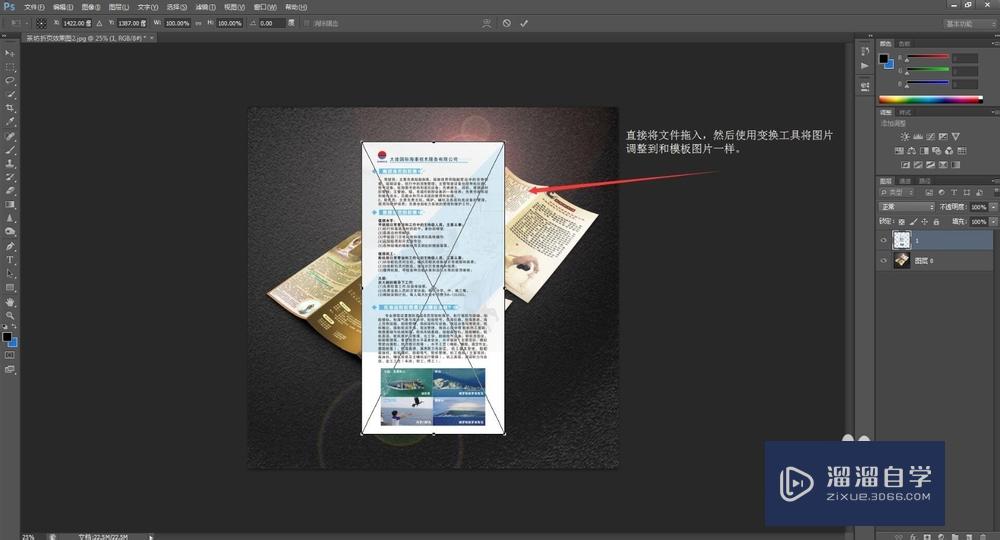
第7步
先使用右键——扭曲。将图片1的四个角,拖到模板图片上面;
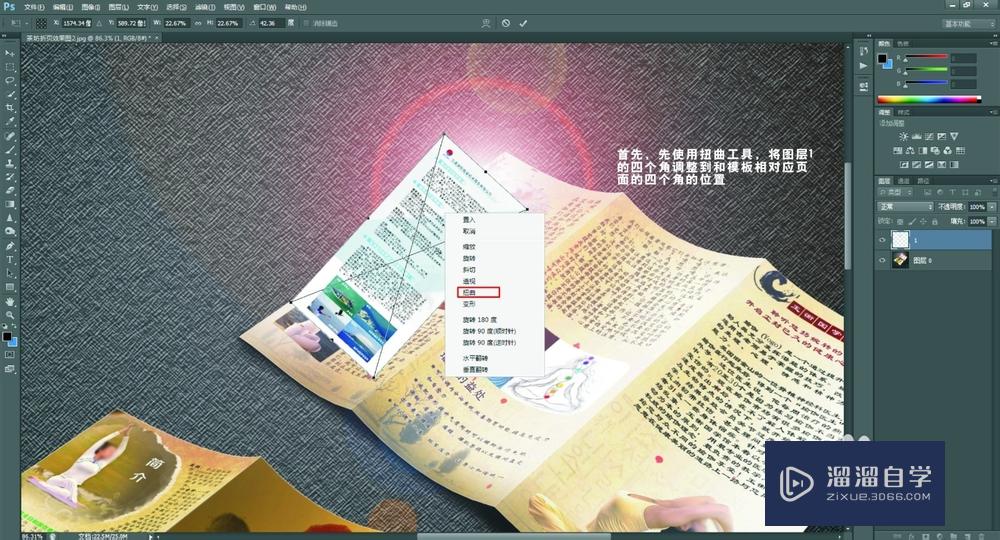
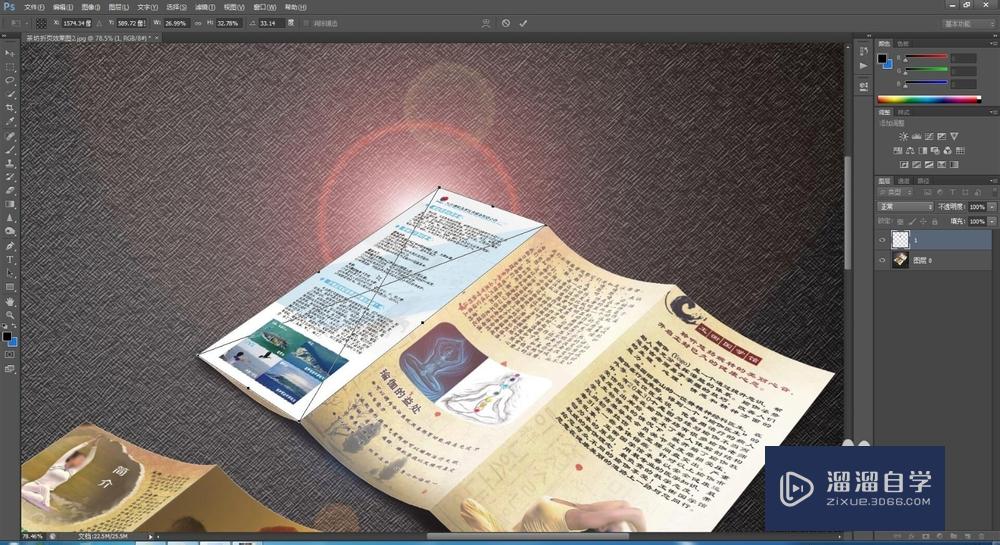
第8步
然后使用右键——变形,将图片一的外形调整到和模板完全贴合。
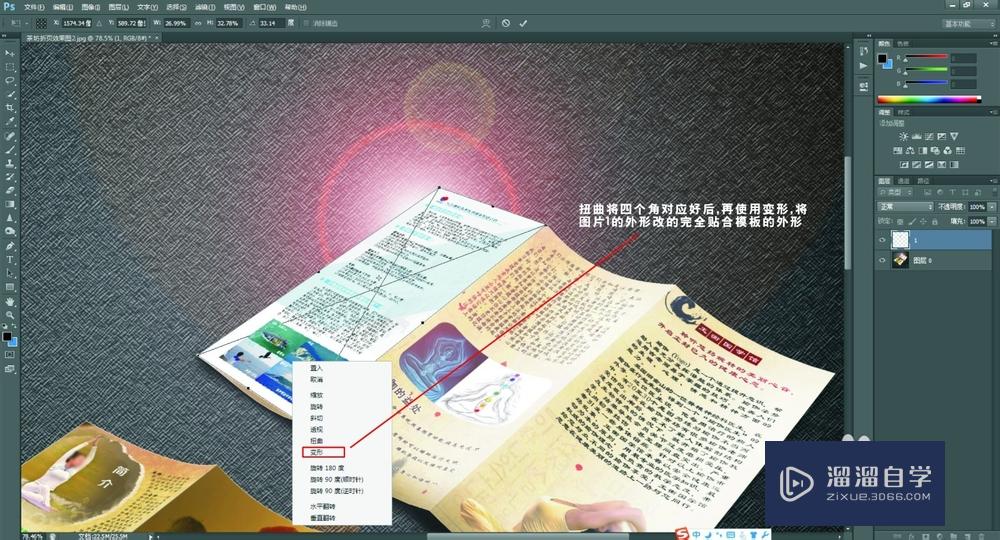
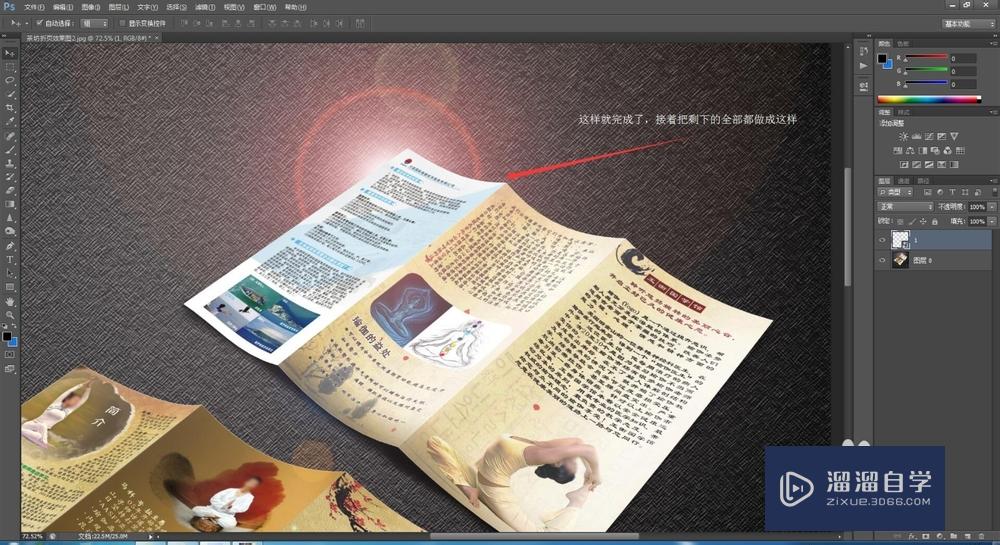
第9步
其余的也用同样的方法制作。选择折页1-6图层,右键——栅格化图层
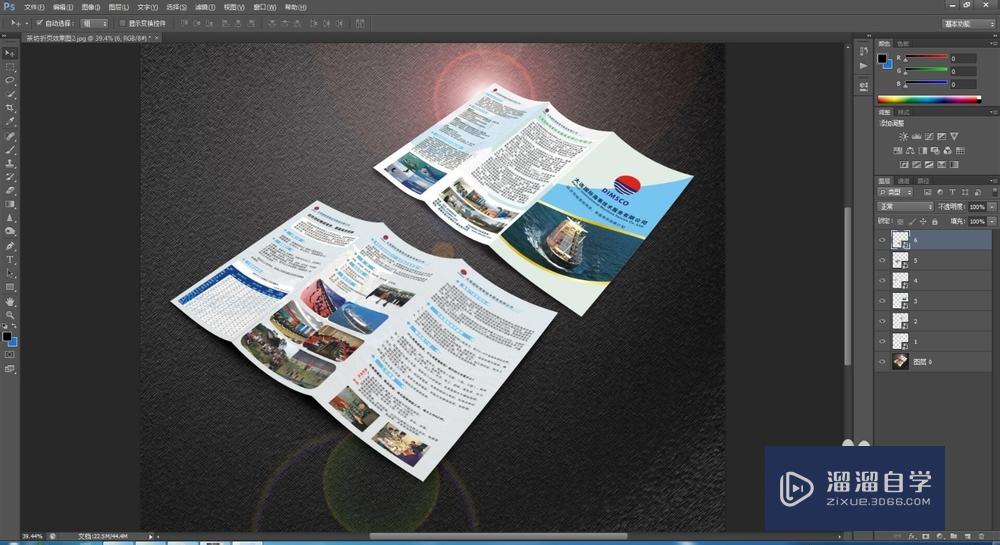
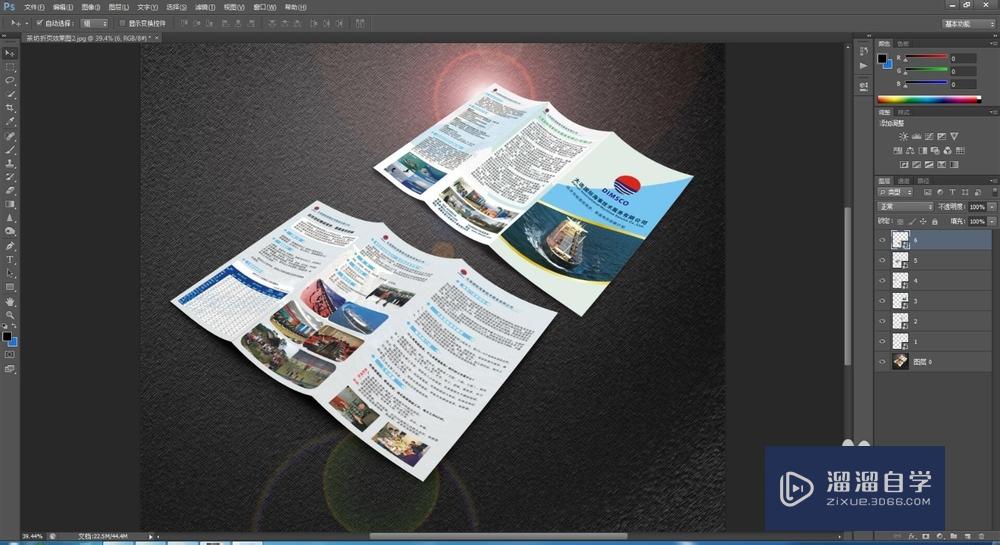
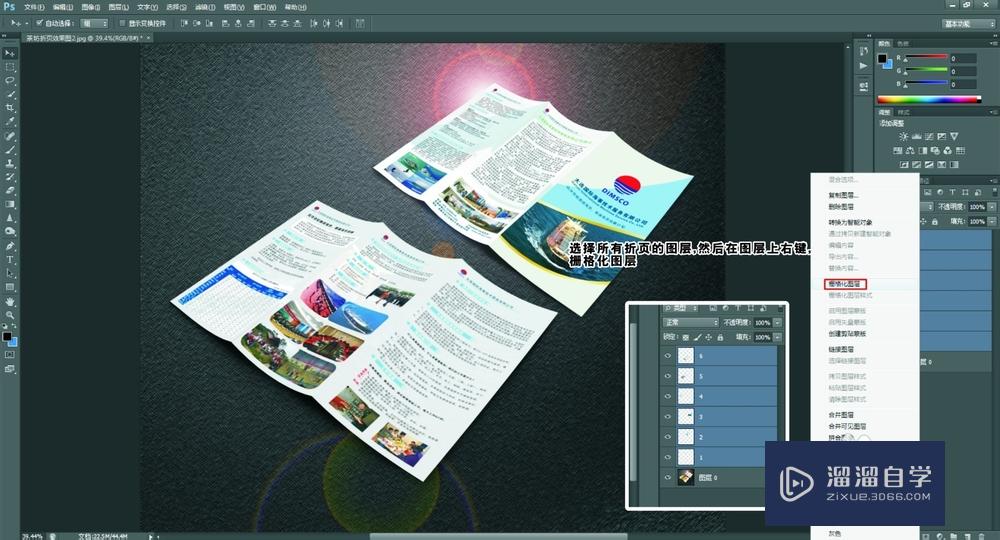
第10步
然后,我们来制作背景
隐藏页面图层1-6,新建一个图层1,填充一个黑色到灰色的渐变。

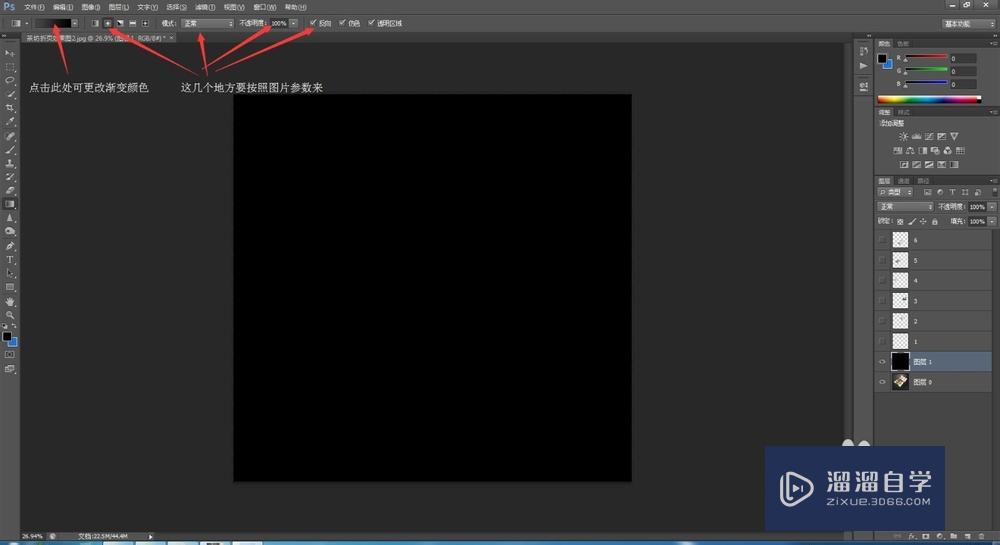
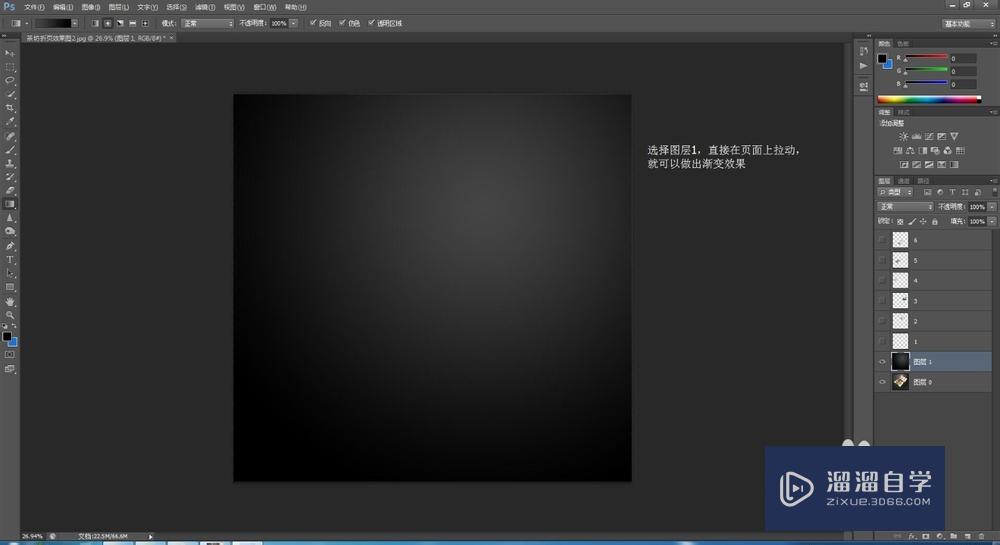
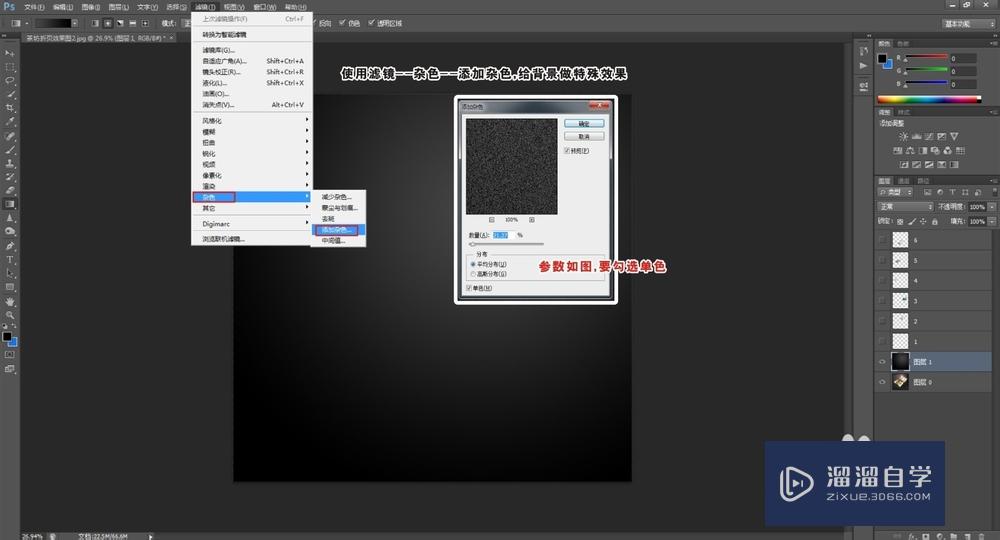
第11步
使用滤镜——杂色——添加杂色,给背景做特殊效果。详细参数可按照图片来,然后一定不能忘记勾选单色。点击确认。
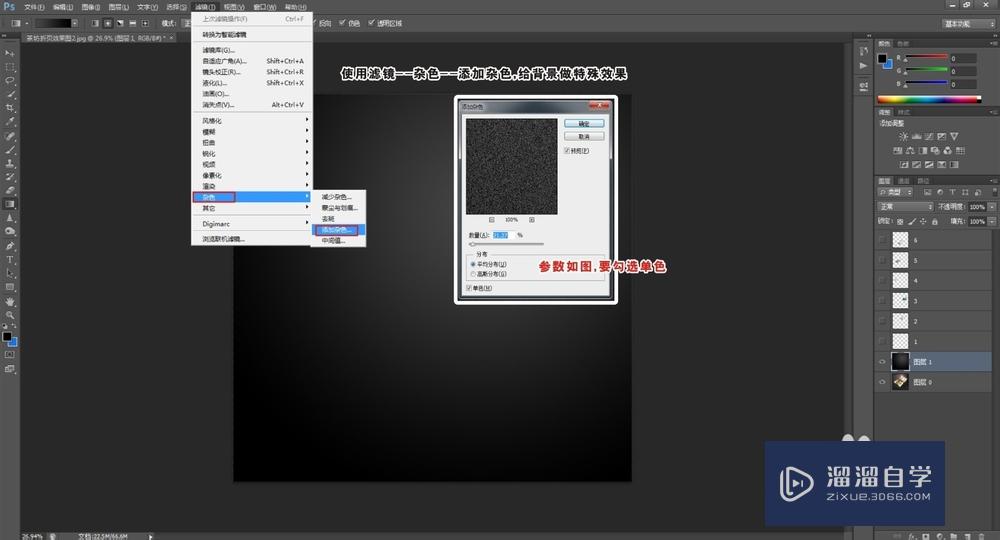
第12步
然后再选择滤镜——滤镜库,在里面选择自己喜欢的效果。我选择的是涂抹棒(图片的字打错了不要介意)。背景,就制作完成了!

第13步
选择页面图层1,使用工具栏处的加深/减淡工具,给折页画上阴影/高光效果
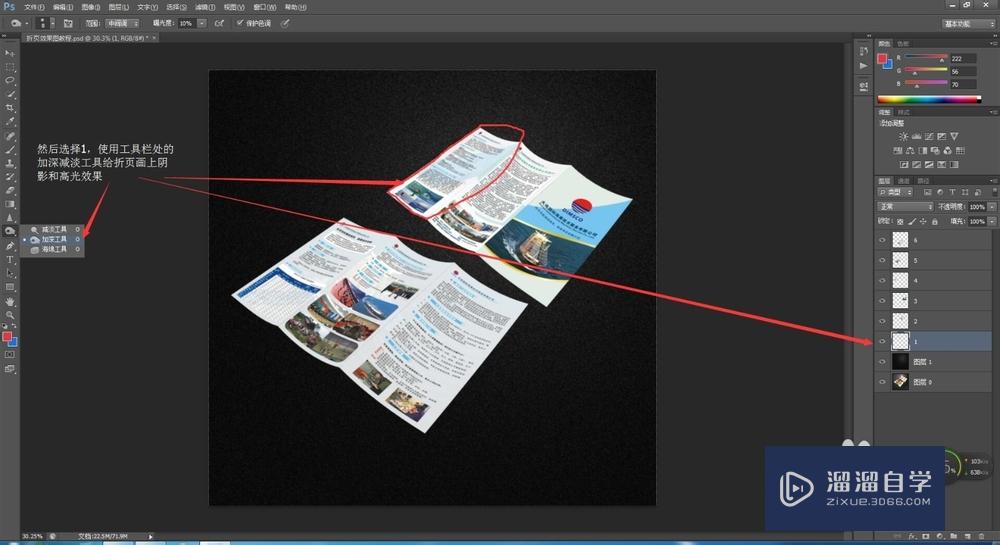
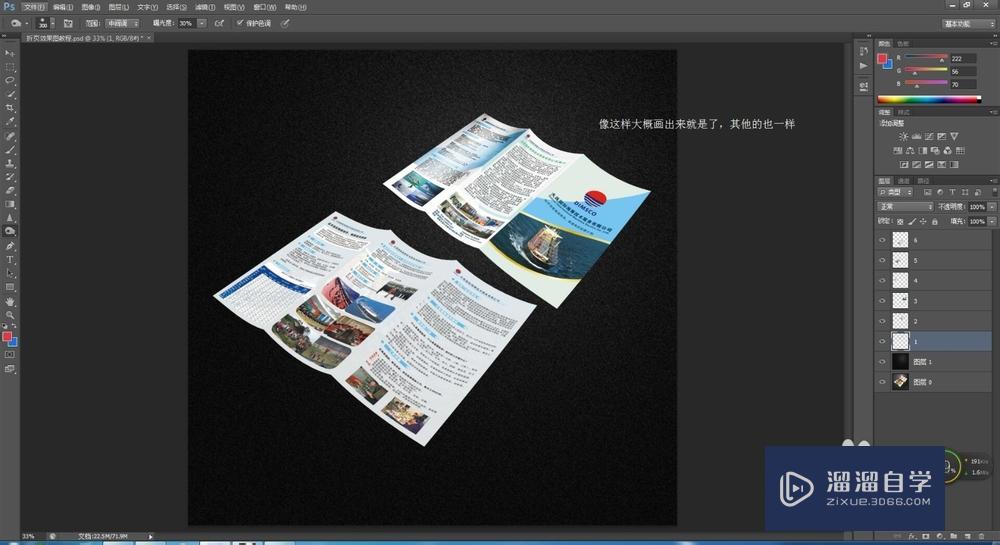
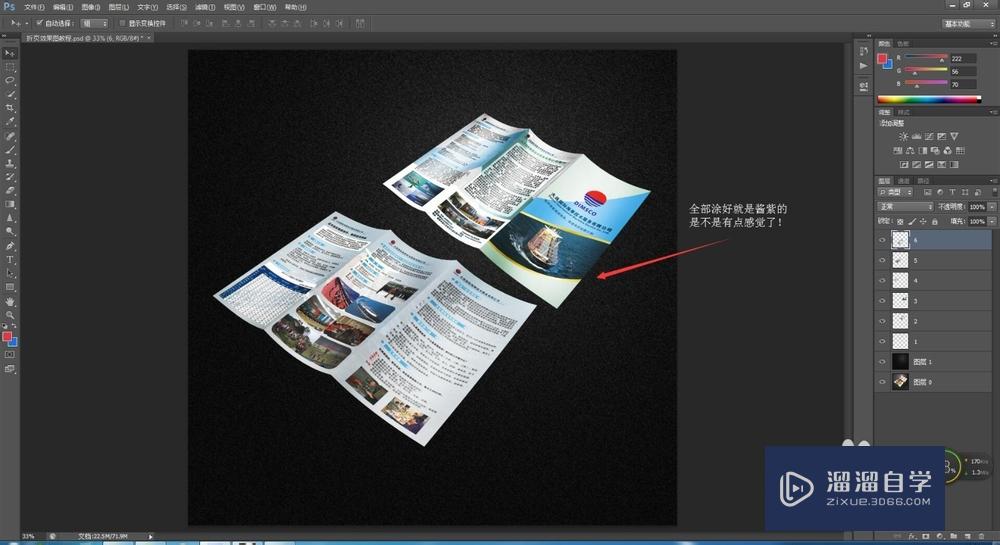
第14步
然后我们来制作影子。在所有的折页图层下面新建一个图层2,来绘制影子效果。直接使用画笔工具,将前景色填充为黑色,硬度调小,不透明度调小,就可以了。
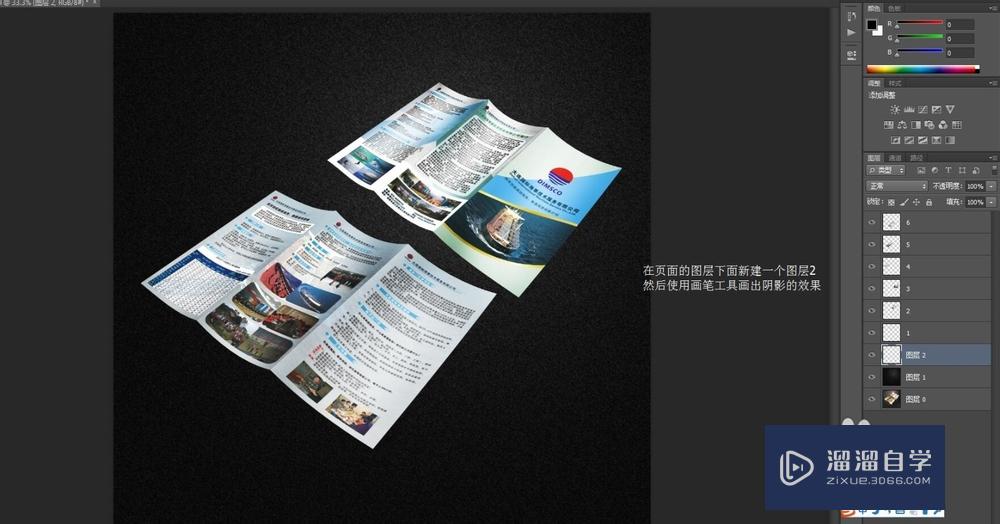
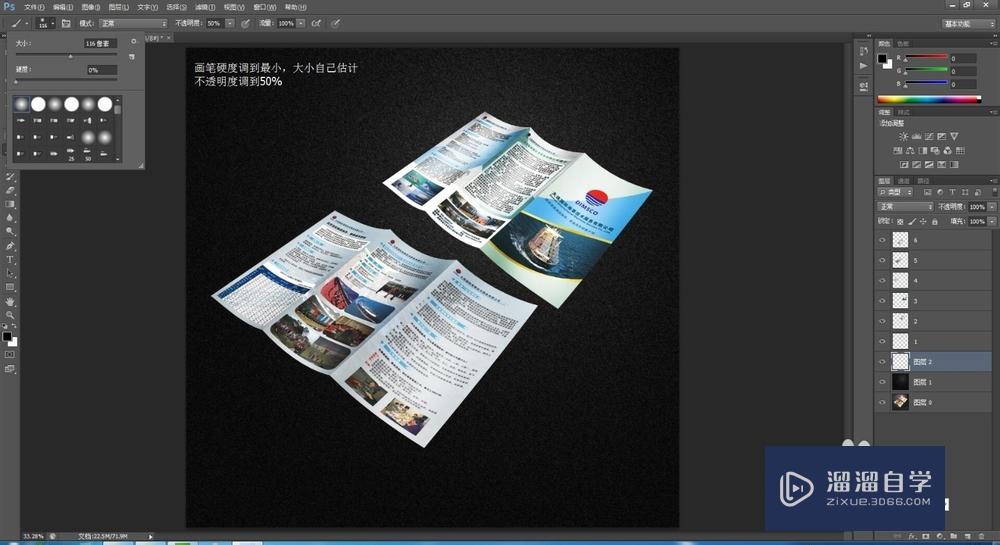
第15步
因为前面制作出来的背景是黑色的,所有画影子的时候不太明显,所以需要另外新建一个图层并填充浅色,来做对比。
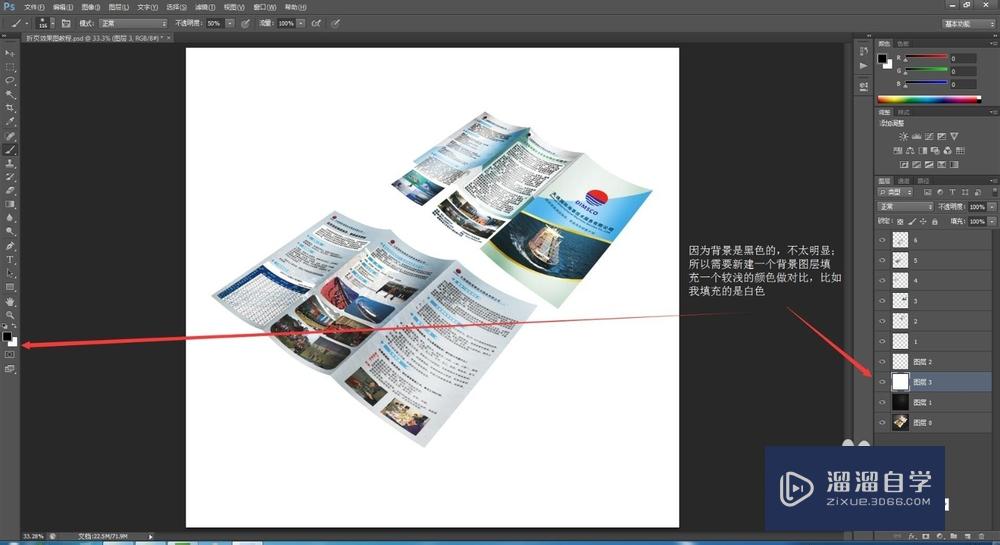
第16步
直接在图层2上面开始绘制,记住图层2要在白色对比图层3上面。
用画笔随便画好之后,如果有什么不满意的地方,直接用橡皮擦工具擦掉修改就是了。
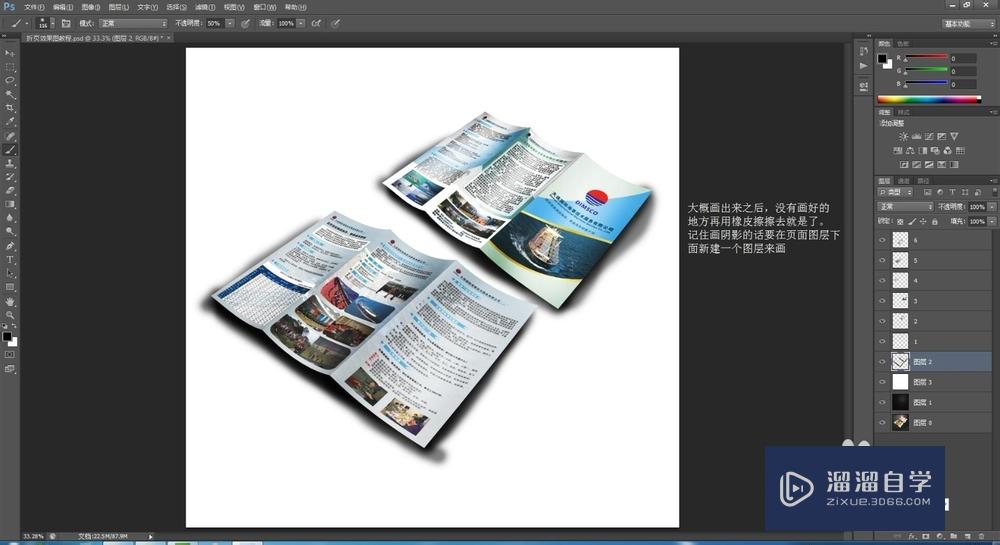
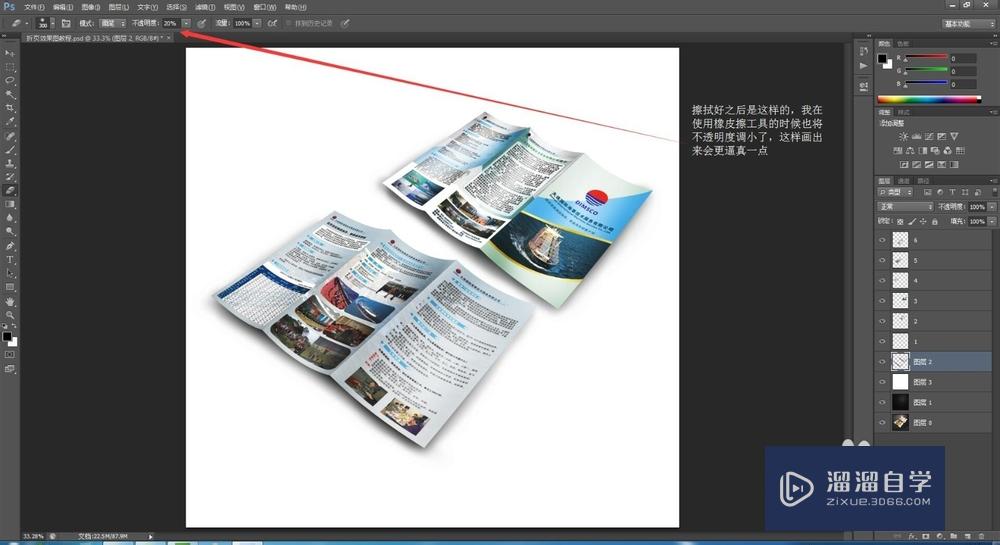
第17步
完成之后,将用作对比的白色图层3删掉,就可以看到效果了。
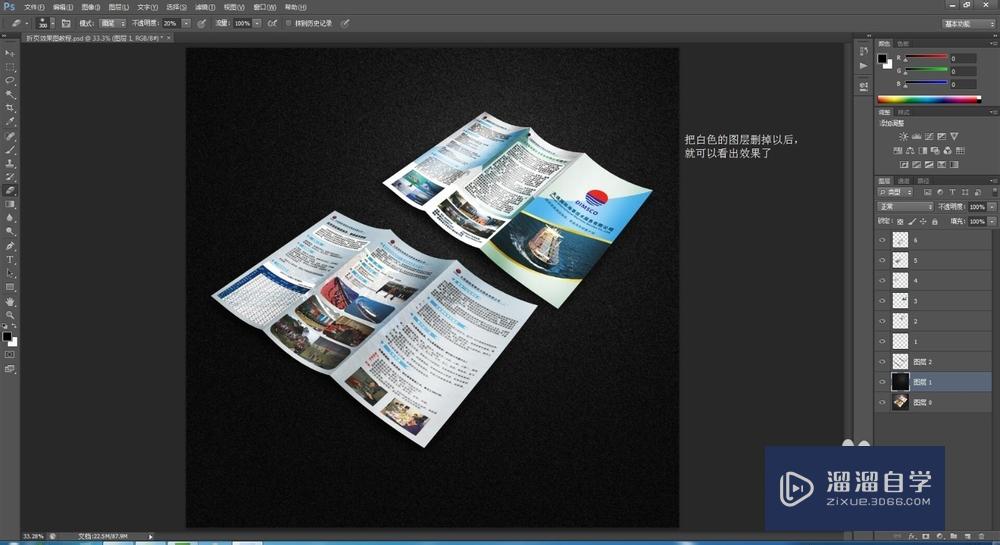
第18步
选择折页图层6,使用快捷键【Ctrl+Alt+Shift+E】将所有显示图层合成一个新的图层3。
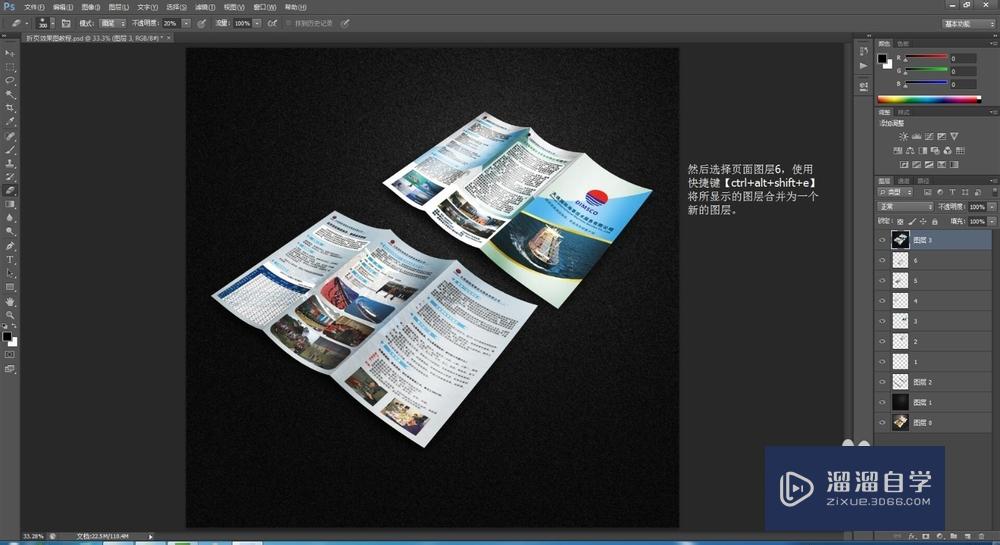
第19步
然后再选择滤镜——渲染——镜头光晕。给图片添加光照效果。
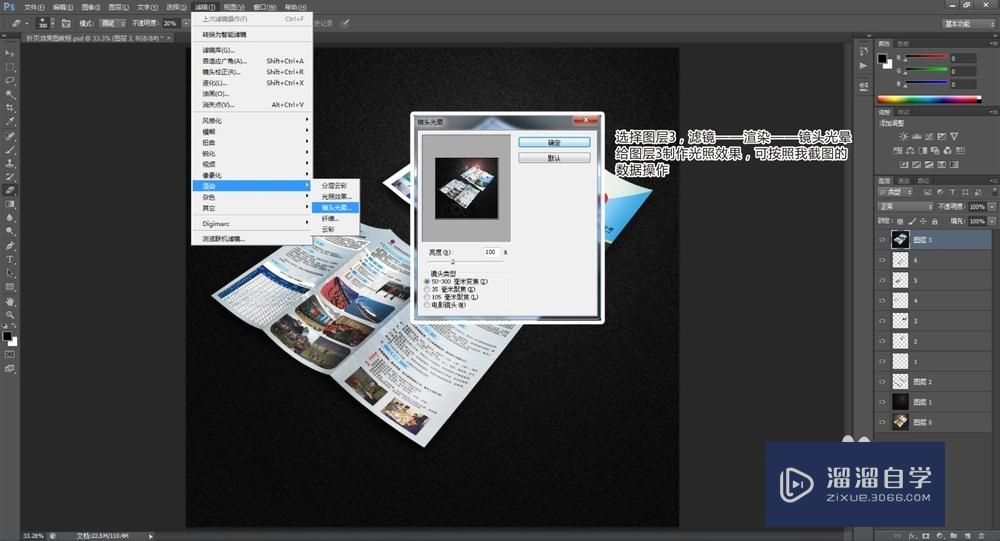
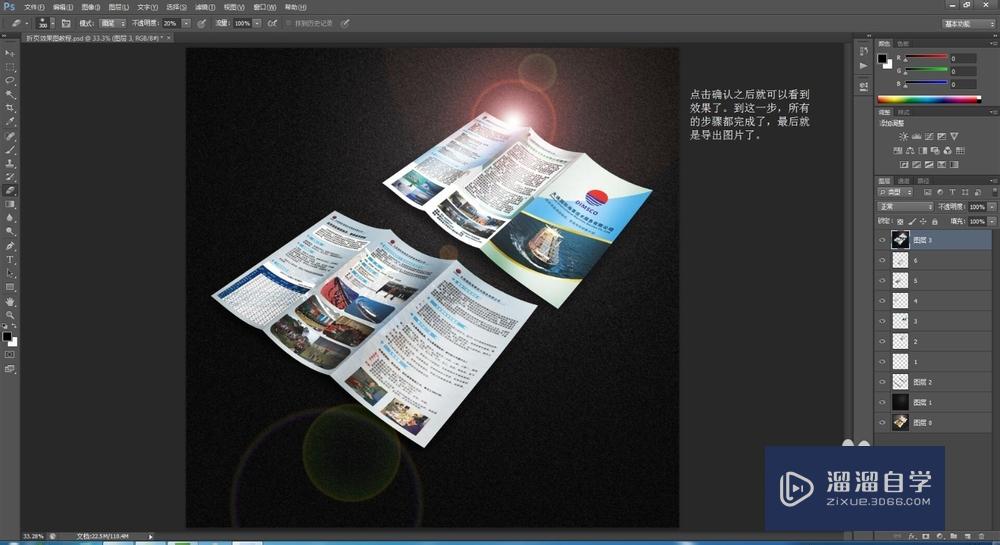
第20步
最后,将图片导出去,就完成了。
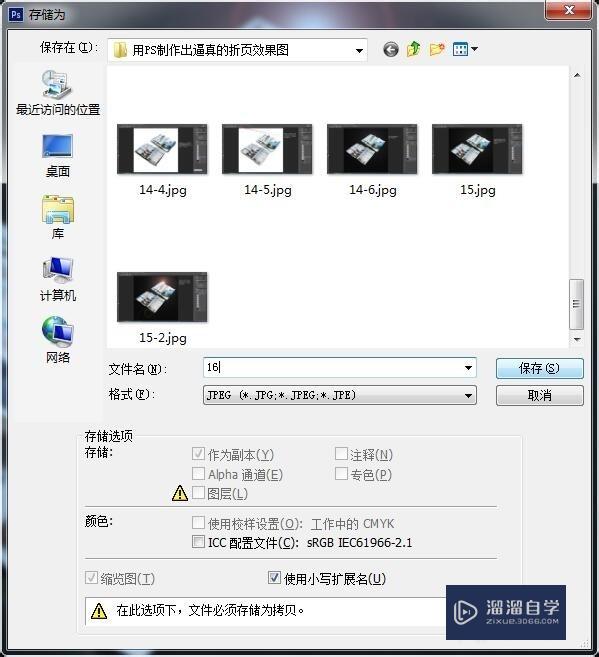
第21步
最后,上一张完成之后的效果图
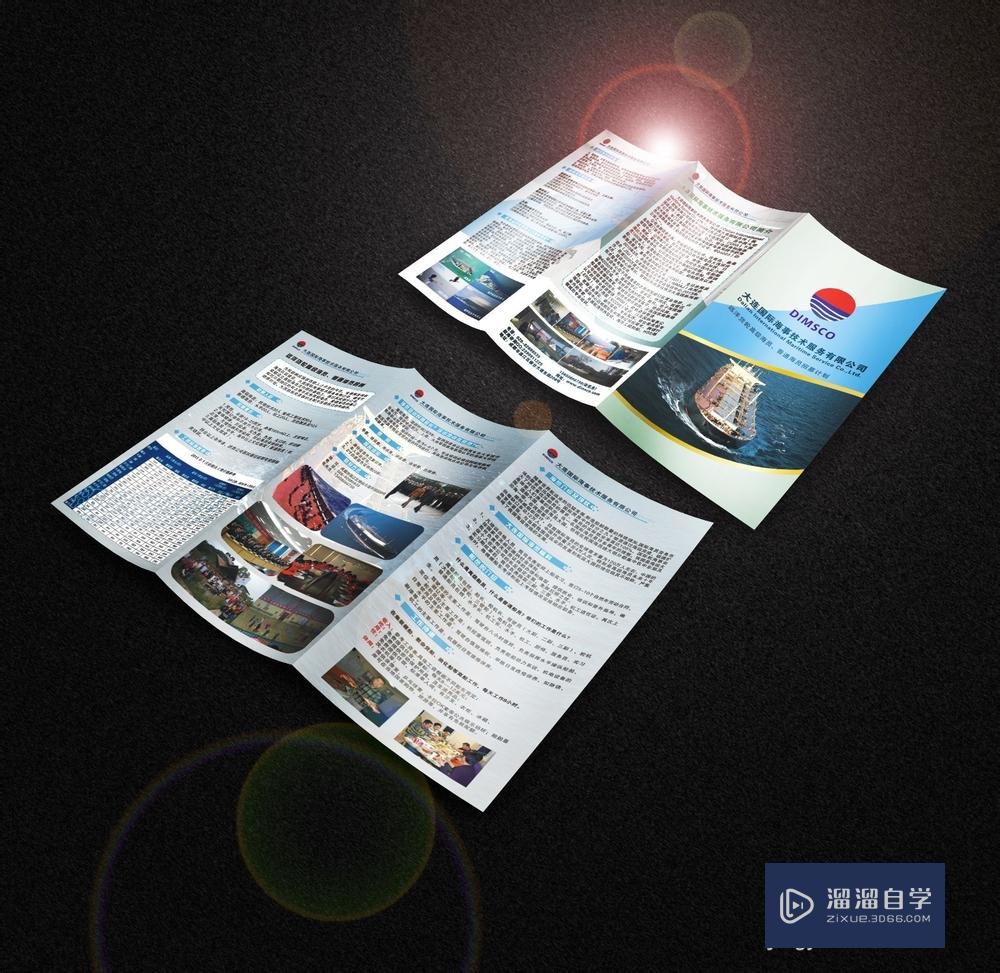
注意/提示
对于“PS如何制作出逼真的折页效果图?”的内容就分享到这里了,希望帮助您解决困惑。还是不明白的话,可以点击这里了解更多关于“PS”课程>>
Photoshop2020平面设计全套课
 上海韵湖教育科技有限公司
2.6万人在学
基础入门
上海韵湖教育科技有限公司
2.6万人在学
基础入门
特别声明:以上文章内容来源于互联网收集整理,不得将文章内容用于商业用途,如有关于作品内容、版权或其它问题请与溜溜客服联系。