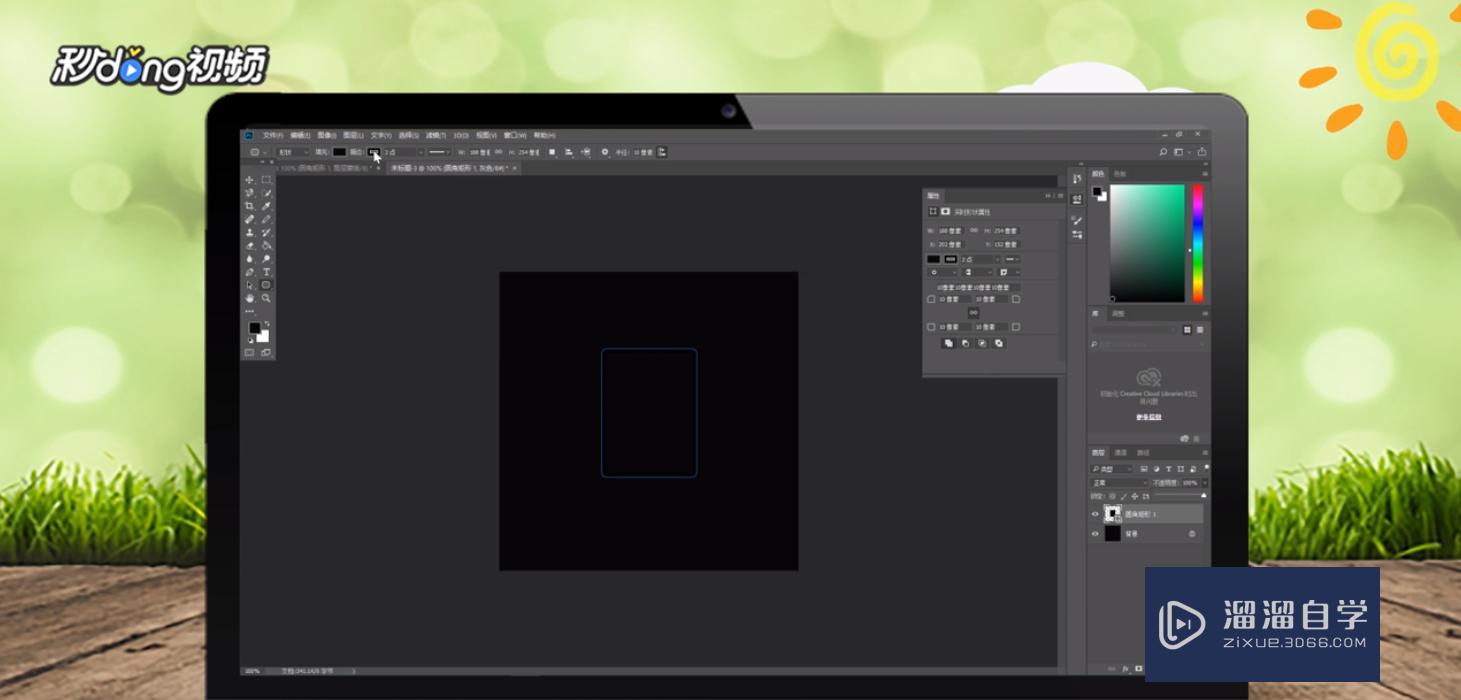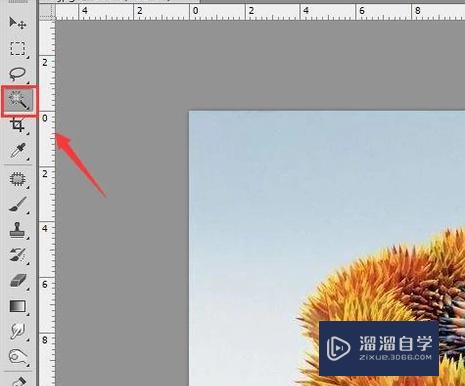PS怎么制作出玻璃质感的图片?
溜溜自学Photoshop入门到精通全套教程,效果图,原画设计,彩平图等课程,感兴趣的快点击了解详情!!!为您推荐相关课程
更多课程>>大家好,我是小溜,在使用PS处理一些壁画的时候,会需要让图片有玻璃的质感,这样看起来整体才更加逼真,但是PS怎么制作出玻璃质感的图片呢?很多小伙伴没处理过,那么可以跟着小溜的操作来熟悉。
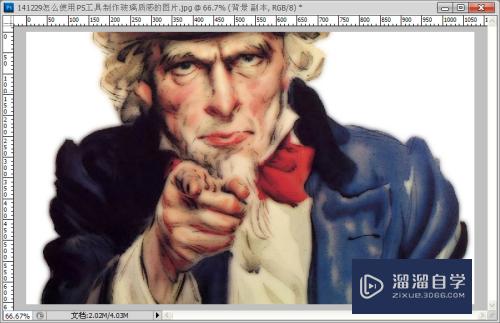
工具/软件
硬件型号:华硕(ASUS)S500
系统版本:Windows7
所需软件:PS 2013
方法/步骤
第1步
打开需要调整图片效果的图片,要求图片有明显的颜色区别,并且有画面内容(不是纯色背景)。

第2步
复制一个图层:在本图层上,点击右键选择“复制”背景图层。
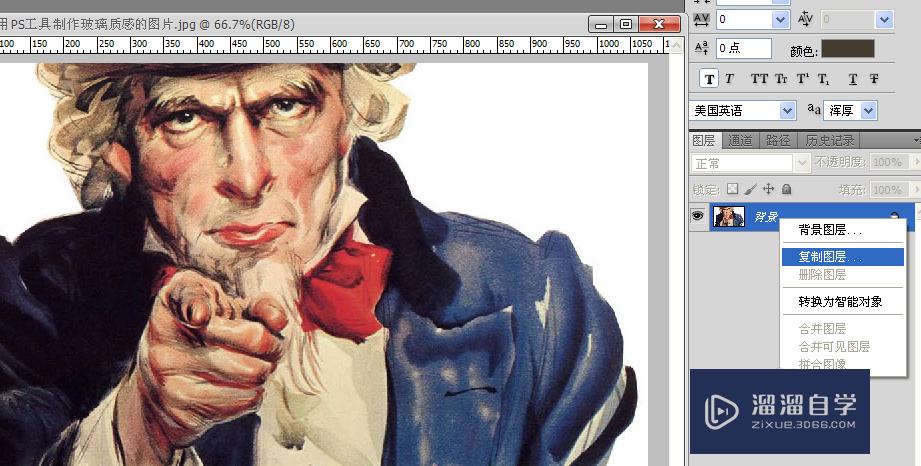
第3步
复制图层成功后,能够在“图层”一项看到复制成功的“背景-副本”图层。
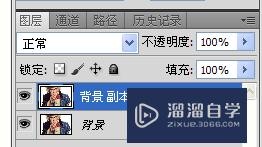
第4步
将副本作“高斯模糊”:鼠标选中“背景-副本”—>滤镜—>模糊—>高斯模糊(模糊半径5左右)
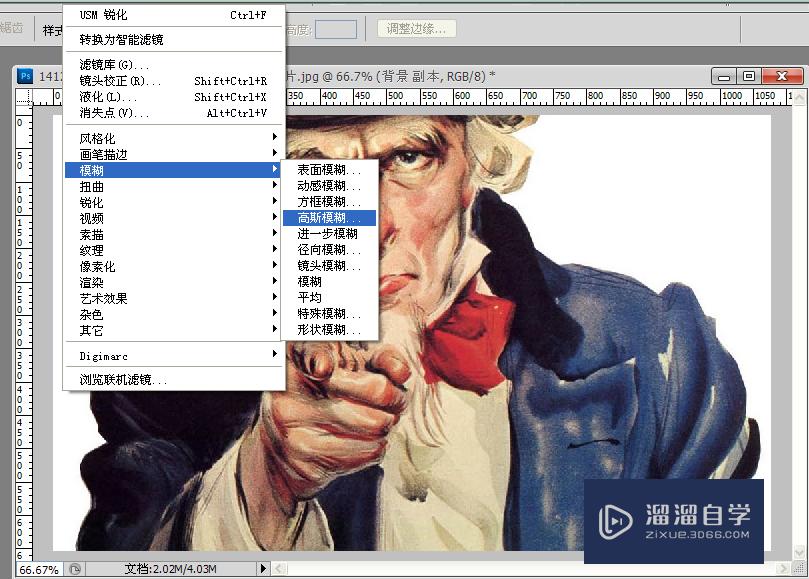
第5步
此图为做了“高斯模糊”后的效果预览。
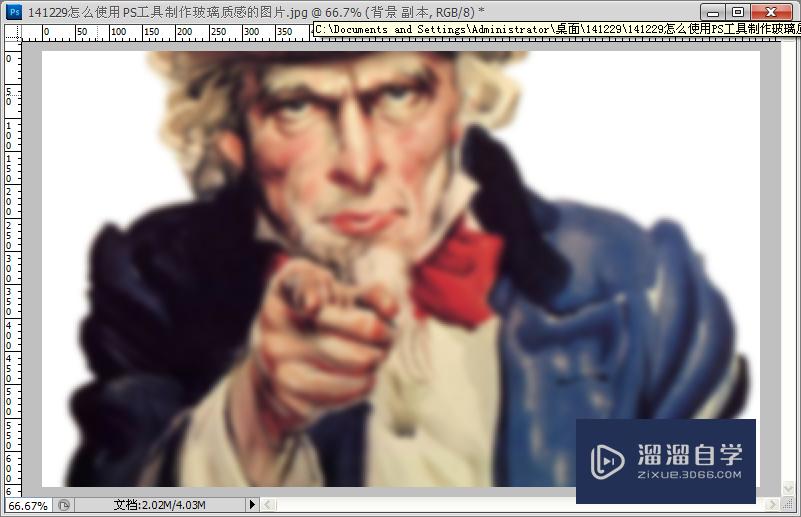
第6步
将“背景-副本”图层模式"正常"改为“变亮”或“变暗”。
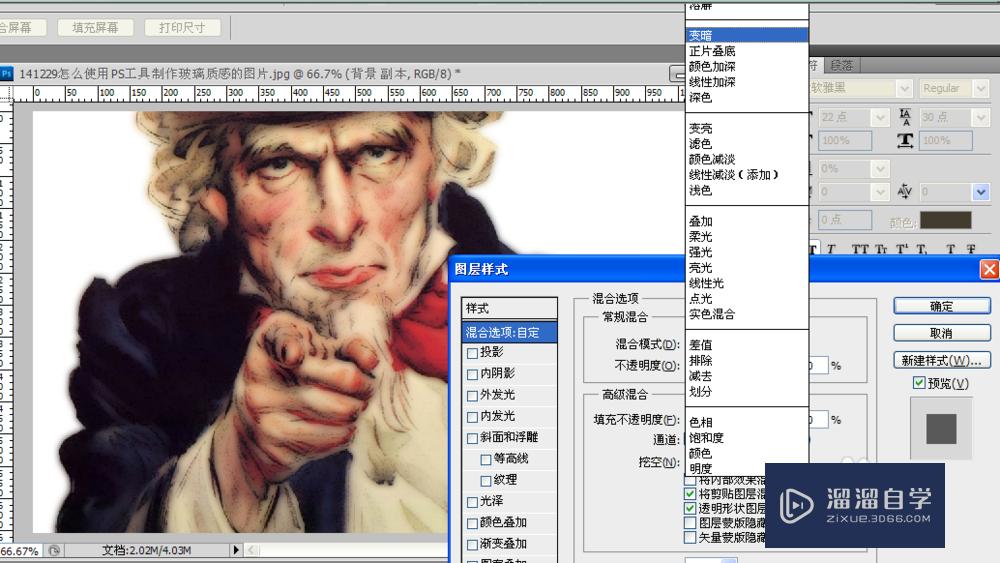
第7步
将图层模式改变后,预览图片效果。
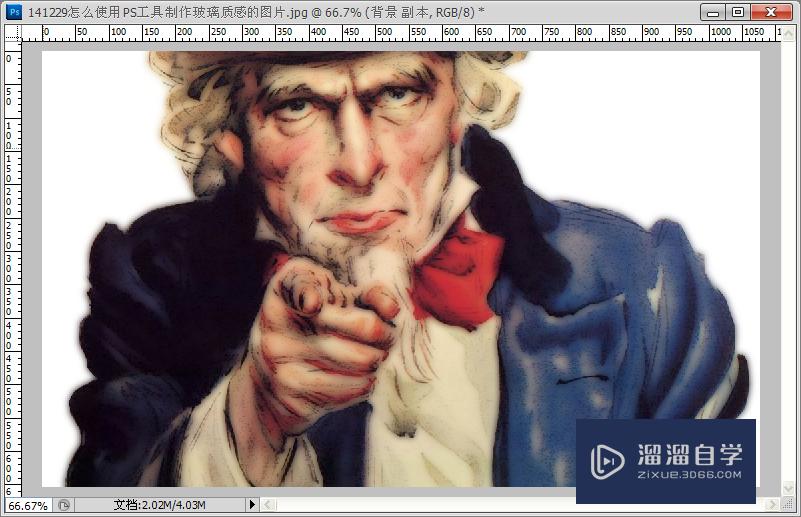
注意/提示
好啦,本次关于“PS怎么制作出玻璃质感的图片?”的内容就分享到这里了,跟着教程步骤操作是不是超级简单呢?快点击下方入口观看免费教程→→
Photoshop2020平面设计全套课
 上海韵湖教育科技有限公司
2.6万人在学
基础入门
上海韵湖教育科技有限公司
2.6万人在学
基础入门
特别声明:以上文章内容来源于互联网收集整理,不得将文章内容用于商业用途,如有关于作品内容、版权或其它问题请与溜溜客服联系。