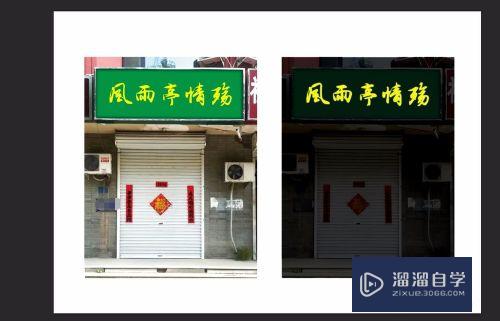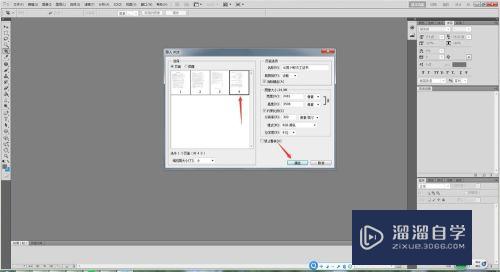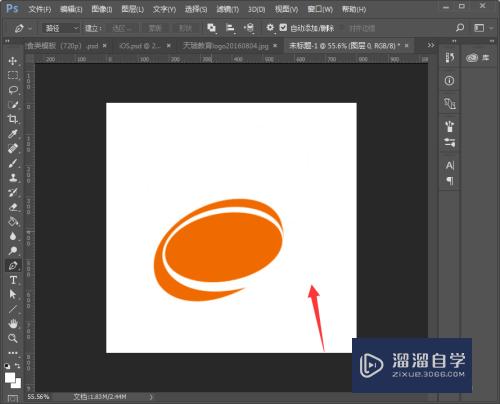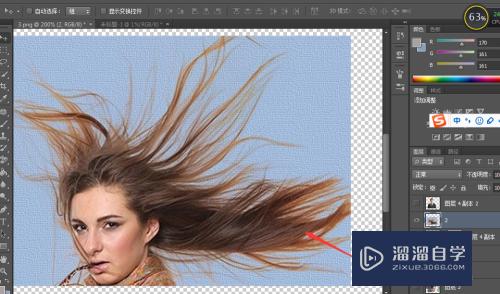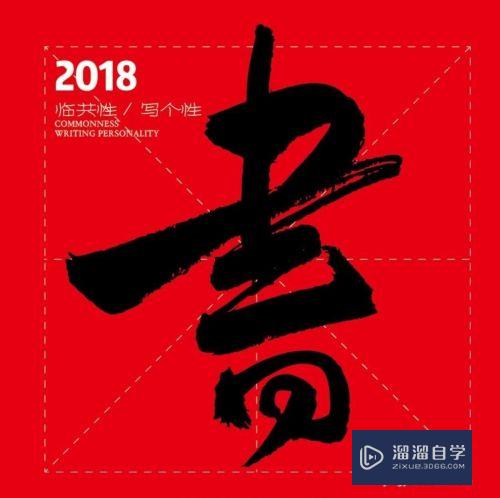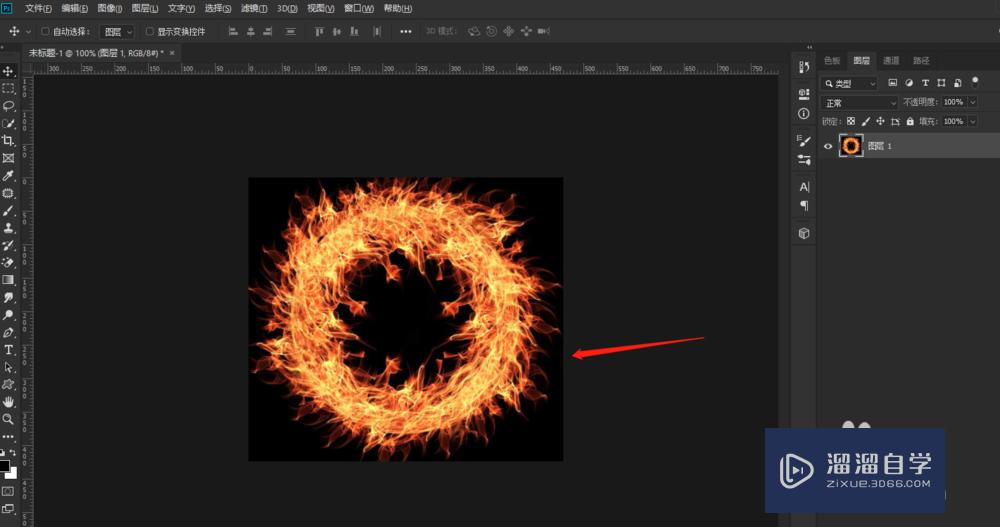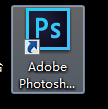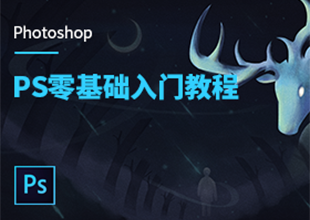PS如何制作扣板门头?
溜溜自学Photoshop入门到精通全套教程,效果图,原画设计,彩平图等课程,感兴趣的快点击了解详情!!!为您推荐相关课程
更多课程>>大家好,我是小溜,在使用PS过程中,经常会遇到给门面进行装饰,那么这个时候还需要设计门面的招牌效果,宣传品牌情况,那么PS如何制作扣板门头呢?方法有很多,小溜来把自己的经验分享给大家。

工具/软件
硬件型号:神舟(HASEE)战神Z7-DA7NP
系统版本:Windows7
所需软件:PS 2016
方法/步骤
第1步
首先,按实际需要,建立一个长方形画布。新建一层,用矩形选框工具画出选区并填充红色。
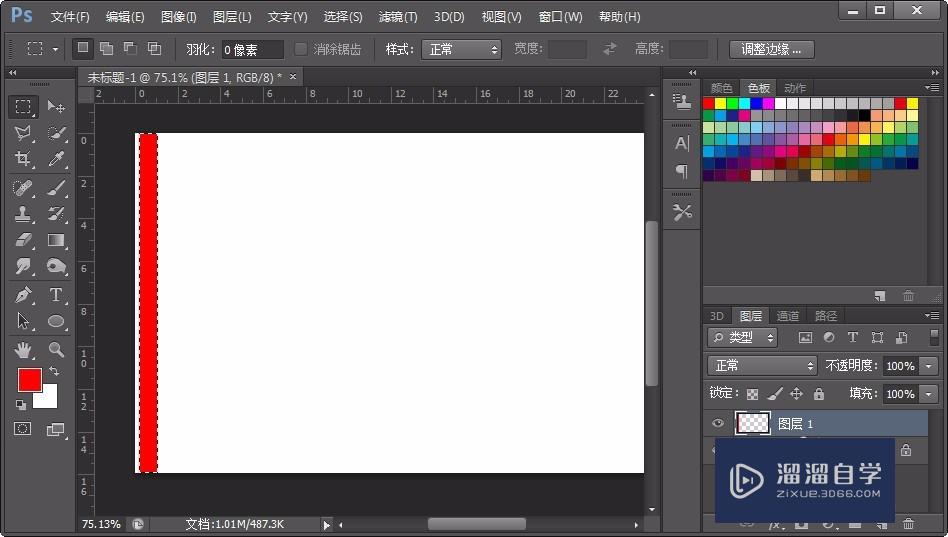
第2步
在当前的基础上,点击右下角的添加图层样式按钮fx---斜面和浮雕选项,并进行设置,如图:
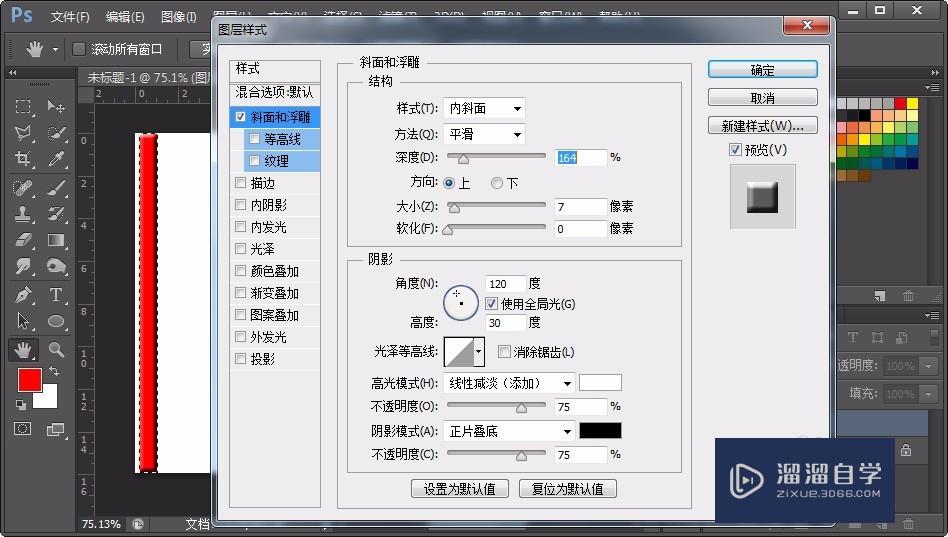
第3步
在选区状态下,按CTRL+ALT+T进行复制变换,向右拖放矩形到合适位置;(中间稍稍留下一个白边即可)。
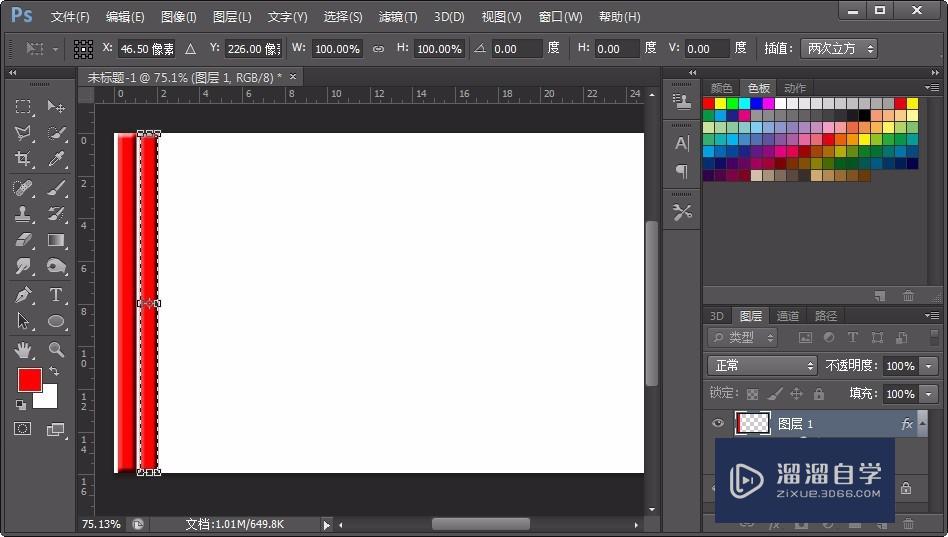
第4步
之后,在选区状态下按CTRL+ALT+SHIFT+T进行等比复制填充,如图,
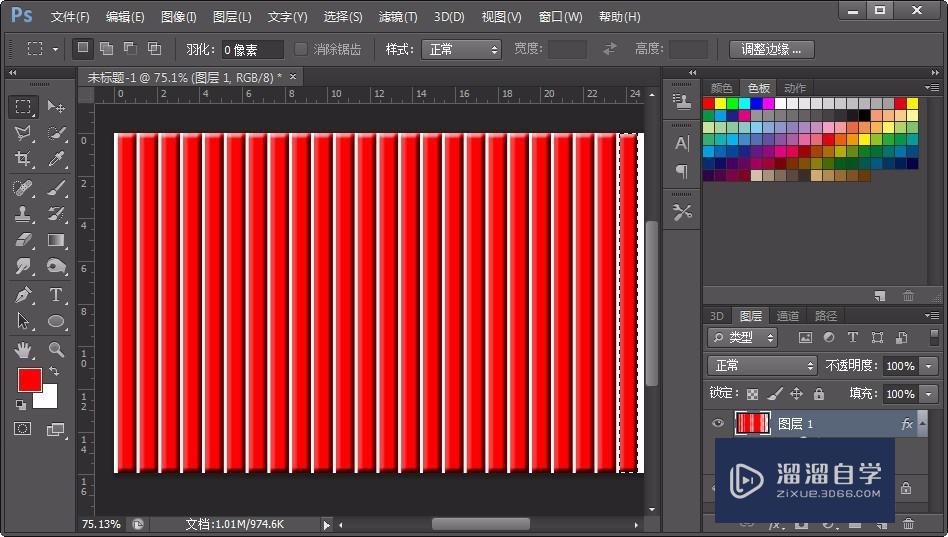
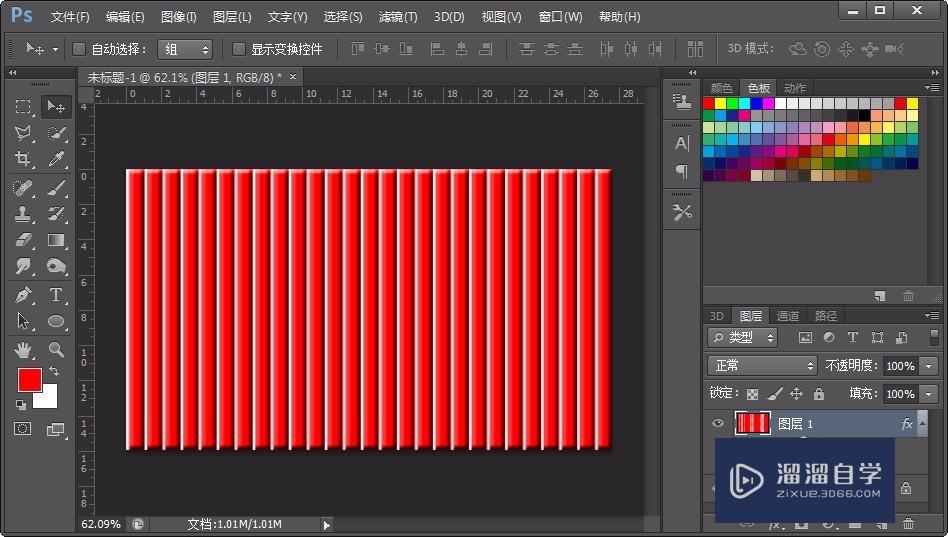
第5步
然后再新建一个100 x 100 72px画布,添加辅助线,用多边形选择工具绘制一个三角形,并填充颜色,具体如下。
之后点击编辑--定义图案。
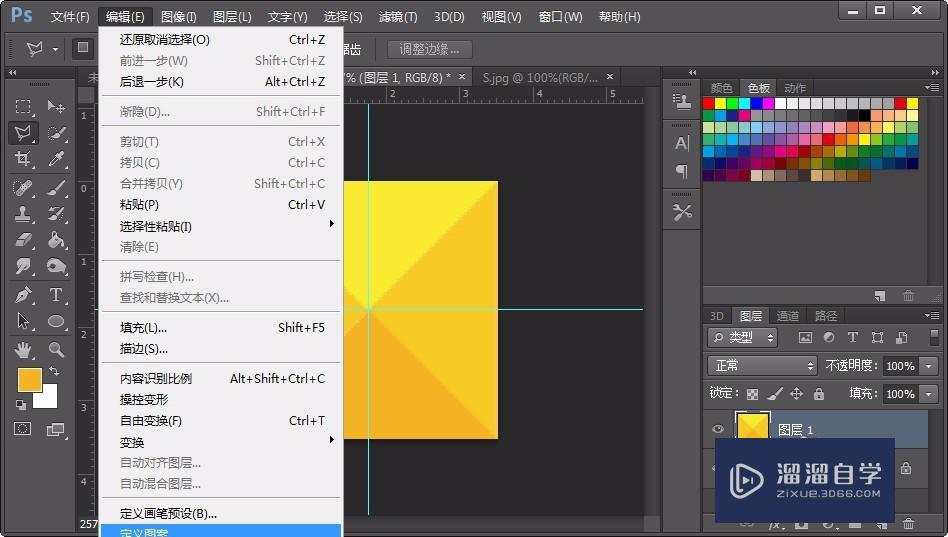
第6步
回到原先的画布中,用矩形选框工具画一个选区,并点击右下角的“创建新的填充或调整图层”按钮---图案。
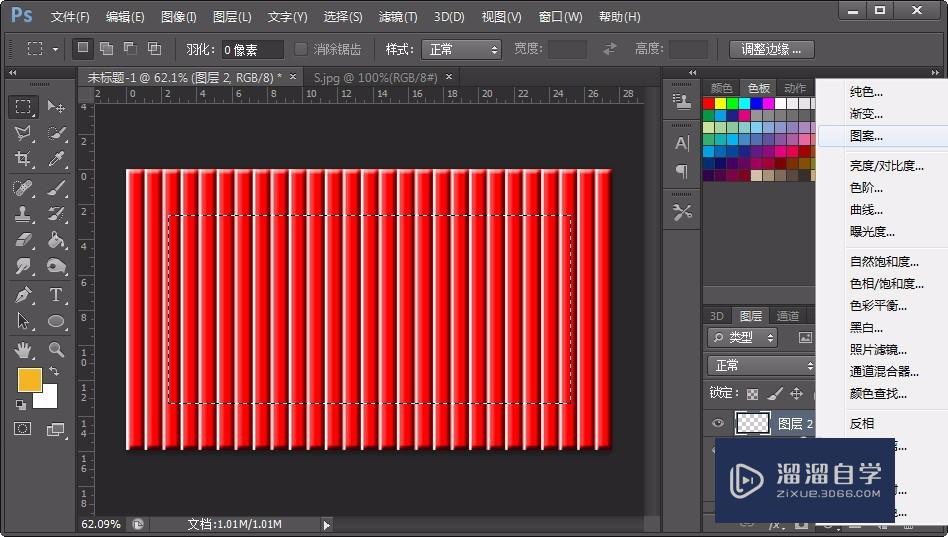
第7步
设置缩放比例,点击“贴紧原点”--确定。为了方便,可以将所有图层进行栅格化操作。
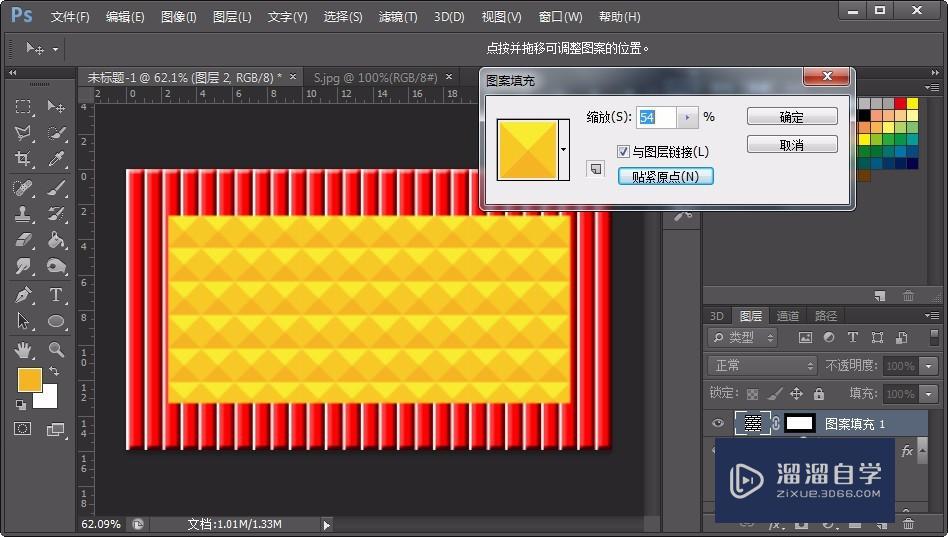
第8步
之后,按CTRL键,点击图层2建立选区后进行描边,6像素,颜色浅白色。
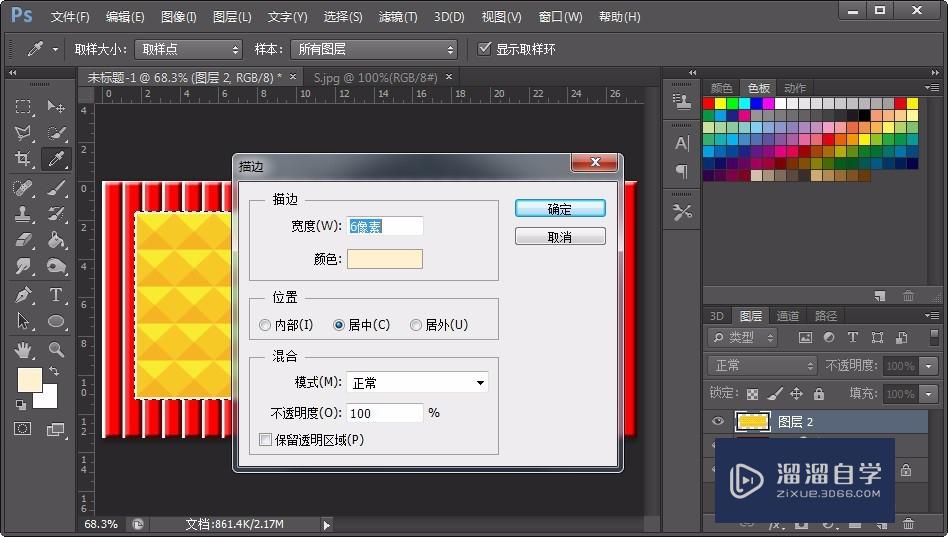
第9步
点击文字工具,设置为白色并输入内容(此处使用的是汉真广标字体)。
1、复制文字层,之后将字体设置为灰黑色。
2、按住ALT键的同时,按键盘的方向下、左10次左右。
3、合并复制的黑色文字层。

第10步
新建图层,用椭圆选框工具绘制一个圆形,并填充三种颜色;(可先填充蓝色,再用矩形工具--从选区中减去,填充红色,再减去填充绿色)。
完毕后,使用文字工具,颜色设置为黄色,输入内容,并调整位置大小 。

第11步
之后,按CTRL+ALT+SHIFT+E盖印图层,并建立选区,添加描边。
这样,一个扣板门头就做好了,有需要的同学可以试一下。
注:如放置在整体画面中,需要对图形进行扭曲。
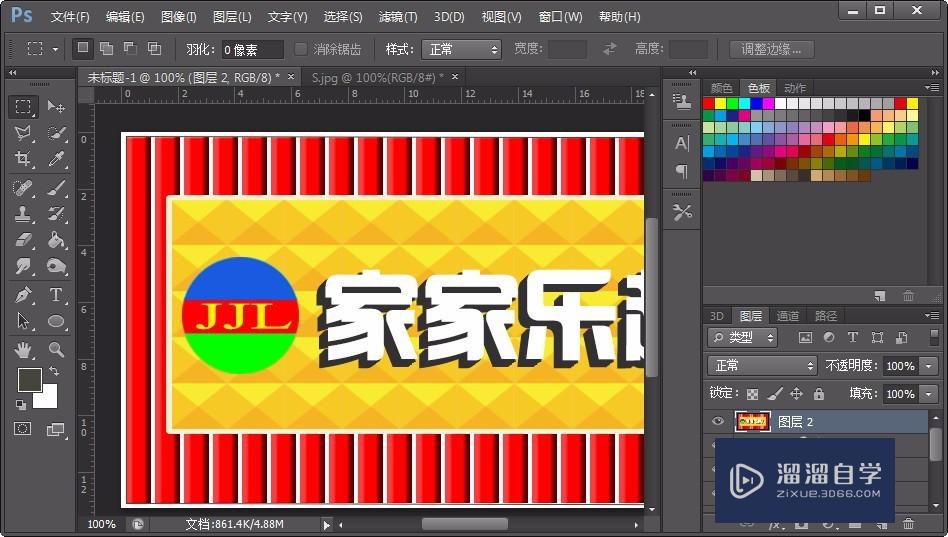

注意/提示
关于“PS如何制作扣板门头?”的内容就分享完毕了,希望能解决大家的问题。如果想要提升对软件的熟悉,大家还可以前往观看溜溜自学网免费课程>>
Photoshop2020平面设计全套课
 上海韵湖教育科技有限公司
2.6万人在学
基础入门
上海韵湖教育科技有限公司
2.6万人在学
基础入门
特别声明:以上文章内容来源于互联网收集整理,不得将文章内容用于商业用途,如有关于作品内容、版权或其它问题请与溜溜客服联系。