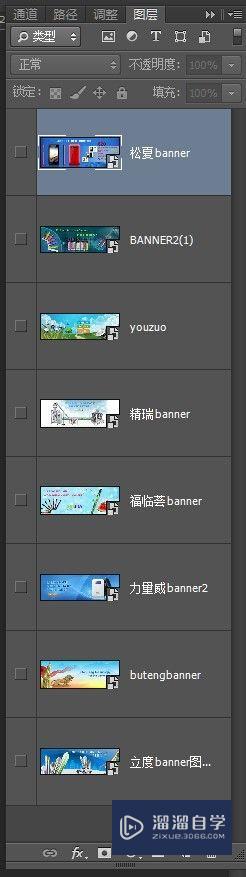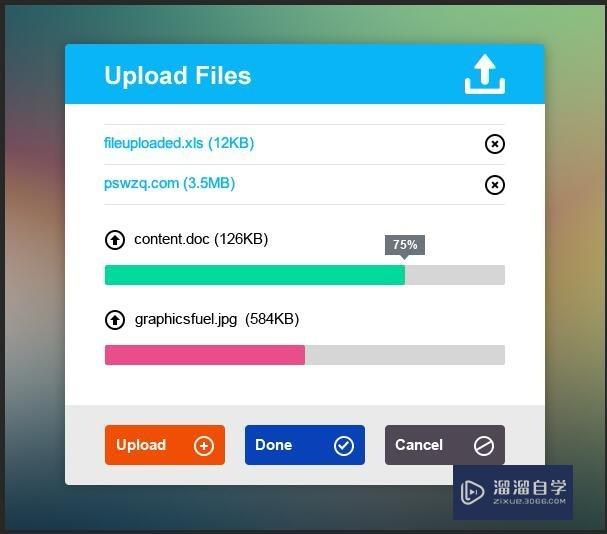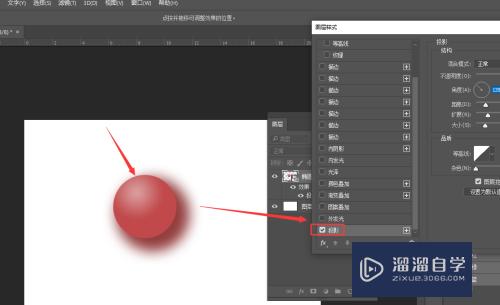PS怎么把多个画板单独导出为单独PSd?
溜溜自学Photoshop入门到精通全套教程,效果图,原画设计,彩平图等课程,感兴趣的快点击了解详情!!!为您推荐相关课程
更多课程>>大家好,我是小溜,有时候在PS里面,不同的画板内容各不相同,我们可以直接熬出为单独的PSD来使用,这样可以节省很多制作时间,但是PS怎么把多个画板单独导出为单独PSd?本次教程来告诉大家导出教程。
工具/软件
硬件型号:华硕无畏15
系统版本:Windows7
所需软件:PS 2016
方法/步骤
第1步
方便演示首先先建好3个画板:画板1、画板2、画板3;
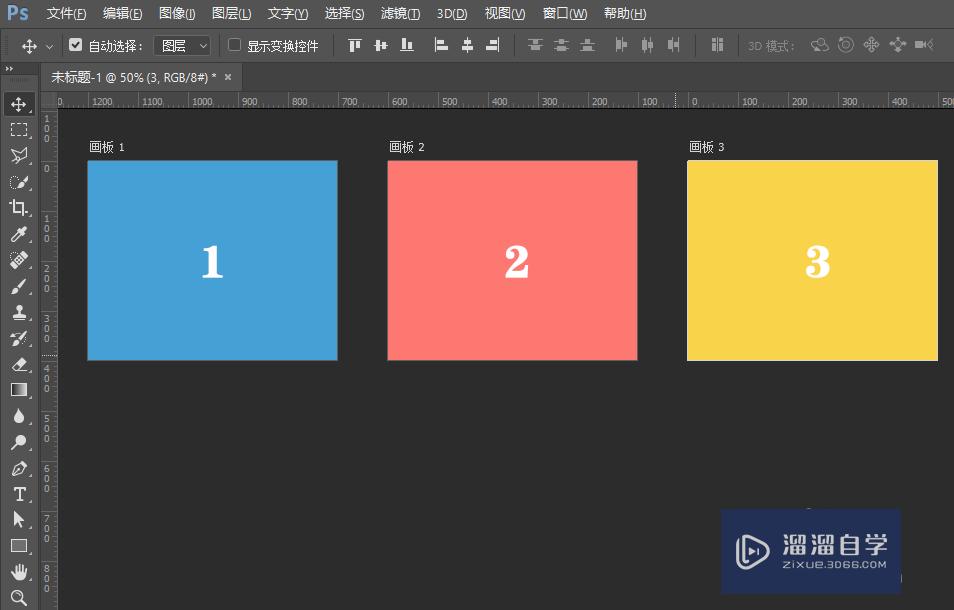
第2步
将“存储时收缩折回画布”选项前面的勾勾上,按快捷键“Ctrl+S”保存当前PSD;
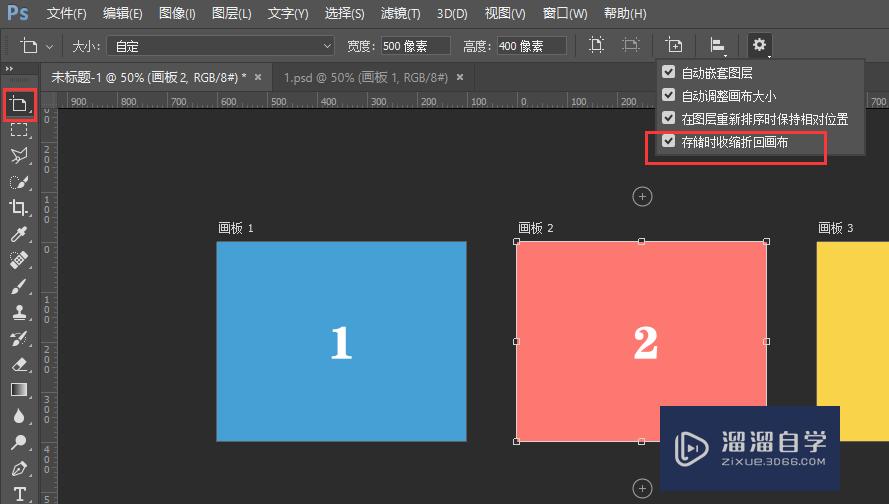
第3步
接着在图层面板中,点击“画板1”-右击-点击“复制画板”;
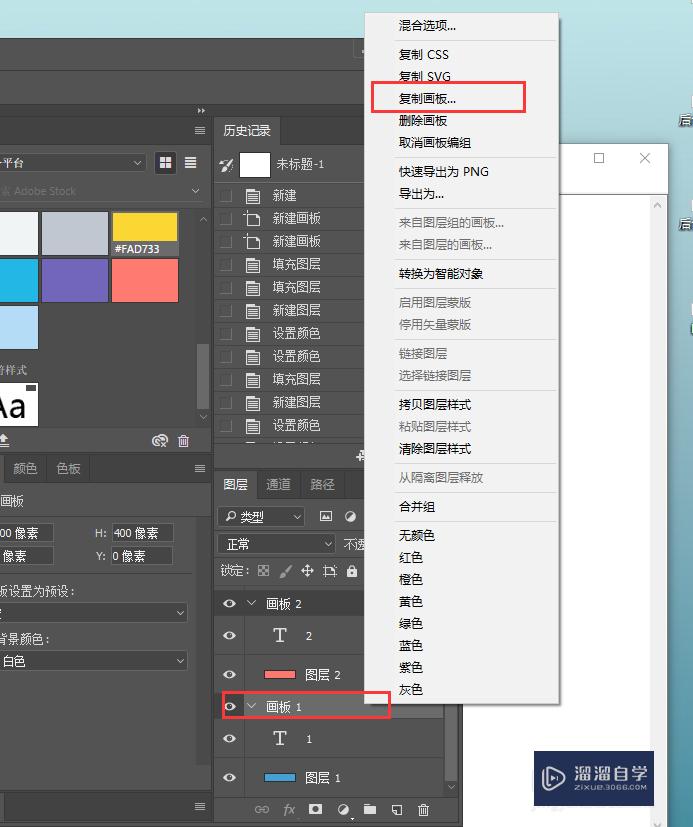
第4步
在弹出框中,文档选项里选择“新建”,填上名称,点击确定;
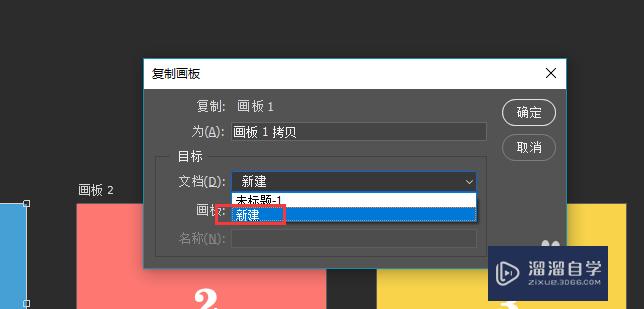
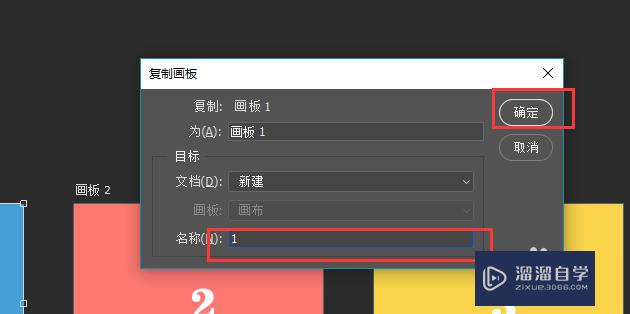
第5步
这样就成功把画板1导出为单独的PSD了;
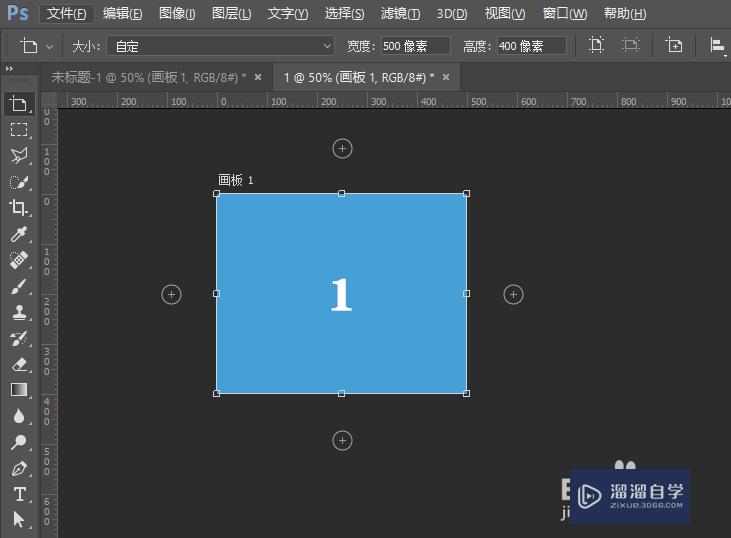
第6步
按快捷键“Ctrl+S”保存,保存之前记得将“存储时收缩折回画布”选项前面的勾勾上;
第7步
分别对画板2、画板3进行相同的操作,就把原本拥有三个画板的PSD转变成三个单独的PSD了。
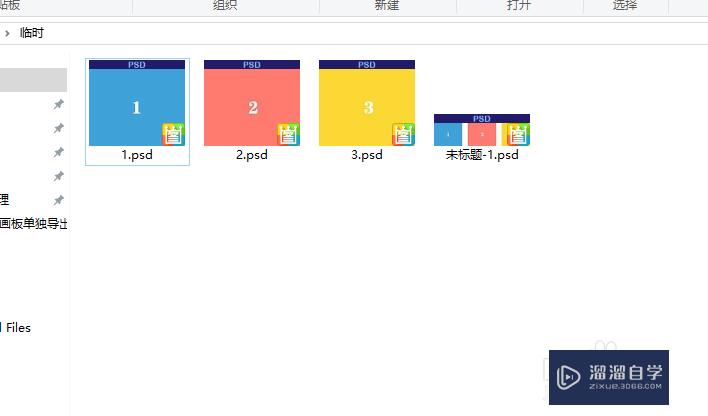
注意/提示
好了,以上就是“PS怎么把多个画板单独导出为单独PSd?”这篇文章全部内容了,小编已经全部分享给大家了,还不会的小伙伴们多看几次哦!最后,希望小编今天分享的文章能帮助到各位小伙伴。如果大家想更深入了解PS那么点击这里了解学习更多课程。
Photoshop2020平面设计全套课
 上海韵湖教育科技有限公司
2.6万人在学
基础入门
上海韵湖教育科技有限公司
2.6万人在学
基础入门
特别声明:以上文章内容来源于互联网收集整理,不得将文章内容用于商业用途,如有关于作品内容、版权或其它问题请与溜溜客服联系。