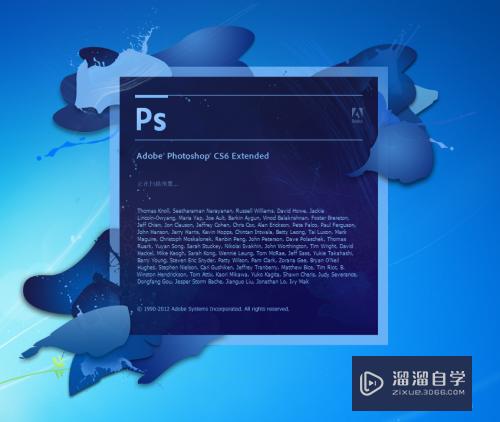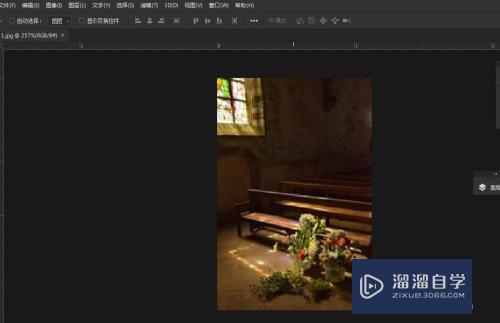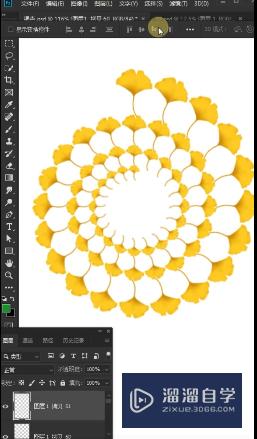Photoshop怎么做出裁切边效果?
溜溜自学Photoshop入门到精通全套教程,效果图,原画设计,彩平图等课程,感兴趣的快点击了解详情!!!为您推荐相关课程
更多课程>>大家好,我是小溜,Photoshop是一款非常受欢迎的图像设计及处理软件,有时候我们会给照片添加一个边界效果,例如裁切边,但是Photoshop怎么做出裁切边效果?这个很简单,下面小溜就来告诉大家。
工具/软件
硬件型号:机械革命极光Air
系统版本:Windows7
所需软件:Photoshop 2016
方法/步骤
第1步
打开图片,对图片进行部分裁剪。
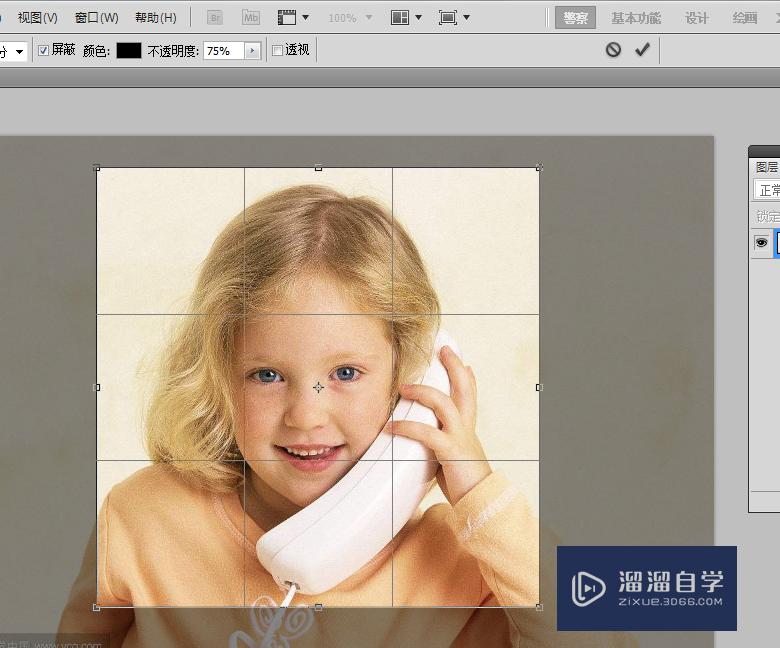
第2步
然后新建一个画布,填充黑色,把图片拖拽进去。
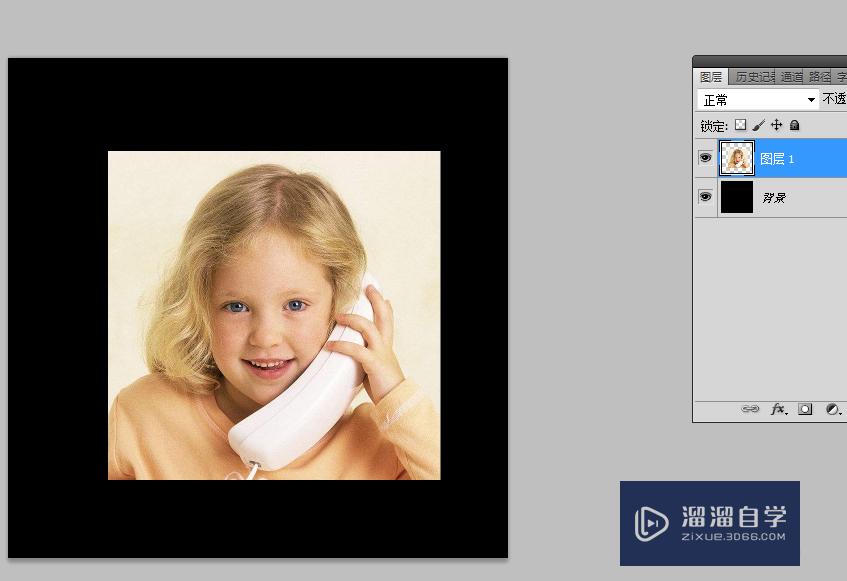
第3步
执行图像-调整-曲线,进行参数设置。
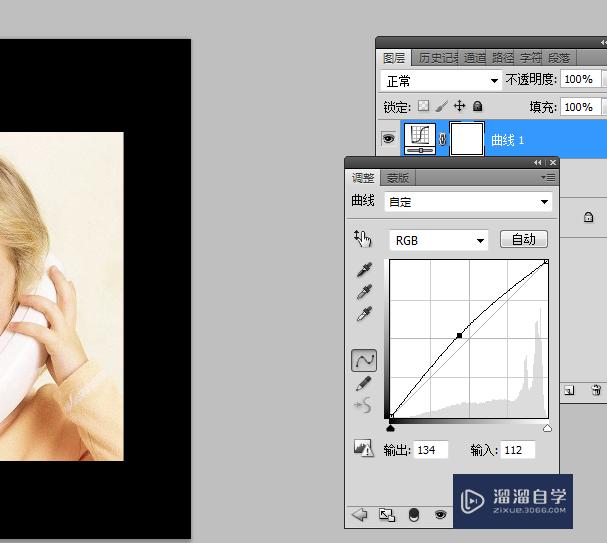
第4步
执行图像-调整-色彩平衡,进行具体设置。
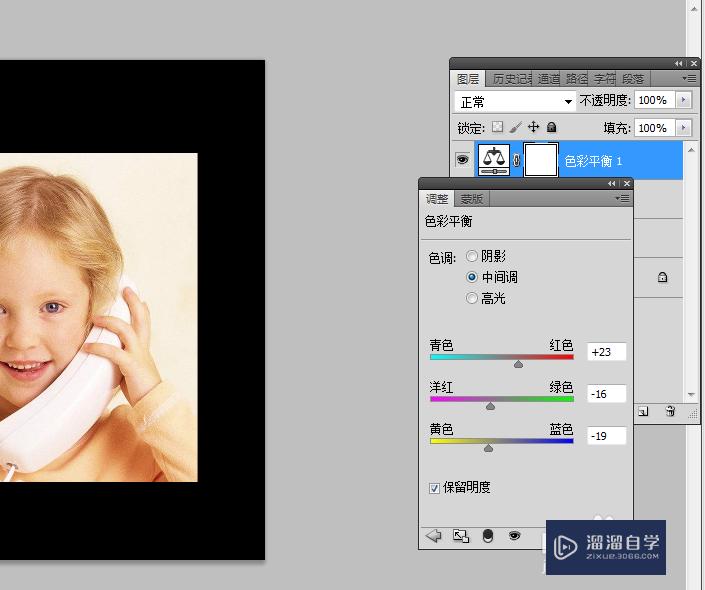
第5步
选择图层,按住ctrl键载入选区,选择橡皮擦工具,设置大小后间距调大些。
按住shift键在轮廓四周进行单击,将图像的轮廓擦除。
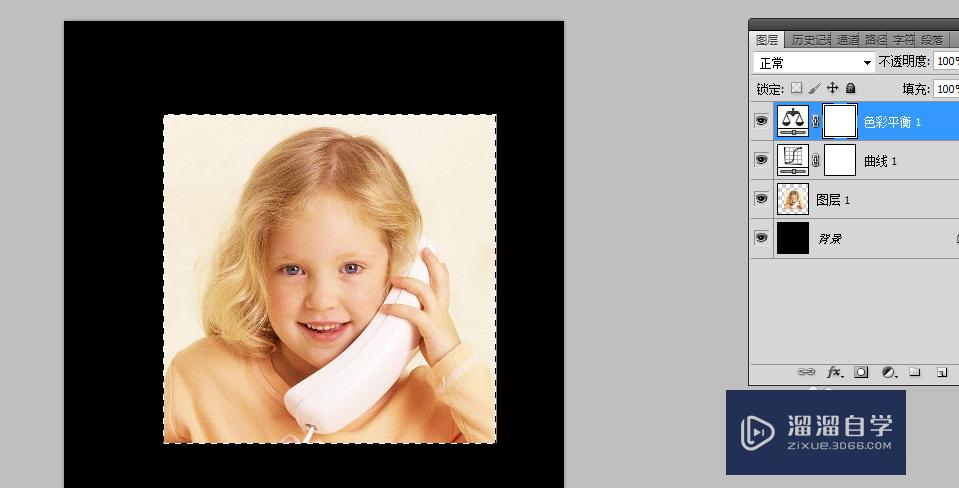
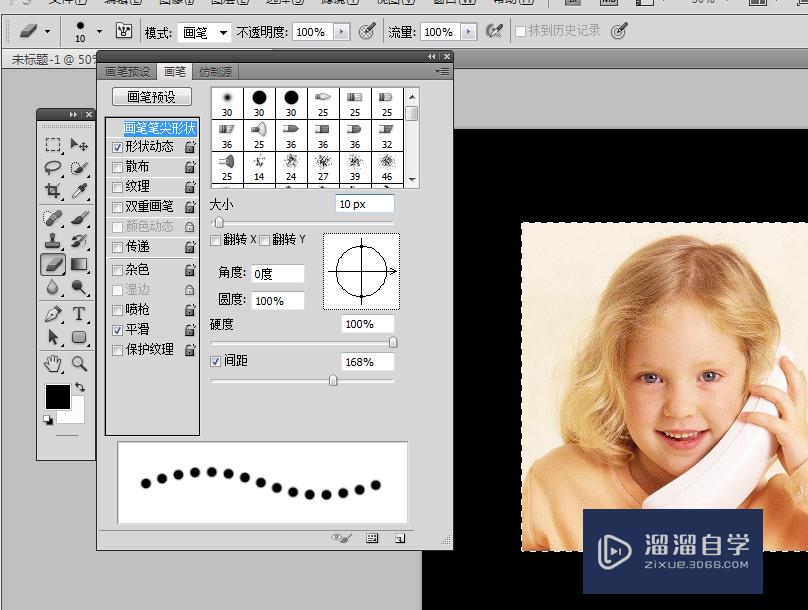
第6步
最后看下效果。
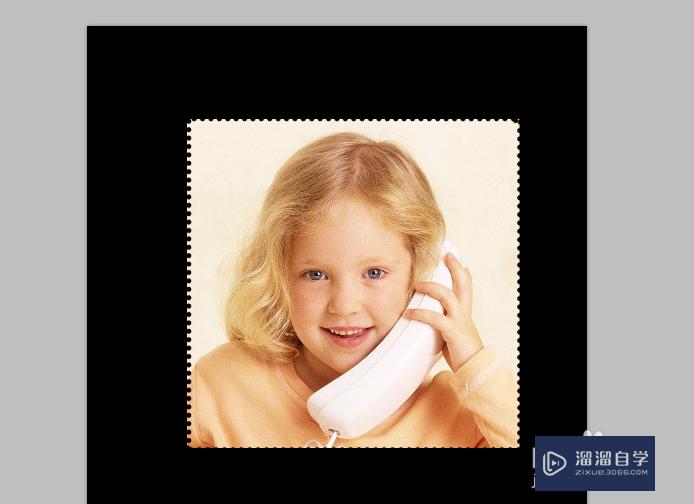
注意/提示
好啦,本次小溜为大家分享的“Photoshop怎么做出裁切边效果?”就到这里啦,希望能帮助大家更好的掌握软件的使用。本站还有相关的学习课程,需要的朋友快点击查看>>>
特别声明:以上文章内容来源于互联网收集整理,不得将文章内容用于商业用途,如有关于作品内容、版权或其它问题请与溜溜客服联系。