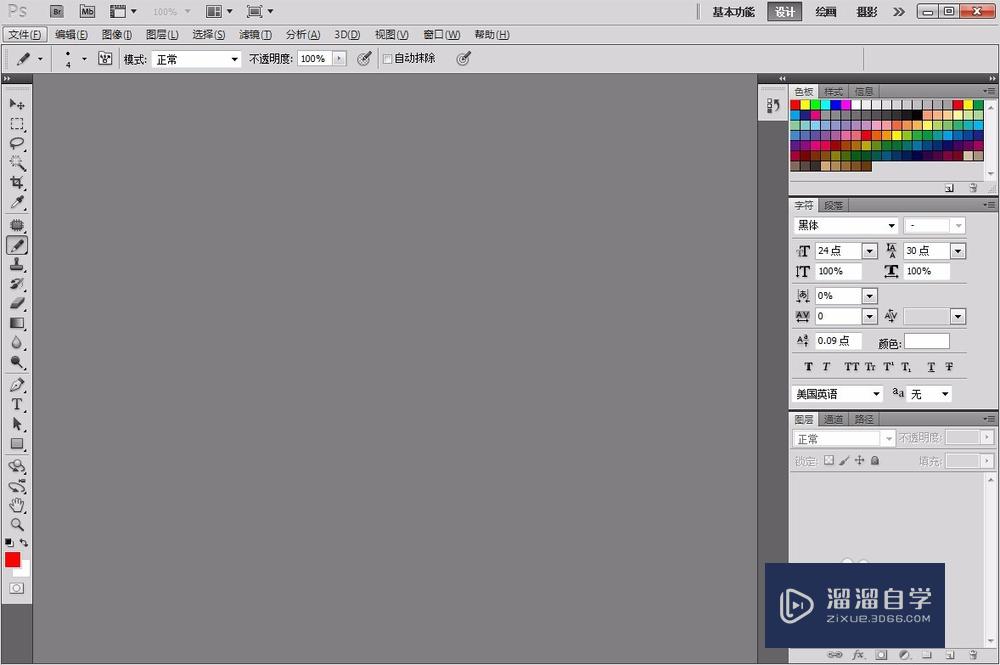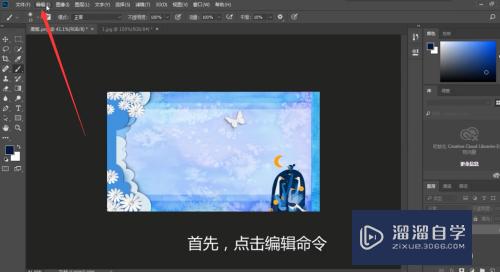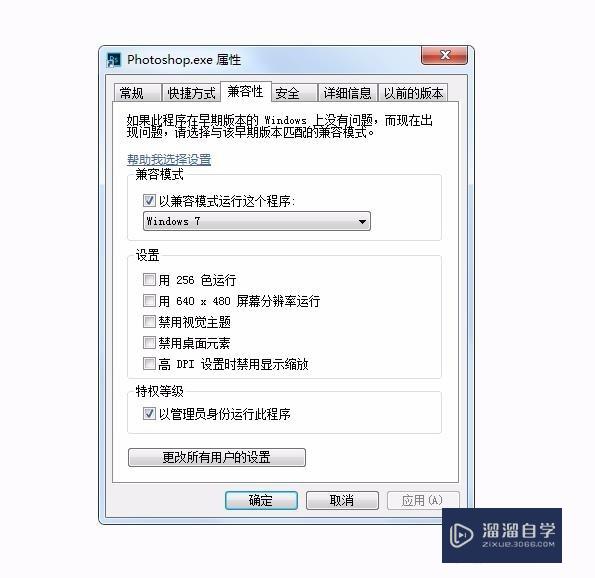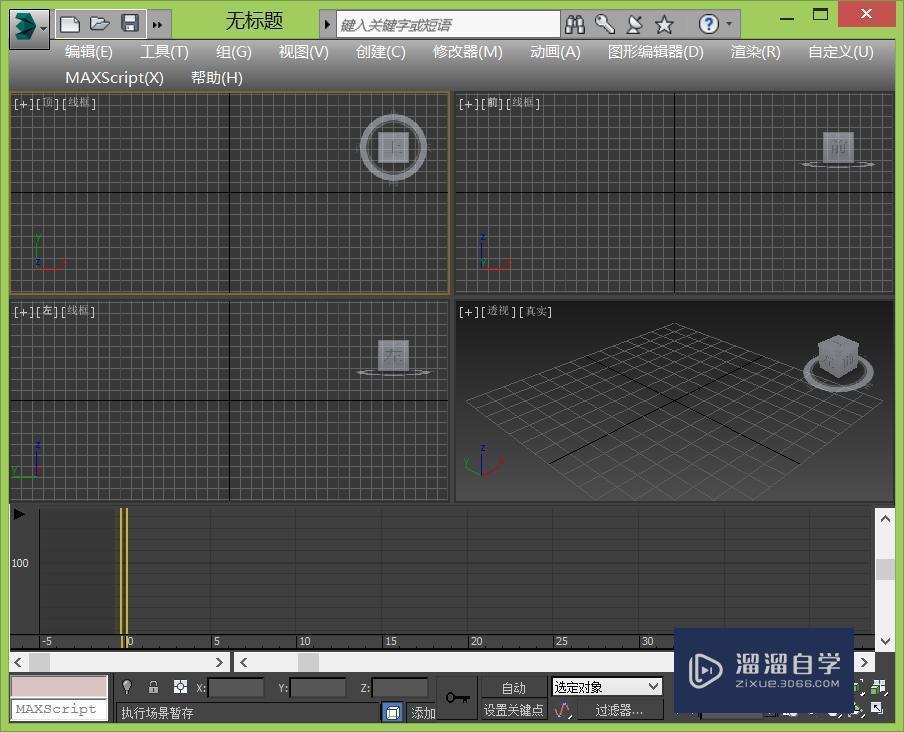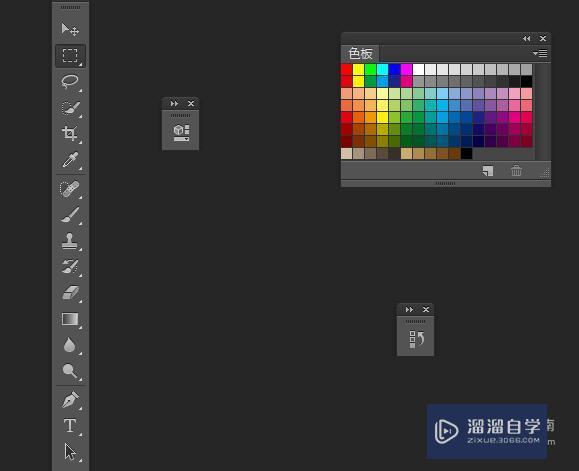PS怎么恢复初始工作界面?
溜溜自学Photoshop入门到精通全套教程,效果图,原画设计,彩平图等课程,感兴趣的快点击了解详情!!!为您推荐相关课程
更多课程>>大家好,我是小溜,PS软件可以帮助我们处理各式各样的图片,不过有的时候在使用PS处理图片时,我们会发现不少窗口的相关菜单位置给我们调乱了,想要将其恢复成初始状态的话,所以PS怎么恢复初始工作界面?一起来看看吧!
工具/软件
硬件型号:雷神(ThundeRobot)911Zero
系统版本:Windows7
所需软件:PS 2016
方法/步骤
第1步
打开ps软件,大家会看到ps界面的初始状态是这样的。
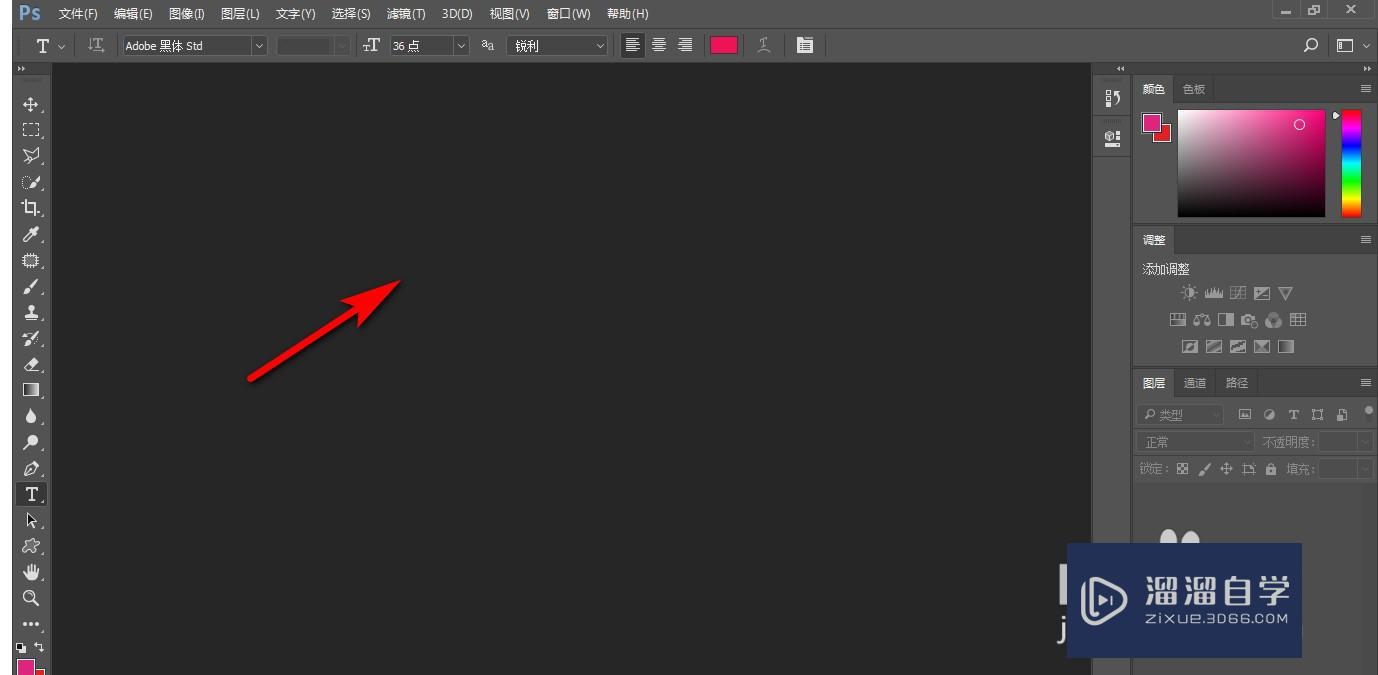
第2步
经过我们的一番操作,在处理ps图片后可能会出现如何混乱的界面,想要将它恢复到初始工作界面的话,要怎么做呢?
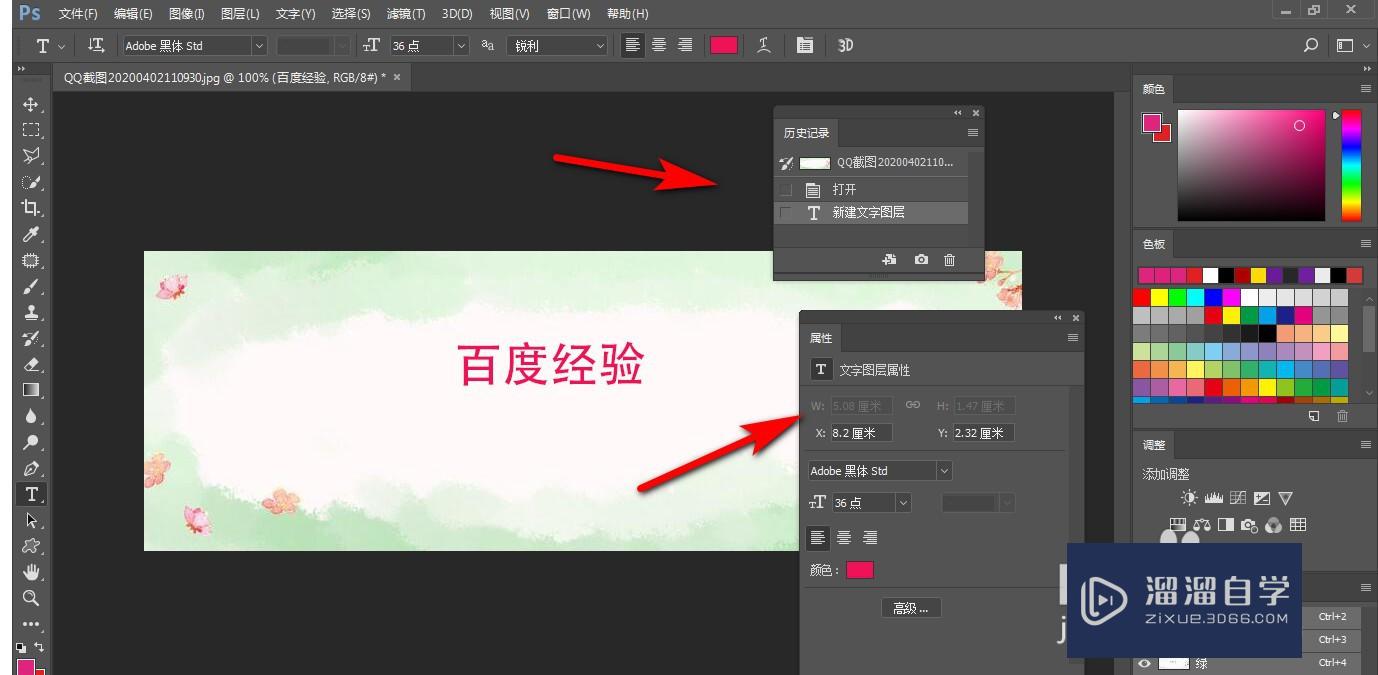
第3步
可直接点击菜单栏中的【窗口】-【工作区】选项。
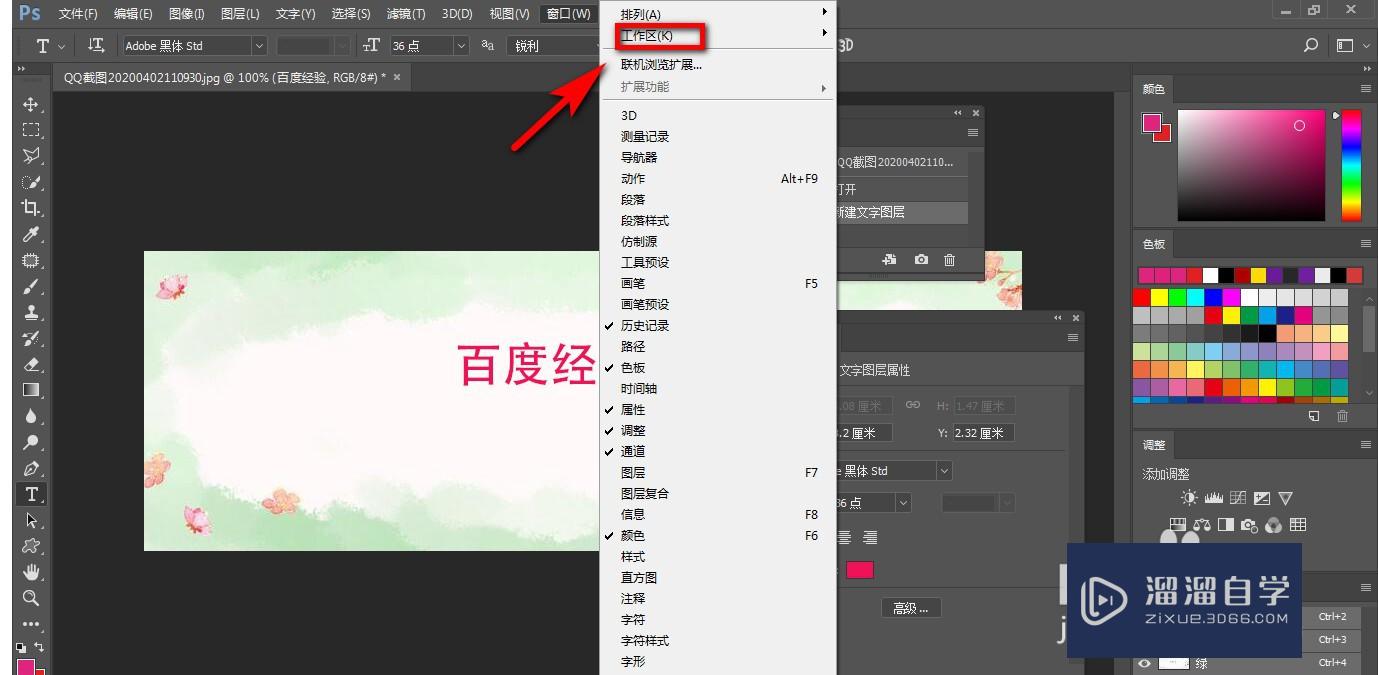
第4步
接着在弹出的列表中继续选择【复位基本功能】选项。
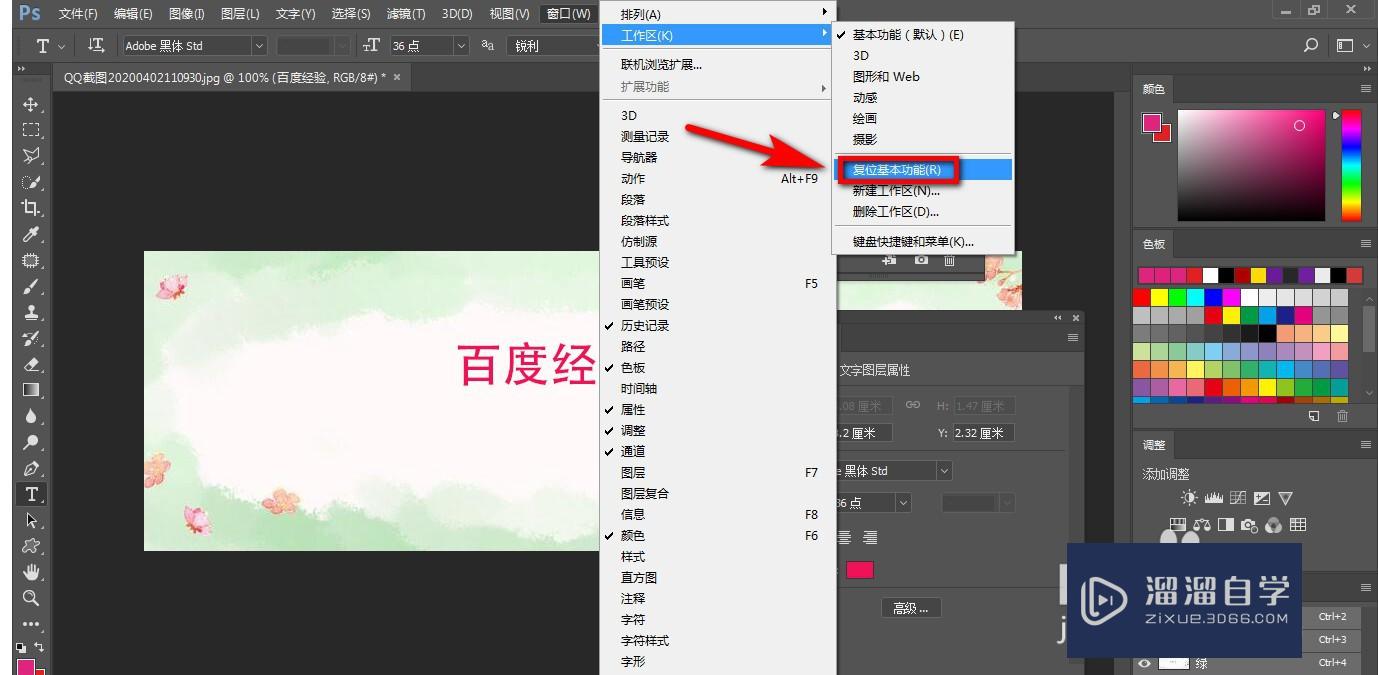
第5步
即可看到刚才混乱的工作界面已经恢复到原始状态了。
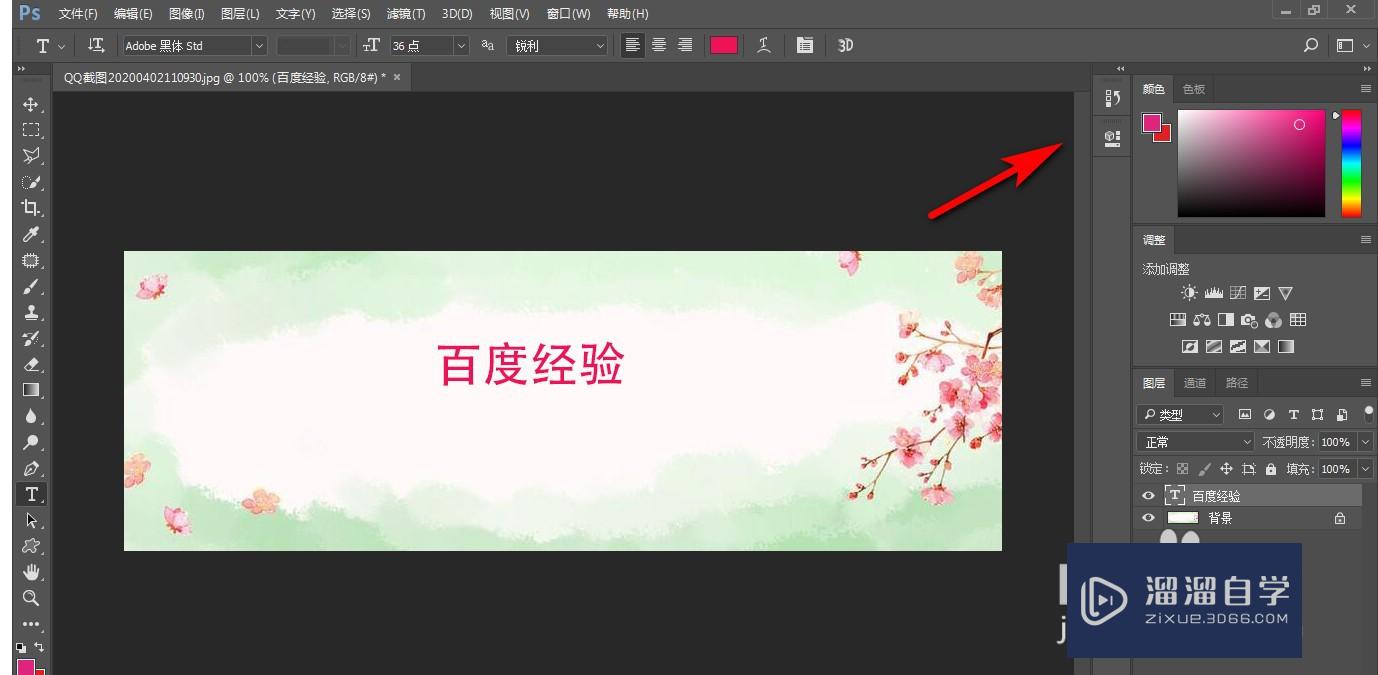
第6步
或者单击窗口右上角的【工作区】图标。

第7步
在弹出的列表中单击【复位基本功能】选项,这样操作也可以。

总结
1、打开ps软件,大家会看到ps界面的初始状态是这样的。
2、经过我们的一番操作,在处理ps图片后可能会出现如何混乱的界面,想要将它恢复到初始工作界面的话,要怎么做呢?
3、可直接点击菜单栏中的【窗口】-【工作区】选项。
4、接着在弹出的列表中继续选择【复位基本功能】选项。
5、即可看到刚才混乱的工作界面已经恢复到原始状态了。
6、或者单击窗口右上角的【工作区】图标。
7、在弹出的列表中单击【复位基本功能】选项,这样操作也可以。
注意/提示
好啦,本次小溜为大家分享的“PS怎么恢复初始工作界面?”就到这里啦,希望能帮助大家更好的掌握软件的使用。本站还有相关的学习课程,需要的朋友快点击查看>>>
Photoshop2020平面设计全套课
 上海韵湖教育科技有限公司
2.6万人在学
基础入门
上海韵湖教育科技有限公司
2.6万人在学
基础入门
特别声明:以上文章内容来源于互联网收集整理,不得将文章内容用于商业用途,如有关于作品内容、版权或其它问题请与溜溜客服联系。