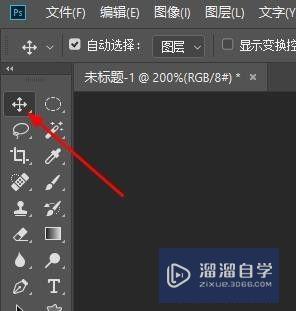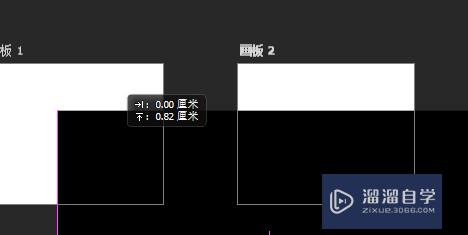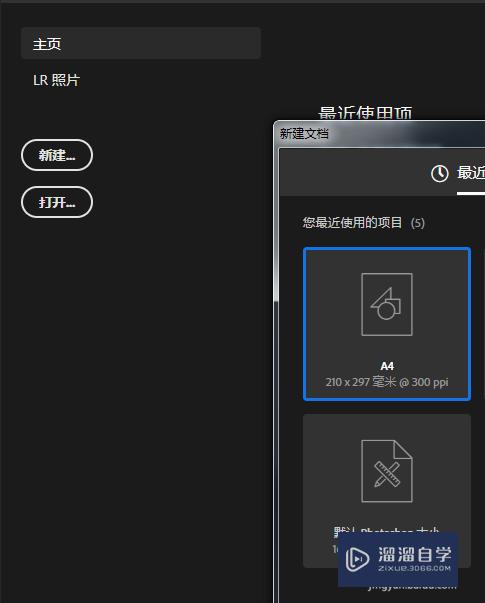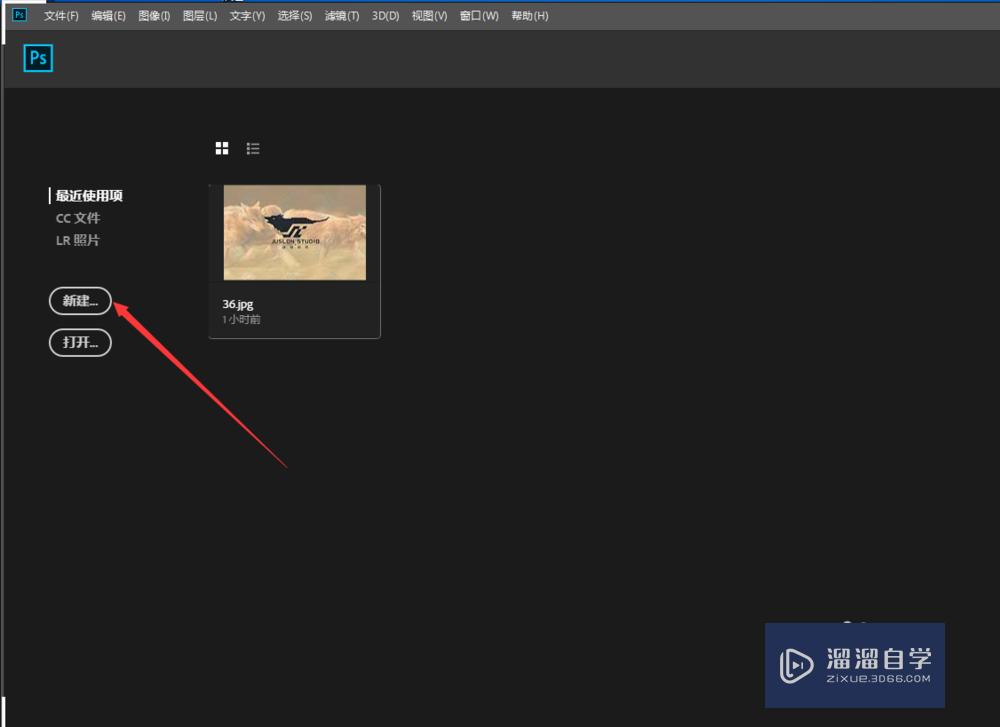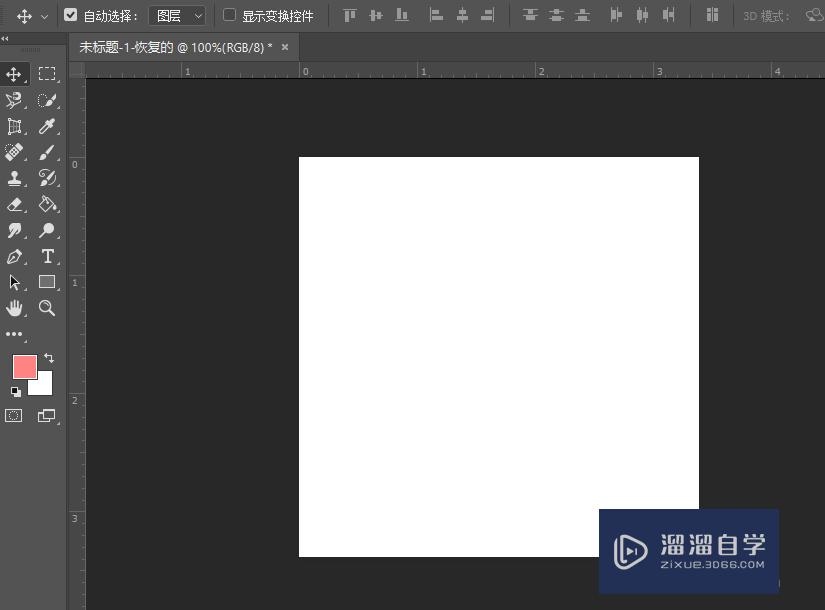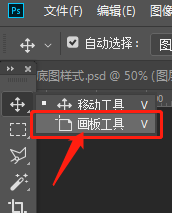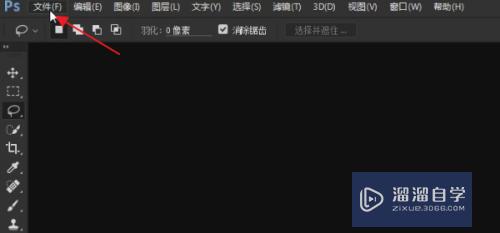PS中画板工具的使用教程
溜溜自学Photoshop入门到精通全套教程,效果图,原画设计,彩平图等课程,感兴趣的快点击了解详情!!!为您推荐相关课程
更多课程>>大家好,我是小溜,PS2018版本之中新增了一个护板工具,对于很多小伙伴来说画板工具是第一次接触,这个画板工具非常出色,很多时候我们都会使用到,所以今天小溜整理了PS中画板工具的使用教程给大家。
工具/软件
硬件型号:戴尔DELL灵越14Pro
系统版本:Windows7
所需软件:PS 2016
方法/步骤
第1步
步骤一:打开ps软件,然后选择画板工具,画板工具在移动工具组,如下图所示:
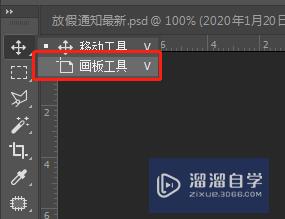
第2步
步骤二:我们点击看下自定义的下拉,我们可以选择多大的画板
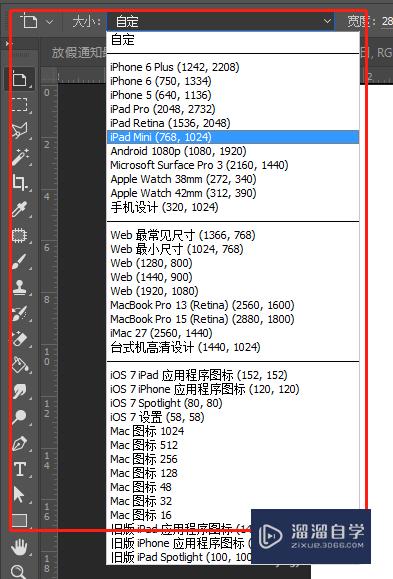
第3步
步骤三:我们选择一个任意尺寸的画板
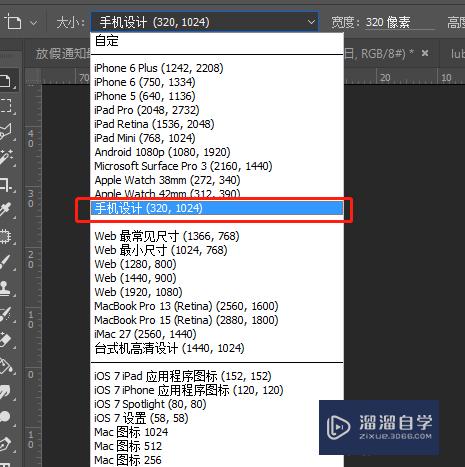
第4步
步骤四:然后点击右侧的添加按钮,可以多点几次,我们会发现出来了多个相同大小的画板
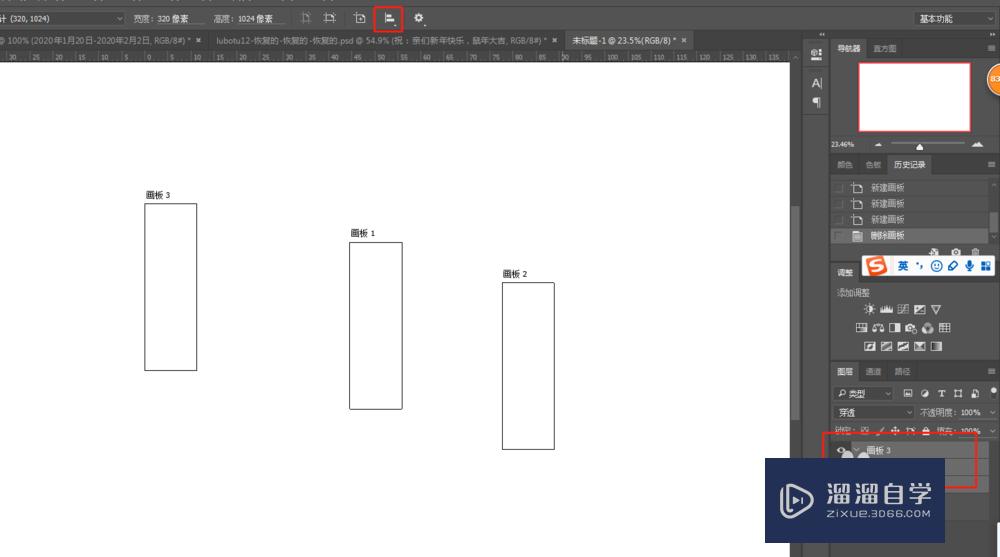
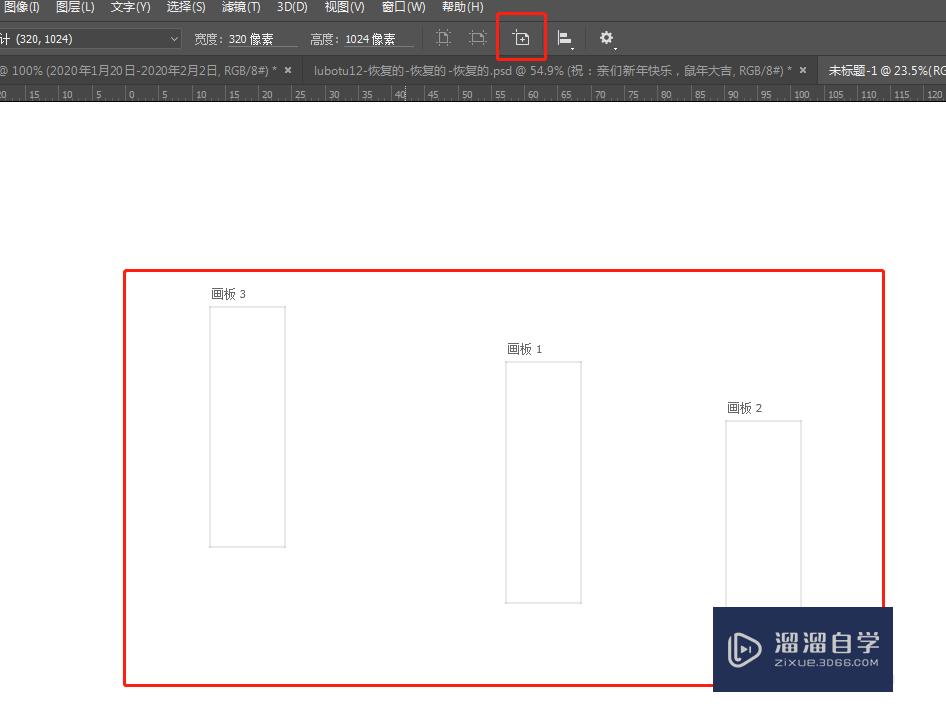
第5步
步骤五:画板的横向对齐 我们选中所有的画板,然后点击对其分布图层,水平居中对齐
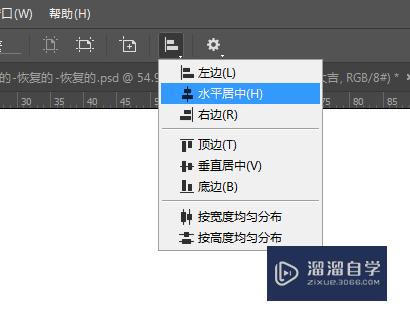
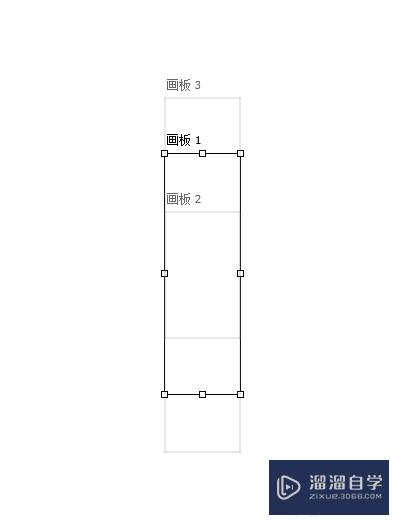
第6步
步骤六:画板纵向居中对齐的方法设置,步骤同上,最后选择垂直居中
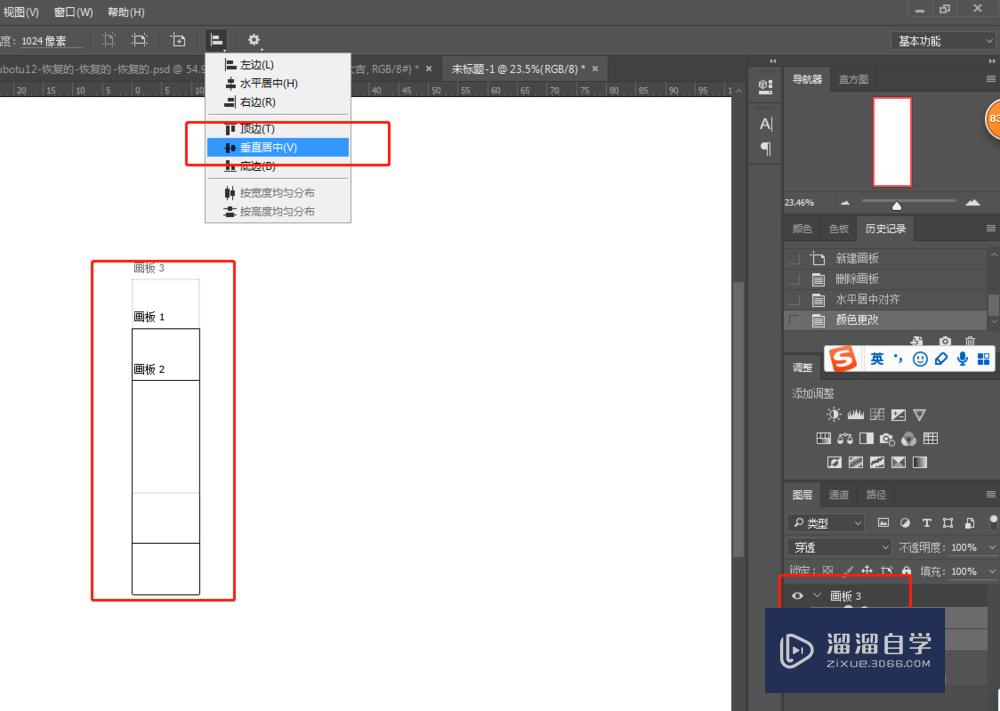

第7步
步骤七:画板的横向纵向切换,我们选中画板点击只做横版既可吧画板变成横向的。

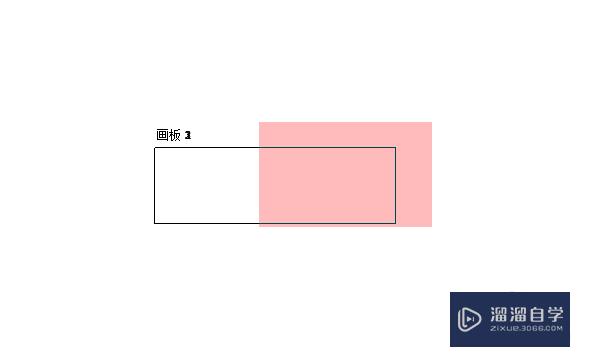
第8步
步骤八:制作纵板,方法同上。
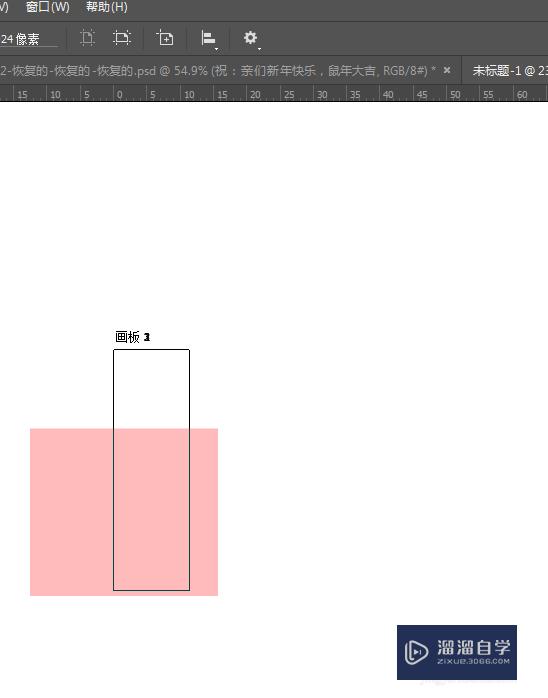
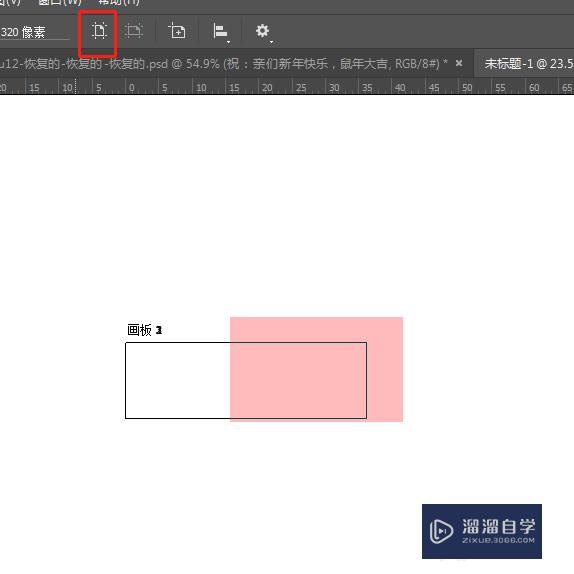
总结
1、打开ps新建画布
2、选择画板工具
3、添加画板,画板的基础设置

注意/提示
以上“PS中画板工具的使用教程”的内容小溜就介绍到这里,希望小溜今天分享的内容能够帮助小伙伴们解决问题。想要深入了解PS操作,点击这里可以观看更多。
Photoshop2020平面设计全套课
 上海韵湖教育科技有限公司
2.6万人在学
基础入门
上海韵湖教育科技有限公司
2.6万人在学
基础入门
特别声明:以上文章内容来源于互联网收集整理,不得将文章内容用于商业用途,如有关于作品内容、版权或其它问题请与溜溜客服联系。