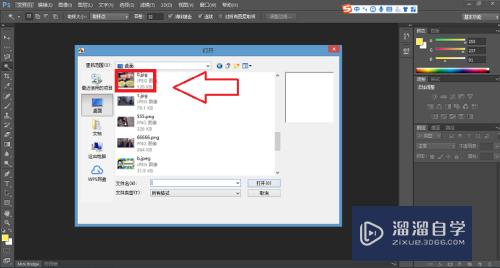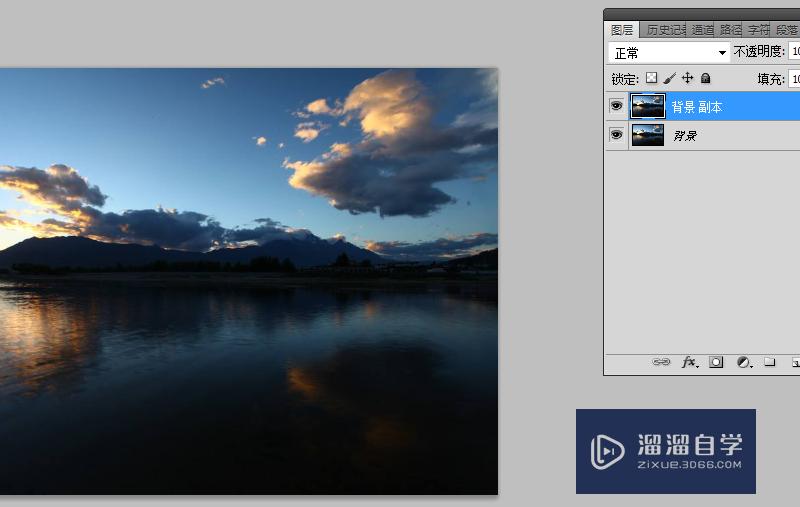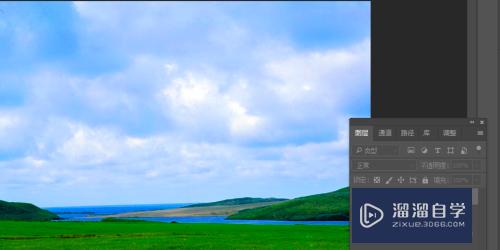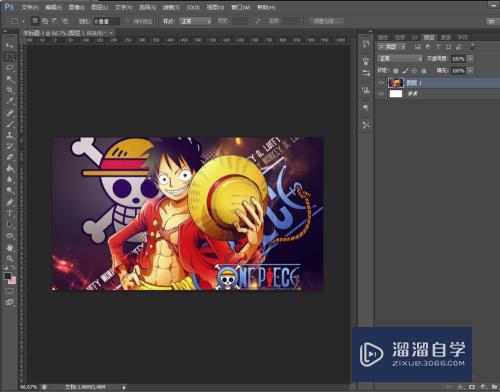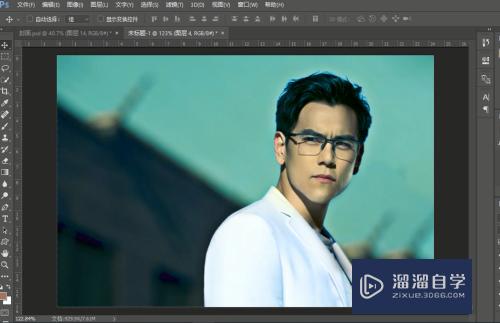Photoshop2018如何消除照片的暗角?
溜溜自学Photoshop入门到精通全套教程,效果图,原画设计,彩平图等课程,感兴趣的快点击了解详情!!!为您推荐相关课程
更多课程>>大家好,我是小溜,拍照的时候,常会因为光线的影响,或者一些不可避免的遮挡物,导致照片里面出现一些暗角,那么Photoshop2018如何消除照片的暗角呢?Photoshop的功能强大可以轻松做到,我们一起来学习操作吧!
工具/软件
硬件型号:戴尔DELL灵越14Pro
系统版本:Windows7
所需软件:Photoshop2018
方法/步骤
第1步
首先打开需要修正的照片,如下图所示。
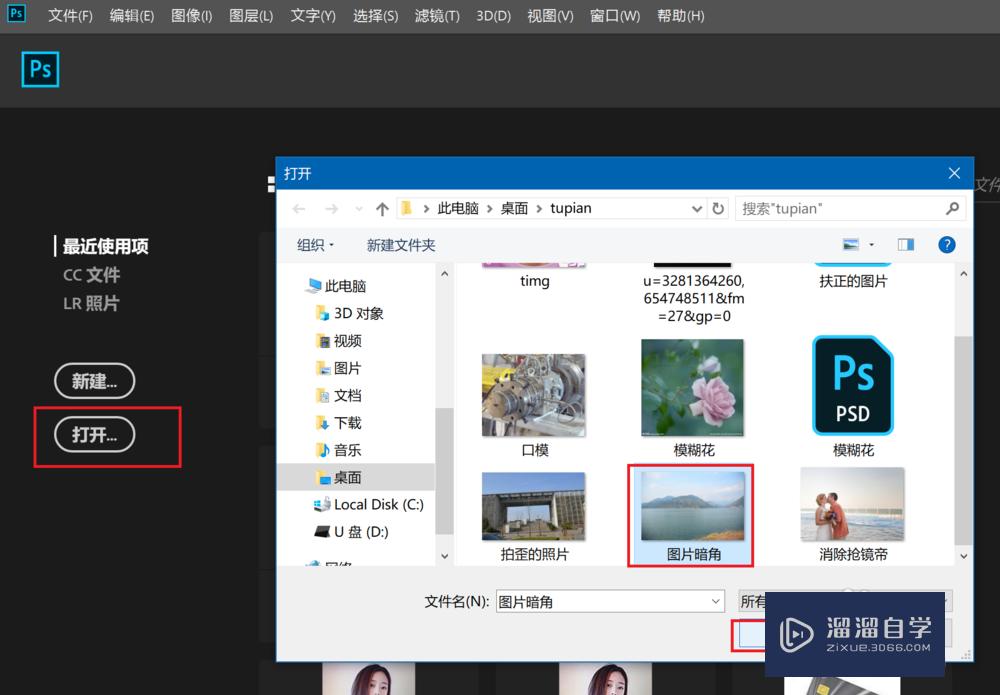
第2步
在打开的图片中,我们可以看到在红框范围内的角上有暗影,影响了照片的质量。下面介绍如何修正。
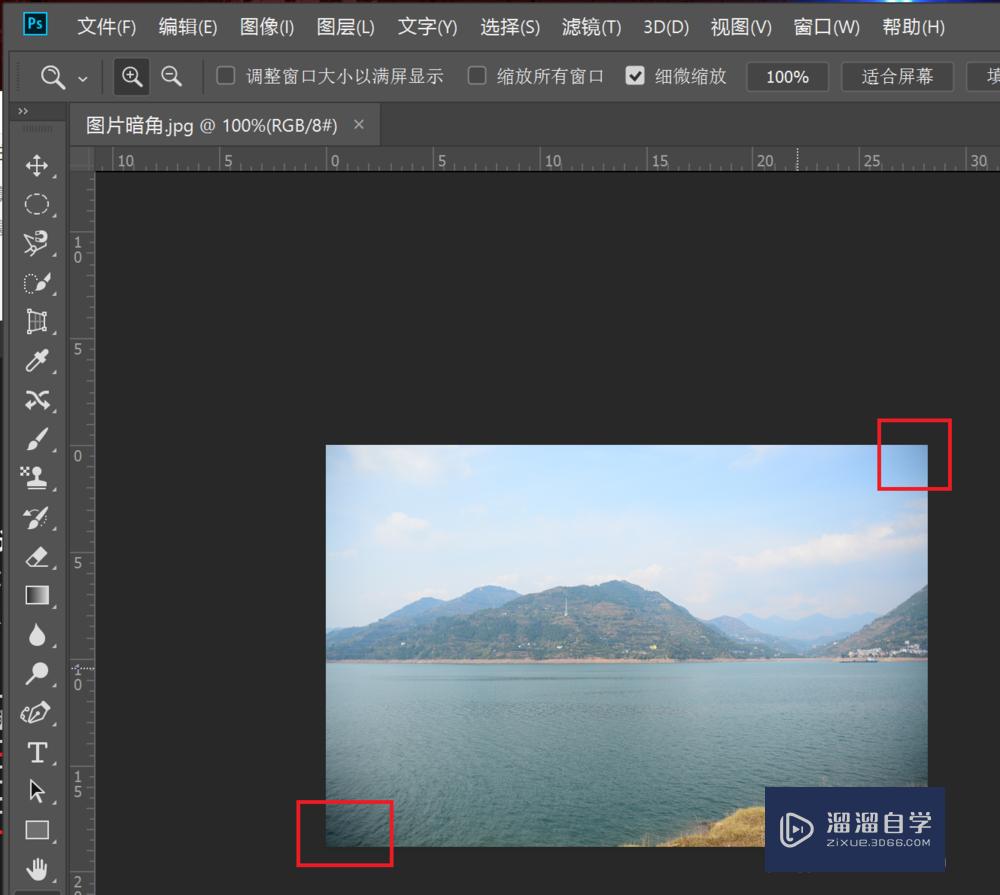
第3步
点击滤镜菜单,然后在弹出的下拉菜单中选择镜头校正。
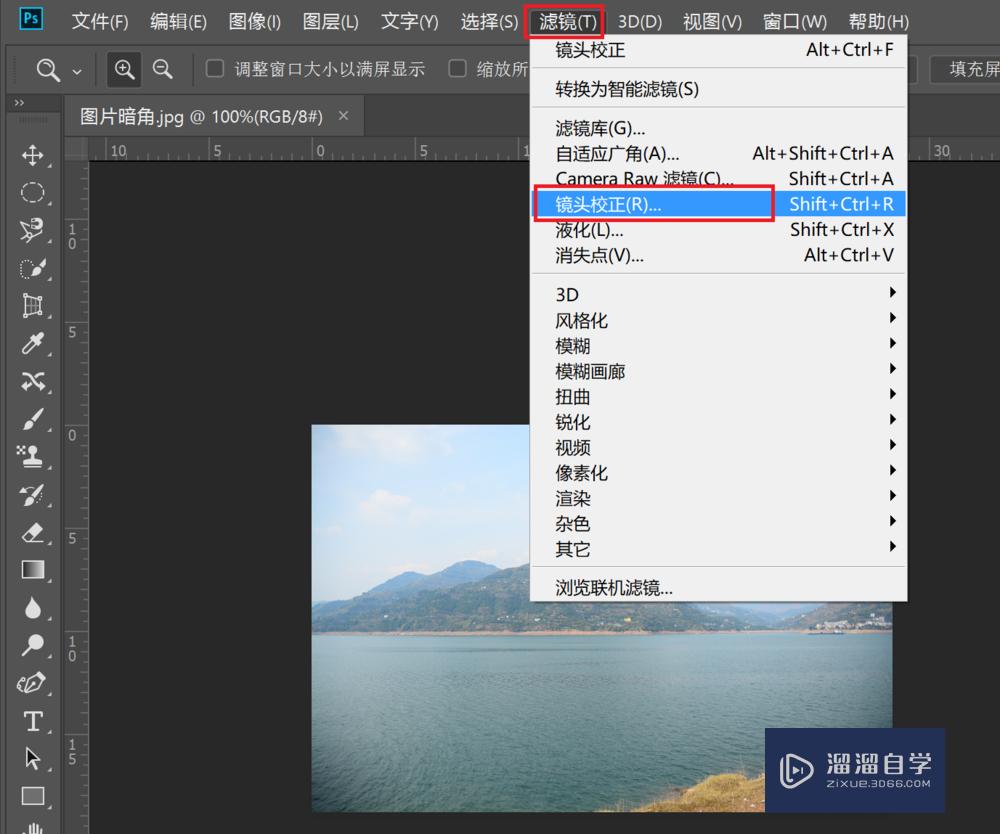
第4步
在弹出的设置窗口中,选择自定,然后调节晕影数量为49,不同的照片的暗角程度不同,可能该值会随之变化,请大家自行选择合适的值。设置完成后点击确定。
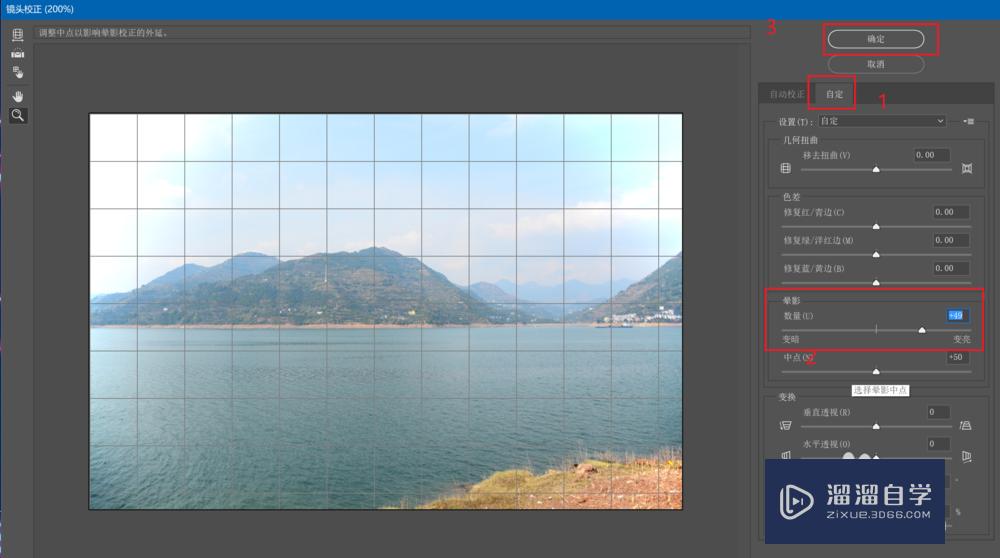
第5步
设置好的图片如下图所示,暗角已经被消除了。
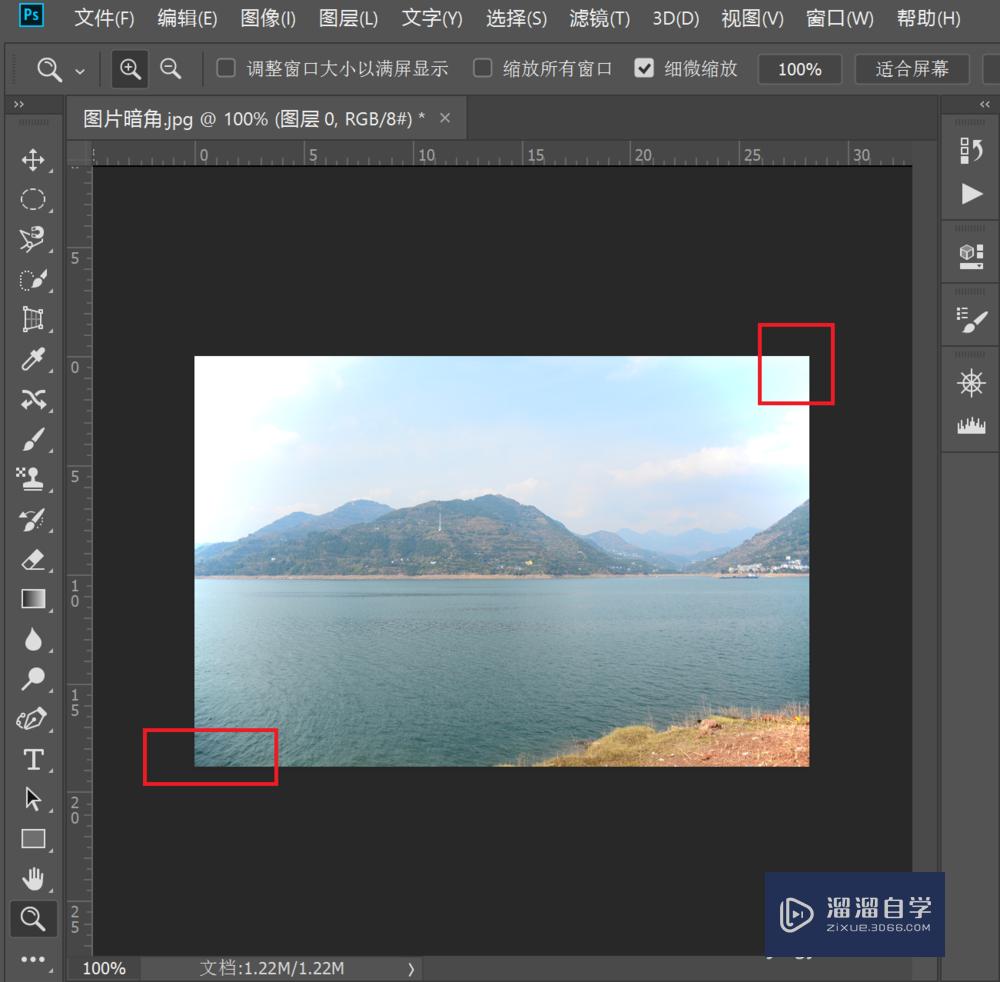
第6步
点击文件存储为,将修正后的文件进行保存,如下图所示。
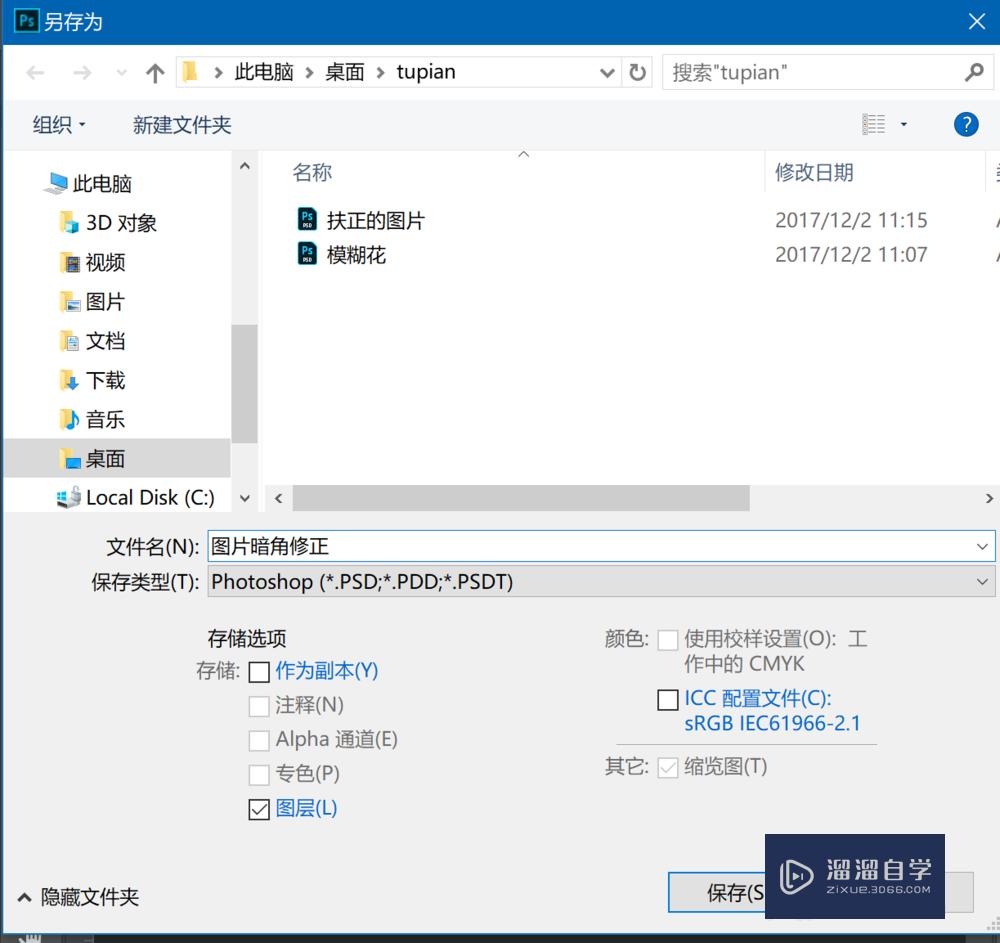
注意/提示
对于“Photoshop2018如何消除照片的暗角?”的内容就分享到这里了,希望帮助您解决困惑。还是不明白的话,可以点击这里了解更多关于“Photoshop”课程>>
Photoshop2020平面设计全套课
 上海韵湖教育科技有限公司
2.6万人在学
基础入门
上海韵湖教育科技有限公司
2.6万人在学
基础入门