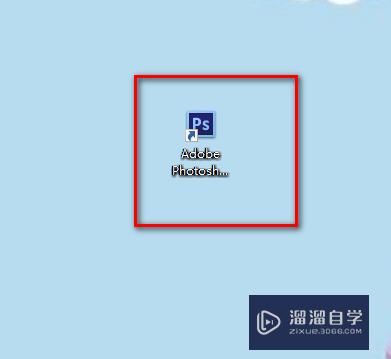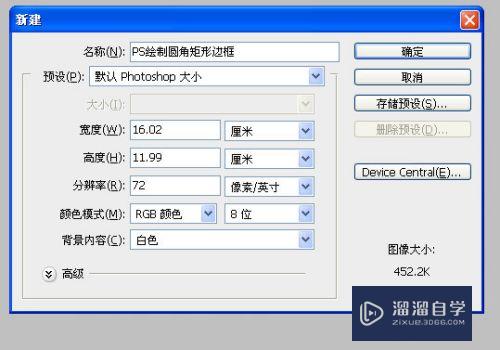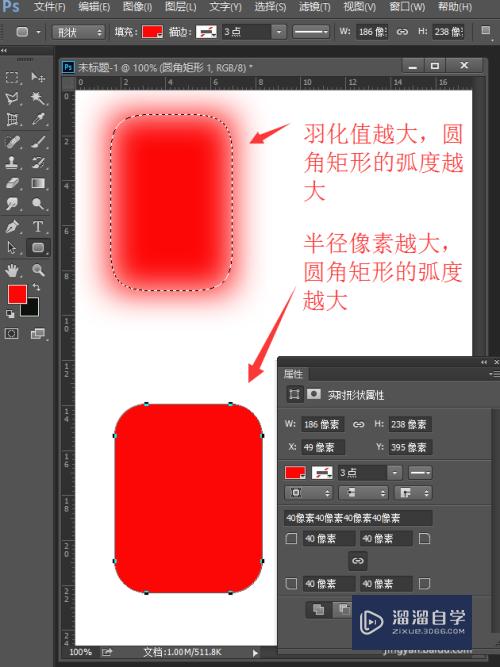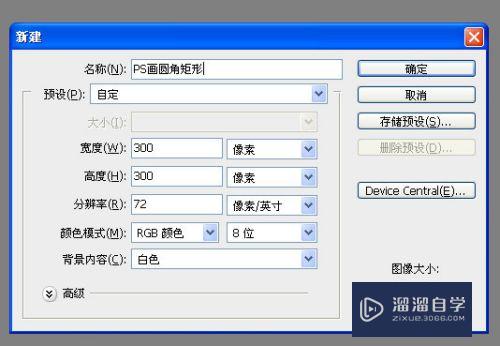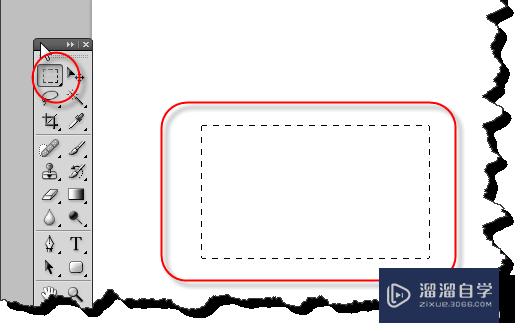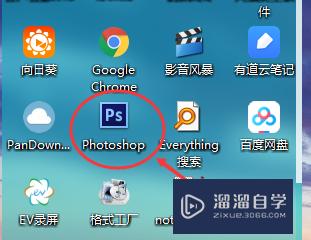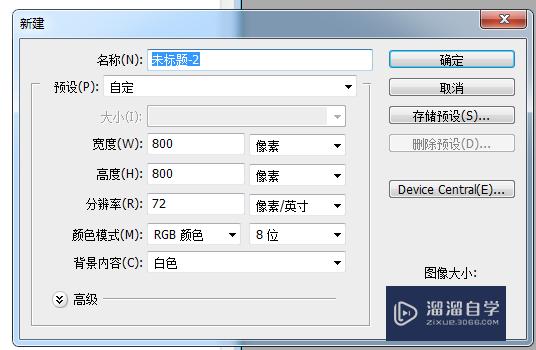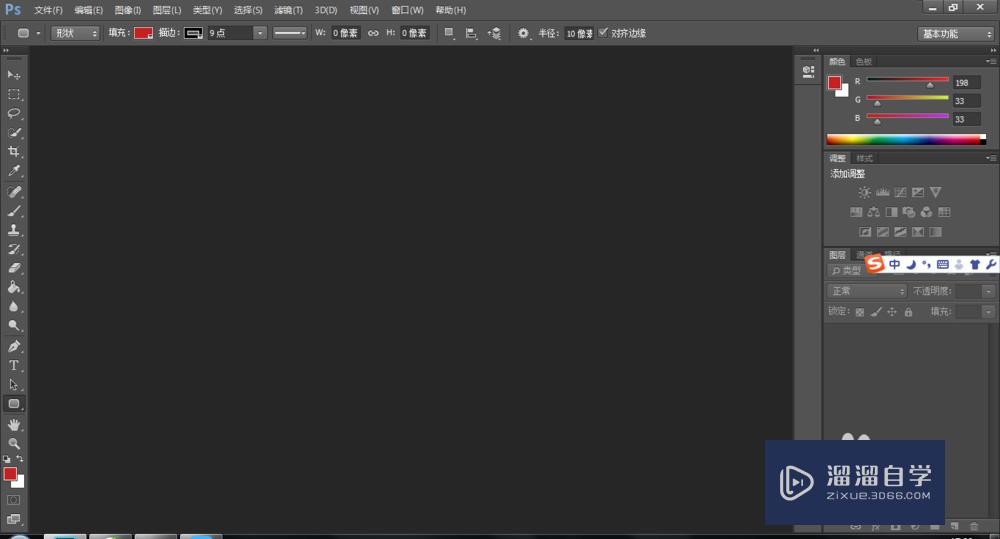怎么用PS画圆角矩形?
溜溜自学Photoshop入门到精通全套教程,效果图,原画设计,彩平图等课程,感兴趣的快点击了解详情!!!为您推荐相关课程
更多课程>>大家好,我是小溜,PS在平面设计领域里面非常的受欢迎,有时候我们在使用PS进行海报设计的时候,经常会需要使用到一些简单的图形,那么怎么用PS画圆角矩形呢?这很简单的,小溜来操作一遍快来看看吧!
工具/软件
硬件型号:机械革命极光Air
系统版本:Windows7
所需软件:PS 2016
方法/步骤
第1步
首先打开PS软件。然后新建一个画布。
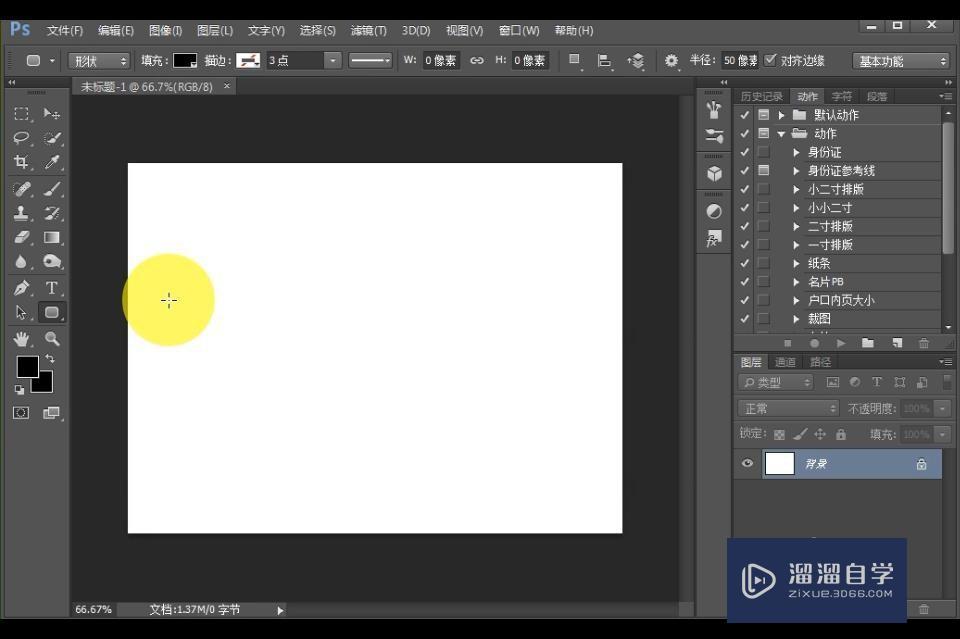
第2步
用鼠标选择圆角矩形工具。
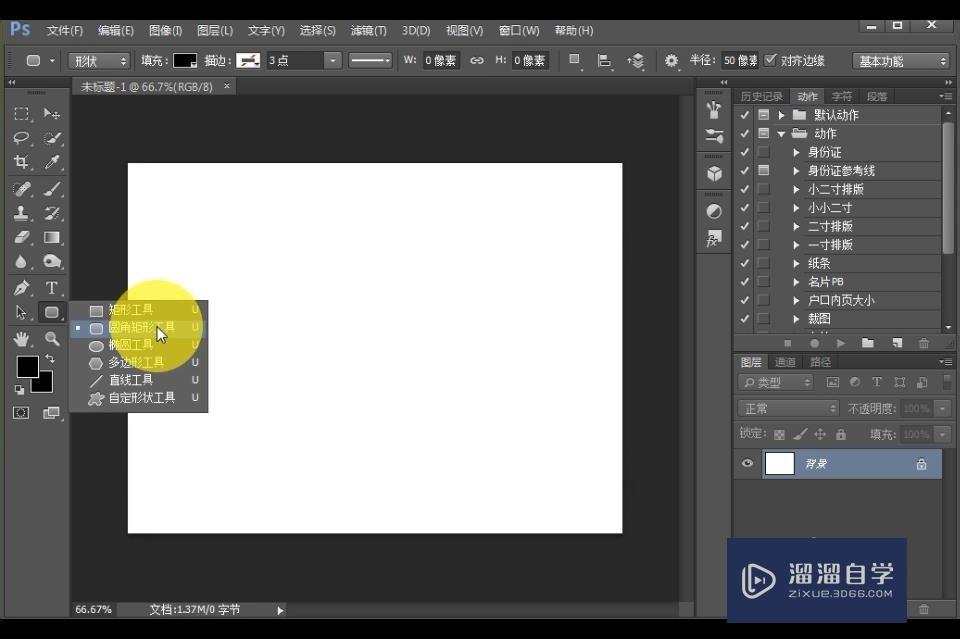
第3步
设置圆角的半径,我这里设置为150像素。
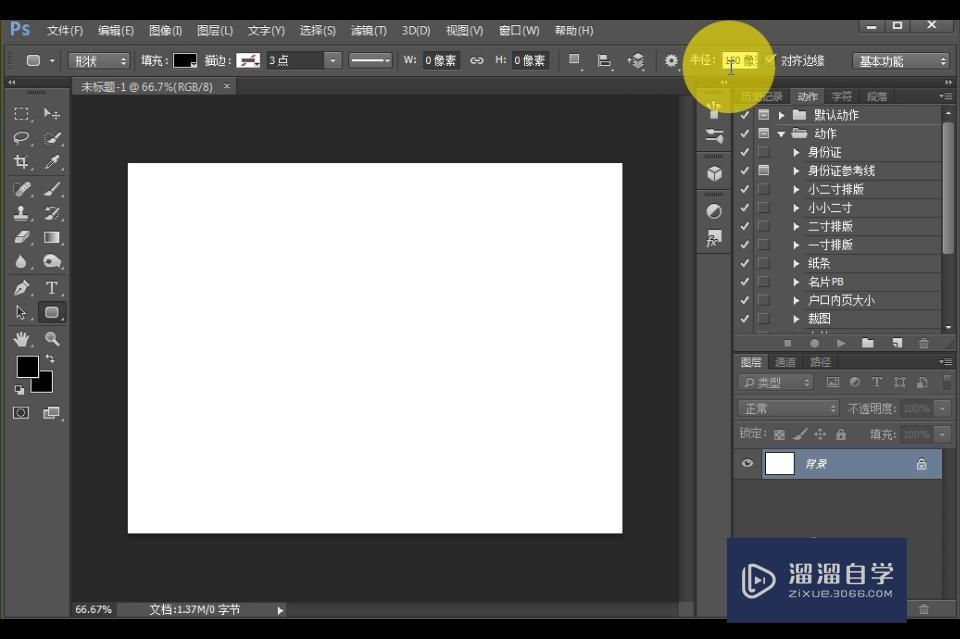
第4步
用鼠标在画布上拖动制作一个圆角矩形。
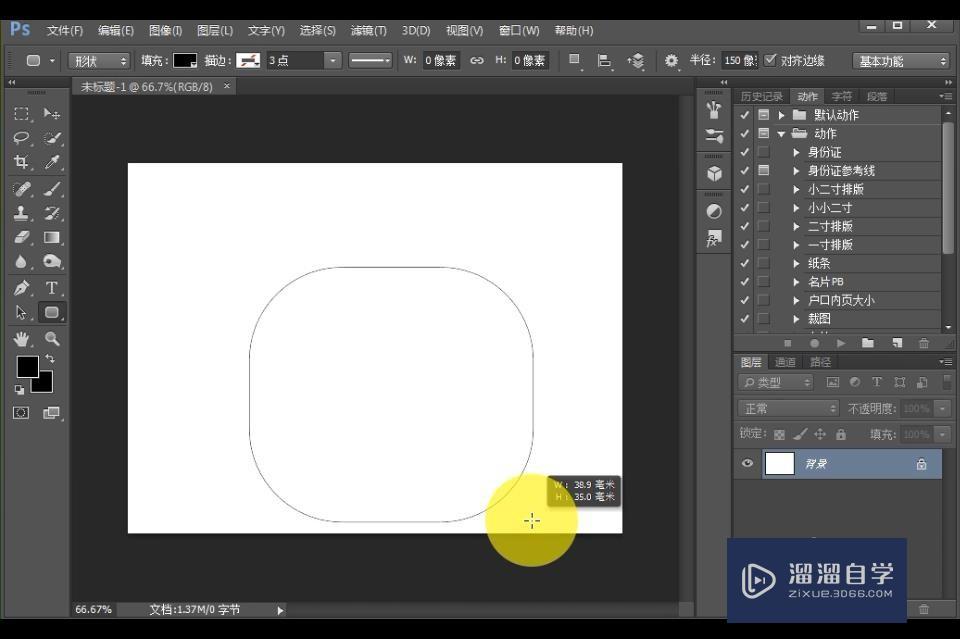
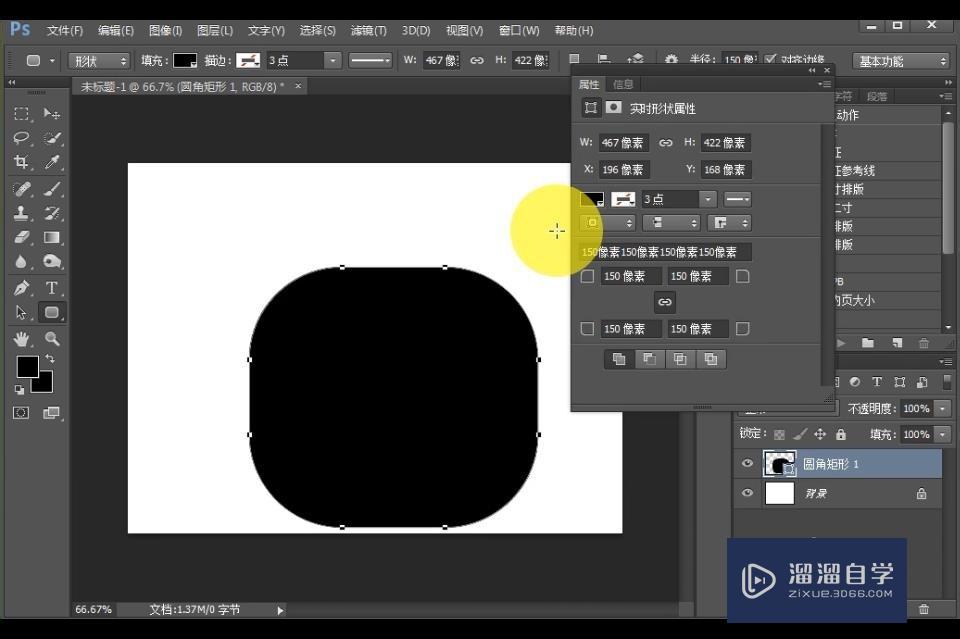
第5步
这时候,我们可以看到它是用前景色填充的。
我们把填充颜色换成淡蓝色。
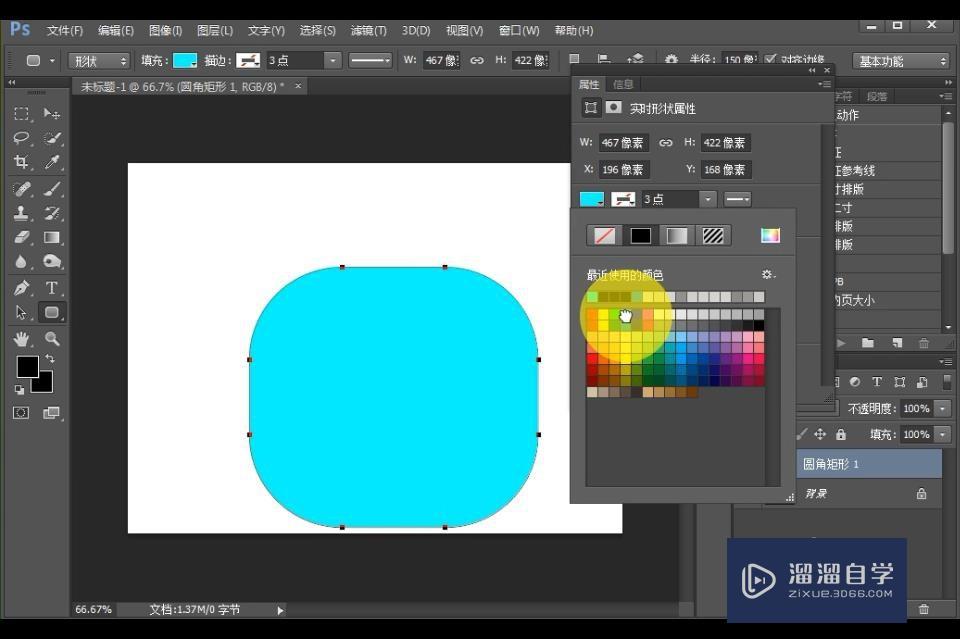
第6步
接下来,我们再把描边颜色换成红色。
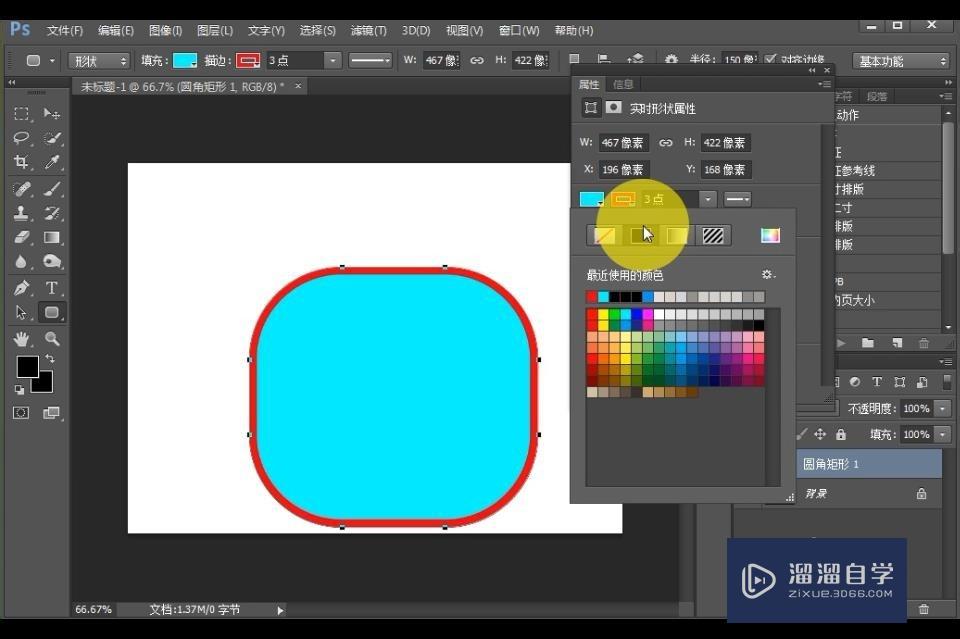
总结
1、用PS新建一个画布。
2、用圆角矩形工具在画布上画一个圆角矩形。
3、设置填充颜色和描边颜色。
注意/提示
关于“怎么用PS画圆角矩形?”的内容就分享完毕了,希望能解决大家的问题。如果想要提升对软件的熟悉,大家还可以前往观看溜溜自学网免费课程>>
特别声明:以上文章内容来源于互联网收集整理,不得将文章内容用于商业用途,如有关于作品内容、版权或其它问题请与溜溜客服联系。