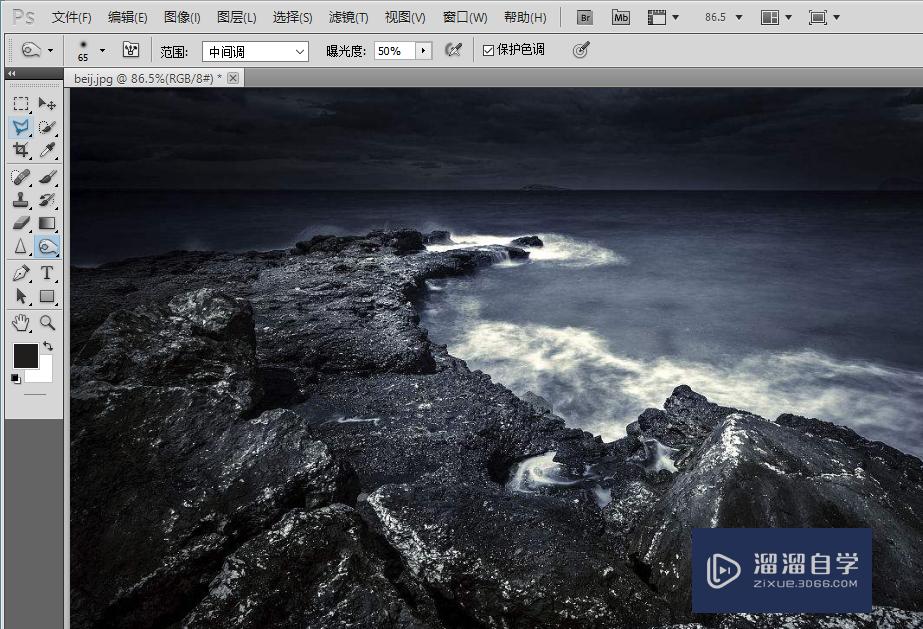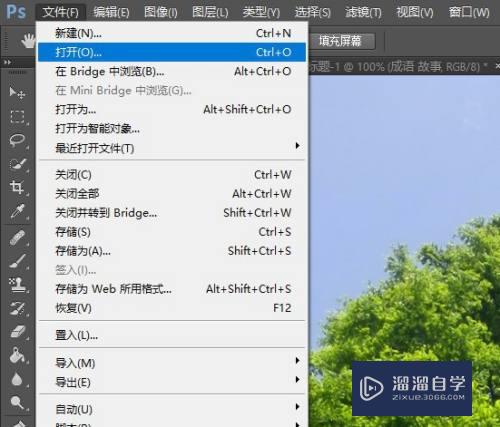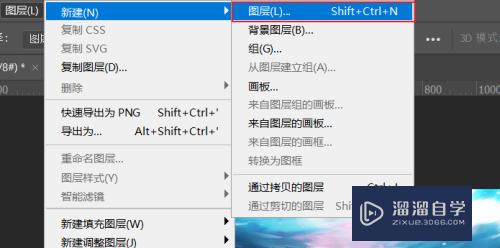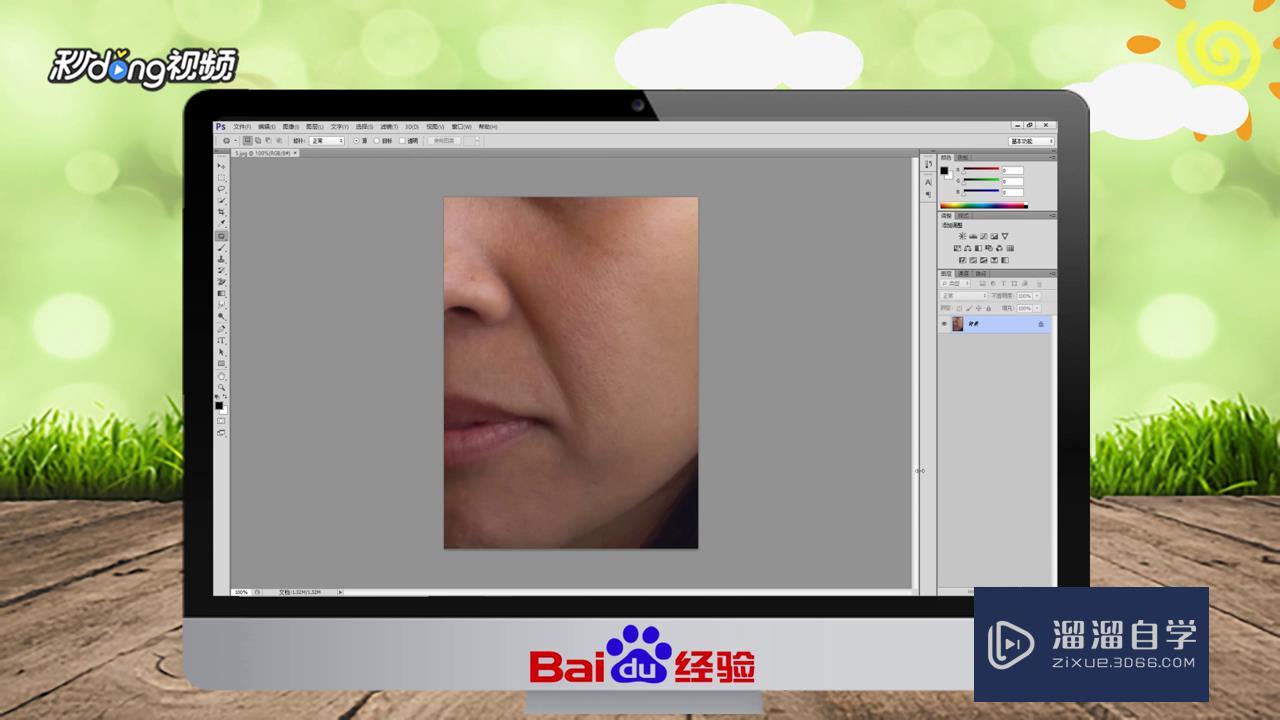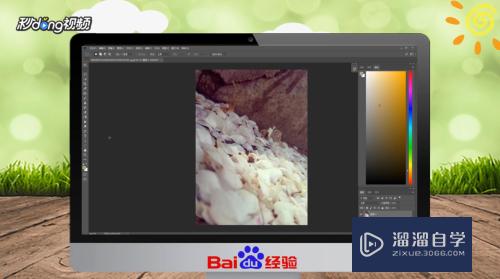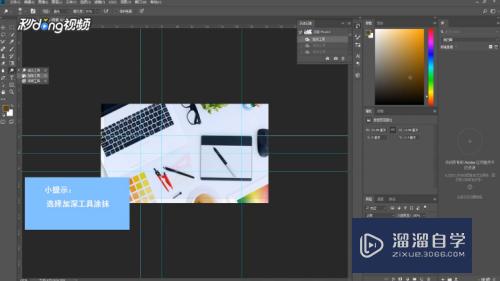Photoshop如何减淡图像?
溜溜自学Photoshop入门到精通全套教程,效果图,原画设计,彩平图等课程,感兴趣的快点击了解详情!!!为您推荐相关课程
更多课程>>大家好,我是小溜,Photoshop如何减淡图像?相信很多小伙伴都对这个问题很感兴趣,那么具体怎么操作呢?下面小溜就给大家分享一下的方法步骤,希望能帮助到大家。

工具/软件
硬件型号:微软Surface Laptop Go
系统版本:Windows7
所需软件:Photoshop CS6
方法/步骤
第1步
载入素材图片, 如图所示:

第2步
复制背景图层,如图所示:
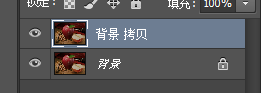
第3步
选择工具箱中的“减淡工具”,如图所示:
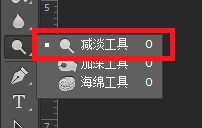
第4步
在其属性栏中设置“范围”为高光,设置“曝光度”为30%,如图所示:

第5步
打开其属性栏中的“画笔预设”选取器,设置“画笔”为“柔边圆300像素”,如图所示:
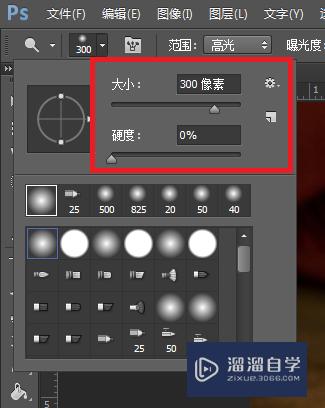
第6步
设置完成后,在图像中对图像进行反复涂抹,图像将逐渐变亮,减淡图像,如图所示:

第7步
至此,本教程结束

注意/提示
对于“Photoshop如何减淡图像?”的内容就分享到这里了,希望帮助您解决困惑。还是不明白的话,可以点击这里了解更多关于“Photoshop”课程>>
Photoshop2020平面设计全套课
 上海韵湖教育科技有限公司
2.6万人在学
基础入门
上海韵湖教育科技有限公司
2.6万人在学
基础入门