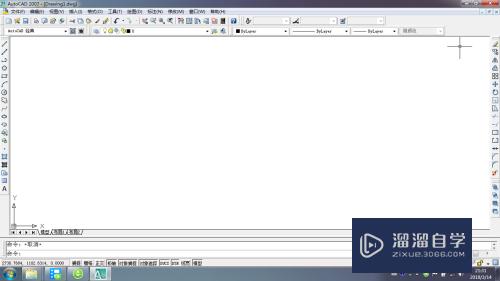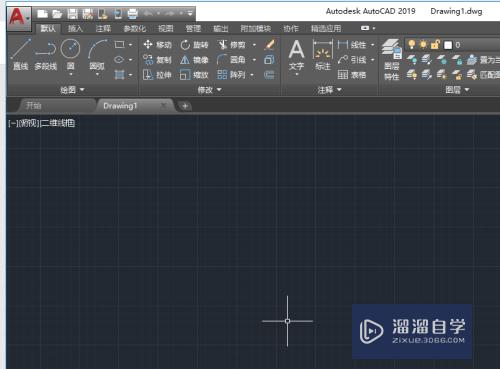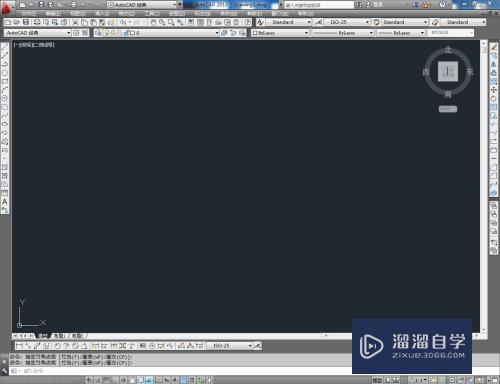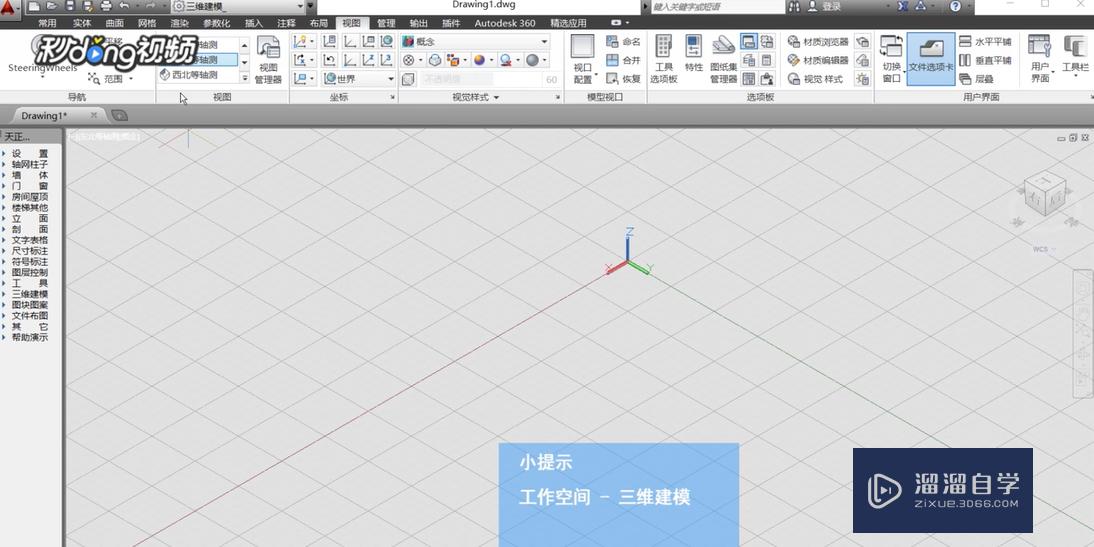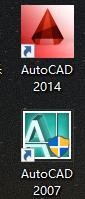CAD如何绘制中国象棋棋盘?
溜溜自学CAD基础入门教程,CAD进阶高级教程,施工图,工艺材料,软装预算等课程 ,感兴趣的点击了解详情>>为您推荐相关课程
更多课程>>大家好,我是小溜,CAD可以用来绘制各种各样的图形,只要发挥你的想象力,那么CAD如何绘制中国象棋棋盘呢?涉及到的知识点有矩形阵列,镜像等,总体难度并不高,下面一起跟着步骤学起来吧!

工具/软件
硬件型号:华为笔记本电脑MateBook 14s
系统版本:Windows7
所需软件:CAD2012
方法/步骤
第1步
绘制棋盘的思路是,首先画出一个小矩形,对其进行阵列绘制一个大体棋盘,再对细节进行修饰。现在使用命令“rec”来绘制一个矩形。
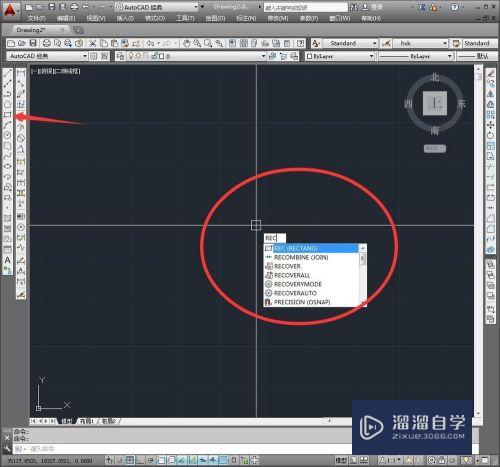
第2步
现在我们来画出长为10,宽为10的小方块,在输入矩形命令后,输入公式“@10,10”来绘制。

第3步
绘制好基本矩形后,开始输入阵列命令“arrayclassic”,调用出阵列参数面板进行编制。
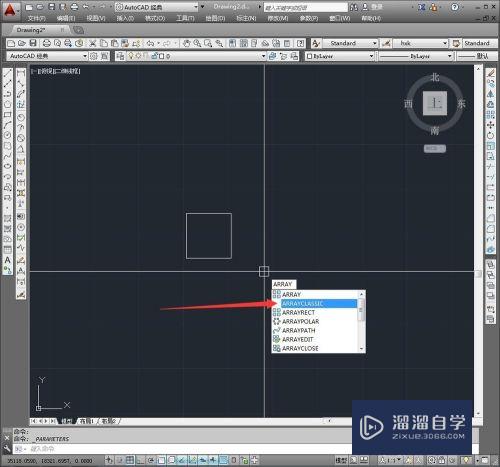
第4步
出现矩形参数面板后,选择“矩形阵列”,设置行列数,行数为“9”,列数为“8”,再设置行列偏距,行偏距为“10”,列偏距为“10”。

第5步
设置好一系列参数后,我们就要去选取实现这些参数的对象,点击参数面板右上角的“选择对象”按钮。
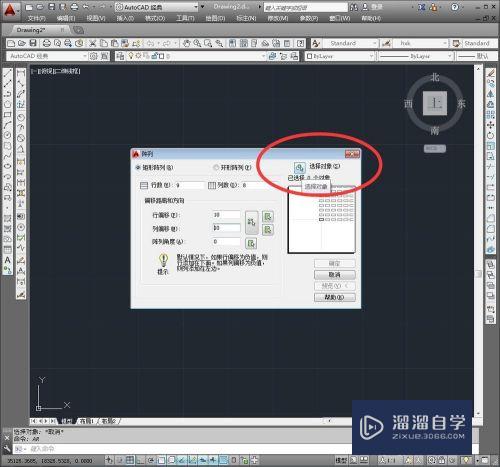
第6步
将我们绘制的矩形进行选中,这里解释下参数的实现,棋盘为9行8列的空格,行列偏距为10可实现空格的逐个排列。
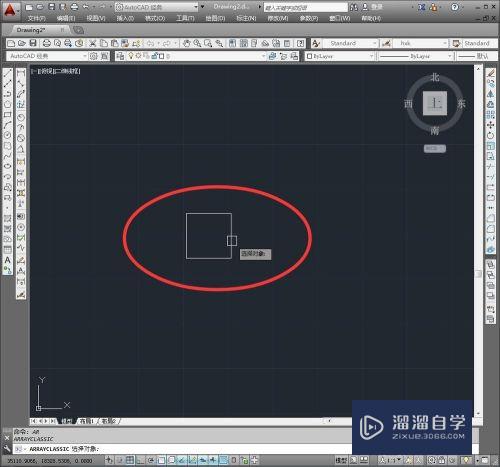
第7步
选择完对象后,会弹回阵列参数面板前,这时就是做最后的检查,确认无误后,点击“确认”。
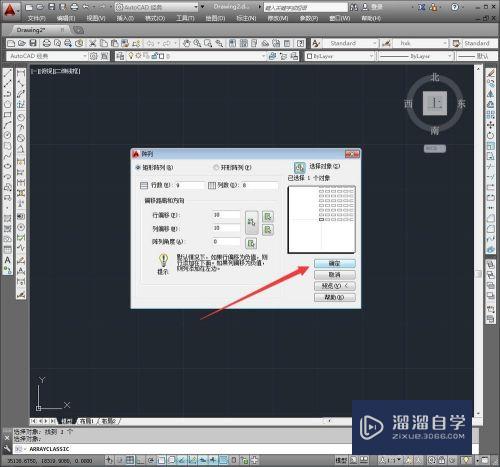
第8步
这样我们就看到棋盘的大体已经出来了,现在将楚河汉界的空留出来。将图中选中的方块删掉并在两边添加直线。

第9步
现在用直线命令来绘制,双方元帅所在的九宫,使用命令“l”并按“F8”将正交状态关闭,就可以绘制斜线了。
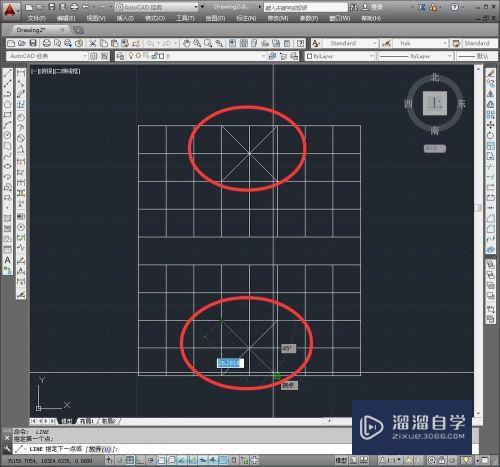
第10步
现在我们来绘制卒位和炮位线,使用直线命令“l”绘制如图所示的L图形,在交叉点一侧绘制两条。
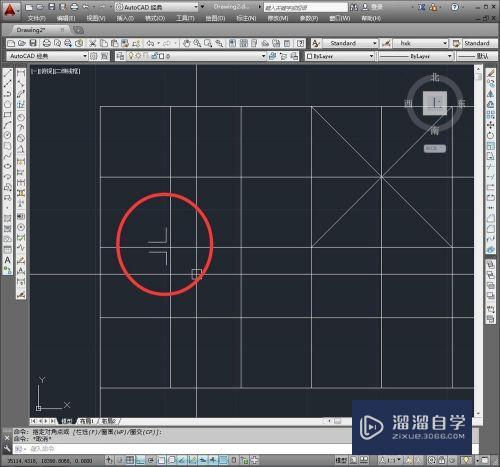
第11步
接下来我们使用镜像命令进行镜像,直接输入命令“mi”后空格确定,选中对象进行镜像。
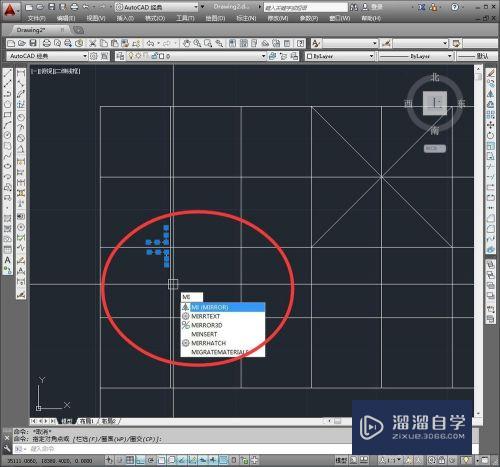
第12步
逐一镜像完成,我们的象棋棋盘也差不多完成了,还原度是不是很高呢。
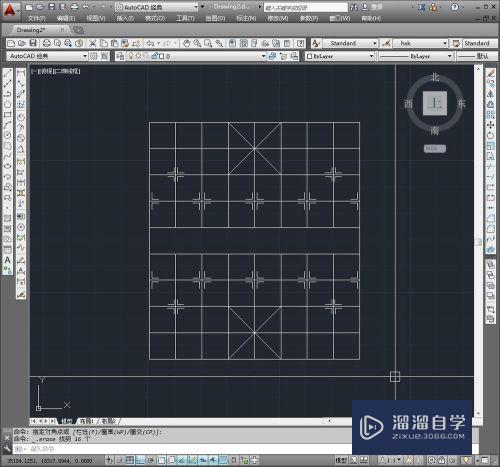
注意/提示
好啦,本次关于“CAD如何绘制中国象棋棋盘?”的内容就分享到这里了,跟着教程步骤操作是不是超级简单呢?快点击下方入口观看免费教程→→
CAD2023室内家具定制实战全能就业
 金悦教育
1.43万人在学
中级|高级
金悦教育
1.43万人在学
中级|高级
特别声明:以上文章内容来源于互联网收集整理,不得将文章内容用于商业用途,如有关于作品内容、版权或其它问题请与溜溜客服联系。