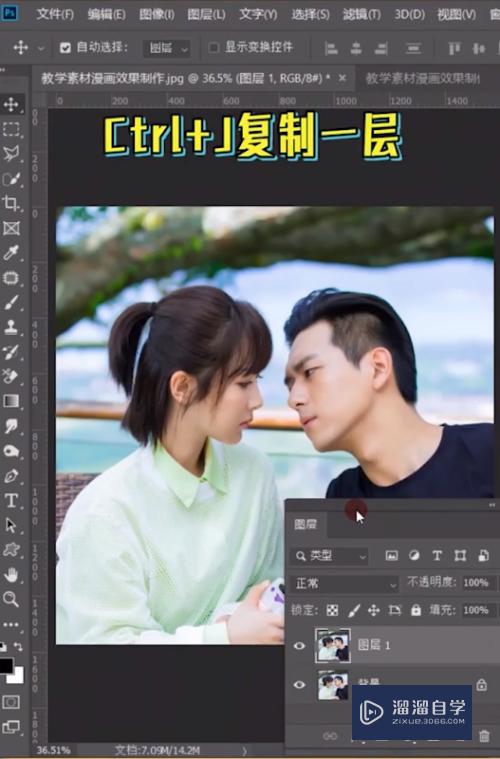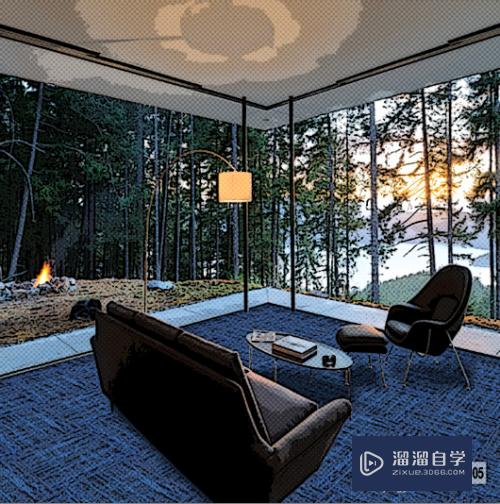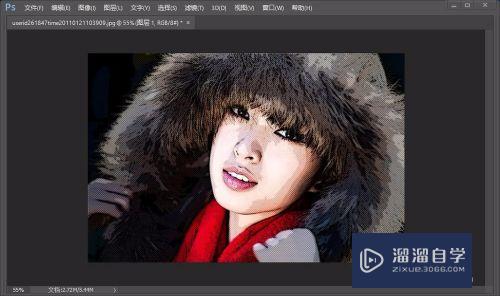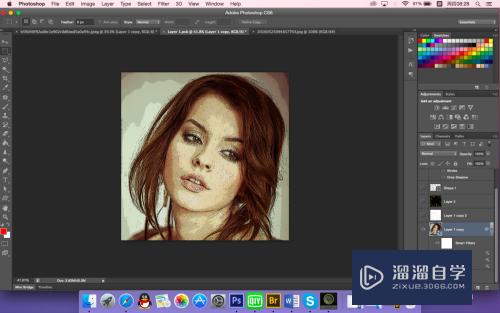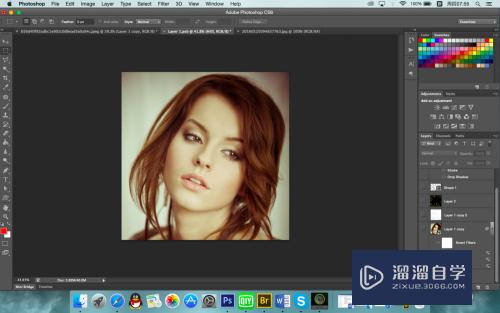PS如何制作漫画效果?
溜溜自学Photoshop入门到精通全套教程,效果图,原画设计,彩平图等课程,感兴趣的快点击了解详情!!!为您推荐相关课程
更多课程>>大家好,我是小溜,PS如何制作漫画效果?PS非常强大,可以实现很多功能,今天小溜就教大家用PS制作漫画,不会的小伙伴快来跟小溜一起来学习下吧。
工具/软件
硬件型号:联想(Lenovo)天逸510S
系统版本:Windows7
所需软件:PS CS6
方法/步骤
第1步
首先打开PS软件,导入素材照片,按Ctrl+J复制图层。

第2步
然后在图层上右击鼠标,转换为智能对象。
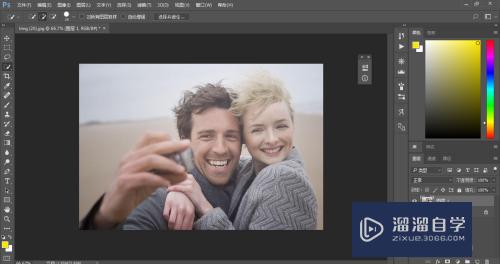
第3步
然后执行滤镜-滤镜库,找到艺术效果-海报边缘,参数全部设为2,点击确定。
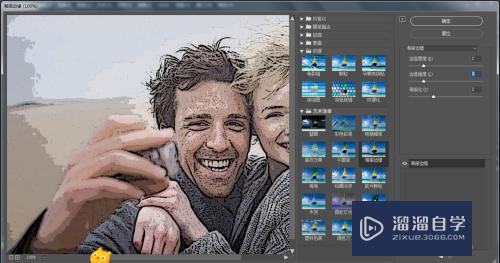
第4步
然后执行滤镜-像素化-彩色半调,最大半径为5,其余全部是45。
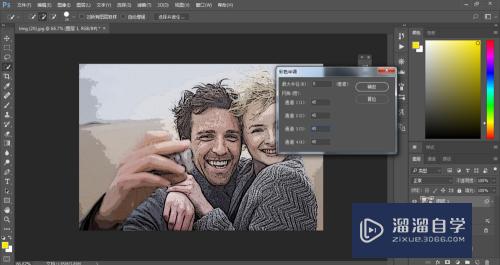
第5步
然后双击彩色半调右边的按钮,把混合模式改为叠加。
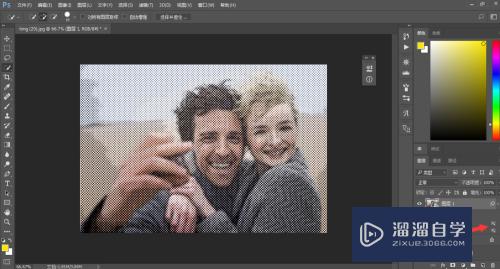
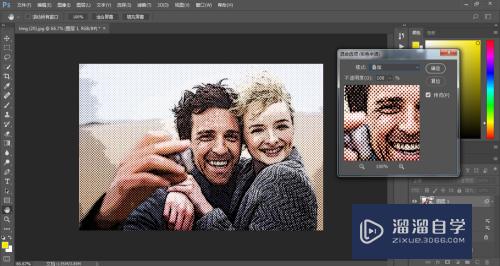
第6步
最后我们拖入准备好的漫画素材,调整位置和大小,用蒙版擦除人物脸部部分,漫画就制作完成了。
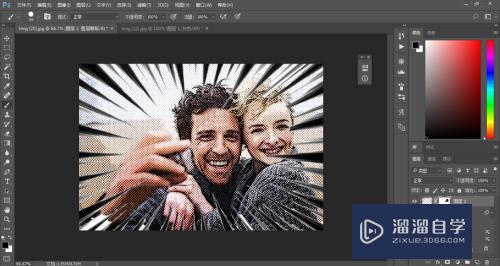
总结:
1、打开图片,导入素材。
2、转换为智能对象。
3、执行滤镜-滤镜库,找到艺术效果-海报边缘。
4、执行滤镜-像素化-彩色半调。
5、双击彩色半调右边的按钮,把混合模式改为叠加。
6、拖入素材。
注意/提示
关于“PS如何制作漫画效果?”的内容就分享完毕了,希望能解决大家的问题。如果想要提升对软件的熟悉,大家还可以前往观看溜溜自学网免费课程>>
Photoshop2020平面设计全套课
 上海韵湖教育科技有限公司
2.6万人在学
基础入门
上海韵湖教育科技有限公司
2.6万人在学
基础入门
特别声明:以上文章内容来源于互联网收集整理,不得将文章内容用于商业用途,如有关于作品内容、版权或其它问题请与溜溜客服联系。