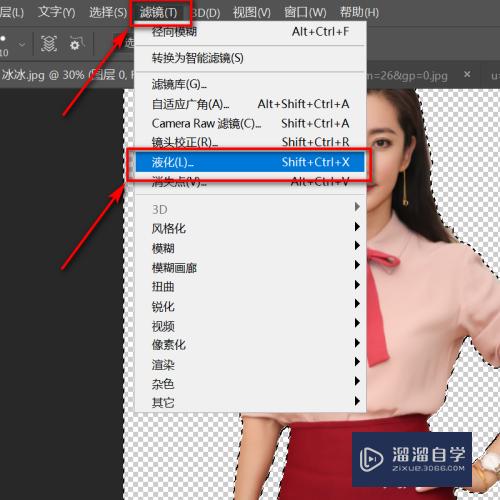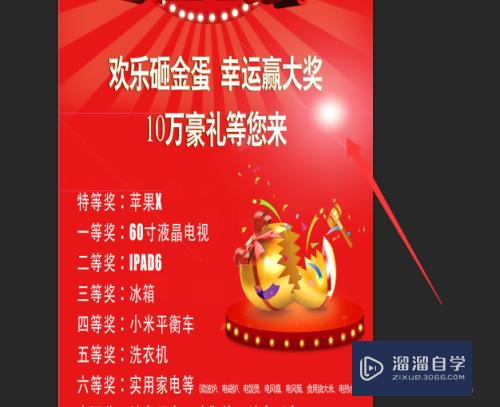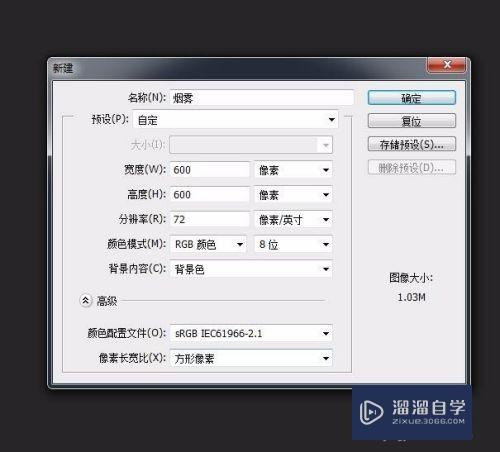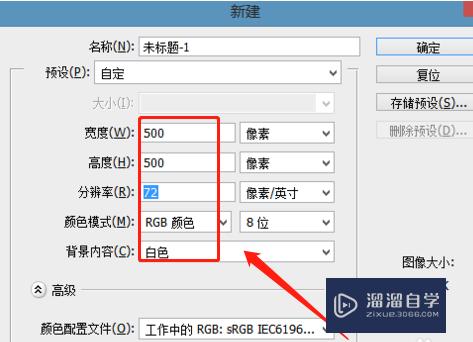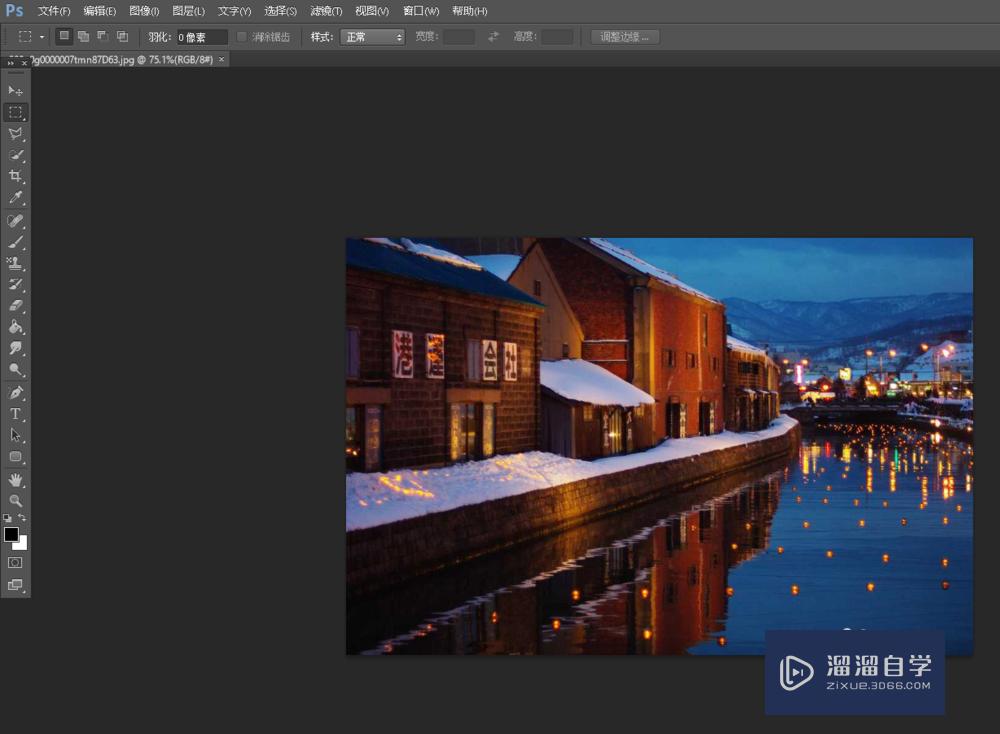PS怎么制作闪光效果?
溜溜自学Photoshop入门到精通全套教程,效果图,原画设计,彩平图等课程,感兴趣的快点击了解详情!!!为您推荐相关课程
更多课程>>大家好,我是小溜,在我们日常工作中使用软件时会遇到各种各样的问题,今天小编来分享一下“PS怎么制作闪光效果?”这篇文章,小伙伴要仔细看哦,希望这个教程能帮助到各位小伙伴!
工具/软件
硬件型号:华硕无畏15
系统版本:Windows7
所需软件:PS CS5
方法/步骤
第1步
打开PS,导入图片
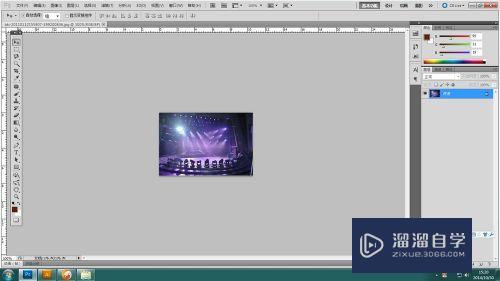
第2步
同样是复制一个图层,将图层拖至红圈处“创建新图层”,或者使用快捷键“CTRL+J”。避免原图层损坏。
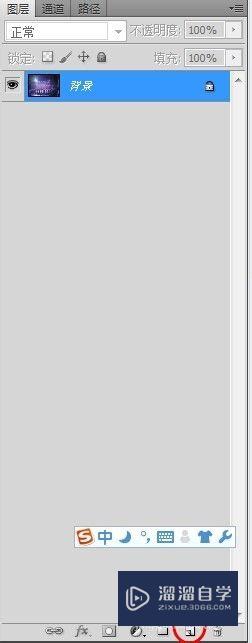
第3步
在菜单栏中找到“窗口”—动画,点击进入,下方会弹出动画的编辑框。
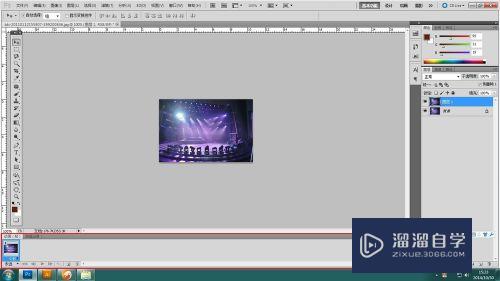
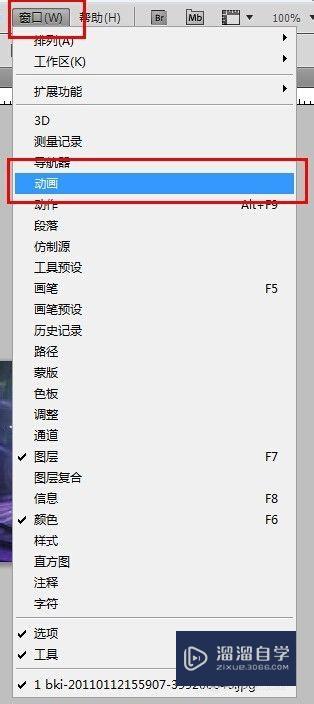
第4步
也许你点击的动画所弹出的窗口是这样的
不用急,它们两个之间是可以转换的
习惯用哪个就换成那个就可以,如下图:

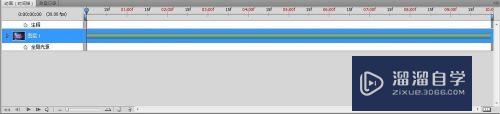
第5步
首先,将动画的编辑框里,点击复制所选帧按钮,变成下图所示,共有两帧。

第6步
将鼠标点击第一帧位置,然后将图层1前面的小眼睛,用鼠标左键点击取消。

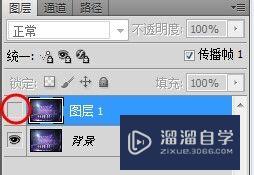
第7步
再将鼠标点击第二帧位置,同时将图层1和背景层的小眼睛都点亮,并且将图层1的图层模式变为“滤色”

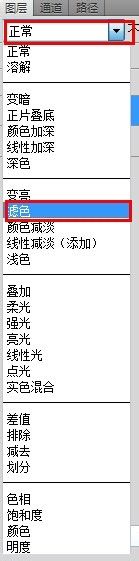
第8步
将两个帧下面的延迟时间改为无延迟也就是“0秒”,将“一次”改为“永远”

第9步
接下来保存,文件—存储为Web和设备所用格式—存储
一个动态的闪光图片就完成了
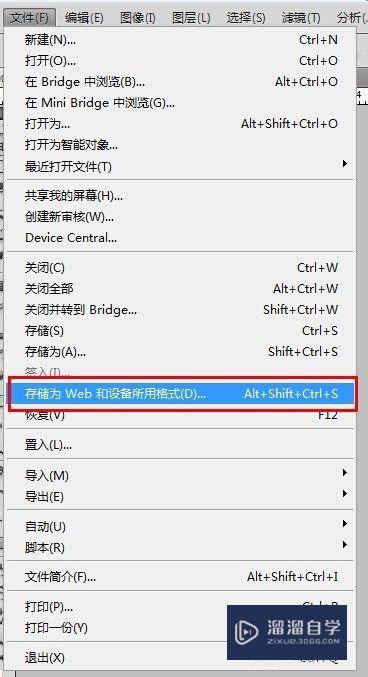
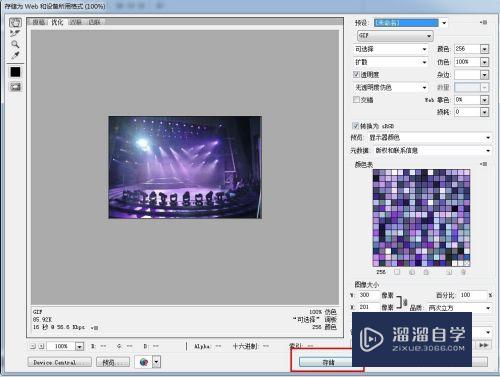
注意/提示
关于“PS怎么制作闪光效果?”的内容就分享完毕了,希望能解决大家的问题。如果想要提升对软件的熟悉,大家还可以前往观看溜溜自学网免费课程>>
Photoshop2020平面设计全套课
 上海韵湖教育科技有限公司
2.6万人在学
基础入门
上海韵湖教育科技有限公司
2.6万人在学
基础入门
特别声明:以上文章内容来源于互联网收集整理,不得将文章内容用于商业用途,如有关于作品内容、版权或其它问题请与溜溜客服联系。