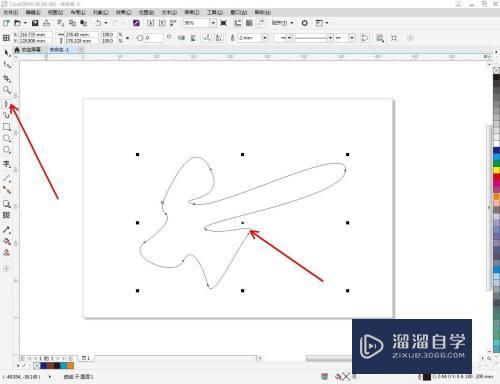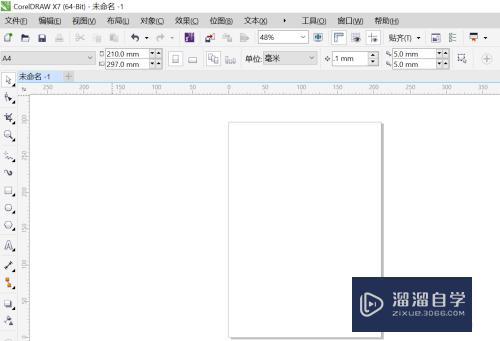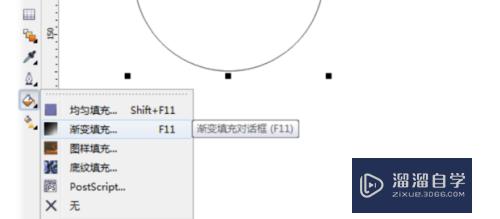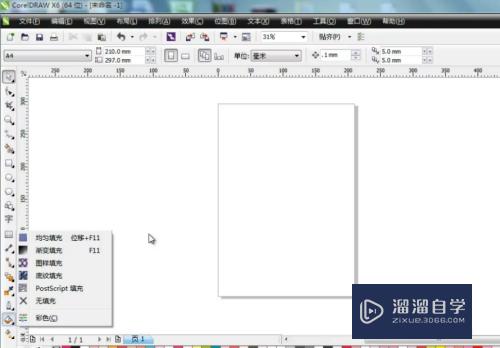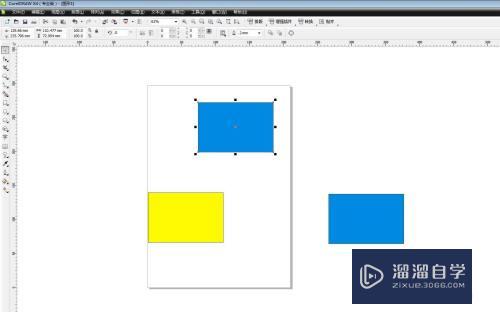CDR如何制作渐变?
《CorelDraw基础入门到精通教程》10+万学员的认可,且富有素材资料,帮助你全方面的提升。为您推荐相关课程
更多课程>>大家好,我是小溜,渐变是平面制图中经常要使用到的一种效果。那么在CorelDraw软件中,我们应该如何制作渐变呢?方法很简单,下面小溜就带大家一起来看看方法步骤吧。
工具/软件
硬件型号:小米 RedmiBookPro 14
系统版本:Windows7
所需软件:CDR X8
方法/步骤
第1步
打开CorelDRAW X8软件,点击【新建文档】,按图示参数新建一个cdr文档(如图所示);
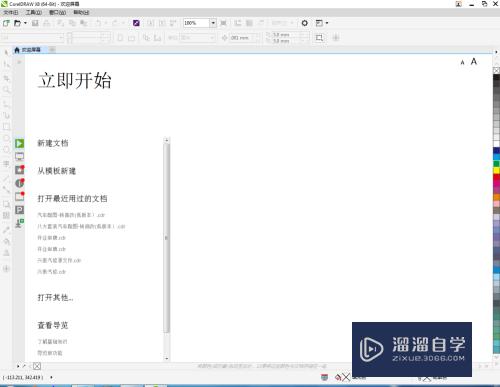
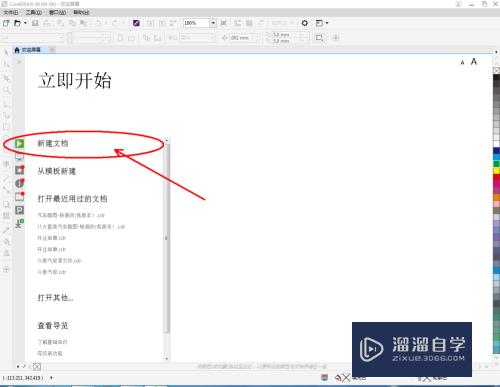
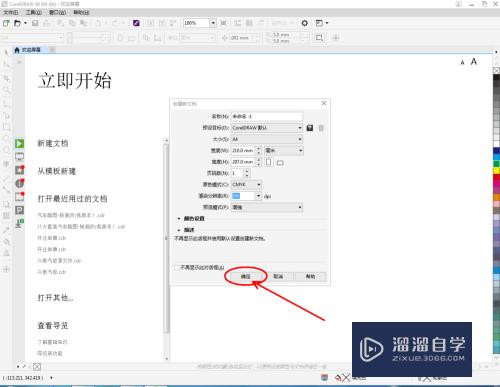
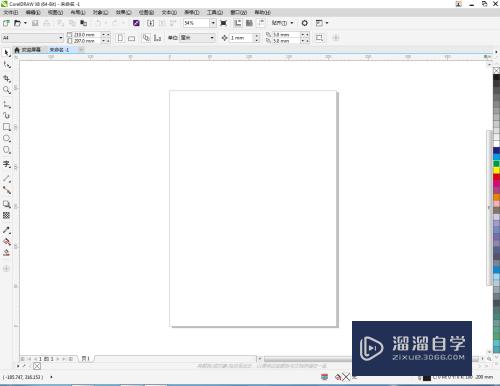
第2步
点击【矩形工具】在作图区域绘制一个矩形图案。鼠标左键点击右边色板中的绿色色块,将矩形填充为绿色;鼠标右键点击色板中的×,去除图案的线框。完成后复制出另外两个矩形图案(如图所示);
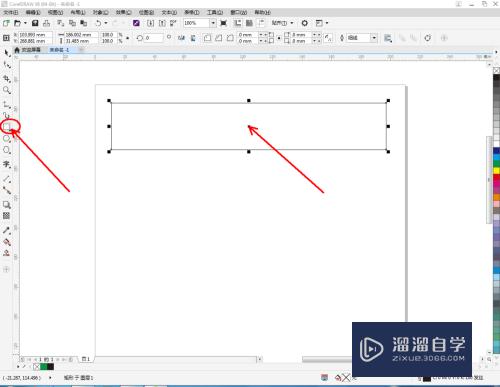
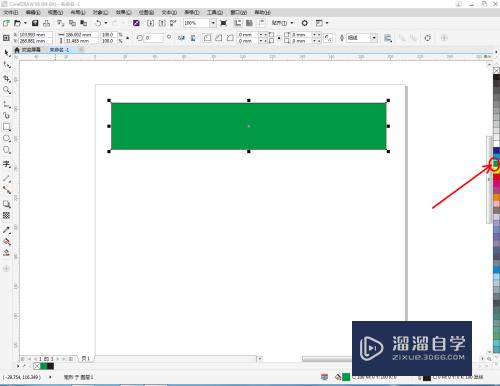
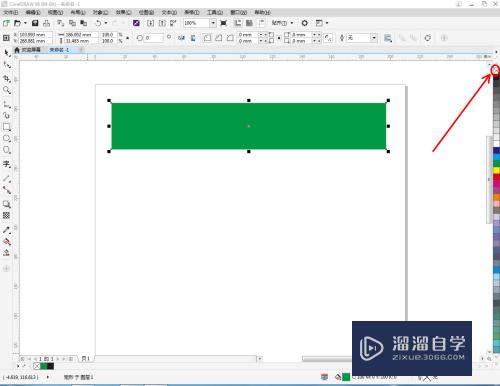
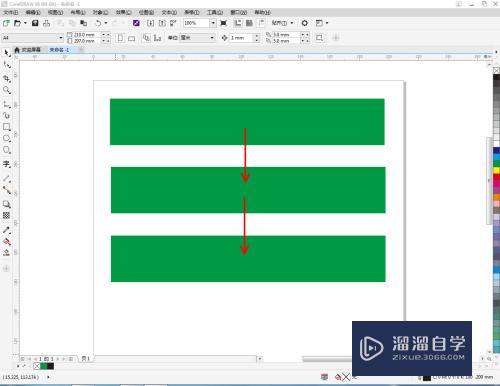
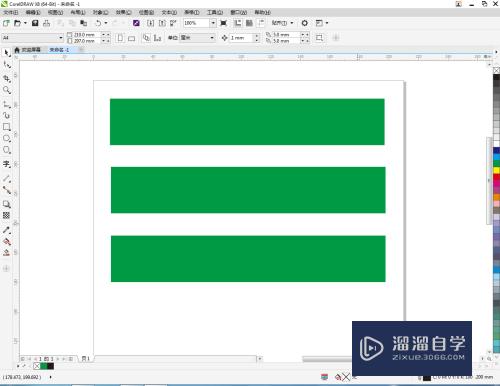
第3步
选中第一个矩形图案,点击【交互式填充工具】-【渐变填充】完成渐变。点击【平滑】可使渐变过渡细节更加细腻,并按图示设置好【节点透明度】和【加速】的参数(如图所示);
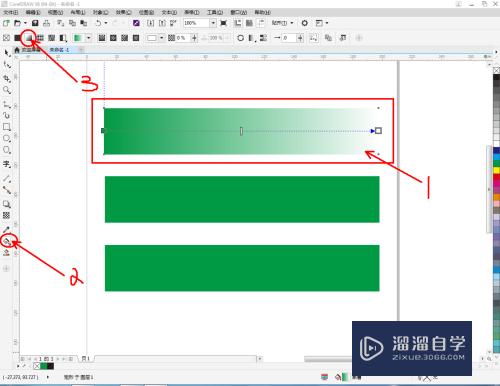
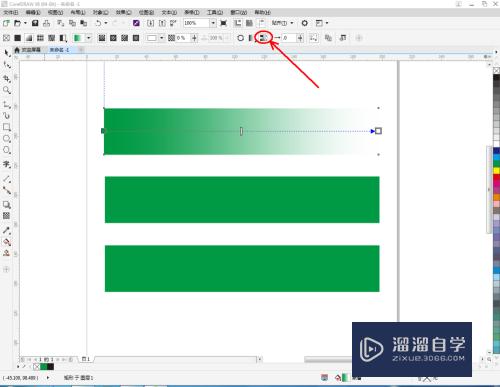
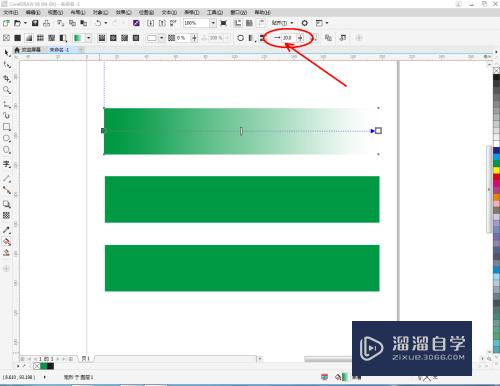
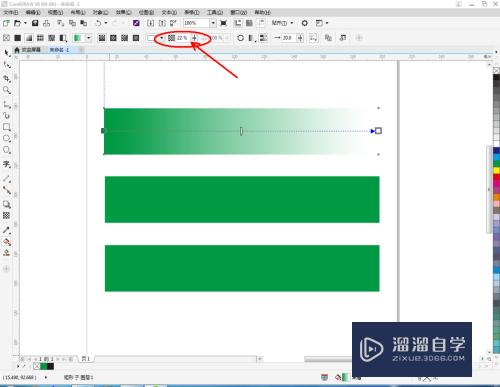
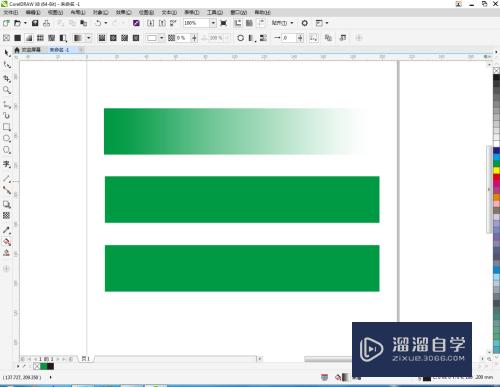
第4步
选中第二个矩形图案,同样点击【渐变填充】进行渐变操作。将上方节点颜色选择为橘色,此时便完成了从绿色到橘色的渐变。同样,直接点击节点,可直接更换颜色(如图所示);
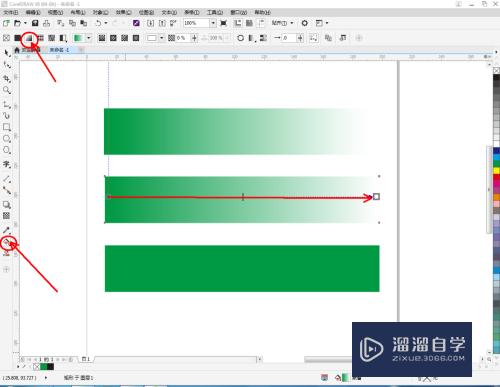
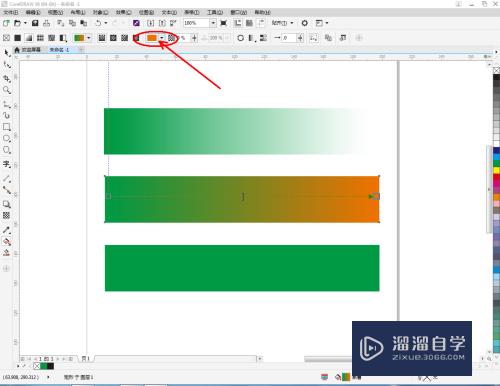
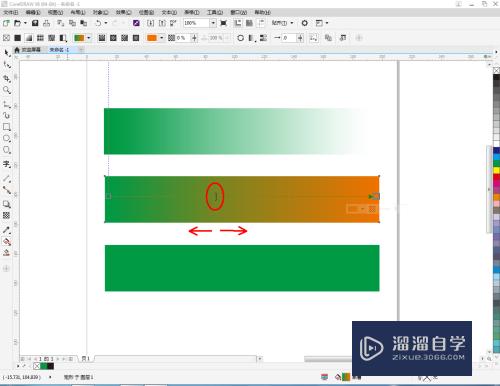
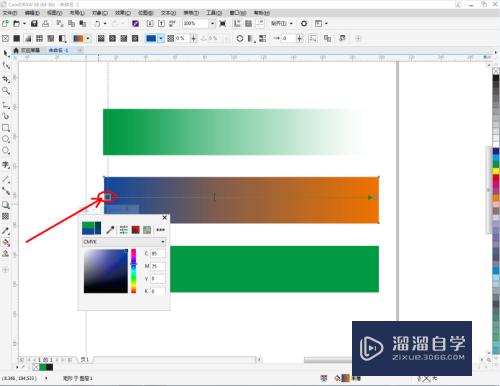
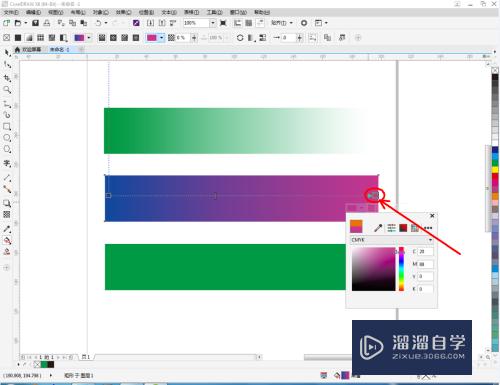
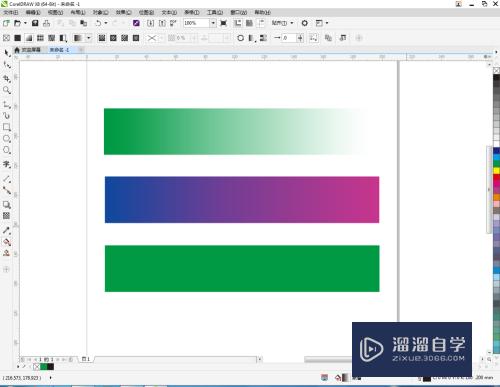
第5步
选中第三个矩形图案,点击【交互式填充工具】-【渐变填充】完成渐变。点击【编辑颜色】,弹出编辑颜色设置框,出入多个节点并设置好每个节点对应的颜色,点击【确定】完成多彩渐变的制作(如图所示)。
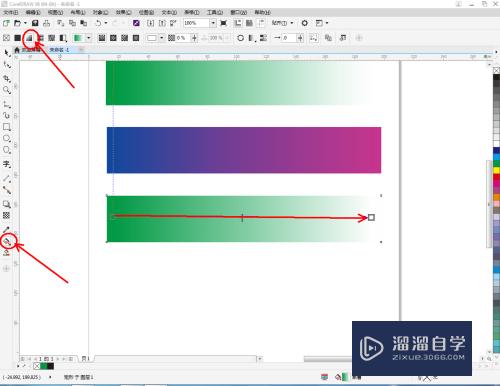
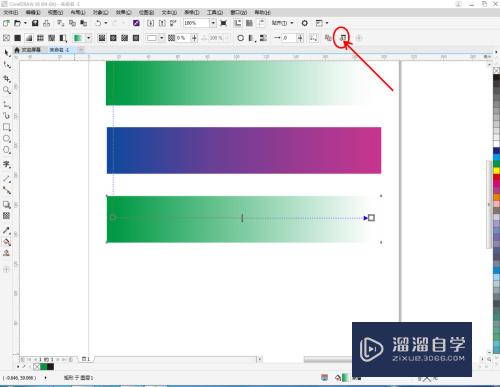
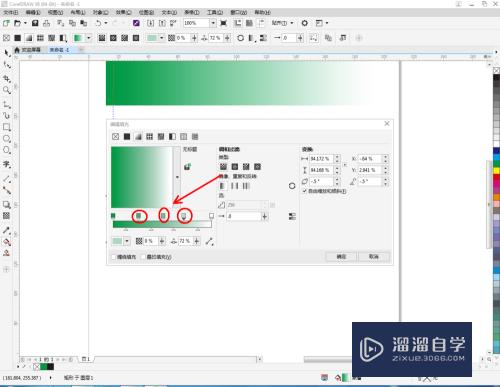
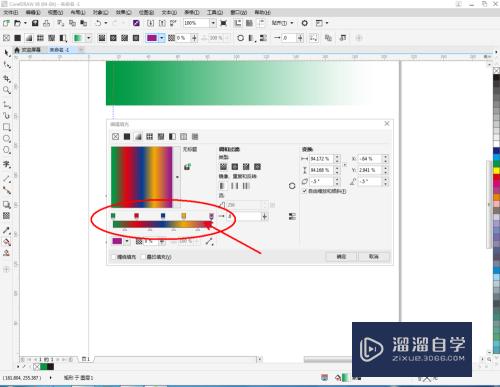
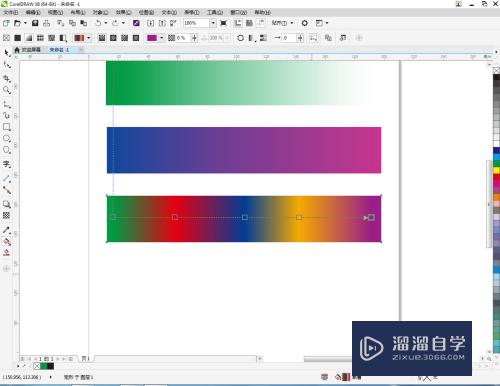
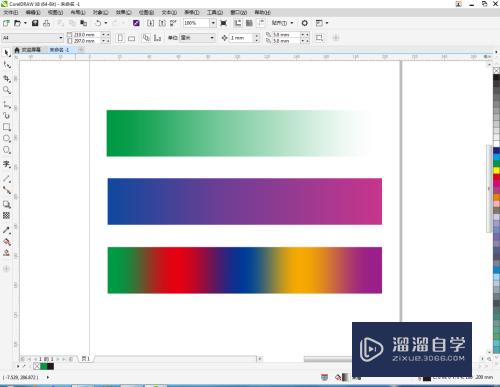

注意/提示
以上就是“CDR如何制作渐变?”的详细内容了,不知道小伙伴们学会了吗?如果还不了解的话,小溜还为大家准备了试学观看视频,快点击查看吧→→
CorelDRAW X7平面广告设计零基础入门到精通实战课程
 王诚课堂
5240人在学
基础入门
王诚课堂
5240人在学
基础入门
特别声明:以上文章内容来源于互联网收集整理,不得将文章内容用于商业用途,如有关于作品内容、版权或其它问题请与溜溜客服联系。