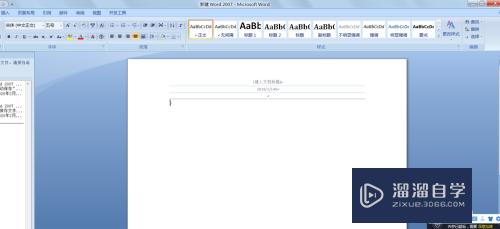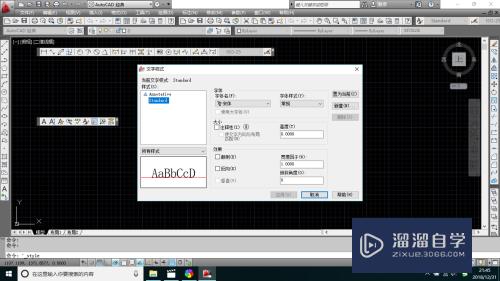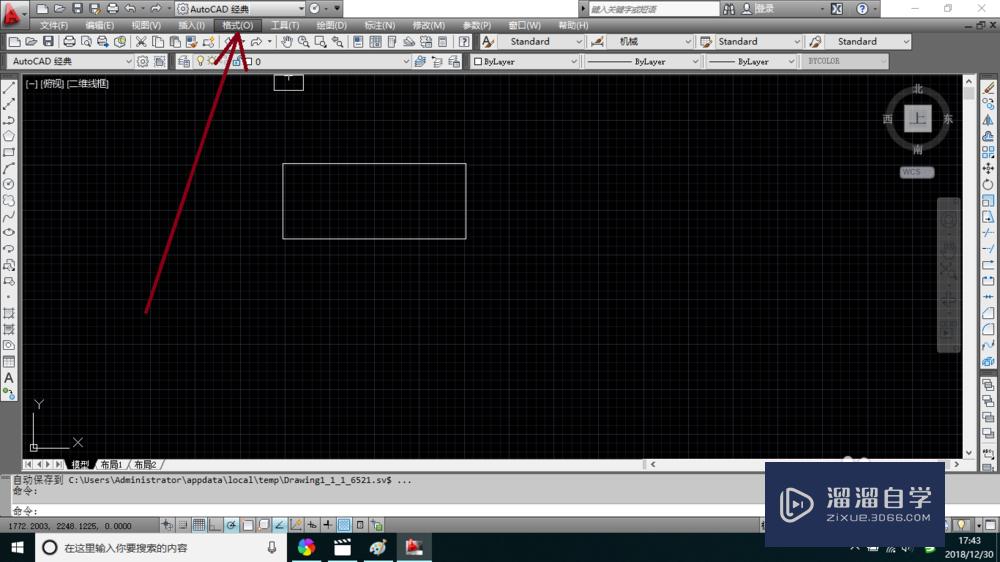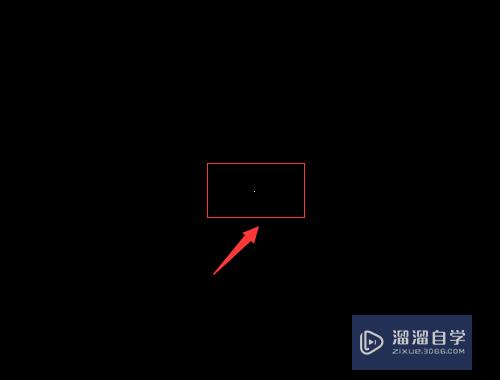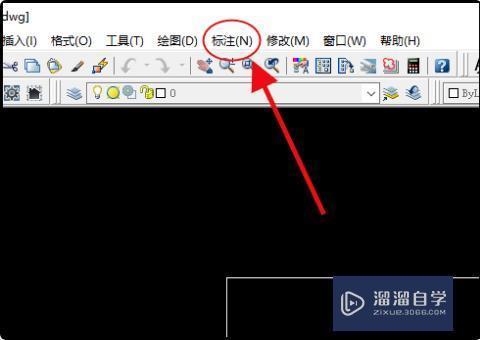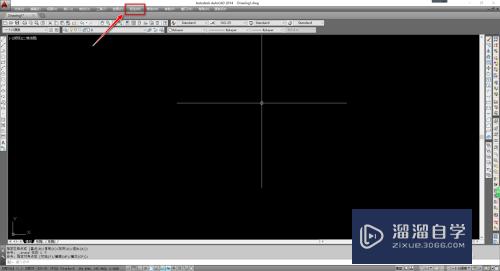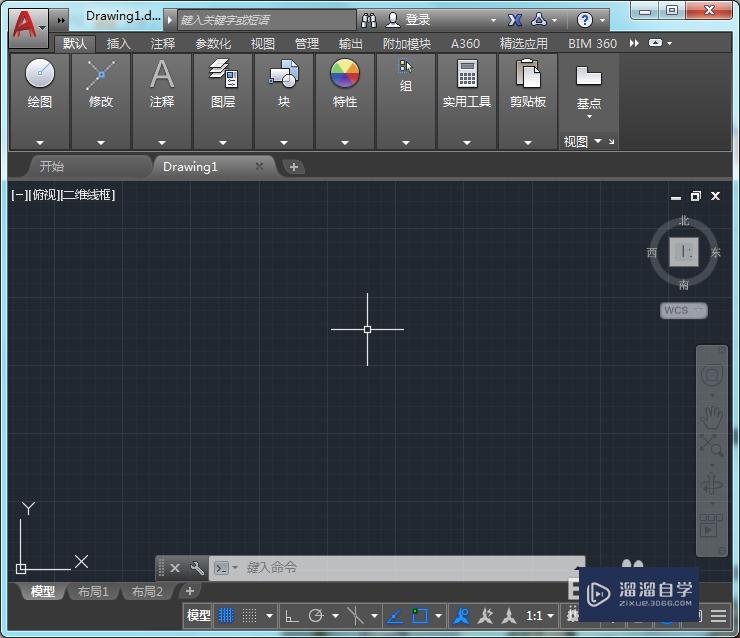CAD样式怎么设置和应用?
溜溜自学CAD基础入门教程,CAD进阶高级教程,施工图,工艺材料,软装预算等课程 ,感兴趣的点击了解详情>>为您推荐相关课程
更多课程>>大家好,我是小溜,CAD作为一款可视化的绘图软件,具有丰富的绘图和编辑功能,广泛应用于机械、电子、建筑等行业。软件在进行制图时,经常会需要调整样式,这样画出来的图才好看,那么CAD样式怎么设置和应用?小溜这就来告诉大家。
工具/软件
硬件型号:雷神(ThundeRobot)911Zero
系统版本:Windows7
所需软件:CAD2007
设置文字样式
第1步
文字样式的设置关系到写入的字形、字高、比例等,要想达到理想的效果,首先要对它进行正确的设置,我们可以从菜单栏【格式】下点击进入文字样式设置对话框。
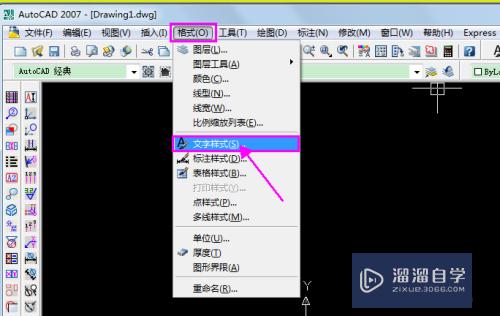
第2步
为了方便区分开来,新建一个自己喜欢的文字样式名,例如CAD 2007,亦可以是中文,这个是没关系的。
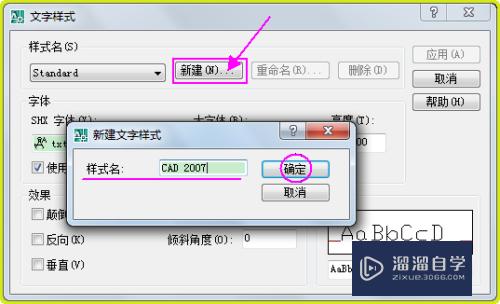
第3步
根据预览的窗口,选择自己喜欢的字体,然后点击【应用】使之生效。到这里就完成了字体的设置了。
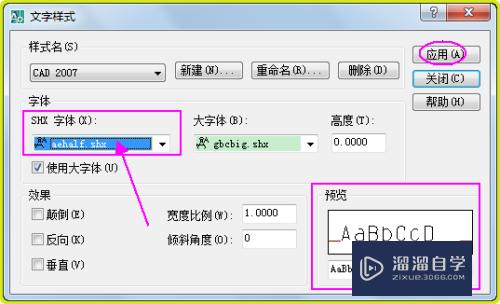
设置标注样式
第1步
设置标注样式较之字体样式多了更多的选择项,这里择重点说明。同样在菜单【格式】下进入标注样式设置对话框。

第2步
在“标注样式管理器”上新创建一个标注样式名,然后点击“继续”进一步对各属性进行设置。
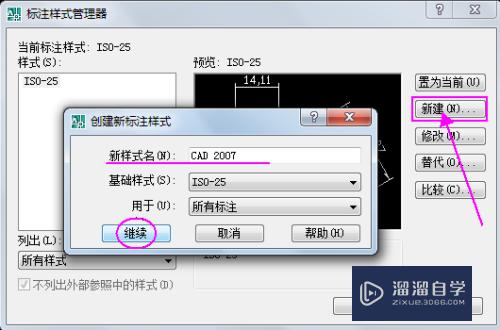
第3步
在【直线】选项下,可以设置“尺寸线”和”尺寸界线”的颜色、线型、线宽等,在右边窗口可以看到不同选择的结果,很直观的。
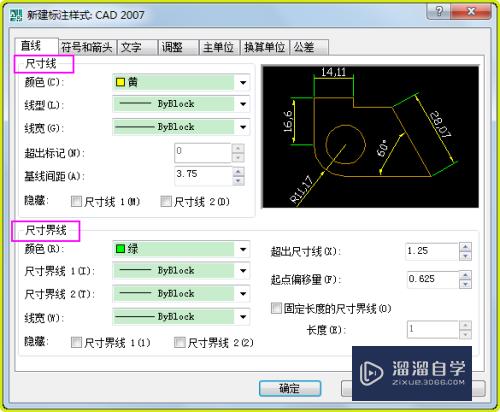
第4步
在【文字】选项下,文字样式选择新建的样式名,颜色、字高根据绘图需要进行设置就好。

第5步
在【主单位】选项下,精度的标注也是很重要的,小数点越多精度就越高,而精度又分为线性标注精度和角度标注精度,对于制图要求不是很高的,可以把线性标注精度设为有小数点两位,而数角度标注精度设为有小数点一位就行了。
到这里也完成标注样式设置了。

应用一
第1步
既然设置了文字样式和标注样式,那就是为了把它们应用到当前的绘图上,要如何操作呢?
方法是很简单的,在标注之前分别点开文字样式控制和标注样式控制下拉栏,分别选取创建的文字样式名和标注样式名即可,这时标注尺寸和写入文字就是你设置好的样式了。
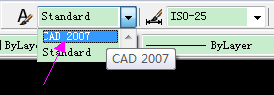
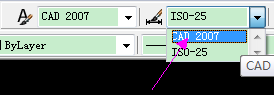
应用二
第1步
建立图形模板 如果想以后继续调用创建好的文字样式和标注样式,那么记得创建图形模板,不然退出CAD就不能再找到了。怎样创建和调用呢?首先,使文件另存为dwt图形样板文件。
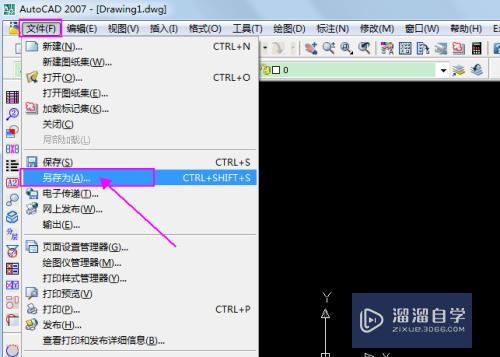
第2步
在下图,文件类型栏点选dwt格式,输入文件名确定保存。
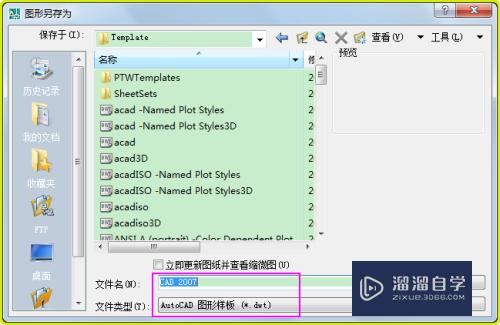
第3步
之后会弹出一个样板说明框,点击确定就建立了图形模板文件了。

第4步
调用图形模板 调用图形模板需要用到【设计中心】命令,快捷键是Ctrl+2或者直接打开工具栏的【设计中心】命令图标。
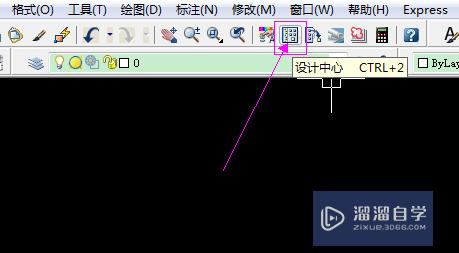
第5步
由于是第一次调用,设计中心没有图形模板的记录,所以首先让CAD设计中心记忆图形模板文件的路径,那么下次直接调用就可以了。在跳出的【设计中心】对话框上打开文件,找到模板文件打开。
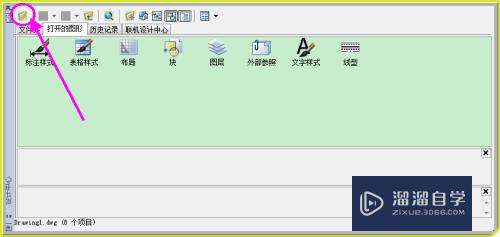
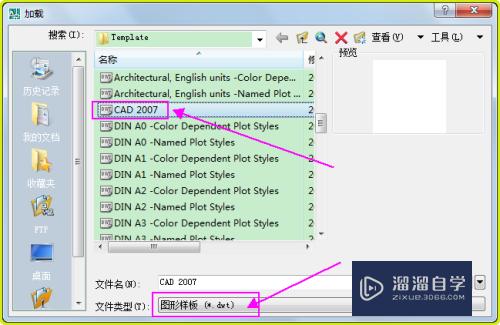
第6步
这时回到【设计中心】对话框,在第一个【文件夹】选项下就出现了创建好的标注样式名了。
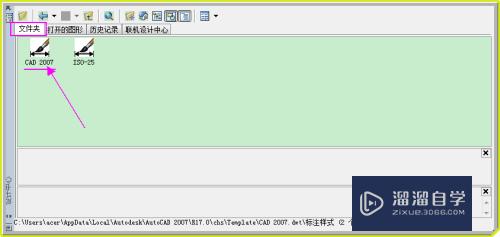
第7步
我们最终的目的就是调用它,右击鼠标添加标注样式,最后重复“应用一”操作就大功完成了,以后要调用都是如此操作。
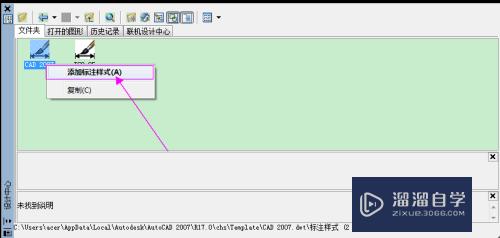
应用三
第1步
如果是经常在新建的CAD窗口直接绘图,希望每次打开CAD,文字样式和标注样式都创建的样式,那么请按以下操作。
首先打开菜单栏的【工具】,其下拉菜单的【选项】进么设置。
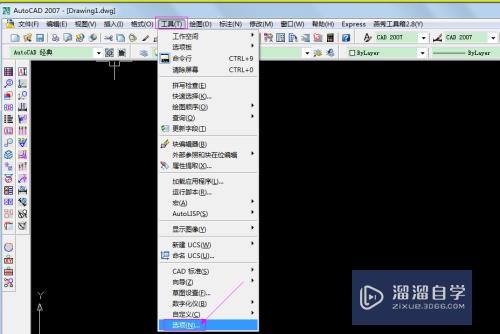
第2步
在【选项】对话框下找到“样板设置”,“快速新建默认样板文件名”,双击箭头打开图形模板文件。
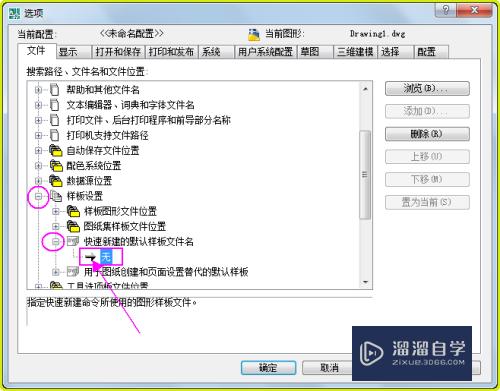
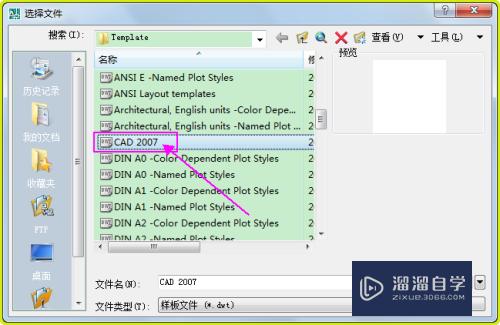
第3步
最后确定就可以了。以后每次重新打开CAD,文字样式和标注样式都是你想要的样式了k
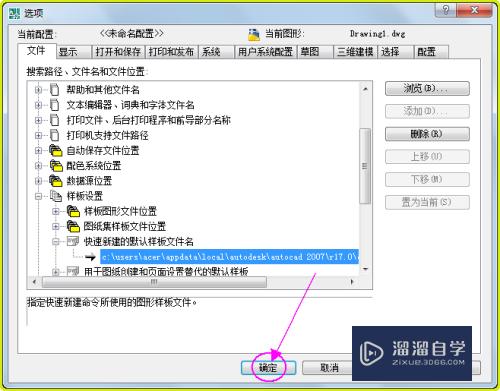
注意/提示
好了,本次关于“CAD样式怎么设置和应用?”的全部内容就分享到这里啦,希望小溜分享的内容能够帮助到大家。想要更深入的了解“CAD”可以点击免费试听课程溜溜自学网的课程,全面了解软件的操作。
CAD零基础进阶自学宝典
 张老师
5036人在学
基础入门
张老师
5036人在学
基础入门
特别声明:以上文章内容来源于互联网收集整理,不得将文章内容用于商业用途,如有关于作品内容、版权或其它问题请与溜溜客服联系。