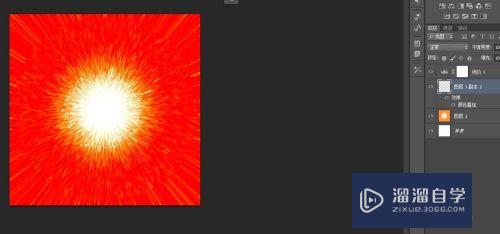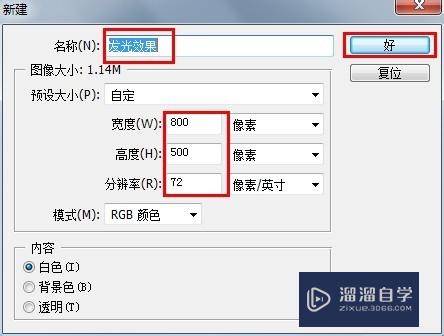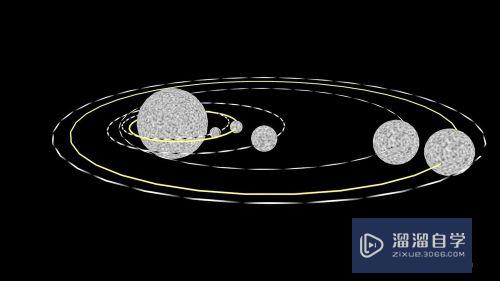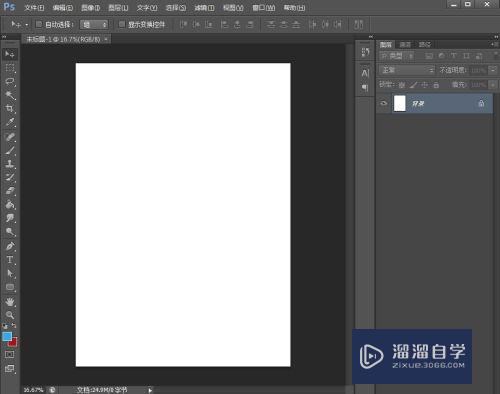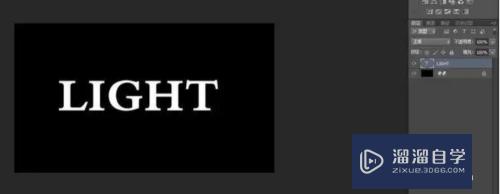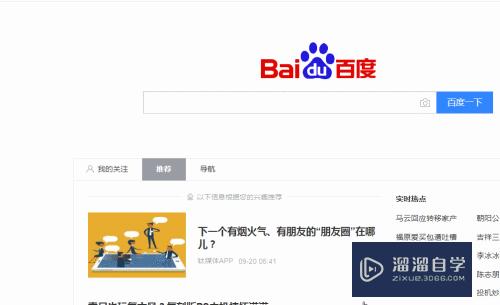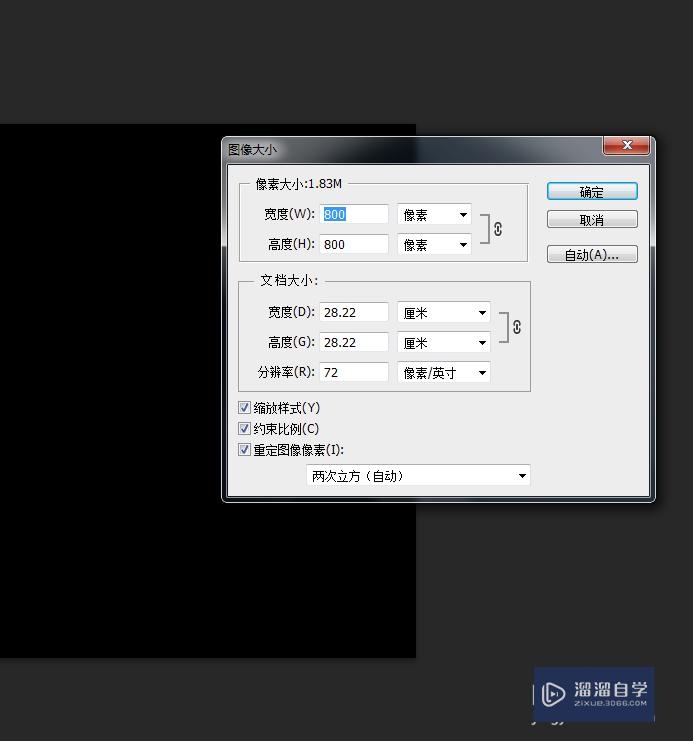怎么用PS制作炫酷发光圆?
溜溜自学Photoshop入门到精通全套教程,效果图,原画设计,彩平图等课程,感兴趣的快点击了解详情!!!为您推荐相关课程
更多课程>>大家好,我是小溜,PS非常神奇,不但能合成图片,给照片调色,还能制作一些好看的效果。那么怎么制作类似发光的圆呢?相信大家都对此很感兴趣,那么下面我们就一起来简单的制作一个小圆形吧。
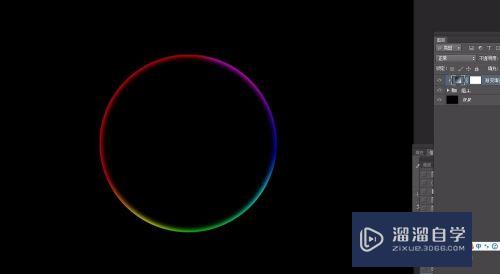
工具/软件
硬件型号:微软Surface Laptop Go
系统版本:Windows7
所需软件:PS CS6
方法/步骤
第1步
首先打开PS软件,新建一个文件,尺寸可以任意设置。因为我们是做练习用,不用要求尺寸大小。颜色模式设置为RGB颜色会更鲜艳一点。
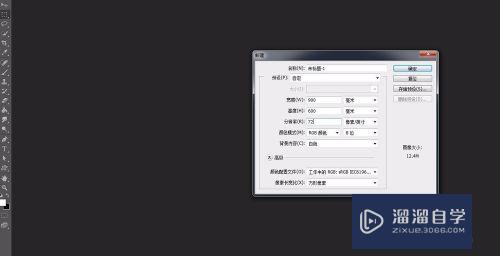
第2步
然后我们将背景图层设置为黑色。
黑色是为了方便我们观察。然后新建一个图层,用椭圆选区工具画一个正圆。按住CTRL键就可以,然后填充为白色。
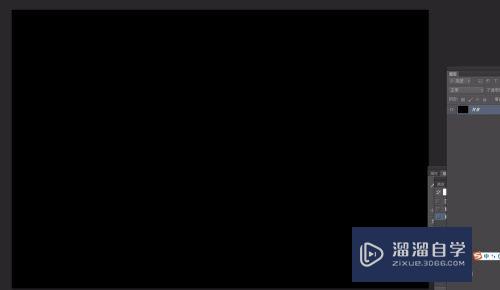
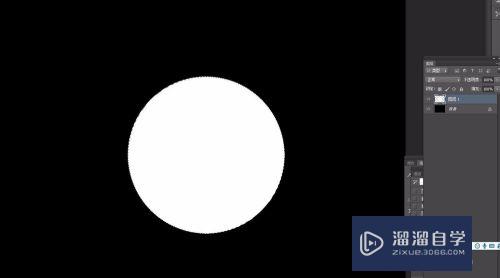
第3步
不要取消选区,点击鼠标右键,选择羽化。
我们可以将数值设置为15.然后将白色选区直接删掉。这样我们就得到了一个类似光效的区域。
我们将这个图层复制一层,让效果更加明显。
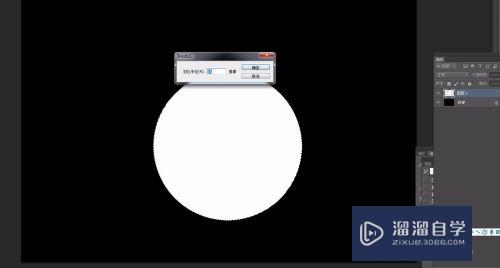
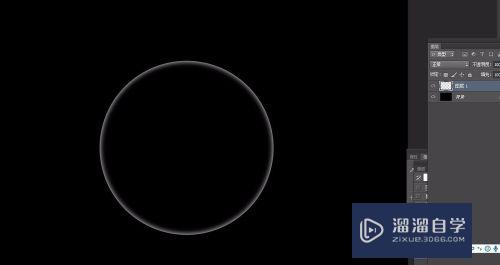
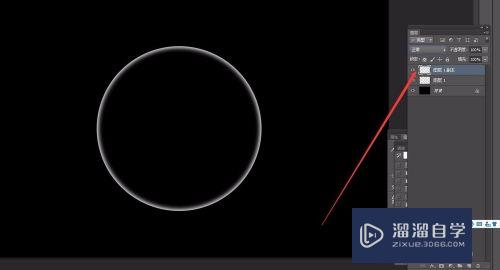
第4步
然后我们新建一个调整图层,新建一个渐变图层。
然后我们可以对颜色进行调整。我们点开渐变的选项,可以选择各种颜色的渐变,可以根据滑块进行位置的更改。
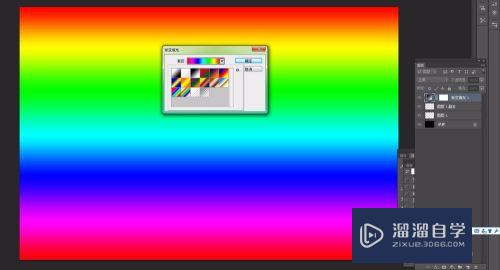
第5步
然后也可以改变渐变的类型,有线性渐变,角度渐变,等等,我们选择一个适合自己的就可以了,然后可以将颜色自由的更改。
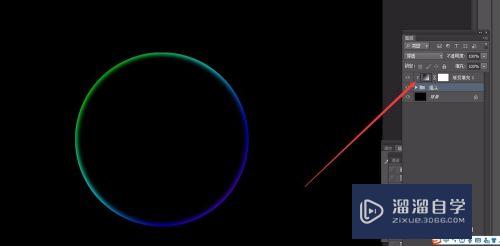
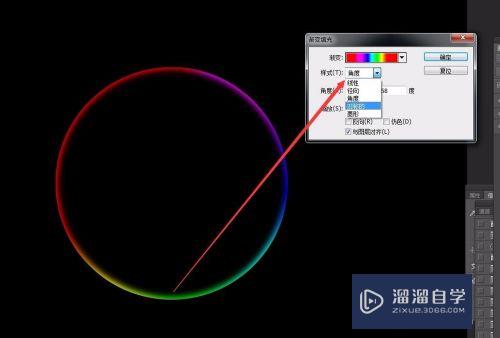
第6步
我们将选中两个图层,两个画圆的图层,然后将这两个图层编组。形成一个组,然后我们对渐变图层执行剪贴蒙版。
让调整图层只对圆起作用。
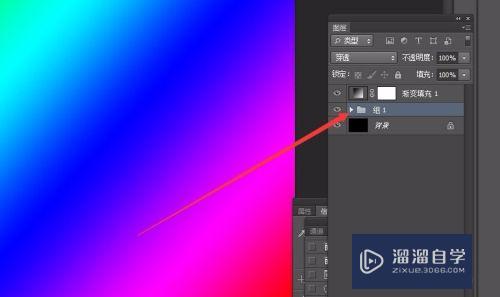


第7步
这样就完成了制作。我们可以根据这个方法,画一些好看的形状来制作不同的效果。完成。
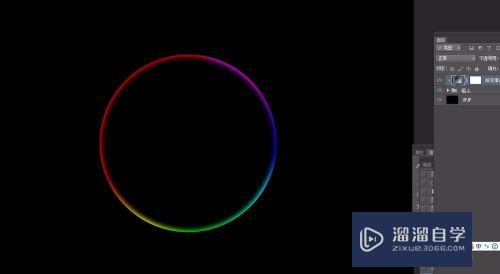
注意/提示
好了,以上就是“怎么用PS制作炫酷发光圆?”这篇文章全部内容了,小编已经全部分享给大家了,还不会的小伙伴们多看几次哦!最后,希望小编今天分享的文章能帮助到各位小伙伴。如果大家想更深入了解PS那么点击这里了解学习更多课程。
Photoshop2020平面设计全套课
 上海韵湖教育科技有限公司
2.6万人在学
基础入门
上海韵湖教育科技有限公司
2.6万人在学
基础入门
特别声明:以上文章内容来源于互联网收集整理,不得将文章内容用于商业用途,如有关于作品内容、版权或其它问题请与溜溜客服联系。